Как узнать пароль от wifi видеорегистратор
Статья короткая, но эти способов должно хватить для того, что бы узнать пароль от своей сети вай фай (Wi-Fi).
Забыл пароль от Wi-Fi? Есть 3 проверенных способа вспомнить!
Ну а теперь остались те, кто предпочитает текст. Перейдём же к сути.
После статьи вы запросто сможете узнать свой пароль от вай фай.
Часто бывает так, что при настройке интернета, которую производит мастер, пароль от сети у вас остаётся стандартный. Он кстати написан на обратной стороне роутера. Но бывает и такое, что Мастер уточняет, какой ключ сети вы бы хотели установить. Его ставит и всё, вы со временем забываете.
Когда обычно требуется узнать свой пароль? Вариантов несколько, самый распространённый, это когда к вам пришли гости и просят поделиться с вами интернетом. Вы говорите, окей, сейчас всё будет, вводи вот эти символы. Достопочтенный гость вводит и ничего не происходит.
Потом вы идёте в интернет, находите эту статью и понимаете, что решить проблему подключения к WI-FI — проще простого. Даже вспоминать пароль не придётся, всё можно сделать по-другому.
Первый вариант решения проблемы с паролем Wi-Fi.
Идёте к роутеру, смотрите на заднюю крышку, там указан ключ сети, обычно там будет строчка со словом "Key" и под ней или напротив, как раз таки указан пароль от вай фай. В моём случае это слово Security.
Вводите эти данные в телефоне и подключаетесь. Если не помогло, то есть вы меняли пароль на нестандартный, тогда смотрите другие варианты.
Второй вариант как узнать пароль от Wi-Fi.
Тут уже чуть сложнее, но не пугайтесь. Возьмите устройство, которое уже подключено к вашей домашней сети интернет. Причём неважно, по беспроводной связи или посредством витой пары.
Вам надо зайти в браузер и ввести следующий IP адрес:
192.168.0.1 - точку в конце ставить не надо.
Тут один важный момент. Не надо нажимать на выпадающее меню, которое обычно предлагает браузер, это доменные имена, иначе говоря сайты. Вам просто надо ввести адрес и нажать Энтер.
Вы попадёте в дашборд вашего роутера.
Далее как на картинке, жмёте показать данные и видите свой ключ сети.
Третий вариант когда можно подключиться к интернету без пароля.
Сейчас у большинства маршрутизаторов имеется кнопка, которая называется WPS ( Wi - Fi Protected Setup) . Нажав её, у вашего гостя будет 30 секунд, что бы подключиться к вашему вай фаю без пароля.
Данный способ так же поможет вам и узнать пароль, в том случае, если не имеется устройств, которые уже подключены к сети. То есть вы жмёте ВПС, подрубаетесь к сети, а потом идёте в меню роутера и смотрите там пароль. При желании его можно будет сменить. Я так баловался на работке, что бы начальник бесился 😁.
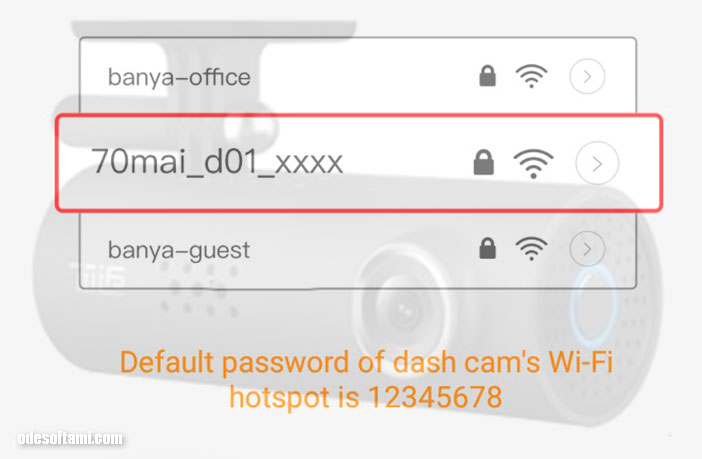
70mai dash cam pro,
70mai smart dash cam,
70mai 4pda,
70mai tpms,
70mai купить,
70mai pro купить,
70mai одесса,
70mai автомобильный видеорегистратор,
xiaomi 70mai алиэкспресс,
xiaomi 70 mai автомобильное зеркало,
xiaomi 70mai автомобильный видеорегистратор,
xiaomi 70 mai али,
как активировать 70mai,
70mai блок питания,
70mai бренд,
70mai без звука,
70mai пишет без звука,
xiaomi 70mai украина,
70mai smart dash cam pro,
70mai dash cam pro купить,
70mai smart rearview mirror black,
70mai dash cam pro установка,
70mai видео,
видеорегистратор 70mai smart dash cam,
видеорегистратор 70mai dash cam pro,
видеорегистратор 70mai инструкция,
видеорегистратор 70mai отзывы,
видеорегистратор 70mai pro,
видеорегистратор 70mai 4pda,
видеорегистратор 70mai dash cam,
видеорегистратор 70mai цена,
xiaomi 70mai в одессе,
70mai голосовое управление,
70mai голосовые команды,
70mai голосовые команды на русском,
xiaomi 70mai голосовое управление,
70mai отключить голос,
70mai pro голосовое управление,
70mai датчик давления,
70mai держатель,
xiaomi 70mai давление в шинах,
xiaomi 70mai датчик давления,
xiaomi 70mai драйв2,
приложение для 70mai,
прошивка для 70mai,
программа для 70mai,
крепление для 70mai,
xiaomi 70mai обзор,
70mai запись звука,
70mai зеркало,
70mai pro,
70mai нет звука,
70mai камера заднего вида,
70mai мигает зеленым,
70mai не записывает звук,
70mai камера заднего вида подключение,
70mai инструкция,
70mai или 70mai pro,
70mai крепление,
70mai команды,
70mai куда сохраняет видео,
70mai куда сохраняет видео на айфон,
70mai как обновить,
70mai как крепить,
70mai купить минск,
инструкция к 70mai,
как подключиться к 70 mai,
70mai линия контроля парковки,
70mai минск,
70mai gps модуль,
xiaomi 70mai минск,
70mai мигает красным,
xiaomi 70mai мнения,
70mai настройка,
70mai на русском,
70mai не работает голосовое управление,
70mai не включается,
настройка 70mai dash cam pro,
70mai прошивка на русский,
70mai команды на русском,
70mai обновление прошивки,
70mai очиститель воздуха,
обзор 70mai pro,
xiaomi 70mai отзывы,
70mai pro отзывы,
70mai прошивка,
70mai подключение к компьютеру,
70mai питание,
70mai пример,
70mai просит отформатировать флешку,
70mai подделка,
70mai регистраторы pro,
70mai русская прошивка,
70mai русский,
70mai регистрация,
70mai русские команды,
70mai разборка,
70mai регистраторы pro отзывы,
70mai pro русская прошивка,
xiaomi 70mai русская версия,
70mai скачать,
70mai сайт,
70mai скачать прошивку,
70mai стоянка для мониторинга,
70mai сброс,
70mai скачать видео,
70mai сброс пароля,
сяоми 70mai,
xiaomi 70mai car camera black,
xiaomi 70mai тест,
70mai установка,
70mai управление голосом,
установка 70mai pro,
xiaomi 70mai установка,
70mai dash cam установка,
видеорегистратор xiaomi 70mai установка,
70mai флешка,
70mai форум,
70mai форматировать карту,
70mai характеристики,
xiaomi 70mai одесса,
70mai цена,
70mai pro цена,
70mai что это,
xiaomi 70mai челябинск,
70mai official store,
70mai olx,
70mai official website,
70mai online store,
70mai opinie,
xiaomi 70mai opinie,
xiaomi 70mai olx,
ozbargain 70 mai,
xiaomi 70mai pro opinie,
70mai turn off wifi,
xiaomi 70mai яндекс маркет,
70mai 1.0.5,
70mai 1.0.8,
70mai 1.0.4na,
70mai 128gb,
70mai 1.0.7 firmware,
70mai 1944 p,
70mai 1.0.6,
70mai 1.0.4,
70mai 1 minute,
xiaomi 70mai 1944 p,
xiaomi 70mai 2018,
70mai pro 2019,
4pda 70mai pro,
70mai tpms 4pda,
xiaomi 70mai 4пда,
70mai pro 4k,
70mai 70mai pro,
xiaomi 70mai 70 minutes,
xiaomi 70mai 70 minutes dashcam

Классические проводные видеокамеры, использовавшиеся для наблюдения, уступили место IP-технологиям, в том числе облачным камерам. Они работают без коммутаторов, видеорегистраторов, жестких дисков, но, тем не менее, их нужно подключить к IP-видеорегистратору. Это поможет интегрировать камеру в единую систему и использовать ее возможности максимально. На примере IMOU разберемся, можно ли узнать стандартный пароль камеры и как это сделать без сложностей.
Зачем узнавать пароль вай-фай камеры
Код безопасности необходим вай-фай камере, чтобы защищаться от несанкционированного подключения посторонних, имеющих таким образом возможность перехватить информацию. При этом многие производители защищают IP-камеры кодом по умолчанию, позволяя его в дальнейшем поменять. В такой ситуации данные для доступа указываются на коробке товара или самой камере.
Пароль необходим, чтобы:
- камера видеонаблюдения могла интегрироваться в единую систему наблюдения, если подключить ее к IP-видеорегистратору;
- выбрать статический IP-адрес для модуля видеонаблюдения;
- настроить прибор под индивидуальные потребности.
Таким образом, код безопасности необходим людям, непосредственно работающим с видеокамерами. Также пароль по умолчанию может быть изменен для повышения безопасности пользователя, поскольку сложносоставной поможет избежать доступа посторонних.
Узнаем стандартный пароль
Некоторые производители прямо говорят клиенту о необходимости установки другого пароля, применяя базовые комбинации. К примеру, в камерах Pixord сочетание логина и пароля выглядит как admin/admin, Hikvision — admin/12345, в устройствах Sony — admin/admin. Используя эти пары, можно получить доступ к любому видеорегистратору, если в нем не изменен пароль.
Но есть техника и похитрее, к примеру, Wi-Fi камеры IMOU, которые имеют сложный пароль, доступный после считывания. На устройстве присутствует QR-код, который можно считать специальным приложением-сканером на смартфоне. Такие программы бесплатны и показывают зашифрованную в изображении информацию на экране телефона.
Среди доступных данных будет и сокращение SC — код безопасности, который может применяться для доступа к камере, а также ее дальнейшей настройки. Также там есть и другие данные, в том числе серия и номер устройства, которые могут пригодиться в разных ситуациях.
Использовать встроенный сканер QR-кодов не рекомендуется, поскольку он сразу переведет пользователя по ссылке в браузере. Вместо нужных данных владелец видеокамеры увидит только товарную позицию, так и не разобравшись с кодами доступа к оборудованию.
QR-картинка может располагаться в точке крепления камеры или на ее корпусе, но пароль необходимо обязательно поменять на собственный. В противном случае, если QR-код останется видимым, злоумышленники смогут его считать и далее отключить или стереть данные.
Если ранее камера уже была добавлена в приложение IMOU путем сканирования QR-кода, пароль можно узнать в программе. Для этого открывается страница камеры, запускаются ее настройки и просматриваются данные. Среди них будет и пароль, который используется в устройстве в настоящее время, а значит его можно вводить для дальнейших действий. Узнать стандартный пароль, применяемый для IP-видеокамер, может кто угодно. Каждый производитель предусматривает свои правила: в каких-то устройствах установить новый пароль потребуется при первом запуске, в других работают стандартные комбинации. IMOU беспроводная камера позволяет узнать код безопасности из QR-кода на корпусе, но его нужно сменить, чтобы повысить уровень защищенности.

Типичная ситуация: пользователь подключил к сети Wi-Fi одно устройство, например, ноутбук, а спустя некоторое время пытается подключить ещё одно, например, мобильный телефон. При этом пароль был благополучно забыт и не записан. Как быть?
В сегодняшней статье мы подробно расскажем, как узнать пароль от своего Wi-FI (вай-фая) на компьютере с различными версиями Windows. Также поговорим о специальных программах для просмотра сохраненных паролей Wi-Fi, расскажем, как посмотреть пароль на роутере и мобильных телефонах и планшетах Android.
Как узнать пароль от своего Wi-Fi на компьютере
Для просмотра пароля от своего подключенного Wi-Fi должно соблюдаться условие, что пароль сохранялся на компьютере хотя бы один раз. Если нет, то пароль Wi-Fi следует смотреть на роутере.
Узнаем пароль от своей Wi-Fi сети в Windows 7, 8, 10
Для того, чтобы узнать пароль от своей Wi-Fi сети на компьютере или ноутбуке под управлением Windows 7, 8, 10 проделайте следующие операции:
Узнаем пароль от своей Wi-Fi сети в Windows XP
На операционной системе Windows XP посмотреть пароль сохраненной Wi-Fi сети несколько сложнее, чем на более современных ОС, но тем не менее возможно.






Программы для просмотра сохраненных паролей Wi-Fi
Рассмотрим две программы для просмотра паролей сохраненных вай-фай сетей на компьютере.

После скачивания .zip архива распакуйте содержимое и запустите файл установки Setup_WiFiPasswordDecryptor.exe. После этого просто запустите программу и кликните на название интересующей вас вай-фай сети для просмотра пароля.
Видео работы программы WiFi Password Decryptor показана ниже:

На скриншоте вы можете наблюдать работу программы. В столбце Network отображаются сохраненные на компьютере сети Wi-Fi, а пароль можно увидеть в столбце Key (Ascii).
Видео работы программы WiFi Password Decryptor:
Узнаем пароль от своего вай-фая через командную строку

В открывшейся командной строке впишите следующую команду:
Программа выведет на экране список всех вай-фай сетей, которые сохранены на данном компьютере и соответственно от которых мы можем посмотреть сохраненный пароль.
скрин результата команды netsh wlan show profiles
Для того, чтобы узнать пароль от интересующей вас Wi-Fi сети необходимо в команду
netsh wlan show profiles name= имя-сети key=clear
внести её название. Например, для моей домашней сети ALESKA команда выглядит следующим образом:
netsh wlan show profiles name= ALESKA key=clear
В результате выполнения этой команды в командной строке получаем всю необходимую информацию, в том числе и пароль от указанной Wi-Fi сети.

На скриншоте выше видно, что пароль от Wi-Fi сети ALESKA соответствует значению 180700.
Видео как узнать пароль своей Wi-Fi сети через командную строку:
Как узнать пароль от своего Wi-Fi на роутере
Если посмотреть пароль от своего вай-фая на компьютере не представляется возможным, например, если данные о сохраненных сетях компьютера были удалены, вы можете посмотреть, а при желании и поменять пароль на роутере.
Если компьютер не подключен к Wi-Fi сети, тогда вам необходимо подключить компьютер к роутеру с помощью патчкорда витой пары.

После этого наберите в строке браузера адрес 192.168.1.1 и нажмите ОК. Это один из наиболее популярных IP адресов для входа на роутер. Если адрес действительно такой, то вам будет предложено авторизоваться, указав логин и пароль. Очень часто пароль от роутера по-умолчанию admin/admin.

Если адрес 192.168.1.1 или 192.168.1.0 не подошёл, то нужно найти правильный адрес.

IP адрес роутера зачастую указан на обратной стороне устройства.



Теперь, когда мы благополучно узнали адрес роутера и зашли на него, осталось только посмотреть установленный пароль от Wi-Fi сети.
Смотрим пароль Wi-Fi на роутере TP-Link
Инструкция написана на примере роутера TP-LINK TL-WR841N, но подойдёт для любых роутеров TP-Link.

Смотрим пароль Wi-Fi на роутере ASUS
На роутерах ASUS посмотреть пароль от вай-фай сети очень просто. После авторизации вы попадаете на страницу состояния сети.

Узнаем пароль Wi-Fi на роутере D-Link
В нашей стране традиционно любят роутеры производства D-Link. Рассмотрим пример на основе популярного роутера D-Link DIR-300.

Смотри пароль Wi-Fi на роутере ZyXEL

Смотрим пароль Wi-Fi на роутере Linksys Cisco
На роутере LinkSys перейдите в горизонтальном меню в раздел Wireless (беспроводное подключение) и далее кликните на Wireless Security (безопасность беспроводного подключения).

Пароль от вай-фай сети указан в строке WPA Shared Key.
Узнаем пароль от своей Wi-Fi сети на мобильном телефоне Android
Есть два способа посмотреть пароль от сохраненной Wi-Fi сети на телефоне с операционной системой Android.
Смотрим пароль через свойства точки доступа
Зайдите в настройки и подключитесь к Wi-Fi сети от которой вы хотите узнать пароль.



Смотрим пароль Wi-Fi в системных файлах Android
Мобильные телефоны и планшеты на операционной системе Android хранят данные о сохраненных Wi-Fi сетях и паролях в служебных файлах. Без root-доступа к этим файлам доступ не получить, но если у вас уже есть root-доступ, то все очень просто.
Необходимые данные хранятся в файле wpa_supplicant.conf, которых находится в служебной папке /data/misc/wifi/.
Скачайте и установите из Google Play любой файловый менеджер с правами суперпользователя, например, RootBrowser.
Запустите программу и перейдите в папку data.

Перейдите в папку misc.

Откройте папку WiFi и в ней файл wpa_supplicant.conf.


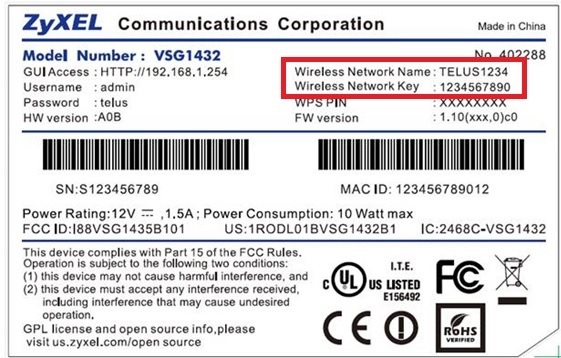
Этот способ подойдёт для вашего личного роутера или любого другого, к которому у вас есть физический доступ. У большинства современных роутеров есть уникальное имя сети и пароль, присваиваемые по умолчанию. Обычно они печатаются на этикетке с серийным номером и прочей сервисной информацией или на специальной наклейке.
В Telegram-канале «Лайфхакер» только лучшие тексты о технологиях, отношениях, спорте, кино и многом другом. Подписывайтесь!
В нашем Pinterest только лучшие тексты об отношениях, спорте, кино, здоровье и многом другом. Подписывайтесь!
Вам остаётся только добраться до роутера и внимательно обследовать его тыльную сторону. Если там ничего нет, попробуйте заглянуть в инструкцию или погуглить модель роутера. Наверняка найдёте то, что ищете.
2. Узнайте пароль из настроек сети Windows
Если вы подключены (или когда-то подключались) к сети через Windows, то она любезно подскажет вам забытый пароль. В зависимости от версии Windows названия пунктов меню могут отличаться, но смысл примерно тот же.

Нужно перейти в «Центр управления сетями и общим доступом» и добраться до списка беспроводных сетей. Затем открыть свойства нужной сети и посмотреть пароль в поле «Ключ безопасности сети», не забыв поставить галочку на «Отображать вводимые знаки».
3. Посмотрите пароль в «Связке ключей» в OS X
С Mac всё точно так же. OS X хранит пароль от любой сети, к которой вы когда-нибудь подключались, и, разумеется, его можно увидеть.

Делается это в «Связке ключей», где хранятся все ваши пароли. Запускаем её через Spotlight или из папки «Программы» и выбираем на боковой панели слева раздел «Система». Далее находим нужную сеть в списке и жмём на кнопочку «i» на панели ниже. Ставим галочку возле «Показать пароль» и после ввода пароля администратора видим наш пароль от Wi-Fi.
4. Найдите пароль в веб-интерфейсе роутера
Если у вас есть доступ к веб-интерфейсу, то пароль роутера можно посмотреть там. Для этого надо перейти в браузере по адресу 192.168.0.1 (или 192.168.1.1) и ввести логин и пароль. Структура меню у каждого производителя отличается, но суть в том, чтобы найти раздел Wireless Network, в котором есть пункт Security с опциями защиты. В нём и содержится наш ключ, то есть пароль беспроводной сети.

Выглядит необходимое нам меню примерно вот так. Пароль по умолчанию скрыт, и для его отображения нужно нажать на кнопку Display password или что-то в этом роде.
5. Сбросьте пароль и задайте новый
Ничто не устоит против грубой силы. Если пароль нельзя достать, значит, нужно его взломать, то есть сбросить. Этот способ годится только в случае, когда нужен пароль от вашего домашнего роутера, но сработает на абсолютно любом маршрутизаторе, поскольку у каждого из них есть физическая кнопка сброса. Единственный минус — если ваш провайдер использует специфические настройки подключения, его придётся настраивать заново.
Итак, достаём роутер из шкафа, с антресолей — или где он там у вас спрятан — и внимательно смотрим на ту его часть, где расположены порты и кнопки управления. Ищите небольшое отверстие, рядом с которым написано Reset. Это и есть кнопка сброса. Её нужно нажать скрепкой или иголкой и подержать несколько секунд (если не поможет, то зажимаем reset и, не отпуская кнопки, выключаем роутер на 30 секунд, а затем, продолжая держать кнопку, включаем и отпускаем ее через 30 секунд). После этого настройки роутера сбросятся на стандартные и вы сможете узнать пароль одним из способов, описанных выше.
Читайте также:




