Как сделать скриншот на видеорегистратор
Скриншот (от англ. screenshot ) — это снимок экрана вашего компьютера или мобильного устройства, который можно получить с помощью стандартных средств или специальной программы:
Общие рекомендации для ОС Windows
Если вы работаете на ноутбуке, нажмите сочетание клавиш Fn + PrtScn .
Чтобы сделать скриншот только активного окна, нажмите сочетание клавиш Alt + PrtScn . На ноутбуке используйте сочетание клавиш Fn + Alt + PrtScn .
Изображение будет вставлено из буфера обмена в графический редактор.
Программа «Ножницы» в Windows 7
Инструмент «Ножницы» позволяет сделать скриншот любого элемента рабочего стола или всего экрана. Программа запускается из меню Пуск → Все программы → Стандартные .
Программа запускается из меню Пуск → Все программы → Стандартные .
Запустить программу из меню Пуск можно другим способом: наберите слово ножницы в поисковой строке и нажмите на название программы.
macOS
Чтобы сделать скриншот в macOS, нажмите сочетание клавиш ⌘ Cmd + Shift + 3 . На рабочем столе появится файл со снимком всего экрана.
Если вы хотите сделать снимок конкретной части экрана, нажмите сочетание клавиш ⌘ Cmd + Shift + 4 и выделите курсором нужную область экрана.
Чтобы сделать скриншот только активного окна, нажмите сочетание клавиш ⌘ Cmd + Shift + 4 , а затем нажмите Пробел .
Чтобы сохранить скриншот в буфер обмена, при его создании дополнительно удерживайте кнопку Ctrl .
Платформа iOS позволяет сделать скриншот стандартными средствами начиная с версии 2.x. Полученные снимки сохраняются в стандартном приложении Фото . Способ снятия скриншотов зависит от модели устройства iOS.
iPad, iPhone SE–8 Нажмите и удерживайте пару секунд кнопки Включение/Выключение и Домой . iPhone X–XR Нажмите и удерживайте пару секунд кнопки Включение/Выключение и Повышение громкости .
Android
Чтобы снять скриншот, нажмите и удерживайте пару секунд кнопки Уменьшение громкости и Питание . Полученные снимки сохраняются в стандартном приложении Галерея .
Остановить мгновение при просмотре фильма легко – достаточно нажать на кнопку паузы. Но как сохранить понравившийся кадр из видео, чтобы показать его друзьям в социальных сетях или установить в качестве фона на рабочий стол? Сделать скриншот вам поможет Movavi Screen Recorder – удобная программа для создания качественных скриншотов из видео.
Скачайте программу на компьютер или ноутбук и убедитесь, насколько быстро и просто можно вырезать картинку из видео с ее помощью.
Шаг 1. Скачайте программу для создания скриншотов с видео
Скачайте и откройте установочный файл. Следуйте указаниям на экране, чтобы установить программу. Затем дважды щелкните по иконке на рабочем столе, чтобы запустить программу.
Шаг 2. Сделайте скриншот
Откройте видео, с которого нужно снять скриншот, и найдите нужный кадр из фильма. Для захвата кадра нажмите на кнопку с изображением фотоаппарата. Также можно использовать сочетание клавиш ⌥ ⌘ 3 для Mac и F8 для Windows.
С помощью мышки выделите часть экрана, которую нужно захватить. Чтобы настроить размер рамки для снятия скриншота, потяните за ее края. Чтобы перетащить рамку на нужное место, наведите курсор на значок в центре рамки, зажмите левую кнопку мыши и передвиньте рамку.
Шаг 3. Отредактируйте скриншот (по желанию)
После того как вы сделали скрин видео, откроется окно редактирования. Чтобы отредактировать скриншот, используйте панель инструментов в правом нижнем углу рамки. Вы можете выделить маркером нужный фрагмент скриншота или добавить различные элементы: линии, стрелки и фигуры – для этого нажмите на значок элемента, который вы хотите использовать.
Шаг 4. Сохраните снимок
Чтобы сохранить снимок с видео, кликните Сохранить скриншот на панели инструментов. Папка со скриншотом откроется автоматически.
Чтобы скопировать кадр в буфер обмена, нажмите кнопку Скопировать в буфер обмена.
Если вы хотите изменить папку для сохранения готовых файлов, в главном меню нажмите Настройки, выберите Параметры, а затем – Файлы. Здесь вы можете выбрать папки для сохранения файлов.
Всё готово – кадр из видео сохранен на вашем компьютере в хорошем качестве!
Сделать скриншот с помощью BSplayer, с помощью VLC media player, с помощью Media Player Classic. Сделать скриншот стандартными средствами Windows. Как сделать скриншот Игры.
Как сделать скриншот
Как сделать скриншот Видео-файла
Сделать скриншот с помощью BSplayer:
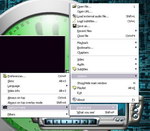
Сделать скриншот с помощью VLC media player:
Открыв VLC mediа player вы делаете следуещее:
После этого закрываем VLC media player и открываем фильм/видео файл (так чтоб VLC перестартонулся).
При произведении видео нажимаете Ctrl+Alt+S или идёте Video → Snapshot.
Теперь скриншот лежит в папке которую вы задали в 4-том пункте.
Сделать скриншот с помощью KMPlayer: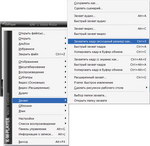
- Запустите фильм из которого вы хотите сделать скрин в KMPlayer.
- Остановите на паузе на понравившемся кадре.
- Нажмите Ctrl+E и сохраните в нужной папке.
Для того, чтобы в меню отображался пункт «Захват» в настройках (пункт меню «Настройка» надо включить опцию «Отображать полное меню»).
Сделать скриншот с помощью Media Player Classic:
- В Media Player Classic открыть фильм, с которого вы хотите сделать скриншот.
- Найти нужный кадр, нажать пауза, далее — File → Save Image.
- Выбираете расширение *.jpg или *.jpg, сохраняете файл.
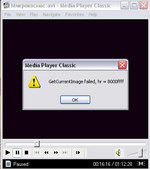
Если при создании скриншота у вас вылетает ошибка «GetCurrentImage failed, hr = 8000ffff»


то нужно зайти в View → Options → Output и измените имеющиеся настройка на один из двух вариантов.
Как сделать скриншот программы в Windows
Сделать скриншот стандартными средствами Windows:
- Устанавливаем программу, которую хотим раздать.
- Запускаем программу (можно в оконном, можно в полноэкранном режиме).
- Нажимаем одновременно клавиши Alt и Print Screen — картинка окна программы попадает в буфер обмена. Запускаем любой графический редактор, например Paint. Нажимаем Правка → Вставить.
- Скопировалась картинка окна программы. Нажимаем Файл → Сохранить как.
- Выбираем тип файла: png (про форматы см. ниже) и задаем имя файла, сохраняем.
Сделать скриншот с помощью FastStone Capture:
- Скачиваем программу с сайта разработчика.
- Запускаем FastStone Capture и программу, скриншот которой необходимо сделать.
- Нажимаем Alt+PrtSc чтобы сохранить изображение активного в момент нажатия окна, или Shift+PrtSc если нужно сфотографировать только часть окна.
- Выбираем «Сохранить как», формат *.jpg или *.jpg
Как сделать скриншот Игры
Сделать скриншот игры стандартными средствами Windows:
Точно также, как и скриншот программы в Windows, за исключением того, что запускаем вместо программы игру.
Сделать скриншот с помошью FRAPS:
- Запускаем FRAPS
- Произведите необходимые настройки:
— Image Format — формат сохраняемых скриншотов. Рекомендуется JPEG или PNG
— Screen Capture Hotkey — клавиша, при нажатии на которую, будет создаваться скриншот.
— Folder to save screenshorts in — папка, в которую будут сохраняться скриншоты.
Дата публикации статьи: 12 июня 2016 в 01:28
Последнее обновление: 19 февраля 2021 в 10:00
Если вы хотите заморозить момент, загрузить фон телефона, показать покадровое действие и т. Д. При воспроизведении видео, скриншоты будут полезны. Есть много различных инструментов, которые могут помочь вам снять скриншот видео, чтобы извлечь и сохранить точный кадр из видео. В этой статье мы представим 5 простых способов сделать скриншот видео по одному.
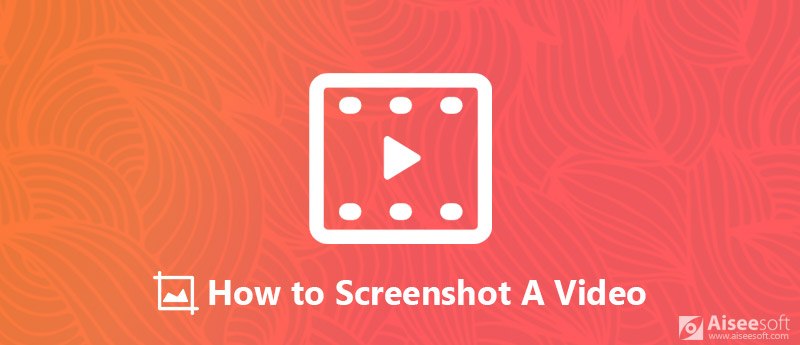
Как сделать скриншот видео
- Часть 1. Скриншот видео с инструментами Video Converter
- Часть 2. Скриншот видео с видеоплеерами
- Часть 3. Сделайте скриншот видео с профессиональным инструментом
- Часть 4. Как записать экран Windows или Mac
Часть 1. Скриншот видео с инструментами Video Converter
1. Конвертер видео Aiseesoft Ultimate
Aiseesoft Video Converter Ultimate это видео инструмент «все в одном», который предлагает вам лучшее решение для конвертации видео формата, улучшения качества видео и скриншотов видео.

- Конвертировать DVD и видео в GIF / видео / аудио. 4K и 3D видео включены.
- Конвертируйте аудио файлы в MP3, FLAC, AAC, AIFF, WMA и т. Д. В другие аудио форматы.
- Редактируйте видеоэффект и улучшайте качество видео с помощью мощных функций редактирования видео.
- Добавьте внешние субтитры и звуковую дорожку по вашему желанию.
Проверьте простые шаги ниже, чтобы сделать скриншот видео с Video Converter Ultimate.

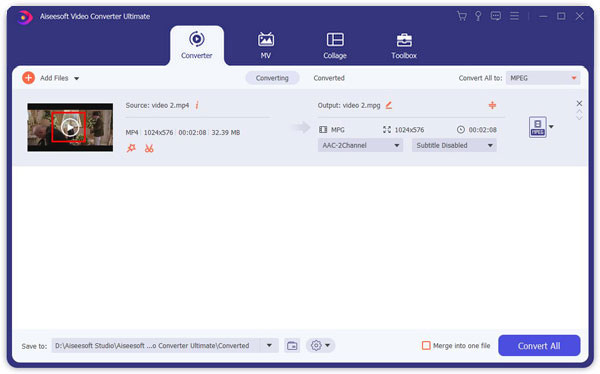
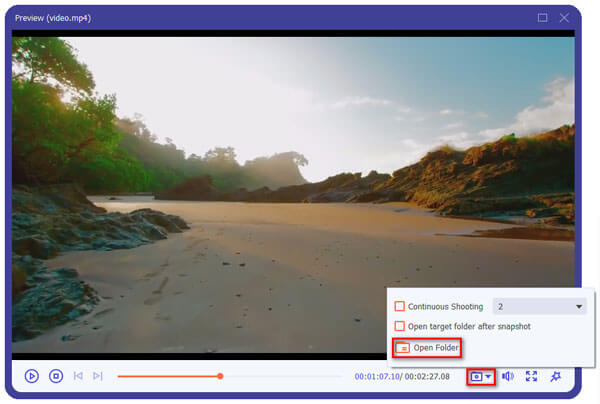
2. Конвертер видео Movavi
Movavi Video Converter также разрабатывает простой способ извлечения отдельных кадров из видео и сохранения их в виде файлов изображений. Он поддерживает широкий спектр видеоформатов и доступен как для пользователей Windows, так и для Mac. Пожалуйста, следуйте пошаговым инструкциям, чтобы сделать фотографии из видео.
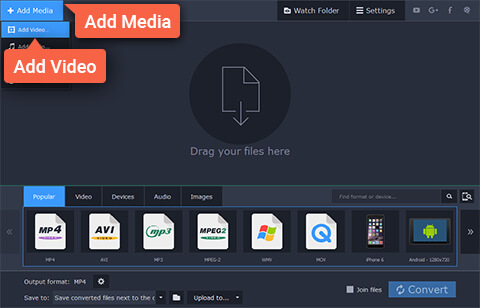
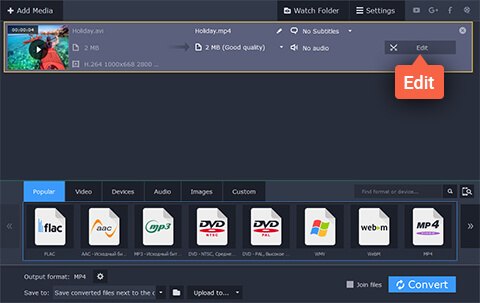
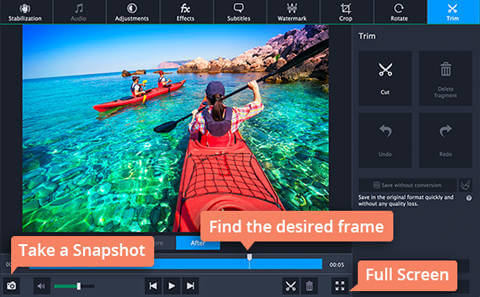
Часть 2. Скриншот видео с видеоплеерами
3. Blu-ray плеер Aiseesoft
Blu-ray плеер Aiseesoft является мощным видеоплеер он может не только воспроизводить диски Blu-ray, папку Blu-ray, DVD-диск / папку / файл ISO, но также может воспроизводить любые распространенные видеофайлы HD / SD с эффектом иммерсивного звука. Теперь он может даже плавно воспроизводить видео в формате UHD 4K. Кроме того, этот Blu-ray Player имеет встроенную функцию снимка, которая позволяет вам делать снимок экрана в видео.
Следуйте простым шагам ниже, чтобы сделать скриншот видео с Blu-ray Player.

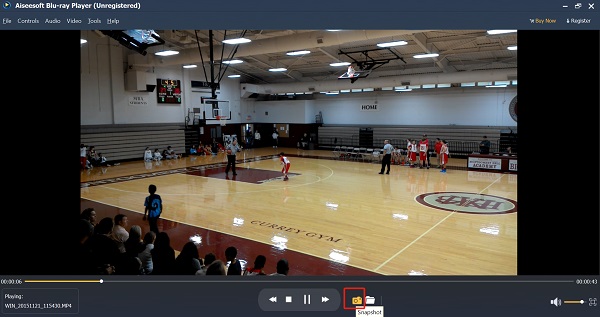
4. VLC Player
VLC Player - бесплатный кроссплатформенный мультимедийный проигрыватель с открытым исходным кодом, который воспроизводит большинство мультимедийных файлов, а также DVD-диски, аудио-CD и различные протоколы потоковой передачи. Он также позволяет снимать скриншоты с помощью встроенного инструмента для создания скриншотов без какого-либо контроля, в каком формате и в каком разрешении должно быть захвачено и сохранено изображение.
Если вы пользователь Windows, чтобы сделать снимок экрана при воспроизведении видео с помощью VLC Player, просто нажмите на ярлык Shift + S, Если вы используете компьютер Mac, альтернативно нажмите Command + Alt + S сделать скриншот видео.
Захваченное изображение будет сохранено в вашей библиотеке изображений по умолчанию.
Часть 3. Сделайте скриншот видео с профессиональным инструментом
5. Скриншот видео
Если вы хотите лучше контролировать качество снимков экрана, воспользуйтесь бесплатным программным обеспечением для захвата видео. Скриншот видео не разочарует вас. Но недостатком является то, что этот инструмент скриншота видео доступен только для пользователей Windows.
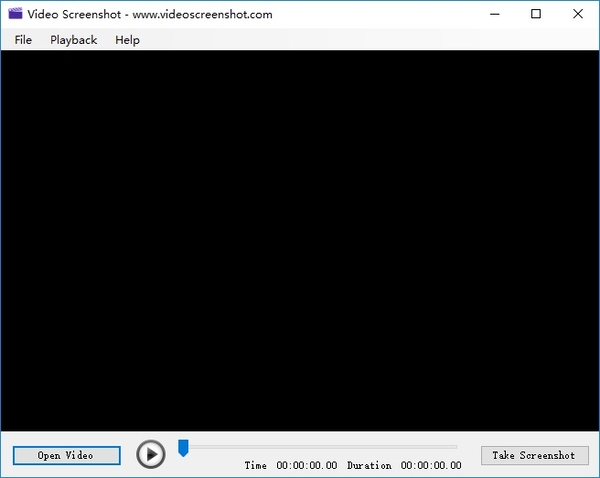
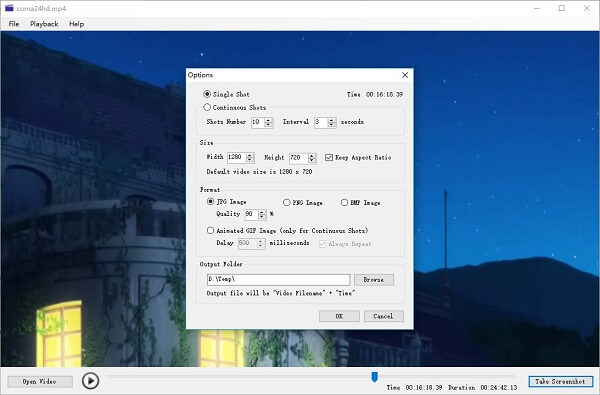
Этот инструмент скриншотов видео поддерживает два вида методов скриншотов: Single Shot и Непрерывные выстрелы.
Single Shot в ручном режиме, программа будет создавать один скриншот за раз. В этом режиме вы можете использовать Video Screenshot как конвертер видео в изображение.
Непрерывные выстрелы это автоматический режим, для использования этого режима необходимо установитьКоличество снимков" а также "Интервал"время (секунды), таким образом, программное обеспечение может генерировать много снимков экрана одновременно. В этом режиме видео снимок экрана может использоваться как преобразователь видео в GIF или GIF Maker, Вы можете установить время задержки «GIF» для изображения GIF и его повторное воспроизведение.
Часть 4. Как записать экран Windows или Mac
Если вы также ищете инструмент для записи видео, который может записывать видео и аудио с экрана компьютера, мы рекомендуем Screen Recorder тебе. Это лучшее программное обеспечение для записи экрана, которое позволяет захватывать любые действия на экране Windows или Mac и легко делать снимки. Вы можете использовать его в качестве хорошего устройства записи видеоигр, захвата вызовов Skype, приложения для записи видео YouTube и многого другого. Когда вы записываете экран, вы можете редактировать видео, делать снимок экрана и рисовать новые метки для вывода файла по вашему желанию.
Особенности:
• Записывайте видео в полноэкранном режиме или настраивайте размер экрана с высоким качеством.
• Записывайте любую онлайн-музыку, радио, аудиозвонки и многое другое с системного звука или микрофона в соответствии с вашими потребностями.
• Сделайте снимок экрана любого индивидуального размера, чтобы сохранить нужную полезную часть. Вы можете сохранить снимок в различных форматах вывода, таких как PNG, JPEG, BMP, GIF, TIFF и т. Д., В соответствии с вашими потребностями. Есть также другие функции редактирования, которые помогут вам быстро и легко редактировать снимок.
• Выделите движение курсора, чтобы его было легче отслеживать.
В этой статье мы рекомендовали 5 различных видов программного обеспечения, которые помогут вам сделать скриншот видео в несколько простых шагов. Если вы хотите сделать скриншот видео без особого контроля или сделать снимок с большим количеством опций для настройки качества снимка экрана, вы можете найти подходящий инструмент здесь. Более того, мы также рекомендуем профессиональный инструмент для записи экрана: если у вас есть необходимость записывать видео или аудио на свой компьютер, Screen Recorder окажет вам большую услугу.
Что вы думаете об этом посте.
Рейтинг: 4.8 / 5 (на основе голосов 143) Подпишитесь на нас в
Хотите захватить и записать ваш экран со звуком на вашем Mac? Эта статья покажет вам 4 решения для записи экрана на Mac.
Хотите узнать о загрузке VLC Media player и VLC player? В этой статье представлен список лучших VLC-плееров для Mac / Windows 7/8/10.
Хотите сделать снимок экрана на компьютере с Windows 10/8/7, Mac, Android (LG / Galaxy S7 / 6/5), iPhone X / 8/7/6/5, iPad или планшете? Узнайте, как сделать снимок экрана в этом посте.
Оставьте свой комментарий и присоединяйтесь к нашему обсуждениюСоветы по созданию снимков экрана
Screen Recorder
Aiseesoft Screen Recorder - лучшее программное обеспечение для записи экрана, позволяющее захватывать любые действия, такие как онлайн-видео, звонки с веб-камеры, игра на Windows / Mac.

Владельцы гаджетов с четвёртой или более свежими версиями Android могут сделать скриншот одновременным нажатием кнопок питания и понижения громкости. Удерживаем эту комбинацию долю секунды, после чего наблюдаем характерную картинку на экране.
Найти сделанный скриншот можно в системном приложении, которое выполняет функции фотогалереи на вашем аппарате. К примеру, на устройствах Nexus, Pixel, Google Play Edition и других серий с чистым Android на борту скриншоты отображаются в папке Screenshots в программе «Google Фото».

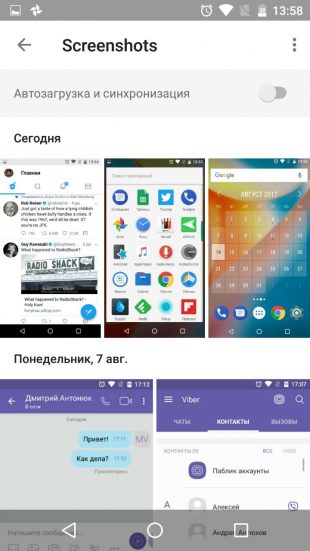
Более старые версии Android
К сожалению, система Android до версии 4.0 не имела штатной функции создания снимков экрана. Проблему решали производители смартфонов. Например, в некоторых даже старых аппаратах Samsung скриншоты можно делать одновременным нажатием кнопок питания и «Домой».
Если эта комбинация в вашем случае не работает, то стоит обратиться к Google: возможно, ваше устройство тоже умеет делать скриншоты из коробки, но своей хитрой комбинацией.
Если поиск не дал результатов, попробуйте сторонние программы вроде Screenshot (для Android 2.3 и новее) или No Root Screenshot It (для Android 1.5 и более свежих версий ОС).
Кроме того, если у вас устройство с root, вы можете установить любую модифицированную Android-прошивку (например, LineageOS) с реализованной функцией создания скриншотов.
Чтобы сделать скриншот на любом iPhone или iPad, зажмите на секунду клавишу питания и вместе с ней — «Домой». Созданный таким образом снимок экрана можно будет найти в стандартном приложении «Фото».
Как сделать скриншот на компьютере
Windows и Linux
Есть множество способов сделать скриншот в Windows. Один из самых простых — нажать на клавишу PrtSc, после чего открыть программу Paint и воспользоваться комбинацией Ctrl + V. Снимок экрана появится в окне редактора. Сохранить изображение на жёстком диске можно будет через меню «Файл».
Клавиша PrtSc сработает и в Linux. Сразу после нажатия появится диалоговое окно, которое запросит путь для сохранения скриншота.
Перечисленные способы подойдут как для настольных компьютеров, так и для ноутбуков.
macOS
Чтобы сделать скриншот на любом компьютере Apple, используйте комбинацию клавиш Cmd + Shift + 3. Готовый снимок экрана сохранится на рабочем столе.
Читайте также:

