Как посмотреть запись на видеорегистратор playme

В современно мире автомобилисты часто пользуются видеорегистраторами для разрешения спорных ситуаций на дороге. Эти приборы позволяют сохранять видеофайлы во встроенном накопителе или на карте памяти. Некоторые модели регистраторов позволяют просматривать сделанные записи несколькими методами.
Просмотр на дисплее
Если у видеорегистратора есть дисплей, просмотреть видеофайлы можно непосредственно на нем. Дисплеи могут быть откидными или встроенными, поворотными или неповоротными, разных размеров и разрешения. Естественно качество просмотра файла зависит и от качества экрана. На дисплее с разрешением 1920х1080 пикселей вы увидите намного больше деталей, чем на экране с меньшим разрешением.
Для того чтобы просмотреть записи непосредственно на дисплее устройства, потребуется выбрать соответствующую команду меню. Во многих регистраторах кнопка просмотра вынесена на корпус. После ее нажатия нужно будет выбрать файл, который вас интересует, и включить воспроизведение. Также при желании файлы можно перематывать. Пожалуй, это самый простой и удобный просмотр видео с регистратора сразу в автомобиле.
Как просмотреть запись на компьютере и телевизоре?
На рынке представлено много моделей видеорегистраторов, которые лишены экрана из-за своего чересчур компактного размера. Но, как правило, они оснащаются разъемами USB и HDMI. Первый можно использовать для подключения устройства к компьютеру. Обычно в комплекте к таким моделям идут специальные кабели для подключения к компьютеру. Правда, может потребоваться специальное программное обеспечение для просмотра файлов. Более удобными считаются те регистраторы, которые распознаются компьютером, как обычный накопитель. В таком случае, для просмотра потребуется просто подключить регистратор к компьютеру и запустить выбранный файл через установленный проигрыватель.
Ситуация может осложниться при отсутствии в регистраторе USB-разъема. В такой ситуации потребуется вытащить из слота карту памяти и вставить ее в компьютер или смартфон. При отсутствии в компьютере встроенного картридера придется воспользоваться съемным. Удобным вариантом просмотра видеозаписей с регистратора станет просмотр на телевизоре. Для этого необходимо, чтобы на корпусе регистратора присутствовал HDMI или AV-разъем. При использовании специальных кабелей (в комплект поставки они могут и не входить) вы легко подключите девайс к телевизору дома или в автомобиле.
Обычно у владельцев видеорегистраторов не возникает проблем с просмотром видеофайлов. Современные устройства позволяют воспроизводить видео любым из вышеперечисленных методов.
Используя видеорегистратор в автомобиле, можно ездить спокойно: в случае непредвиденной ситуации этот безмолвный свидетель всегда поможет добиться правды и доказать невиновность водителя. Но как же просмотреть нужный ролик в случае необходимости и с помощью каких устройств это делается?
Способы просмотра видеозаписи
Увидеть запись фрагмента с регистратора можно несколькими способами. Воспользуйтесь с этой целью:
- дисплеем видеорегистратора;
- экраном смартфона; , планшета или ноутбука;
- телевизором.
Если видеорегистратор не оснащён дисплеем, посмотреть видео можно с помощью всех других перечисленных устройств.
Сам записывает, сам показывает
При наличии экрана у прибора проблем с просмотром не возникнет. Вот как это делается:
- Нажмите на кнопку Play.
- С помощью кнопок «влево»–«вправо» отыщите нужную запись.
- Чтобы видеозапись воспроизвелась, щёлкните на «Ок».
При необходимости перемотать изображение используйте те же «влево»–«вправо», нажимая на них в момент показа видео. Перематывать кино устройство будет по коротким 3-секундным кусочкам. Чтобы вернуться к списку видеозаписей, кликните на иконку «звёздочка».

Смартфон вам в помощь
Если нужно поднять видеоархив прямо в автомобиле у безэкранного регистратора, удобнее всего использовать смартфон, воспользовавшись предварительно установленным специальным приложением.
- Зайдите в Меню регистратора.
- Запустите беспроводной модуль Wi-Fi.
- Активируйте точку доступа.
- Подключите к ней телефон.
Мобильное приложение соединит с регистратором и откроет доступ к карте памяти. Останется только скопировать нужный фрагмент видео на смартфон и просмотреть его.
Желательно установить настройки так, чтобы в случае срабатывания датчика удара видео само скопировалось в память телефона. Ведь во время ДТП может всякое случиться. Карту памяти с регистратора может конфисковать работник ГИБДД или нагло отобрать другой участник аварии. А у вас на этот случай останется копия — видеоролик, заснявший 3 секунды до ЧП и 12 после.
На лэптопе удобнее
Далеко не всегда можно рассмотреть на экране видеорегистратора или смартфона мелкие детали, например номер автомобиля-нарушителя. Для этого понадобится дисплей повнушительнее.
Если у видеорегистратора предусмотрен USB-разъём, проблем с подключением к компьютеру или ноутбуку не возникнет. Лэптоп воспримет ваш ВР как любой другой съёмный носитель. Так что без проблем можно будет найти нужный видеофайл и запустить просмотр на большом экране.
После этого ролики можно будет скопировать на комп.

При отсутствии шнура можно воспользоваться картридером. Действуйте в такой последовательности:
- Выключите видеорегистратор.
- Извлеките флеш-карту.
- Вставьте карту памяти в соответствующий слот картридера.
- Подключите устройство к компьютеру.
- Работайте с картой как с обычным съёмным диском.
У некоторых моделей ноутбуков имеется встроенный картридер.
Не забудьте во время просмотра ролика на ноутбуке вместе с инспектором ГИБДД скопировать важное видео в память компьютера. Ведь страж дороги может принять решение изъять карту памяти регистратора, лишив вас таким образом важных свидетельских показаний.
Настоящее кино – в телевизоре
Ну а если стали свидетелем какой-то курьёзной сценки и желаете продемонстрировать домашним смешной ролик, записанный в пути, просто подключите видеорегистратор к телевизору. В большинстве моделей это делается при помощи USB-кабеля.
Но некоторые оснащены разъёмом HDMI. В этом случае проблем с воспроизведением видео вообще не возникнет. Главное, чтобы соответствующий кабель был под рукой.
Важный совет: ознакомьтесь со всем функционалом своего видеорегистратора заранее и тогда в экстремальных условиях не растеряетесь и сможете доказать свою правоту с помощью нужного видеоролика.
Почему в нашей рубрике так часто публикуются обзоры автомобильных регистраторов бренда Playme? Очень просто: они понятны, в них нет неприятных сюрпризов. Но главное — их много, и они разные. Каждый со своей изюминкой.
Характеристики и комплект поставки
Основные технические характеристики регистратора представлены в следующей таблице.
- модуль-площадка: вход питания, AV-вход (4-контактный миниджек 3,5 мм)
- регистратор: Mini-USB
- без кронштейна 90×35×63 мм
- с кронштейном 90×35×97 мм
- без кронштейна 107 г
- с кронштейном 151 г
Традиционно для Playme, регистратор упакован в светлую коробку с обилием информации на ней. Из которой становится понятным не только назначение гаджета, но и почти все его характеристики и свойства.

В комплекте есть все необходимое для того, чтобы тут же начать работу: регистратор с площадкой, адаптер прикуривателя с кабелем длиной 3,5 метра и двумя запасными предохранителями, короткий кабель USB, двусторонняя клейкая лента для крепления площадки к лобовому стеклу, руководство пользователя и съемный поляризационный фильтр.

Конструкция
Аппарат состоит из двух частей-модулей. Главный модуль, содержащий дисплей и камеру, является полностью независимым устройством, умеющим работать самостоятельно в качестве переносной камеры. Правда, недолго, ведь встроенный аккумулятор здесь — это суперконденсатор, предназначенный лишь для того, чтобы устройство сумело корректно завершить работу при отключении стационарного питания.

Второй модуль можно назвать креплением, хотя внутри него спрятаны входы питания и даже GPS-приемник. Магниты, вмонтированные в корпус каждого модуля, прочно удерживают соединение.

Ошибиться и примагнитить один модуль к другому неправильной стороной не даст направленная полярность магнитов, а также миниатюрные пластмассовые направляющие.
Модуль-площадка снабжен контактами, через которые на регистратор подается питание и производится обмен информацией. Этот крепежный элемент имеет петлю-шарнир, что позволяет изменить наклон регистратора. Усилие, с которым производится наклон, довольно велико — кажется, что магниты вот-вот не выдержат и регистратор оторвется от площадки. Надеемся, такой тугой ход петли обеспечит долговечную работу соединения.


На правом торце крепежной площадки расположен вход питания и аудио-видео разъем, позволяющий подключить дополнительную камеру. Таковая в комплекте не предусмотрена, но купить ее и присоединить — не проблема..
В самом видеорегистраторе имеется лишь два интерфейса: слот для карты памяти и порт Mini-USB для подключения к ПК.


На прямоугольный корпус основного модуля нанесены белые пиктограммы, показывающие встроенные в регистратор технологии: режим Full HD, адаптер Wi-Fi, датчик движения, поляризационный фильтр, GPS-модуль и сенсор жестов.
Съемный круговой поляризационный фильтр (CPL) предназначен для подавления нежелательного отраженного света — давно известная и полезная технология. На фильтре нет никаких обозначений, указывающих на правильное его расположение. А ведь эффект и степень гашения отраженного света целиком зависят от угла наклона поляризованного стекла.

Под крупным дисплеем расположен ряд кнопок, с помощью которых осуществляется управление прибором. Справа от дисплея — еще одна кнопка. Ее назначение — блокировка текущего видеоролика от стирания, а также переключение сигнала, отображаемого на дисплее, с сигнала основной камеры на сигнал дополнительной (задней).

Прилагаемый адаптер прикуривателя снабжен наружным сквозным гнездом прикуривателя. Он, в свою очередь, прикрыт резиновой крышкой-заглушкой, предупреждающей попадание пыли и других загрязнений.

Крепление и подключение
Крепить регистратор на лобовое стекло следует повыше, в районе зеркала заднего вида. В нашем случае оптимальным местом для установки оказался верхний край лобового стекла справа от зеркала заднего вида, поскольку место на стекле непосредственно за зеркалом уже занято, там находится стационарный, установленный еще в автосервисе, двухкамерный регистратор с вычурным дизайном. Мы его специально не удаляем, он сильно помогает в наглядных сравнениях.


Приклеенный к стеклу рассматриваемый регистратор ничего не выдает, определить его наличие снаружи практически невозможно, разве что на просвет. В отличие от «штатного» упоминавшегося регистратора, который «палится» своей металлической окантовкой объектива.


Управление, программное обеспечение
Управление регистратором осуществляется пятью кнопками. Благодаря модулю GPS пользователь может не утруждаться ручной установкой даты и времени — при «горячем» включении регистратор сразу начинает получать сигнал от спутников, в котором содержится нужная информация.
Дисплей, помимо видеопотока, отображает множество дополнительной информации: текущий режим работы, формат записи, текущее время и скорость, а также наличие помех по пути следования. Под помехами здесь понимаются камеры, радары и прочие ловушки, призванные воспитать водителя.

Настройки аппарата разбиты на пять категорий: настройки радар-детектора, видеонастройки, фотонастройки (кстати, а зачем регистратору уметь фотографировать?), работа с файлами на карте памяти, и, наконец, системные параметры.
Общее количество параметров можно назвать скромным. Например, в видеонастройках отсутствует возможность выбора баланса белого и прочих киношных вкусностей. Но ведь это же хорошо! Регистратор и не должен их иметь, по определению. Находясь за рулем, водитель должен следить за дорогой, а не за качеством картинки регистратора.
Для просмотра записанных роликов на ПК производитель рекомендует программу GVPlayer. Это простенькая оболочка с ограниченной функциональностью, которая, тем не менее, позволяет сохранить треки в файлы KLM.
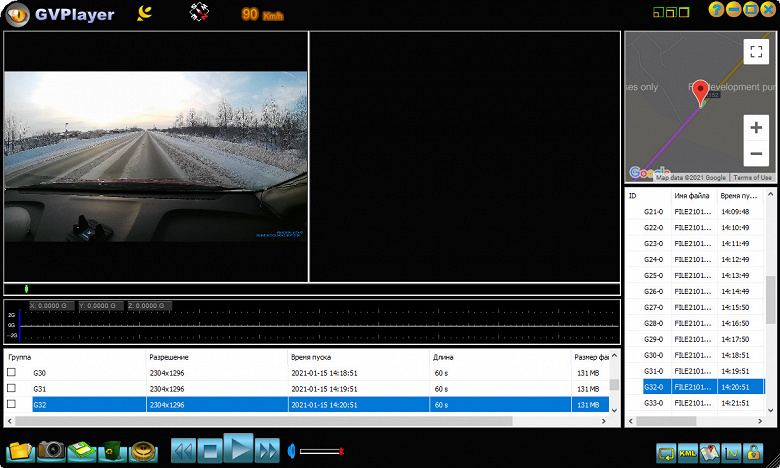
Питание, нагрев
При подаче питания регистратор включается автоматически, видеозапись стартует через одну-две секунды. С отключением питания регистратор в течение нескольких секунд финализирует текущий видеофайл и выключается. В автономном режиме регистратор не работает.
Во время длительной работы некоторые участки корпуса аппарата серьезно нагреваются. Ниже приведены тепловизионные снимки прибора, сделанные после часа беспрерывной видеозаписи с работающим дисплеем. Питание регистратору подавалось стационарное, тестирование проводилось в комнатных условиях при температуре окружающего воздуха около 26 °C.
Видно, что корпус нагревается сильнее всего в области, где, по всей видимости, находится процессор. Здесь температура достигла 55 °C. Такая температура близка к опасному порогу, а летнее солнце может еще более увеличить нагрев. Но в жару автомобиль обычно охлаждается кондиционером, причем поток охлажденного воздуха направлен на лобовое стекло, а значит, охлаждает регистратор.
Видеозапись
Видеопоток в регистраторе сжимается кодеком H.264 и сохраняется в контейнер *.MOV. Звук в файлах кодируется в стерео-ADPCM 256 Кбит/с (этот кодек используется в телефонии). Битрейт видеопотока зависит от выбранного размера кадра, максимальный уровень достигает 18 Мбит/с в самом старшем режиме, 2304×1296. Full HD-съемка записывается с битрейтом поменьше, 12 Мбит/с. Младший режим, 1280×720, сохраняется с минимальным уровнем 6 Мбит/с.
Во время записи регистратор разбивает материал на отрезки заданной в настройках длительности, так поступают все регистраторы, записывающие в режиме «по кругу». Материал сохраняется в разные папки в зависимости от его характера: Normal — обычная запись, Parking — запись в режиме парковки, Photo — фотоснимки (стоп-кадры), Event — защищенные от стирания ролики, помещаемые в эту папку по команде пользователя либо при срабатывании датчика удара.

Примечательно, что на стыке двух видеофайлов, которые формируются нашим регистратором, пропуски или паузы отсутствуют. Таким образом, нет риска пропустить какое-то быстротечное, но важное событие.
Разрешающая способность видео, снятого регистратором при хорошем свете, достигает 950 ТВ-линий по горизонтальной стороне кадра в старших режимах съемки (2304×1296 и 1920×1080). Более точному определению разрешающей способности мешает алиасинг (ступенчатость контрастных границ) и выраженный муар.



Вы можете видеть, что разрешающая способность в двух старших режимах абсолютно одинакова — линии не ошибаются. Таким образом, нет никакого смысла использовать самый большой размер кадра, 2304×1296. Такая запись не дает большей детализации, зато битрейт отнимает очень заметно, на треть больше, чем Full HD-запись.
Неплохая детализация, которую дает рассматриваемый аппарат, обеспечивается его довольно аккуратным кодеком. Следующий стоп-кадр взят из видео, записанного при движении с небольшой скоростью. Можно видеть, что светлым днем камера регистратора неплохо фиксирует мелкие детали (госномер) с расстояния более 10 метров.
И даже достаточно большая скорость движения объектов не мешает кодеку сохранить детали такими, какими они должны быть в съемке удовлетворительного качества.
Ночью ситуация осложняется не только на дорогах, но и в видеозаписи, что совершенно естественно. Любой движущийся объект в такой съемке имеет некоторую степень смаза, она зависит от скорости перемещения объектов в кадре. Это объясняется длинной выдержкой, которую регистратор устанавливает автоматически.
Наконец, приведем традиционные сравнительные стоп-кадры, которые получены из видео, снятого на одном участке дороги с одного ракурса, но в разное время суток.


Наконец, о поляризационном фильтре. Он отсекает отраженный свет, не давая ему попасть в объектив камеры. В результате всякие отражения от приборной панели и другие ненужные блики отфильтровываются и не попадают в видеозапись. Тем не менее, производитель регистратора рекомендует воздержаться от использования этого фильтра в ночных условиях. Хотя фильтр наиболее эффективен, как видим, именно ночью, пусть он и несколько снижает общую яркость кадра.
Дополнительные функции
Одна из дополнительных функций рассматриваемого регистратора обеспечивается его GPS-модулем и радар-детектором, который определяет такие средства контроля, как Автоураган, Амата, Бинар, Визир, Искра, Камеры контроля полосы МТС, Кордон, Кречет, Крис-П, ЛИСД, Радис, Робот, Скат, Стрелка-СТ/М и другие, включая лидары.
Благодаря точному определению местоположения, в кадре всегда присутствуют текущие географические координаты и скорость. А если по курсу движения имеется радар или полицейская камера, внесенные в базу и/или излучающие в одном из поддерживаемых диапазонов, то гаджет загодя предупреждает о них. Как визуально, на дисплее регистратора, так и с помощью звука: женский голос сообщает о наличии впереди какого-то объекта с подробным его описанием. Осторожно, звук в ролике довольно громкий, с искажениями.
Рассматриваемый регистратор имеет встроенный G-сенсор с настройкой чувствительности, которую мы немедленно понизили до минимума. Иначе бы регистратор замучил постоянными сообщениями об аварийных ситуациях.
Еще один режим, относящийся к безопасности — режим парковки, фиксирующий события во время остановки или стоянки автомобиля. За событиями могут следить G-сенсор и программно-оптический детектор движения. G-сенсор, определив вибрацию или удар, автоматически включает запись короткого защищенного видеоролика. Детектор движения ведет себя похожим образом: он постоянно анализирует картинку, и, обнаружив ее изменение, также записывает видеофайл. Запись эта будет продолжаться, пока регистратор фиксирует движение, и остановится после того, как движение прекратится. Нужно помнить, что для такой работы регистратор должен получать стационарное питание, поскольку в аппарате нет встроенного аккумулятора.
Звук в видеозаписи регистратора записывается в ADPCM-стерео с битрейтом 256 Кбит/с. Этот кодек используется в телефонии и разработан очень давно. Очень, полсотни лет назад. Тем не менее, от него пока еще никто не отказывается. А зачем? Работает же. Встроенный всенаправленный микрофон хорошо захватывает ближние и дальние звуки.
Выводы
После знакомства с регистратором можно попенять разве что на лишний, ненужный размер кадра 2304×1296, детализация в котором не выше, чем в Full HD. Другие особенности Playme Prime несут положительный оттенок.
Существует множество причин, по которым прямой процесс копирования с видеорегистратора (DVR) на ПК невозможен. Во-первых, многие видеорегистраторы не имеют возможности подключения через USB или Firewire. Во-вторых, файловые системы и видеофайлы, используемые производителями цифровых видеорегистраторов, обычно имеют формат Linux и часто являются собственностью, что делает прямую копию чрезвычайно сложной и несовместимой со средами Windows и Mac. В-третьих, производители техники стремятся не допустить этого – они не хотят, чтобы копирование информации было простым.

Советы к использованию видеорегистратора:
- Для большинства моделей видеорегистраторов требуется кабель. Настоятельно рекомендуется протестировать все детали и при необходимости настроить удалённый доступ к сети.
- Видеорегистратор следует размещать в прохладном, непыльном месте.
- Не устанавливайте и не извлекайте жёсткий диск, когда DVR включён.
- Выключение DVR во время воспроизведения или записи может повредить жёсткий диск.
- Для продления срока службы проводов водонепроницаемые защитные покрытия.
- Чтобы предотвратить электромагнитные помехи, старайтесь избегать высоковольтных линий поблизости.
- Чтобы обеспечить лучшее качество изображения, при установке камер остерегайтесь проблем с освещением.
Перед настройкой DVR убедитесь, что вы:
- Подключили камеры к видеорегистратору с помощью кабелей, входящих в комплект поставки.
- Подключили DVR к монитору (убедитесь, что он поддерживает разрешение 1280х1024).
Для подключения DVR к маршрутизатору и высокоскоростному доступу в Интернет используется кабель Ethernet.
Настройка регистратора
Прежде чем подключить видеорегистратор к компьютеру, нужно определить, какие выходы есть на DVR. В качестве примера рассмотрим заднюю панель Motorola DCT6208. Из 4 портов, доступных на этом DVR для видео (DVI, Video/Audio Out, S-Video и Firewire), Firewire является единственным, который передаёт как видео, так и аудио. Поскольку нужно установить только одно соединение, это самый простой способ сделать это. Кроме того, многие компьютеры уже оснащены FireWire, поэтому покупать карту видеозахвата не придётся. Если такой вариант отсутствует, следует использовать DVI вместе с Audio Out.

Варианты подключения видеорегистратора
Если ваша модель DVR не поддерживает DVI, подключайте через Video/Audio. Последний вариант – S-Video. Здесь также придётся использовать Audio Out. Этот видеорегистратор не поддерживает новейший стандарт HDMI и подключение USB, передающий аудио и видео быстрее, чем любая другая альтернатива.

Настройка сети для подключения видеорегистратора
- Подключите сетевой порт DVR к порту RJ45 компьютера (сетевой кабель LAN).
- Включите DVR.
- В меню выберите Настройки сети. Как правило, здесь есть два варианта. Один называется «Получить IP-адрес автоматически», а другой – «Использовать следующий IP-адрес». Выберите второй.
- После выбора этой опции вы должны указать IP-адрес вашего DVR. Просто введите простой IP-адрес. Например, выберите «192.168.1.20» и маску подсети «255.255.255.000». Примените настройки.

Настройка компьютера
Чтобы подключить видеорегистратор к компьютеру Windows перейдите в Панель управления/Центр управления сетями и общим доступом:

- Здесь выберите опцию «Изменение параметров адаптера» – «Подключение по локальной сети».
- Дважды щёлкните по нему. Откроется окно свойств.
- Найдите «IP версии 4» и кликните строку дважды.
Теперь пришло время поставить IP-адрес напрямую на компьютер. Например, DVR был присвоен IP «192.168.1.20». Нужно поставить IP той же серии на ПК.
- Введите «192.168.1.21».
- Пропингуйте IP-адрес видеорегистратора с компьютера или ноутбука и посмотрите ответ.
Как просмотреть запись на компьютере и телевизоре
Всё готово! DVR теперь подключен к компьютеру. Чтобы посмотреть содержимое откройте Internet Explorer и введите в адресной строке IP-адрес видеорегистратора. Если нужно, введите логин и пароль от DVR. После прохождения верификации откроется окно управления файлами. Чтобы просмотреть содержимое видеорегистратора через телевизор, необходимо подключить устройство одним из доступных способов – FireWire, USB, HDMI, S-Video, Audio/Video Out и т. д.

Соединение видеорегистратора с оборудованием для наблюдения
Метод просмотра записей видеорегистратора на ПК зависит от типа камер:

- Аналоговые камеры – самый широкий выбор. Обеспечивает отличное качество картинки за приемлемую цену. Для полноценного использования нужна плата видеоввода и специальное ПО.
- IP-видеокамеры – современные функциональные системы удалённого использования видеорегистратора. В зависимости от возможностей конкретной модели, через браузер или консоль удалённого управления можно получить доступ к настройке изображения, управлению поворотом камеры, включение/отключение подсветки и т. д.
- Web-камеры – самые примитивные системы видеонаблюдения. Подключаются через USB, характеризуются низким качеством изображения. Для управления такой системой видеонаблюдения можно использовать оригинальное (от производителей камеры) или стороннее ПО, позволяющее не только настроить картинку, но и установить чувствительность датчика движения или расписание включения/выключения.
Для работы с видеорегистратором можно воспользоваться одной из популярных программ для просмотра трансляций с камер.
IP Camera Viewer
Это бесплатный инструмент, который позволяет просматривать онлайн-видео с IP или USB-камер. Чтобы использовать программу, нажмите «Добавить камеру», выберите её тип (поддержка более 2000 IP и веб-камер) и нажмите «ОК», чтобы принять настройки по умолчанию. Сразу после этого вы увидите окно с трансляцией, которое можно увеличивать, перемещаться или просматривать в полноэкранном режиме.
- Доступные инструкции.
- Может быть использовано для наблюдения.
- Может получить доступ к любой IP-камере.
- Аккуратный интерфейс.
- Примитивный интерфейс.
- Редактировать и вводить IP-адрес камеры необходимо вручную.
- Редактировать и вводить путь камеры MJPEG также необходимо вручную.
- После каждого редактирования приложение необходимо перезапустить.

Чтобы ввести IP-адрес, нужно открыть папку, в которой установлен IP Camera Viewer, а затем щёлкнуть правой кнопкой мыши файл «IPCamera.bat». Выберите «Редактировать», и когда появится окно, измените «96.10.1.168» на свой IP-адрес, а затем введите «/mjpg/video.mjpg» – путь MJPEG камеры. После внесения изменений перезапустите приложение, и всё готово. Теперь при открытии IP Camera Viewer вы сможете просматривать канал с определённой IP-камеры. На вкладке Управление камерой/Изменить камеру можно настроить различные параметры, включая разрешение видео, частоту кадров, громкость микрофона, яркость, контраст и многое другое. В IP Camera Viewer можно добавить до четырёх камер, а затем контролировать и просматривать их все одновременно. Но это всего лишь программа для просмотра – нет датчика движения, записи или чего-либо ещё.
Active Webcam

Поддерживается непопулярная, но ещё востребованная опция Dial-Up Connection. Утилита позволяет редактировать клипы, добавлять текст, управлять различными пользователями и входить в систему удалённо. При запуске программы нужно выбрать: Создать новую камеру, Поиск камер, Открыть все каналы видеозахвата, Открыть сеанс, Создать веб-страницу и Инструкция. Самый простой способ настроить активную веб-камеру – это позволить программе автоматически обнаруживать ваши веб-камеры и другие видеоустройства. Каждый канал отображается в виде эскиза на панели предварительного просмотра.

Доброго времени!
Бывают такие ситуации, когда нужно открыть и посмотреть видео на компьютере, записанное на камеру наблюдения (или видеорегистратор). И, казалось бы, вот они файлы MP4, AVI, H264, MOV (и др.) - осталось только открыть.
Но перепробовав десятки проигрывателей и кодеков - открыть подобные видео не всегда удается (так, собственно, было и со мной лет 10 назад, когда я впервые столкнулся с подобным вопросом).
В этой статье приведу несколько рекомендаций, которые должны помочь в решении обозначенной задачи.
Примечание : я не специалист по видеоаппаратуре, и могу допустить некоторые неточности в терминах.
Что делать с видео с камеры наблюдения/видеорегистратора
Самая популярная причина невозможности открыть видеофайл — это отсутствие кодеков (либо различные сбои и "глюки" с ними). Поэтому, первое, что посоветовал бы, это:
Если воспроизвести видео в приведенных выше проигрывателях не получилось - возможно, что файл с регистратора был закодирован в "особый" кодек *.
* Важно!
Видеорегистраторы и камеры наблюдения могут кодировать видео при записи в свой собственный формат (многое зависит от производителя и модели вашего устройства).
Если это так, то обычными проигрывателями и кодеками такое видео открыть не получится. Делается это видимо для того, чтобы никто (кроме хозяина техники) не мог так просто и легко отредактировать видеозапись.
Для воспроизведения подобных файлов есть два варианта:
- узнать производителя и модель устройства (на котором сделана видеозапись) и загрузить программы с официального сайта (обычно, у всех производителей на сайте размещено ПО для работы с их оборудованием);
- воспользоваться HEX редактором, узнать заголовок файла и попытаться вручную найти необходимый кодек (дешифратор).

Официальный сайт производителя FALCON EYE
В нижней части страницы представлены не только инструкции и тех. характеристики, но и программное обеспечение для работы с видеорегистратором.

Собственно, загрузив и открыв архив, можно найти: проигрыватель (причем, не только для Windows), конвертер, кодеки и пр. "добро".

Спец. ПО от производителя видеорегистратора
В принципе, дальше никаких сложностей с обработкой такого видео возникнуть не должно.
В тех случаях, когда производитель и модель устройства, на котором сделана запись, неизвестен (или на официальном сайте нет никакого ПО, или он уже давно закрыт) — можно попробовать найти кодек для декодирования видео вручную. Для этого понадобиться какой-нибудь HEX редактор (например, можно взять Win HEX).

Видеофайл был открыт в hex редакторе (для 4HKH - можете воспользоваться вот этим кодеком, он интегрируется в проигрыватель WMP)
В общем-то, дальнейшие действия могут различаться в зависимости от того, какой софт для "декодирования" и работы с видео вы загрузите.
Читайте также:

