Как подключить второй монитор к видеорегистратору
Бывают варианты, когда необходимо к системе видеонаблюдения подключить два монитора (например, для дублирования изображения, увеличения картинки или просто хочется, чтобы было). Разберем вопрос, как это сделать.
Чтобы просто продублировать одно и то же изображение (в том случае, когда на видеорегистраторе присутствуют два видеовыхода VGA и HDMI) можно один монитор соединить с одним, второй - с другим. Это самый наипростейший вариант. При наличии одного видеовыхода, следует купить разветвитель или сплиттер .
Если вы владелец небольшого магазина и необходимо установить один монитор в комнате охраны, а второй у директора (расстояние около пятидесяти метров), используйте HDMI сплиттер в паре с HDMI удлинителем (передача информации будет происходить по двум витым парам).
К сожалению, сделать так, чтобы на двух мониторах, подсоединенных к одному видеорегистратору, было разное видео невозможно без соответствующего программного обеспечения и еще одного компьютера. В результате один монитор будет подсоединен к регистратору, а второй к локальной сети.
Говоря о программном обеспечении, мы имеем в виду CMS . Эта программа способна объединить в одну большую сеть все оборудование для видеонаблюдения , находящееся на объекте, и упростить управление, настройку и мониторинг его состояния. Используя CMS, можно подключить около тысячи видеорегистраторов и каталогизировать их по папкам и подпапкам, дав любое название каждой, на что не способен ни один регистратор. Самое важное - возможность объединения оборудования совершенно разных производителей, что будет полезно для больших систем видеонаблюдения , имеющих филиалы, расположенные в разных местах. CMS позволяет одновременно просматривать изображение в реальном времени с шестидесяти четырех устройств (по одному каналу) и управлять PTZ-камерами . Для обеспечения безопасности информации можно разграничить права доступа для разных пользователей.
ПО обычно поставляется в комплекте с приобретаемым оборудованием ( камерой для видеонаблюдения или видеорегистратором) и бесплатно обновляется через Интернет.
Вся информация, размещенная на сайте, носит информационный характер и не является публичной офертой, определяемой положениями Статьи 437 (2) ГК РФ. Производитель оставляет за собой право изменять характеристики товара, его внешний вид и комплектность без предварительного уведомления продавца.
Перед тем как начать решать задачу по подключению 2 мониторов к системе видеонаблюдения, необходимо определиться – а для чего это надо вообще. И тут есть два варианта ответа (если не брать во внимания не совсем адекватные, на вроде – «просто так захотелось»): для дублирования изображения для разных пользователей и для увеличения картинки с видеорегистратора, то есть непосредственное деление видеоизображения на 2 экрана.
Решение этой задачи для первого варианта очень простое – если видеорегистратор имеет 2 видеовыхода (VGA и HDMI), то можно подключить один монитор через один разъем, а второй через другой.

Подключение 2 мониторов на 1 регистратор
А если у вашего головного устройства имеется лишь один из этих разъемов, то к видеорегистратору можно подключить разветвитель, он же сплиттер, причем они бывают как для VGA кабеля, так и для HDMI.

Сплиттер VGA (слева) и HDMI (справа)
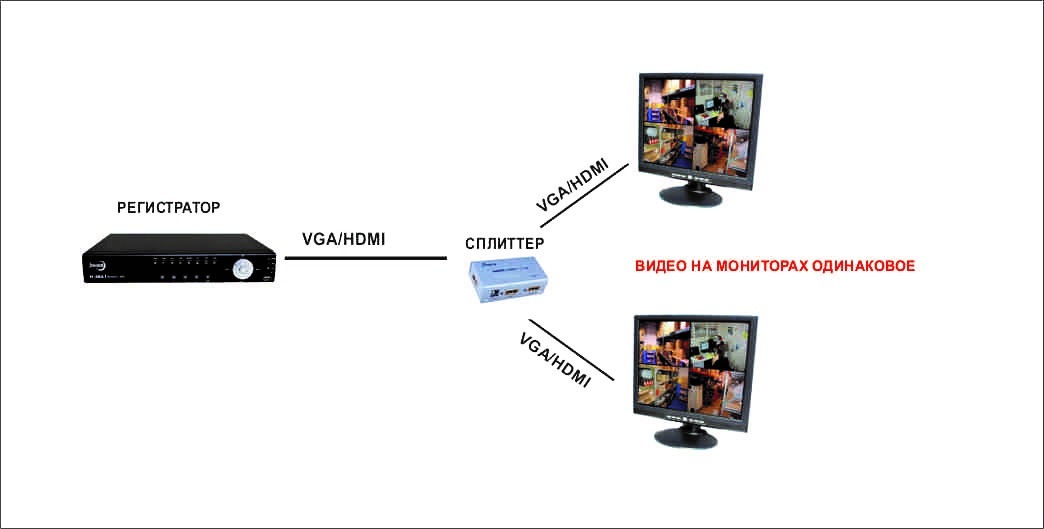
Схема подключения через сплиттер
Если вы планируете установить один монитор рядом с видеорегистратором, а второй на расстоянии до 50м, то ваш выбор это HDMI сплиттер и HDMI удлинитель, который позволяет передавать видео на монитор или телевизор по двум витым парам.
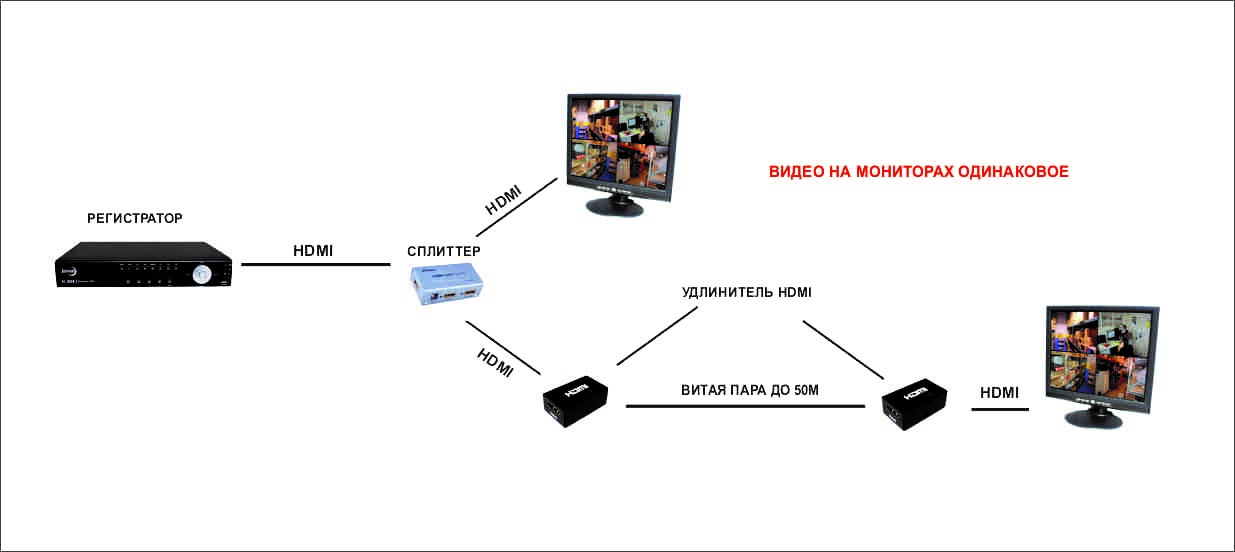
Схема подключения 2 мониторов (на большие расстояния)
Это может пригодится, например, для магазинов – монитор у администратора в его кабинете и дублирующий (с тем же изображением) в торговом зале для продавцов, охранников, да и для посетителей.
А вот решение второго вариант для этого оборудования нет. То есть нельзя видео с регистратора разделить на 2 монитора, чтобы на них были разные картинки. Если вы хотите увеличить окна просмотра камер, то вам необходимо поставить больше по диагонали монитор. Если вам необходимо на 2 экранах показывать разное видео с одного регистратора, то необходим еще клиентский компьютер с программой (она всегда идет в комплекте и чаще всего имеет общее название CMS), при этом одно видео на монитор идет прямиком с разъема регистратора, а другое на компьютер по локальной или, кстати, удаленно по сети.

В этом уроке мы покажем, как подключить два монитора к Hikvision NVR, используя отдельно соединения VGA и HDMI. Многие сетевые видеорегистраторы Hikvision серии Pro предлагают 2 x VGA и 2 x HDMI, и они обычно поддерживают многоэкранную настройку.
Здесь мы протестировали сетевые видеорегистраторы, которые имеют только один вход VGA и один вход HDMI. Протестированные модели: K-серия и I-серия.
Hikvision K-серия
Модели: DS-7604NI-K1-4P (B) / DS-7608NI-K2-8P / DS-7616NI-K2-16P / DS-7716NI-K4-16P / DS-7732NI-K4-16P
Когда мы подключили монитор к VGA и HDMI 4-канального сетевого видеорегистратора 7604, мы смогли увидеть обычный интерфейс серии K на обоих экранах одновременно, но со старым интерфейсом серии K при просмотре на двух мониторах. ваши действия будут синхронизированы (например, когда вы перемещаете мышь на одном экране, мышь будет делать то же движение на втором экране, и это то же самое для любого действия, будь то открытие меню и выбор отдельных потоковых трансляций).
Таким образом, основным недостатком этого является то, что у вас не может быть разных потоковых просмотров на каждом мониторе, оба монитора будут отображать одно и то же, и единственная разница будет в том, что один будет качеством VGA. Преимущество этих синхронизированных дисплеев заключается в том, что если у вас есть установка, например, с большим настенным монитором и меньшим настольным монитором, у вас может быть выход HDMI на большой экран, в то время как вы работаете с меньшего экрана VGA, такая настройка будет быть полезным в любой ситуации, когда вам нужно продемонстрировать функцию сетевого видеорегистратора или воспроизвести отснятый материал в реальном времени для большой группы людей.
Hikvision I-серия
Модели: DS-7608NI-I2-8P / DS-7616NI-I2-16P / DS-7716NI-I4-16P / DS-7632NI-I4-16P / DS-7732NI-I4-16P.
На сетевом видеорегистраторе 7716-I мы подключили два монитора к разъемам VGA и HDMI на задней панели, и мы получили живые потоки, отображаемые на обоих мониторах, как и в случае с сетевым видеорегистратором серии K. Разница с сетевыми видеорегистраторами серии I заключается в том, что они используют последнюю версию 4.0 GUI (интерфейс), и на странице просмотра в реальном времени этого нового интерфейса вы найдете значок в правом нижнем углу экрана с надписью «AUX Monitor» (см. Изображение ниже), щелчок по этому значку позволяет переключать управление между экранами HDMI и VGA и позволяет перемещаться по меню сетевого видеорегистратора на одном экране, сохраняя при этом потоковую передачу с камер на втором экране.

Теперь, когда у вас есть возможность переключаться между несколькими экранами и управлять ими, вы, очевидно, захотите иметь возможность настраивать каждый экран с собственными макетами потоков камеры, для этого просто перейдите на страницу системы (значок шестеренки в верхней части экрана 4.0 GUI), а затем щелкните вкладку Live View и выберите страницу просмотра из раскрывающегося списка. На этой странице вы можете переключаться между экранами HDMI и VGA и настраивать компоновку потока камеры для каждого монитора (см. Изображение ниже).
Существуют ограничения на то, как вы можете установить макеты, вы можете настроить одну и ту же камеру так, чтобы она отображалась на обоих экранах в одном и том же месте или в разных положениях, а также вы можете распределить все камеры 16/32 по 2 экранам, главное, чтобы вы Невозможно сделать так, чтобы камера отображалась в разных положениях при использовании разных макетов просмотра в реальном времени на одном экране (например, если вы поместите камеру 1 в верхнее левое положение для макета 2 * 2, она также появится в этом верхнем левом положении, когда вы переключаетесь на раскладку 3 * 3).

Hikvision 9600 серии
Для этих моделей многие из них имеют 2 разъема VGA и 2 разъема HDMI. Мы предполагаем, что 2 x соединения на этих моделях продвигают многоэкранную настройку на один шаг дальше, позволяя вам плавно перемещать мышь между экранами (как вы можете с настройкой 2-х экранов на ПК), тем самым позволяя настраивать каждый экран. макет с легкостью и просматривайте все потоки с камеры в полном качестве через соединение HDMI на обоих экранах. Имейте в виду, что вы увидите только поток с полным разрешением каждой камеры, когда выберете просмотр основного потока.
При модернизации системы видеонаблюдения на объекте возникла необходимость вывести изображение с видеорегистратора на 4 монитора, чтобы персонал всегда мог видеть своих посетителей. Система видеонаблюдения построена на бренде Hikvision. У регистратора два видеовыхода: VGA и HDMI. Мониторов у заказчика не было. Передачу сигнала решили реализовывать по hdmi, поскольку VGA передает меньшее разрешение. Выбор пал на бюджетные мониторы Samsung, с разрешением FullHD и диагональю 27 дюймов. Для раздачи видео на 4 дисплея использовали HDMI сплиттер.

Выбор HDMI кабеля
Регистратор установлен в серверной стойке, расстояние до мониторов: 8, 12, 16 и 30 метров. Купить кабель hdmi 10 метров – это не проблема. А для передачи видеосигнала на 12, 16 и 30 метров можно использовать несколько решений:
1. Проложить витую пару и поставить активный передатчик сигнала hdmi по витой паре. Передатчики поддерживают разрешение видео от HD до 4K. Дальность передачи видео до 60 метров. Цена от 20$ за HD до 150$ за 4K. Для сингала 4К обязательно наличие витой пары категории 6. Такое решение можно применить, когда линия витой пары уже заложена и не используются. Это может сэкономить деньги для заказчика. При построении новой системы лучше использовать кабель, предназначенный для конкретной задачи.

2. Купить оптический HDMI с передачей видео и аудио по оптоволоконному кабелю. Такие кабели бываю от 10 до 60 метров и передают видео 4K. Для линии длиной 30 метров мы использовали такой кабель.

В оптическом hdmi кабеле медные проводники заменены на оптические волокна, что позволяет снизить затухание сигнала на значительных расстояниях и передавать качественное 4К изображение на дистанцию 60 метров.
На конце кабеля в разъёмах расположены активные преобразователи сигнала из электрического в оптический и обратно. На одном конце расположен передатчик, на втором – приемник. Важно подключить кабель передатчиком в оборудование, а приемником в монитор, иначе изображение не будет отображаться.

Первый раз мы использовали оптический кабель и не знали про этот нюанс, проложили и подключили разъемы в монитор и регистратор, а изображения нет. Подумали, что оптический hdmi не работает, взяли другой и этот тоже не заработал. Оказалось, что оба раза мы подключали оптоволоконный hdmi не той стороной. Передатчик в монитор, а приемник в регистратор. На разъемах есть маленькие стрелочки, которые указывают куда нужно подключить монитор, а куда видеорегистратор. Пришлось перекладывать линию.
3. Соединить два кабеля по 8 метров с помошью соединителя. Поскольку цена оптического hdmi не дешёвая и разрешение картинки у нас 1080p, для длины 12 и 16 метров решили попробовать использовать два медных кабеля и соединительную розетку. Взяли на тест два кабеля, соединили, подключили и все заработало. Это решение помогло сэкономить примерно 140$ на двух линиях. Цена hdmi 8 метров 5$*2=10$ и соединительная розетка hdmi 8$. Получаем 18$ за линию длиной 16 метров или 90$ за оптический кабель длиной 15 метров.

Подключение 4 мониторов к видеорегистратору
Проложив 4 видео линии осталось установить и подключить hdmi сплиттер.
Купили разветвитель видеосигнала 1x4, что означает один вход и 4 выхода. Цена примерно 30$. В комплекте блок питания и устройство для коммутации разъемов. На лицевой части вход, на обороте 4 выхода. После подключения все заработало. Проблем не возникло. Подключение на всех мониторах в формате FullHD.
К нам часто обращаются Заказчики с вопросом, как вывести изображение с видеорегистратора на монитор, находящийся на большом расстоянии. Например, необходимо, чтобы видеорегистратор находился в доме, а монитор на пропускном пункте у охраны. Или другой пример, когда изображение нужно выводить с видеорегистратора одновременно в разных помещениях.
Самое простое, что приходит на ум в такой ситуации – это использование удлинителей HDMI по кабелю UTP. Однако, стоимость таких устройств высока, когда речь идет о расстояниях больше 50 м. Также нужно помнить о щепетильном обращении с такими устройствами – в случае неправильной последовательности включения-выключения узлов схемы с использованием HDMI удлинителей, возможен их выход из строя или некорректное отображение на мониторе. К тому же не стоит забывать о необходимости использования качественного кабеля UTP 6 cat. Да и управление камерами также хотелось бы иметь, например, увеличить картинку, а при таком решении у Вас будет только изображение.
Рассмотрим случай, когда используются IP камеры и сетевой видеорегистратор (NVR). Решения в такой ситуации просты, что обусловлено IP технологиями – подключите в сеть компьютер с клиентской программой (например, iVMS-4500 для устройств Hikvision) или используйте для вывода изображения веб браузер. Если не хотите использовать компьютер, то можно установить дополнительный видеорегистратор, в который также нужно добавить существующие IP камеры. Получается схема, когда оба регистратора работают одновременно с одними и теми же IP камерами, как показано на рисунке:
Ну а если используются HD-TVI или аналоговые камеры и видеорегистратор (DVR) Hikvision или HiWatch, тогда что? - спросите Вы. Использовать дополнительный регистратор и к нему также подводить коаксиальный кабель от каждой видеокамеры? Совсем нет. Для вывода изображения на большом расстоянии на дополнительном регистраторе мы можем использовать цифровые видеоканалы с первого регистратора.
Далее подробно опишем, как это сделать. В качестве примера первого регистратора используется HiWatch DS-H104G, к которому подключены три HD-TVI камеры. Дополнительным регистратором будет HiWatch DS-H108G. Оба регистратора подключены в одну IP сеть. Регистратор HiWatch DS-H104G имеет ip адрес 192.168.1.33.
1. Заходим в настройки дополнительного регистратора HiWatch DS-H108G через веб браузер Internet Explorer и переходим в раздел Система->Управление камерами. Переключаем три канала в режим IP (снимаем галочки) и сохраняем:
Далее, регистратор перегрузится;
2. Переходим в раздел Система->Управление камерами и выбираем вкладку «IP камера» и нажимаем на кнопку «Добавить».
3. В появившемся окне указываем данные основного регистратор HiWatch DS-H104G – ip адрес 192.168.1.33, пароль и нажимаем на кнопку OK:
4. В следующем окне устанавливаем галочки на цифровых каналах, которые должны быть добавлены в дополнительный регистратор. В нашем случае используются три HD-TVI камеры, которые подключены к 1-3 каналам на основном регистраторе HiWatch DS-H104G:
5. Камеры добавлены в дополнительный регистратор:
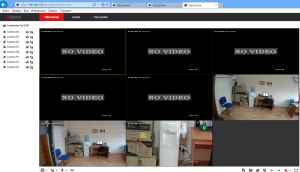
В чем преимущества использования дополнительного видеорегистратора для решения описанной задачи?
Читайте также:

