Как перезапустить видеорегистратор для видеонаблюдения
Типовая настройка видеорегистраторов систем наблюдения
При самостоятельной установке системы видеонаблюдения, как правило главной проблемой является настройка видеорегистратора.
Сразу отметим, что многие пользователи считают, что без регистратора можно обойтись, используя вместо него обычный компьютер. Это не так. Регистраторы комплектуются специальными жесткими дисками, которые не только имеют больший объем памяти, чем обычные HDD для ПК, но и предназначены для непрерывного ведения видеосъемки постоянно и круглосуточно.
Кроме этого, диски для регистратора могут поддерживать по несколько потоков записи и чтения видеоданных, что не в состоянии делать традиционные жесткие диски.
Да и вся начинка видеорегистратора предназначена для длительной и бесперебойной работы. Кроме того, большинство моделей регистраторов, которые представлены на рынке, изначально имеют встроенную поддержку разнообразных сервисов DDNS. Это позволяет вести удаленный просмотр видео с камер онлайн в режиме реального времени при подключении видеорегистратора напрямую к Интернету.
В зависимости от вашей конкретной модели регистратора в него можно установить один или несколько жестких дисков. Лучше всего использовать HDD со скоростью 7200 оборотов в минуту и выше. Объем памяти может быть разным от 100 гигабайт до 10 терабайт, все зависит от того, какой объем видеоинформации будет храниться в архиве записей.
Чтобы установить диск в регистратор, нужно открутить крепления и снять крышку. На места размещения дисков устанавливаются HDD, надежно фиксируя их винтами, после чего подключаются кабеля питания и видеоданных. После чего крышка ставится на место. Так что ничего сложного в этом нет.
остается лишь подключить компьютерную мышь и а монитор через соответствующий шнур и VGA разъем. Если диск ставится впервые обязательно сделайте его форматирование
Для каждого регистратора фирма производитель выпускает собственное программное обеспечение. Для работы с ним необходимо ввести пароль и логин, чтобы попасть в меню настроек.
Большинство регистраторов, обладают похожей структурой своей операционной оболочки, однако меню настроек может отличаться как своим интерфейсом, так и некоторыми функциями. Но в общем и целом принцип настройки видеорегистраторов один и тот же.
После установки ПО на жесткий диск и его инсталляции вы попадете в меню регистратора. Здесь первым делом выберите нужный вам язык, т.к. в настройках по умолчанию обычно используется английский язык.
После входа в главное меню вам откроется окно авторизации, где потребуется ввести логин и пароль. Как правило, пользователем выступает «admin», а в качестве пароля часто по умолчанию используется «admin», «0000», «1111» или его вообще может не быть, тут все зависит от производителя. Какой именно пароль у вашего устройства написано в прилагаемой инструкции к регистратору или на сайте производителя. В интернете также есть множество сайтов, где приводятся данные для видеорегистраторов разных производителей.
В меню системных настроек необходимо выбрать пункт «General» («Общие») и найти вкладку «Language» («Язык»). После чего появится список языков, где можно выбрать русский и подтвердить свой выбор, чтобы настройки языка изменились. После чего обязательно перезагрузите регистратор, чтобы изменить язык.
После перезагрузки снова повторите шаги для входа в меню и установите текущие дату и время. Для этого зайдите в общие настройки и выберите ваш часовой пояс, точное время, дату и ее формат.
В меню настройки HDD можно выбрать действие в случае заполнения жесткого диска. Тут обычно всего два пункта меню: остановка записи или перезапись.
В первом случае запись видео будет остановлена и вы сможете удалить старые файлы из архива, чтобы освободить память. Во втором случае вы включите опцию цикличной видеозаписи, когда при заполнении диска будут автоматически стираться старые файлы и на их место писаться новые
Также для жесткого диска нужно установить режим работы. Их несколько, а именно:
- чтение/запись
- только чтение
- резерв
- форматирование
- восстановить
Включение режима «чтение/запись» обязательно, иначе видеозапись попросту не будет осуществляться.
После настройки HDD вновь нажмите на кнопку «Выполнить» и перезагрузите видеорегистратор, чтобы выбранные пункты начали работать.
Следующим шагом является настройка видеозаписи. Здесь как всегда нужно войти в основное меню программы и перейти в раздел «Запись».
По умолчанию запись ведется в постоянном режиме и максимальном качестве с каждой видеокамеры, установленной в вашей систем видеонаблюдения. Эти параметры можно изменить. Для этого существует несколько вкладок:
- Непрерывная запись
- По расписанию в заранее заданный промежуток времени
- По детектору движения
- Вручную
Лучше всего использовать второй или третий режим. Правда если у камер нет детектора движения, третий пункт меню отпадает. Если же есть, то советуем установить так называемую длину предзаписи, т.е. отрезок времени перед обнаружением движения, с которого включается запись события.
Если ваши камеры оборудованы детекторами движения, то их работу можно настроить. Для этого в главном меню переходим в раздел «Тревога», а затем во вкладку «Детектор движения», где можно настроить зону слежения для каждой из видеокамер отдельно или же задать общие для всех параметры.
Для выбора зон детекции на экране монитора появится сетка, где можно выделить определенные квадраты, включая детекцию нужной вам зоны.
При этом видеорегистратор отправит сообщения о тревоге оператору на видеомонитор. Также сообщение может быть направлено на электронную почту или мобильное устройство.
Для PTZ камер в этом разделе можно также настроить движение камер по вертикали и горизонтали и масштабирование изображения.
Если у вас цифровая система видеонаблюдения, то также необходимо настроить сетевой интерфейс для подключения к локальной сети. Это можно выполнить двумя способами либо нпрямую с помощью двух сетевых карт компьютера, либо с помощью сетевого коммутатора.
Настроить работу видеорегистратора можно можно также двумя способами либо самой операционной оболочкой устройства и веб-интерфейсомлибо при помощи облачного сервиса.
В первом случае вам не не нужны специальные программы, но возможности в управлении регистратором будут ограничены, так как не все функции будут доступны.
Если использовать облачный сервис, то следует знать, что каждый видеорегистратор работает лишь с облаком, созданным производителем вашего оборудования. Другие облачные сервисы будут недоступны. Есть, конечно облака, работающие с устройствами различных производителей. Но их стоимость достаточно высокая.
В главном меню настройки видеорегистратора есть есть и другие меню, где можно настроить различные функции данного оборудования. Все зависит от модели вашего регистратора и его возможностей. Основные же настройки мы рассмотрели.
В заключение отметим самое важное. При настройках регистратора сразу озаботьтесь сменой логина и пароля. Если вы оставите заводские настройки, то считайте, что вашей системой видеонаблюдения сможет воспользоваться каждый человек, задавшийся этой целью. Вам оно надо?
Если настроить меню регистратора у вас самостоятельно не получается, обратитесь к специалистам.
Звоните +7 (499) 390-28-45 с 8-00 до 22-00 в любой день недели, в том числе и в выходные. Мы будем рады Вам помочь!
Если вы используете IP-камеру в системе видеонаблюдения, то должны быть готовы к тому, что её нужно будет эпизодически перезагружать. В этом нет ничего страшного: с камерами это случается, в том числе и дорогостоящими моделями.
Основные ошибки, которые могут возникать в IP камерах
Можно выделить несколько наиболее распространённых видов ошибок, приводящих к зависанию видеокамер, из-за чего может потребоваться их перезагрузка:
- Распространённой ошибкой является сбой в сети. Может пропасть соединение с устройством, что не позволит вам получать изображение в режиме 24 на 7. Такое часто возникает из-за сбоя маршрутизатора, а по причине отсутствия подключения перезагрузка камеры удалённо невозможна. Наиболее простой вариант здесь — отключать и включать питание IP-камеры.
- Проблема с изображением. Снижение качества картинки или частоты кадров, зависание изображения явно указывают на необходимость перезагрузки камеры.
- Изменение настроек. При изменении некоторых основных параметров камеры требуется её обязательная перезагрузка. В этом случае она обычно выполняется автоматически после сохранения настроек.
Также могут возникнуть проблемы с вводом пароля. Если пользователь его забыл, то нужно использовать сброс до заводских настроек (Hard Reset)— это полностью решит проблему.
Как перезагрузить камеру

Первый способ заключается в том, что вам потребуется найти скрытую кнопку перезагрузки. Она предусмотрена на всех IP камерах, которые можно купить на рынке систем безопасности. Достаточно найти инструкцию по эксплуатации конкретной модели, найти раздел про кнопку перезапуска, чтобы узнать, где она находится и как ей пользоваться.
После нажатия на кнопку производится перезагрузка камеры. Однако важно помнить, что долгое нажатие кнопки с её удержанием (от 3 секунд и больше) приводит к полному принудительному сбросу камеры до заводских настроек.
Если физически IP-камера недоступна, но соединение с ней присутствует, то возможна её программная перезагрузка через панель управления или базовое ПО, установленное на компьютере или планшете. Здесь всё просто:
- Зайдите в интерфейс управления видеокамерой.
- В пункте «системные настройки» выберете вкладку «перезагрузка».
- Дальше появится кнопка «Reset», при нажатии на которую и происходит перезагрузка камеры.
Чтобы зайти в интерфейс камеры, вам следует ввести уже стандартные логин и пароль. Но в целях безопасности крайне рекомендуется поменять их по своему усмотрению.

IP-камеры могут различаться внешним видом, качеством изображения и своими возможностями, но принцип работы у всех одинаковый и сбросить настройки или перезагрузить устройство вы сможете при помощи трёх основных способов. А именно: её принудительной перезагрузкой нажатием на физическую кнопку, удалённым перезапуском или кратковременным отключением камеры с её последующим включением.
Чтобы минимизировать случаи, когда может потребоваться перезапуск IP-камеры, нужно доверять её монтаж, подключение и настройку квалифицированному персоналу. А также изначально купить модель видеокамеры, которая хорошо себя зарекомендовала на рынке.
Портфолио
Свежие записи
Рубрики
Всё для для Вашей выгоды

Полезные статьи
+7 (499) 390-48-38 (Москва и Московская область)
+7 (917) 554-88-96 - WhatsApp/Viber (Бесплатный звонок из всех городов России)
Пн-Пт: с 9:00 до 19:00
Сб-Вс: с 10:00 до 18:00
140408, Московская область, г. Коломна, улица Октябрьской Революции 291 B, этаж 2
Рассмотрим несколько вариантов, с помощью которых можно попробовать сбросить пароль видеорегистратора. В качестве примера, рассмотрим на системе видеонаблюдения от производителя ZOSI, имеющей возможность подключения 4 камер.
При попытке входа в главное меню путем подбора пароля результат остается тщетным.
Рассмотрим вариант с использованием мобильного приложения. Для этого на смартфоне или планшете нужно установить программу SPD, которая позволяет генерировать пароль супер-пользователя на основе ID-регистратора.
Правда, для Android-устройств в play-маркете мне не удалось ее найти. Но в конце статьи я оставил ссылку на данное приложение, а также еще ряд дополнительных программ, позволяющих сбросить пароль. Данная программа позволяет сканировать QR-код с регистратора. Также при отсутствии такового можно ввести идентификационный номер вручную. В данном случае это 6-символьный. Соответственно, если вам такой не подойдет, можно попробовать 20-символьный. Затем, на видеорегистраторе, остается ввести соответствующий пароль. Затем, перейдя в настройки и выбрав пункт «Пользователи», можно указать новый ключ для аутентификации учетной записи admin.
При необходимости можно создать и дополнительную учетную запись. Также после успешной авторизации, введя пароль супер-пользователя, на данной модели видеорегистратора его можно просто перезапустить путем выбора опции «Выключить» и затем вновь его включить. Таким образом, при запуске после включения сразу выводится сообщение об установке нового пароля.
Что касается приложений для мобильных устройств позволяющих генерировать пароль супер-пользователя, то таковые имеются непосредственно для определенной марки системы видеонаблюдения.
Возможным решением сброса пароля может быть вариант обращения в службу технической поддержки производителя системы видеонаблюдения, что, собственно здесь, и написано на официальном сайте данного регистратора.
Для ряда видеорегистраторов, преимущественно более старых моделей, может помочь извлечение батарейки на несколько минут, после чего, включив регистратор, останется ввести пароль, состоящий из шести
нулей, либо от 1 до 6 (крайне редко от 1 до 5). Также порой на самой плате имеется перемычка для сброса пароля, как на материнских платах.
Еще одним достаточно распространенным способом, преимущественно подходящим для представленных чипов, используемых в регистраторах,
являются программы генераторы, работающие в операционной системе Windows.
В этом случае в поле «Дата» следует ввести соответствующую информацию с видеорегистратора в указанном порядке, т.е. год, месяц и день.
Производители некоторых систем видеонаблюдения, порой, предоставляют информацию о логине и пароле супер-пользователя в инструкции либо на сайте.
Попробовать сбросить пароль можно если регистратор подключен к локальной сети или на прямую к компьютеру по витой паре. В этом случае необходимо на рабочем столе операционной системы вызвать окно выполнить сочетанием клавиш Win+R и ввести cmd . В открывшемся окне командной строки нужно ввести команду telnet 192.168.1.1 , где 192.168.1.1-ip адрес видеорегистратора. Если соединение будет установлено в поле login следует ввести root , а в поле пароль xc3511 . При успешной авторизации нужно перейти в каталог mnt введя соответствующую команду cd mnt . В текущем каталоге необходимо найти файл Account. Посмотреть, что находится в каталоге поможет команда ls . Возможна ситуация когда имя файла будет называться, например Account2. В этом случае для удаления файла вводим команду rm Account2 .
Конечно в статье приведены наиболее распространенные варианты сброса пароля, также имеются и другие варианты.
Подробнее - в данном видео.
Фото- и видеоматериалы взяты с канала ServLesson на YouTube.
Не призываю чётко следовать тому как я ниже укажу типовую настройку IP видеорегистратора. Но для новичков и для ориентира, чтобы "не забыть" что-то настроить, пойдёт однозначно. Данное описание относится к вводу в эксплутацию IP видеорегистратора.
Рассмотрим на примере настройки IP видеорегистратора RVi.
Ваш видеорегистратор уже подключен к сети и вы знаете его ip адрес. IP адрес видеорегистратора можно настроить, подключив его к монитору и с помощью мышки зайти в настройки сети и там уже его посмотреть либо прописать нужный вам. После на компьютере запускаете браузер Internet Explorer (да именно под этот браузер все производители затачивают своё программное обеспечение) и пишите ip адрес видеорегистратора. Появится запрос на установку плагина для браузера, устанавливаете и залогиниваетесь в панель управления видеорегистратора.
Первым делом заходите в настройки ("Задать") и подключаете ip камеры к видеорегистратору.

Далее вы настраиваете качество записи камер видеонаблюдения. Сжатие использовать кодек h.264 или выше. Битрейт - VBR, о нём уже писал. Остальное настраивается индивидуально в зависимости от текущей задачи.

При необходимости "обзываете" каждую камеру :) Например первую камеру можно назвать - ДВОР.

Настраиваете при необходимости сеть.

В случае, если планируете использовать P2P (удаленное подключение к видеорегистратору с телефона), то включаете. О моем отношении к P2P уже писал. Решение как настроить удаленный доступ без P2P. А если у вас публичный статический ip адрес то вам сюда.

Данные настройки как правило по умолчанию уже есть, но обязательно проверяете.

Обязательно настраиваете время на видеорегистраторе. Это очень важный момент при просмотре видеозаписей.

Меняете пароль администратора. При необходимости создаёте дополнительные учётные записи.

Если видеорегистратор подключен к монитору или телевизору, то настраиваете комфортное разрешение и при необходимости отключаете помощника.

Настраиваете автоматическую перезагрузку.

Далее вы настраиваете тип записи постоянно или по движению. Пожалуй из базовых настроек всё. Буду рад ответить на ваши вопросы. Возможно кто-то своим опытом поделится в базовых настройках. Удачи!

Сегодня практически вся наша жизнь связана с интернетом, который открывает для нас много возможностей. Например, мы можем управлять электронными приборами, которые располагаются на другом конце города в офисе или на даче. Кроме того, можно без усилий получить видео в хорошем качестве на свой ПК при помощи видеорегистратора.
Это значит, что каждая камера будут вести прямую трансляцию того, что происходит в зоне ее видимости. Вы можете наблюдать за своим домом, транспортом, действиями клиентов вашего кафе. Главное преимущество заключается в том, что вы можете видеть нужную запись, если видеорегистратор подключен к интернету, без необходимости каждый раз извлекать карту памяти.


Особенности видеорегистраторов
Модификаций видеорегистраторов очень много, однако почти все они работают согласно одному принципу. Видеорегистраторы могут различаться по следующим признакам:
- количество камер, которое может быть подключено к устройству;
- возможность совместимости с другим оборудованием;
- наличие дисплея;
- размеры;
- разрешение;
- формат видеозаписи;
- число функций;
- объем памяти.

Выбор регистратора будет зависеть от целей, для которых он вам необходим. Одним из важных критериев является площадь территории, за которой предполагается установить наблюдение.
Настройка видеонаблюдения
Система видеонаблюдения включает в себя видеорегистратор и камеры. Рассмотрим пошагово весь процесс настройки.
Шаг 1
Настройка камер. Сложностей при установке камер возникнуть не должно. Сначала следует отрегулировать вертикальный наклон и поворот по горизонтали, чтобы зона видимости была наиболее полной.

Камеры могут быть снабжены поворотным механизмом. В таком случае настройку можно сделать с поста видеонаблюдения при помощи PTZ. Однако подобные механизмы применяются нечасто.

Для настройки камер вручную вам понадобится второй человек, который будет корректировать ваши действия. Или можно подключить тестовый монитор в месте монтажа камер видеонаблюдения.
Шаг 2
Далее переходим к настройке видеорегистратора. Практически все бюджетные модели видеорегистраторов имеют схожую структуру операционной системы. Само меню с настройками также имеет одинаковые параметры и может различаться оформлением.
Итак, сначала необходимо установить жесткий диск. Произведя первый запуск, видеорегистратор предложит его отформатировать. Эту операцию обязательно следует выполнить. Возможно, регистратор автоматически выполнит форматирование.
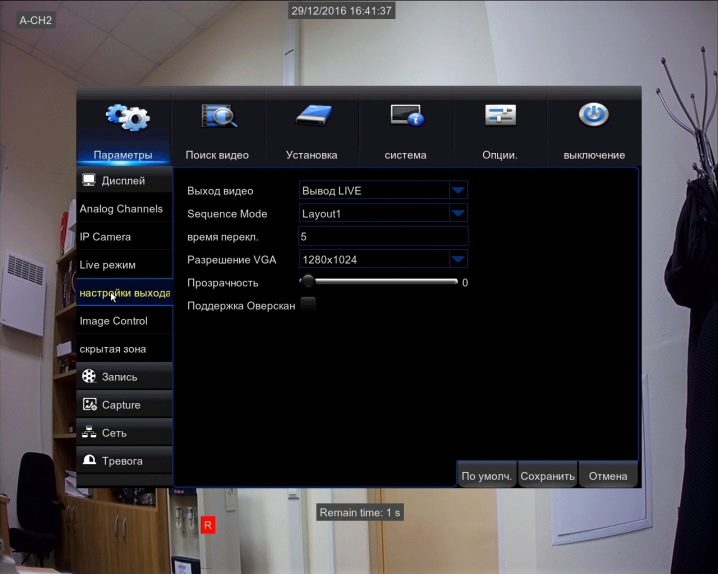
Шаг 3
Следующим пунктом является подключение устройства к видеовходу. Первоначально кабель подключается к камере. Затем следует подключить кабель к видеовходу на панели вашего устройства. Для этого вам потребуется BNC разъем.
Последующим этапом будет подключение видеовыходов. Здесь понадобятся разъемы BNC, VGA, HDMI в зависимости от типа подключаемого монитора.


Все видеовыходы могут работать одновременно. При помощи разъема HDMI есть возможность подключить регистратор даже к телевизору.
Шаг 4
Подключение аудиовыходов (колонки). Аудиоустройство должно отвечать входному уровню BNC.

После выполнения данных операций, осуществляется вход в меню с помощью нажатия правой кнопки мыши. С большой вероятностью в вашем регистраторе по умолчанию будет стоять английский язык, поэтому для смены языка выполняем следующие действия:
- Выбираем строку «Main Menu». После этого появится окно авторизации. В описании к видеорегистратору должно быть указано: имя пользователя (user name) и пароль (password). В случае если данная информация отсутствует, то в окно имя пользователя введите «admin», а паролем могут быть 1111 (0000) или просто пустое окно.
- После авторизации находим пункт «General», а нажав на него, выбираем «Language». Ставим русский язык, проводим перезагрузку регистратора.
- Далее заходи в «Общие настройки», где вы можете отредактировать часовой пояс, дату, время.
- Важный момент при настройке – это выбор действия, если HDD диск заполнится. Здесь есть два варианта: «Перезапись» или «Остановка записи». При выборе «перезаписи» для создания новых видео будут удаляться старые файлы.
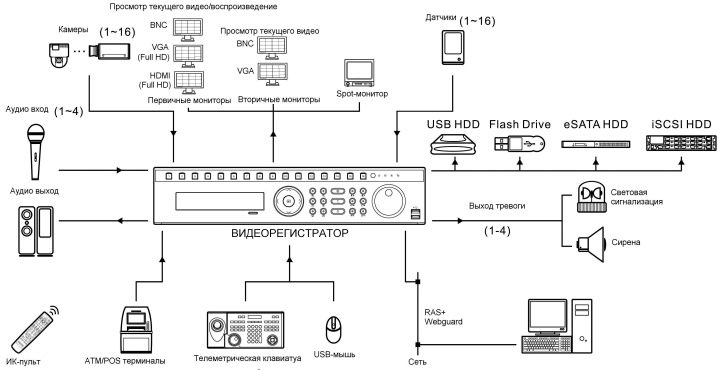
Далее обязательно находим пункт в меню «Настройки записи». Возможные режимы:
- непрерывно;
- по расписанию;
- по детектору движения;
- вручную.
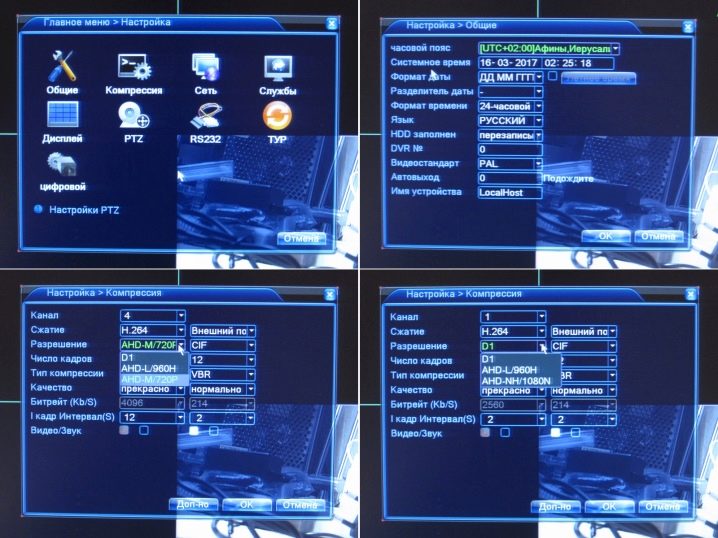
Подключение к компьютеру
Настройка регистратора для просмотра при помощи сети интернет.
- С помощью мобильного интернета. Плюсы: подвижность, нестационарность. Минусы: малая скорость и охват. Не каждый видеорегистратор имеет возможность подключения через мобильный интернет.
- Спутниковая связь. Хорошая зона охвата, но высокая плата за услуги.
- Кабельный интернет (модем). Обязательно наличие телефонной линии.
- Подключение напрямую с помощью кабеля от пользователя к провайдеру. Хороший показатель скорости, при невысокой цене.
- Доступ к видеорегистратору через роутер.

Подключение непосредственно через интернет (без роутера) проще. Обращаемся к статическому IP (нужно просто ввести его в адресную строку браузера). При подключении через роутер, нужно его настроить. В частности, пробросить порты. Для динамического IP настроить параметры.

Возможные неисправности
Нужно сказать, что без специальных навыков и знаний произвести устранение неисправности систем видеонаблюдения довольно сложно. Однако некоторые проблемы вы сможете устранить дома своими руками. Самые частые причины неполадок:
- высокие\низкие температуры;
- повышенная влажность;
- некорректный монтаж устройства.

Неисправность камер:
- Отсутствие изображения, нет реакции на запросы. Возможными причинами являются перегоревшие платы управления, нарушение целостности кабеля питания. Для решения данных проблем необходимо заменить поврежденные детали.
- Еще одной неисправностью может быть выгорание CCD матрицы. В таком случае также не будет изображения, а на монитор выводится внутреннее меню. С заменой больших трудностей возникнуть не должно.

У самого видеорегистратора часто встречаются такие неисправности:
- проблемы с блоком питания – при такой неисправности регистратор не включится;
- не работает жесткий диск – запись на диск и воспроизведение будут невозможны;
- нарушение работы материнской платы – отсутствие реакции на нажатие кнопок, самопроизвольный запуск и отключение.

Стоит отметить и ситуацию, когда регистратор не видит камеры. Данные неисправности также решаются заменой необходимых частей.
Довольно часто проблемы в работе устройства решаются путем перезагрузки. Если же такая операция не помогла, то необходимо прозвонить главные узлы видеорегистратора и выявить неисправный.

Бывает так, что при подключении питания регистратор начинает пищать. Основные оповещения:
- ошибка, возникающая при полном заполнении жесткого диска;
- отсутствие жесткого диска или он работает неправильно;
- доступ к сети отсутствует;
- потеря или нарушение сигнала с камеры.
Для отключения оповещений необходимо зайти в настройки, выбрать пункт «События», далее зайти в «Предупреждения», и отключить «Аудиосообщения».
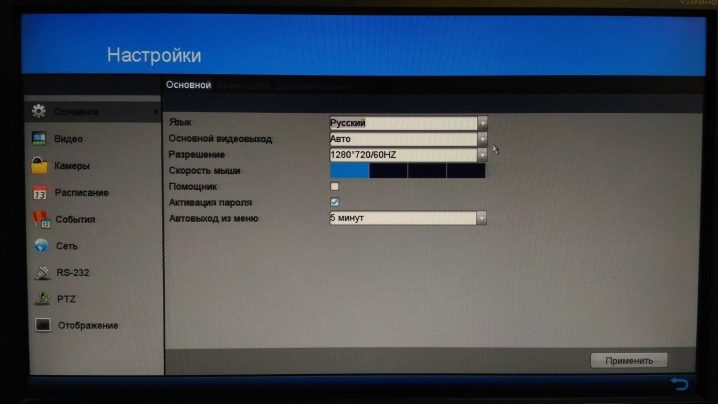
Данные неисправности вы можете проверить и попытаться устранить в домашних условиях, но все же для ремонта рекомендуется обращаться к квалифицированному специалисту.
Также стоит сказать, что существует множество видов регистраторов и у каждого типа есть своя специфика неисправностей. Например, чтобы отремонтировать систему видеонаблюдения и починить регистратор-зеркало понадобятся разные советы.
Безусловно, выбор видеорегистратора зависит от ряда факторов, таких как стоимость, поставленные задачи и прочее. Но не следует забывать и о марках моделей тех брендов, которые заслужили хорошую репутацию на рынке товаров видеонаблюдения. Среди них можно выделить BEWARD, Falcon Eye, Proto-X, Optimus.
О том, как подключить и настроить видеорегистратор видеонаблюдения, смотрите далее.
Читайте также:

