Видеорегистратор ps link инструкция
В этом руководстве о том, как настроить уличную беспроводную WiFi камеру PS-link XMD20. Также, разберем интересующие вопросы и обзор камеры с примером ночной съемки.
Я выбирал камеру, чтобы снимать автомобиль с расстояния 30+ метров. Ночная съемка и запись видео на SD карту для меня было в приоритете, остальное второстепенно.
Мои наблюдения по камере PS-link XMD20
- Подключается по WiFi, нет слота для GSM сим-карты.
- Поддерживает SD карту до 128 Гб. Этого должно хватить на неделю при среднем качестве съемки видео.
- Видео перезаписывается. Можно задать отрезок одного видео от 3 минут до 90.
- Датчик срабатывания на движения с уведомлением на телефон через приложение. Это позволит сэкономить на памяти SD-карты. Рекомендую записывать видео все время без датчика, так как в нем нет смысла, если карта от 64 до 128 Гб, и записи перезаписываются.
- Приложение на телефон позволит вам просматривать видео и делать фото в реальном времени, зумировать и настраивать качество съемки. Также, удалять видео и просматривать уже записанные.

Что за три провода идут от камеры?

Как подключить и настроить камеру PS-link XMD20
В первую очередь, ваш телефон должен быть подключен к интернету по WiFi через ваш роутера (модем).
Шаг 1. Скачайте приложение iCSee на телефон, планшет Android или ISO. После запуска приложения, разрешите доступ к памяти.
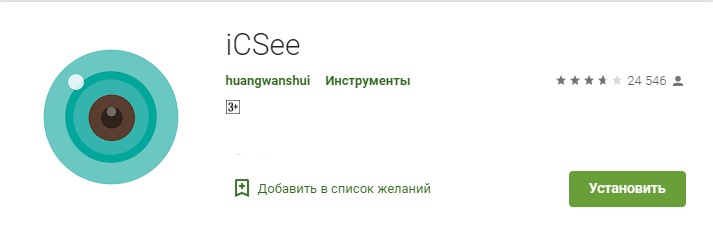
Шаг 2. После появления "Разрешения для приложения" нажмите Cancel, чтобы отменить. Если дальше будет показываться данные правила для приложения, то жмите Cancel. Далее соглашаемся и жмем Agree.
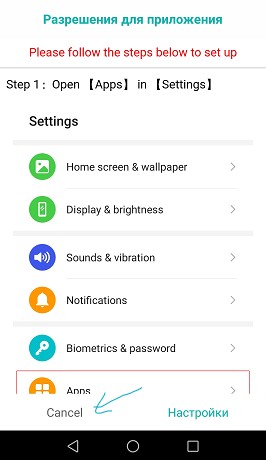
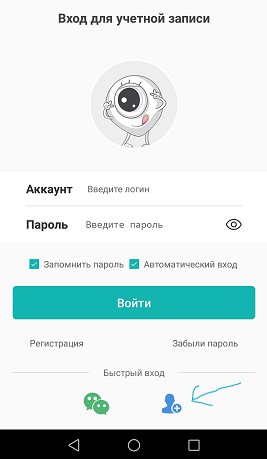
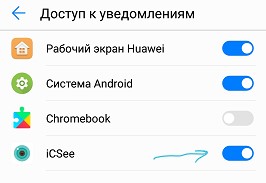

Шаг 5. Вернитесь назад в меню добавления устройства и нажмите по центру на +, чтобы сделать сопряжения с камерой.
Шаг 6. Выберите "Настроить по WiFi". Камера 4-5G подключается, если в самой камере есть GSM, т.е. возможность работы по сим-карте. Добавить по ID, если есть ID номер на самой камере.
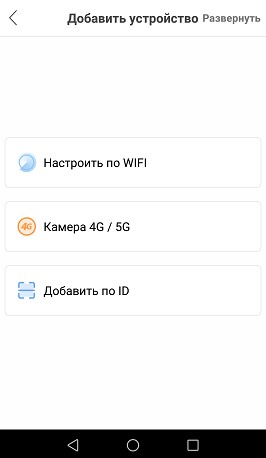
Шаг 7. Теперь главный момент. Поднесите камеру ближе к роутеру WiFi и подключите её к блоку питания 12 вольт, чтобы она заработала. Подождите секунд 10, чтобы камера загрузилась и начало автоматическое сопряжение с роутером по WiFi. После голосовых уведомлений на камере, нажмите "Следующий шаг".
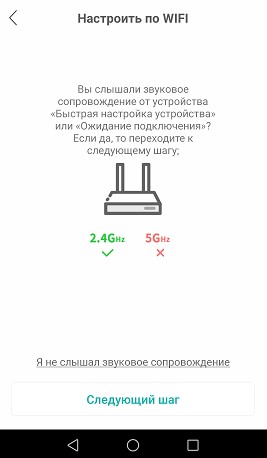
Шаг 8. Далее нужно будет разрешить доступ к местоположению, что позволит подключаться через телефон из любой точки мира. Нажмите "Разрешить" и вас перекинет в параметры телефона, где включите доступ и выберите "GPS, WiFi и мобильные сети".
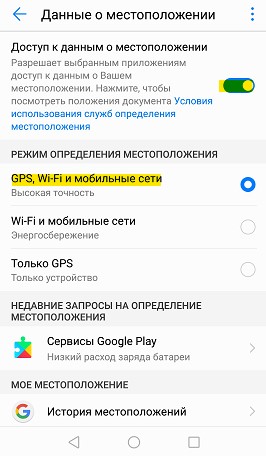
Шаг 9. На следующем этапе введите пароль от WiFi роутера (модема), чтобы приложение подключилось к общей сети для сопряжения роутера и камеры.
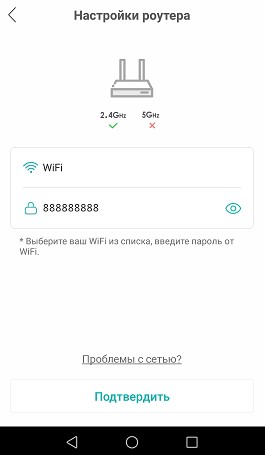
Шаг 10. Далее начнется автоматический поиск камеры. Если камера автоматически не будет найдена, то нажмите в правом верхнем углу на иконку в виде QR-кода.

Шаг 11. Вы увидите уведомление, что нужно делать. Нажмите продолжить и у вас на экране телефона появится QR код. Поднесите телефон к самой камере на расстоянии 15 см, чтобы камера получила доступ к приложению. С первого раза у вас может не получится, отодвигайте телефон от камеры до 30 см и приближайте до 5 см. Также, может потребоваться сброс камеры до заводских настроек и повторение попытки. Сбросить камеру можно путем кнопки на проводе самой камеры, удерживая её 5 секунд.
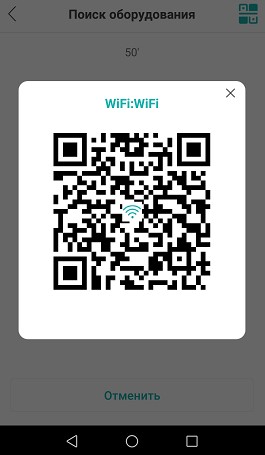
Шаг 12. После удачного подключения вам будет предложено ввести новый пароль. Смените на новый обязательно. Вот и всё, камера подключена и работает.
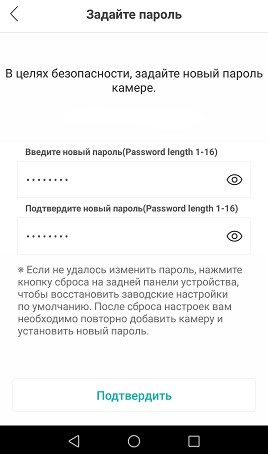
Шаг 13. Если вы хотите более тонкие настройки камеры, как качество длинна видео, контрастность, то нажмите на шестеренку в правом верхнем углу.
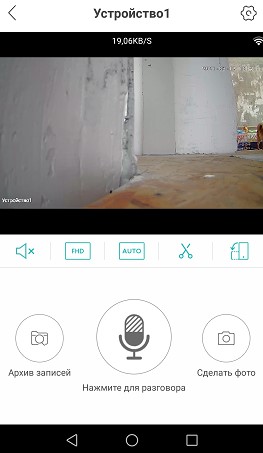
Шаг 14. В параметрах приложения вы сможете управлять паролями, памятью и настройками видео записи.
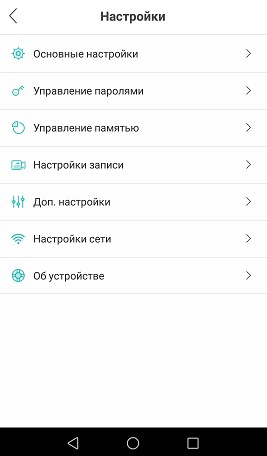
Смотрите еще:
- Настройка модема HG532e huawei
- Настройка модема TP-LINK TD-W8961ND (IPTV,интернет,WiFi)
- Усилить сигнал WiFi маршрутизатора

Канал Чат

Видеорегистратор для камер видеонаблюдения – устройство для приема и обработки передаваемой с камеры информации.
Как работает видеорегистратор?
Прибор позволяет воспроизводить изображение на экран или транслировать его по локальным сетям. Сопряжение осуществляется с помощью WiFi.
Видеорегистраторы для систем видеонаблюдения могут поддерживать несколько каналов записи. Этот показатель выбирается, исходя из количества используемых камер. Также важным параметром является объем накопителя.
На сайте нашего магазина можно купить видеорегистратор для видеонаблюдения на выгодных условия. В каталоге вы найдете различные варианты под любые потребности. Цена зависит от модели и технических характеристик.
Чтобы купить видеорегистратор для камеры видеонаблюдения, заполните специальную форму заказа. Если у вас возникли вопросы, обратитесь к нашим консультантам. Мы предоставим всю подробную информацию и поможем определиться с выбором.
Видеорегистратор для камер видеонаблюдения имеют широкую сферу применения. Его используют в магазинах, на парковках, в банках и не только. В настоящее время большой популярностью стали пользоваться такие устройства, предназначенные для автомобилей.
Виды и преимущества видеорегистратора для камер видеонаблюдения
Видеорегистраторы для систем видеонаблюдения бывают трех видов: цифровые, сетевые IP и гибридные. Первые предназначены для работы с аналоговыми видеокамерами, вторые – с IP-камерами. Третьи могут работать с обоими типами.
Купить видеорегистратор для видеонаблюдения – значит обеспечить полноценную защиту охраняемого объекта. Такое устройство позволит установить от 8 до 32 камер. Оно отличается бесперебойной работой в течение долгого времени и интуитивно понятным интерфейсом, в котором разберется любой пользователь.
Если вы хотите купить видеорегистратор для камеры видеонаблюдения, то обращайтесь в нашу компанию.
Подробную консультацию предоставят менеджеры. Для этого необходимо обратиться по телефону. Специалисты помогут подобрать видеорегистратор для камер видеонаблюдения. Мы учтём все требования.
Выбор видеорегистраторов камер наблюдения
Прибор подбирают, исходя из различных критериев. В основном, это технические характеристики и функционал. Когда потребовалось купить видеорегистратор для камеры видеонаблюдения, учитывают:
Количество записывающих устройств;
Обо всех этих параметрах упомянуто выше. Цена видеорегистратора для камер видеонаблюдения варьируется. Она зависит от всех особенностей. PS-Link устанавливает выгодные расценки благодаря собственному производству. Цена видеорегистратора для видеокамер порадует каждого покупателя.

Видеонаблюдение
PS-link PS-WHM20AL
Модель уже снята с производства и на официальном сайте её нет. Погуглив, выяснил, что для работы с ней используется облако Yoosee — приложения есть и для Android и для iOS и для Windows.
После регистрации и входа попадаем на главное окно. Жмём большой синий плюс и видим варианты способов добавления. Поскольку микрофона у камеры нет, а следовательно, настроечные трели она услышать не может и QR-када на наклейке не обнаружено, используем вариант с проводным подключением.
Алгоритм подключения
Интересный момент — пароль 123 подходит только при первом, после сброса, добавлении в аккаунт. Если даже удалить камеру из аккаунта, то добавить её обратно не получится — нужно снова делать сброс.
В моём случае, сразу прилетело уведомление о наличии новой версии ПО и предложением обновиться, что и сделал.
В этой камере есть и слот под карту MicroSD ёмкостью до 32 Гб — если её установить, то получим полноценную систему видеонаблюдения с удалённым подключением и архивом.
На удивление эта китайская поделка добавляется в аккаунт проще и быстрее, чем её брендовые аналоги.
PS-link XMS20
Эта камера ещё актуальна и информация о ней на сайте производителя присутствует.
Воодушевлённый простотой подключения предыдущей камеры, сразу же подключил и эту к сети и стал искать в приложении. Не нашёл… Менял порты коммутатора, выключал, сбрасывал — ни в какую. Полез искать инфу. И что же оказалось? А оказалось, что приложение у камеры другое — ICSee! Другое приложение, Карл. Бренд один, а приложения разные. Это ещё один признак подвального Китая. Нет сил и средств на организацию своего облачного сервиса, поэтому пользуются тем, что есть.
Дальше всё тоже пошло, как по маслу.
Алгоритм подключения
Камера PS-link XMS20 оснащена микрофоном и динамиком, соответственно, поддерживает двустороннюю аудиосвязь. Наличие динамика, кроме того, даёт возможность комментировать манипуляции с ней, как то: сброс, отключение сети и т.п. на английском и китайском языке.
Подключение и правильная настройка регистратора для видеонаблюдения позволит удалённо наблюдать за происходящим через камеры видеонаблюдения, управлять всеми функция видеокамер, иметь удалённый доступ к архиву видеозаписей. О том, как правильно это всё подключить и настроить, пойдёт речь в этой статье.
Функции видеорегистратора

Прежде чем покупать себе регистратор для видеонаблюдения, необходимо разобраться в его функционале, возможностях. Ведь зная все характеристики устройства, можно подобрать для себя именно тот видеорегистратор, функционал которого будет востребован на полную. Тем самым, удастся избежать ненужных трат за невостребованные функции.
Функции видеорегистратора
В зависимости от модели видеорегистратора, данные устройства могут иметь следующие функции:
Основные функции DVR видеорегистратора
- Трансляция видео и аудио в реальном времени.
- Сжатие и запись видеосигнала по специальному алгоритму.
- Просмотр архива.
- Запись аудиосигнала.
- Выведение изображения на экран (один, или несколько экранов сразу).
Основные функции NVR видеорегистратора
NVR видеорегистратор имеет те же функции, что и DVR регистратор, только с некоторыми дополнениями.
- Передача данных через LAN порт (локальная сеть).
Вспомогательные функции видеорегистратора
- Smart детектор. Многие современные видеорегистраторы обладают функцией умного детектора. К таким функциям относится детекция лиц, номеров автомобиля, пересечения заданной линии, появление/исчезновение предметов и многие другие.
- Управление PTZ (поворотными) камерами. Управление поворотными функциями видеокамеры (при условии, что в системе видеонаблюдения установлены поворотные PTZ камеры).
- Подключение тревожных датчиков. Приём и обработка сигналов, поступающих от всевозможных датчиков. Таких, как датчик движения, датчик звука и др.
- DDNS. Встроенная служба Dynamic DNS. Применяется для подключения к интернету без использования статического IP адреса.
Как настроить видеорегистратор

Для того, чтобы подключить и настроить видеорегистратор, необходимо придерживаться следующих рекомендаций:
Камеры видеонаблюдения
Камеры устанавливаются согласно плану охраняемой территории, выставляются углы обзора, необходимое количество камер. Для поворотных PTZ камер настройку можно произвести самостоятельно с поста управления, т.е. непосредственно с видеорегистратора.
Перед использованием регистратора, необходимо установить жёсткий диск, устройство предложит его отформатировать. Делать это обязательно! В некоторых моделях устройство отформатирует диск автоматически.
Большинство видеорегистраторов имеют похожее меню, поэтому рекомендации по настройке прибора носят рекомендательный характер.
Итак, вход в меню осуществляется правой кнопкой мыши:
Выбор языка
Общие настройки
В этом подменю предлагается выбрать часовой пояс, дату, время.
Настройка записи жёсткого диска
Настройка действия видеорегистратора при заполнении жёсткого диска (HDD). На выбор будут представлены следующие варианты:
- Перезапись. При заполнении жёсткого диска, новые видеофайлы будут записываться на старые, без возможности восстановления.
- Остановка записи. Видеорегистратор после заполнения винчестера перестаёт вести запись видео.
Подключение кабелей
- Первым делом подключается кабель к видеокамере, затем от видеокамеры к видеорегистратору через разъёмы видеовхода.
- Следующий этап, это подключение видеорегистратора к монитору с помощью разъёмов видеовыхода. По такому же принципу подключаются аудио входы/выходы.
- В зависимости от подключаемого монитора, потребуются кабели с разъёмами BNC, VGA, HDMI.
Настройка записи
На выбор будут представлены следующие варианты:
1. Непрерывно.
2. По расписанию.
3. По детектору движения/звука и т.д. Словом, от каких-либо датчиков если такие имеются.
4. В ручную.
Подключить камеру к регистратору

Для подключения камеры видеонаблюдения, будь-то IP камера, или аналоговая, видеорегистратор должен быть уже настроен в соответствии с инструкцией по подключению.
Подключить IP камеру
Подключить аналоговую камеру
- Подключение видеокамеры. Аналоговая камера подключается так же как и IP камеры. Через коммутатор или напрямую к регистратору.
- Добавить камеру. Для аналоговых камер видеонаблюдения ничего добавлять не нужно. Они будут отображаться автоматически. Для доступа к аналоговым устройствам не нужны пароли и IP адреса.
- Доступ к настройкам. Так как аналоговые видеокамеры отображаются автоматически, доступ к настройкам видеокамеры открывается также автоматически.

Для подключения телевизора, либо монитора к видеорегистратору, могут понадобиться следующие кабели:
Далее, один конец кабеля вставляется в разъём на задней панели видеорегистратора, другой разъём, соответственно, в разъём телевизора или монитора.
Не все кабеля способны передавать видео и аудио сигнал по одному каналу, поэтому может возникнуть ситуация, когда понадобиться дополнительный кабель для передачи аудио. Аудио кабели подключаются по цветам и соединяют аудиовход одного устройства с аудиовыходом другого.
Настройка телевизора (монитора)
После того, как все кабели подключены согласно инструкции, необходимо настроить телевизор (монитор). Для этого необходимо выполнить следующие шаги:
Как подключить видеорегистратор к компьютеру

Видеорегистраторы NVR не требуется подключать к компьютеру, поскольку они по своему определению предназначены для работы и передачи данных в интернете. NVR регистраторы работают с IP камерами напрямую, те в свою очередь подключаются к регистратору с помощью UTP (unshielded twisted pair, в переводе с англ. неэкранированная витая пара) или с помощью Wi-Fi.
Видеорегистраторы DVR могут подключаться к компьютеру. Делятся DVR регистраторы на:
- Видеорегистратор PC-based DVR. В принципе, это тот же персональный компьютер, только с установленной платой видеозахвата.
- Видеорегистратор Stand-Alone DVR. Автономное устройство осуществляющее запись, обработку, и хранение видеоматериала в двоичном коде.
Подключение регистратора PC-based DVR к компьютеру
В данном случае, компьютер используется в качестве сервера системы видеонаблюдения. Видеорегистратор PC-based DVR представляет собой плату видеозахвата, которую необходимо установить в свободный разъём материнской платы (в паспорте платы видеозахвата должно быть указано, с какими слотами совместима карта).
Сама плата должна соответствовать следующим параметрам:
- Количество входов должно соответствовать количеству видеокамер.
- Конструкция платы должна подходить для данного компьютера по размерам.
- Плата видеозахвата должна быть совместима с материнской платой.
- Совместимость с видеокартой.
В случае использования персонального компьютера для одной-двух камер видеонаблюдения, возможно применение компьютера, работающего на любой версии Windows, даже с небольшим объёмом оперативной памяти.
Подключаются аналоговые камеры к плате видеозахвата при помощи кабелей, которые обычно идут в комплекте с оборудованием для видеонаблюдения или с помощью разветвителя BNC-SVGA, такой способ позволяет подключить до 8 камер видеонаблюдения на один разъём платы. В свою очередь, плата видеозахвата должна комплектоваться установочным диском с комплектом необходимых драйверов для обеспечения совместимости устройств. Помимо драйверов, установочный диск должен иметь установочную программу, позволяющую управлять функциями видеонаблюдения, таких, как:
Система PC-based DVR должна быть надёжной и защищённой от таких факторов как:
- Перепады или отключение напряжения. Требуется источник бесперебойного питания.
- Взлом системы видеонаблюдения. Компьютер или сервер должен быть защищён надёжной системой паролей.
Подключение регистратора Stand-Alone DVR к компьютеру
Регистратор такого типа представляет собой самостоятельное устройство, способное на следующие действия:
- Принимать видеосигнал с камер видеонаблюдения.
- Сжимать сигнал по заданному алгоритму.
- Архивировать видеофайлы на жёсткий диск.
- Записывать звук с микрофонов, встроенных в камеры видеонаблюдения.
- Обработка сигналов с датчиков.
Настройка сетевой карты для видеорегистратора
Шаги настройки сетевой карты могут отличаться в зависимости от установленной на компьютере версии Windows. После соединения регистратора с ПК, на компьютере необходимо выполнить следующие действия:
Настройка видеорегистратора
Как подключить видеорегистратор к интернету

После того, как выполнены все действия по подключению видеорегистратора и камер видеонаблюдения, можно подключить систему видеонаблюдения к сети интернет, что даёт возможность удалённо наблюдать за происходящим и управлять системой видеонаблюдения.
Скорость передачи данных
Как подключить видеорегистратор к интернету (роутеру)
Для удалённого доступа к видеоархиву, управлению, просмотра видео в режиме реального времени потребуется настроить видеорегистратор и сам роутер. Настройка происходит в два этапа:
Настройка видеорегистратора для удалённого доступа
После вышеперечисленных действий ввести следующие значения:
Адрес шлюза, должен соответствовать настройкам маршрутизатора (роутера), который будет подключен к регистратору. У различных производителей роутеров эти данные могут отличаться. Чтобы узнать эти параметры, достаточно зайти в меню настройки. Все данные роутера и видеорегистратора будут идентичными, кроме IP-адреса.
Настройка роутера для видеорегистратора
После выполнения вышеперечисленных действий необходимо открыть браузер и в адресную строку прописать IP регистратора. Должно открыться меню устройства.
Настройка удалённого доступа к видеорегистратору
Подключить видеорегистратор к облаку
Подключить телефон к видеорегистратору
Для подключения к видеорегистратору с помощью P2P, необходимо активировать этот режим на видеорегистраторе. Для этого нужно:
Программы для видеорегистратора
По завершению настройки видеорегистратора и роутера, необходимо будет установить программное обеспечение для просмотра видео. С помощью ПО открываются разные возможности для записи видео, фото, просмотра архива, возможность взаимодействия с датчиками движения и многое другое. Далее будут рассмотрены некоторые из них.
Читайте также:

