Отключить звук на видеорегистраторе hikvision
Сегодня многие камеры видеонаблюдения выпускаются со встроенными микрофонами и динамиками для обеспечения не только записи видео, но и звука, а также двусторонней аудиозаписи. При этом основная задача обработки аудио в видеонаблюдении – записать и услышать разборчивую звуковую картину в месте установки видеокамеры.
Качество звука в видеонаблюдении, к сожалению зачастую не очень хорошее, т.к. традиционно считается чем-то вторичным и относится к маловажным функциям. Если же нужна действительно качественная запись звука – следует использовать специализированные системы аудиозаписи.
В видеонаблюдении наиболее распространена запись звука с битрейтом 64 кбит/с и кодированием G.711 a-law. Этот кодек поддерживают практически все IP камеры и регистраторы.
G.711 – стандарт аудио кодирования 1972 года, предназначенный изначально для использования в телефонии с частотой 8 бит/кадр, при 8000 кадров/секунду и потоком данных 64 кбит/с. Сигнал передается в несжатом виде.
Кроме этого, значительно реже, в видеонаблюдении используются следующие аудиокодеки:
G.726 – аудио кодек ADPCM с битрейтом в 16, 24, 32 (наиболее часто), и 40 кбит/с. Используется в телефонных сетях системы DECT, а также некоторых IP камерах.
AAC — это многоканальный алгоритм кодирования аудио, поддерживающий потоковую передачу, очень гибкий кодек с битрейтом от 2 кбит/с и выше с наиболее качественным звуком из описанных выше кодеков.
Поддержка кодека G.711 a-law встроена практически во все процессоры для IP камер и регистраторов, остальные кодеки, несмотря на все свои преимущества, требуют дополнительных микросхем (и финансовых затрат), поэтому используются редко.
Если у вас система видеонаблюдения позволяет осуществить запись звука, то ее нужно предварительно настроить в специализированном программном обеспечении для видеомониторинга.
В различных программах это делается по-разному. Рассмотрим несколько примеров настройки звука.
Настройка записи звука в CMS



Настройка записи звука в iVMS
Первое, что надо сделать — настроить саму записиьзвука. При использовании iVMS-4200 переходим в Remote Config, потом к вкладке Image. И проверяем, что указано в строке Video Type. Нам нужно — Video & Audio.


Теперь при проигрывании видео звук должен быть слышен, но к сожалению происходит это не в любой программе.
Настройка записи звука Hikvision
В Windows нет кодека для воспроизведения звука с камер Hikvision. Для того, чтобы его услышать можно воспользоваться плеером — VSPlayer.
Другой способ — конвертация видео. Для этого можно воспользоваться FormatConvert. Для этого задаем настройки для выходного видео, взяв исходные данные из колонки — Source.

Настройка звука Tantos
После физического подключения микрофона к IP камере необходимо настроить трансляцию видео со звуком от камеры к регистратору (отдельная запись звука без изображения от IP камеры невозможна ни в одном из видеорегистраторов).
Необходимо в настройках кодирования IP камеры убедится, что выбран правильный источник звука (микрофон или линейный вход).

В настройках кодирования нужно включить передачу аудио



В видеорегистраторе нужно убедиться, что в настройках кодирования установлено кодирование Видео и Аудио.


При прослушивании звука с регистратора нужно включить прослушивание аудио в настройках регистратора. Для этого подведите курсор к верхней части окна нужной камеры. Появится
всплывающее меню
Нажмите на иконку динамика, после чего звук можно прослушать через аудиовыход регистратора (если он имеется) или через HDMI выход. Также можно прослушать звук через приложение для компьютера или смартфона.
Для проверки правильности подключения звука к IP регистраторам Tantos сторонних IP камер сначала прослушайте звук камеры в ее веб-интерфейсе, убедитесь, что включена передача видео+аудио.
Затем выясните строку запроса RTSP для вашей IP камеры, найдя ее в документации к камере либо определив самостоятельно.
Добавьте камеру в ONVIF Device Manager. Если камера не добавляется – обратитесь к производителю камеры.

1. Введите имя пользователя и пароль.
2. Кликните по камере, должно открыться показанное на рисунке меню.
3. Кликните по Profiles.
4. Кликните по Profile1 для получения строки запроса для основного видеопотока или по Profile2 для субпотока.
5. Кликните по кнопке Select.
6. В строке под изображением будет показана строка запроса для выбранного видеопотока.

Кликните Медиа – Открыть URL

В открывшемся окне введите строку запроса RTSP нужного видеопотока и кликните
Воспроизвести (возможно потребуется ввод имени пользователя и пароля). Должно начаться воспроизведение видео.
Кликните правой кнопкой мыши по видео, выберите Инструменты – информация о кодеке.

В информации о медиаисточнике должен быть кодек видео H.264 и кодек аудио – PCM alaw.

Если кодеки отличаются – установите нужный режим кодирования в камере.
После этого камера с поддержкой звука должна без особых сложностей подключиться к видеорегистраторам Tantos по ONVIF или RTSP
p4GcRGuXFmeV4ZWTYHVAt18A2 2021-02-12T17:12:15+03:00 13, Август, 2020 | Настройка видеонаблюдения | Комментарии к записи Настройка звука в системах видеонаблюдения отключены

Особенность графического интерфейса заключается в том, что не все надписи и названия разделов меню помещаются в отведенные для них поля. Но если навести мышкой на такую надпись, и подождать секунду, появится всплывающая подсказка с полным текстом.



При работе на заводских настройках, запись архива производится постоянно. С целью увеличения глубины хранимого архива, а так же облегчения поиска событий в архиве, рационально перейти на запись по датчику движения. Для этого заходим в раздел Главное меню > Конфигурация записи > Расписание.

В центре экрана можно увидеть график расписания режимов записи на неделю, где неделя разделена на дни, а дни, в свою очередь, на часы. По умолчанию график весь синий, что означает постоянную запись. Выбрав запись по движению (зеленый), отмечаем часы, во время которых будет вестись запись по движению. Зажав левую кнопку мыши на графике, можно растягивая рамку разом отметить нужный диапазон, или весь график. Не стоит забывать проделывать все манипуляции с расписанием для каждой камеры!

Запись видеоизображения происходит в разрешении FullHD , то есть 1920 на 1080 пикселей, с частотой 12 кадров в секунду, чего вполне достаточно для охранного видеонаблюдения. Видеокамеры BLC-O2MP20DIR-H4 могут совершать съемку с большей частотой кадров, но для этого придется перейти на более низкое разрешением , например HD, то есть 1280 на 720 пикселей, однако в таком режиме глубина архива уменьшится. В разделе Главное меню > Конфигурация записи > Параметры нужно выбрать из выпадающего списка номер настраиваемой камеры в поле Камера, а затем в поле Разрешение выбрать из выпадающего списка удобное разрешение.

Для просмотра архива зайти в раздел Главное меню > Воспроизведение. Откроется экран воспроизведения архива, вернутся из которого можно нажав правой кнопкой мыши в любой части экрана. Чтобы начать просмотр нужного события следует выбрать просматриваемые камеры в правой верхней части экрана (по умолчанию выбраны все), выбрать дату события в правой нижней части экрана (по умолчанию выбрана текущая дата), выбрать время на шкале в нижней части экрана (по умолчанию выбрано самое ранние на указанную дату).




В открывшемся окне резервного копирования производится непосредственная запись на носитель. Физически носитель вставляется в USB разъем на задней панели видеорегистратора. Если регистратор смог определить носитель, его название появится в поле Имя устройства. Для начала записи нужно нажать кнопку Резерв. Копия. В случае возникновения проблем с носителем, рекомендуется предварительно перенести с него важные данные и отформатировать с помощью кнопки Формат.

Каждое событие, каждое действие совершенное пользователем фиксируются в системном журнале. В разделе Главное меню > Обслуживание системы > Информация журнала осуществляется поиск событий по типу и времени.

Все события, отвечающие критериям поиска, показываются в виде списка.

Нажав на нужное событие, можно просмотреть детальную информацию.


Управление настройками детектора движения в кадре осуществляется в разделе Главное меню > Управление камерами > Движение. Здесь можно настроить чувствительность детектора и назначить слепые зоны для каждой отдельной камеры.

Раздел Главное меню > Управление камерами > Маска позволяет скрыть часть изображения черными рамками.

В любой момент пользователь может включить запись видеоизображения, не зависимо от настроек расписания записи. Раздел Главное меню > Вручную позволяет понять: какой из каналов осуществляет запись включенную в ручную, а какой — по расписанию, а так же включать и выключать эти режимы.



Для сброса настроек регистратора до заводских предстоит воспользоваться разделом Главное меню > Обслуживание системы > По умолчанию.

Для работы в локальной компьютерной сети, необходимо обеспечить кабельное соединение регистратора с маршрутизатором, и внести в Главное меню > Конфигурация системы > Сеть нужные сетевые настройки. Большинство маршрутизаторов имеют включенную по умолчанию функцию автоматической раздачи сетевых настроек (DHCP), в этом случае достаточно активировать DHCP в регистраторе, поставив соответствующую галочку. Если, после этого, галочку убрать — полученные настройки останутся.

Чтобы убедиться в том, что регистратор подключен к сети, можно открыть на персональном компьютере или мобильном устройстве браузер и ввести в адресную строку его IP адрес. Важно чтобы компьютер или мобильное устройство было подключено к той же локальной сети. Если все введено верно, в браузере откроется приветственная страница видеорегистратора с запросом ввести логин и пароль. Введя логин и пароль, пользователь получает полный доступ к регистратору, включая меню настроек, однако для просмотра видео через браузер на данном этапе необходимо настроить ActiveX . Так как эта надстройка ухудшает уровень защиты ПК, а на мобильные устройства и вовсе не устанавливается, мы рекомендуем пользоваться просмотром видео через облако.
Как установить и настроить видеорегистратор
Клиенты, купившие камеры и регистратор зачастую не понимают, как их подключить и настроить самим. Хотя это вполне не сложно, и так не придется платить за вызов специалиста.
Итак, попытаемся просто и доступно рассказать, как настроить видеорегистратор.
Рассмотрим сначала случаи с Turbo HD ( TVI ) камерами и DVR . Таких будет два варианта:
1. Подключение камеры к регистратору, а затем к монитору (просмотр видео только с этого монитора):

2. Настройка для просмотра с компьютеров локальной сети и выхода в интернет. А это значит, что вы сможете просмотреть видео из любого места, где есть ПК и интернет, даже с мобильного телефона:


Перед всей процедурой коннекта с видеорегистратором его необходимо раскрутить (внизу 4 винтика на всех моделях, а на некоторых ещё по 2-3 с каждого бока в местах крепления стоечных уголков) и поместить туда жесткий диск, подключив его проводами, идущими в комплекте (так же как к компьютеру) и собираем обратно.
Распаковав камеру, мы видим три шурупа с дюбелями (понятно зачем) и, собственно, саму камеру с двумя штекерами. В первый подключается блок питания 12 v (в комплекте с камерой, к сожалению, не идет). Второй - чтобы подключиться к регистратору - для этого нам нужен коаксиальный кабель и два разъема BNC (в комплект поставки не входят).
С помощью трех дюбелей устанавливаем камеру в выбранном для неё подходящем месте и протягиваем кабель к регистратору.
Коаксиальный кабель для каждой камеры нужно зачистить с двух сторон. В двух словах: внутри кабеля идет медная жила, обрезаем всё что идет поверх этой жилы (изоляция, оплетка, вторая изоляция) чтобы оголить её на 5-6 мм.
Удобнее всего это сделать с помощью специального "ножа-прищепки" (разделочного инструмента для коаксиального кабеля), ну или обычным резаком (канцелярским ножом - только аккуратно).

На эти очищенные места мы будем монтировать BNC-разъемы.
Далее мы раскручиваем BNC-разъем и видим там очень простую картину - присутствует один маленький винтик, который вкручен перпендикулярно в медную трубочку, в которую мы и вставляем нашу жилу кабеля.
Откручиваем немного этот винтик, вставляем жилу и зажимаем винт обратно, поверх изоляции кабеля очутились некие металлические "ушки", их мы обжимаем пассатижами, чтоб провод надежно держался в разъеме. Шнур готов.
Одну его сторону подсоединяем к штекеру камеры методом "вставить и прокрутить". Прокручивая навершие разъема, надежно закрепляем в нем штекер. Вторую сторону так же подсоединяем к видеорегистратору в одно из 4/8/16/32 гнёзд, под которыми написано "video in".
Гораздо проще дело обстоит с сетевыми регистраторами. IP камеры подключаются к второму разъёму стандартными патч-кордами Ethernet с штекерами RJ -45 с обоих сторон к коммутатору, как и сам регистратор. Как делать такие патч-корды мы описывать не будем, такая информация очень распространена в Интернет. Если коммутатор имеет PoE (питание через Ethernet ) или такой коммутатор встроен в сам регистратор, то в первый разъём камеры не требуется подключать питание.
Однако с NVR (сетевой регистратор) не достаточно только подключить камеры к коммутатору или в PoE интерфейсы самого регистратора – их нужно в нём прописать, ссылка на то как это сделать будет дана ниже в соответствии с порядком действий.

Далее подключаем в видеорегистратор блок питания 12/48v (который идет в комплекте) в гнездо с надписью 12v или 48 v соответственно. В USB подключаем мышь (в комплекте) и подсоединяем к регистратору монитор с помощью VGA-шнура или HDMI -шнура. Также к Turbo HD регистратору можно подключить при помощи коаксиального шнура, где с одной стороны BNC-разъем, а с другой RCA (тюльпан), телевизор.



Включаем регистратор
Для того, чтобы понять , как настроить видеорегистратор - его сперва нужно включить. В этот момент видеорегистратор может начать подавать звуковые сигналы (пищать). Это может произойти по причине, если вы забыли вставить в него, например, жесткий диск. Где найти причину и как отключить надоедливое пищание мы расскажем немного позже.
Итак, активируем устройство, вводя пароль пользователя admin . По запросу нужно будет ввести пароль, который вы придумаете - чем сложнее, тем лучше.

Пользователь должен ввести пароль администратора. Пароль необходимо придумать самостоятельно, и он должен содержать от 8 до 16 символов. Пароль следует тщательно запомнить или записать в безопасном месте, так как процедура его сброса крайне длительна и трудоемка!
После ввода пароля во многих регистраторах для удобства обслуживания предлагается ввести графический пароль, но там, думаю, вы разберётесь.

потом будет вопрос, запускать ли помощника?

Настраиваем часовой пояс, время и дату.

После этого будет окно с сетевыми настройками. Для нормальной работы должны быть прописаны не только IP -адрес и маска подсети, но и шлюз и DNS . Что это и как определяется мы здесь тоже касаться не будем, т.к. подобная информация изобилует в Интернет, главное нужно понимать, что регистратор - это такой же компьютер, как и обычный ПК или ноутбук с точки зрения настройки сети.

Далее идут настройки облака. Сейчас чаще оно называется Hik p 2 p Cloud , а не EZVIZ .

Здесь можно оставить настройки по умолчанию, только включить, если планируете просматривать камеры с регистратора с мобильных устройств.
Порты подключения. В этом разделе прописываются порты для сетевого доступа и настройки доступа через DDNS. Рекомендуем оставить все настройки без изменений.

Далее очередь винчестера, в этом окошке его можно увидеть, определить и отформатировать.







Следующее окно настройки - Режим записи появится только если не предявлялась серия подключения IP -камер из онлайн списка . В этом окне можно включить запись для всех каналов по движению либо постоянную. Чаще всего пользователи выбирают запись по движению для экономии места на жестком диске. В базовых настройках в архив попадает отрезок видео, стартующий за 5 секунд до начала движения в кадре, и заканчивающийся через 5 секунд после его окончания.

На этом первичная настройка регистратора завершается, и помощник будет закрыт. Изображение сменится экраном квадратера, на котором может и не быть отображаемых камер, если это не DVR .

Вернемся к звуковым сигналам нашего видеорегистратора, заходим правой кнопкой мыши

в "главное меню" → "конфиг.системы" → "предупреждения" и видим их опции (причины звуковых сигналов) - отсутствие HDD и др., Всего есть три вида тревожных уведомлений : звуковые, sms, email. Снимаем/ставим галочки со "звуковых сигналов" и жмем "применить". Таким же образом настраиваем другие уведомления .

главное меню

предупреждения
После завершения подключения камер нажимаем на кнопку “ Live View ” в левом нижнем углу экрана и переходим к отображению.
Это поможет вам повысить производительность и эффективность камеры, получая при этом наилучшее изображение и оптимизируя хранение.
Настройки видео Hikvision включают в себя:
- Основной поток: это поток, который записывается на жесткий диск. Значения нужно установить выше.
- Дополнительный поток: это поток, к которому вы получаете доступ при удаленном просмотре камер на телефоне. Это не записывается.
- Основной поток (событие): используется при записи на основе событий. Оставьте значения по умолчанию, и все будет в порядке.
Приведенные здесь предложения действительны для камер с логотипом Hikvison и их OEM-версий, которые продаются под сторонними торговыми марками.
Фактически, эти предложения можно использовать для любой системы видеонаблюдения, независимо от марки и производителя. Логика и отношения между настройками универсальны в системах видеонаблюдения.
Рекомендуемые настройки видео для камер Hikvision
Прежде чем начать, вам необходимо понять эту важную взаимосвязь между настройками видео. Чем выше значение этих настроек, тем больше места будет занято на внутренних жестких дисках или в вашей системе (что означает меньшее количество дней записи).
Рекомендуемые настройки видео основного потока
Mainstream — это основной видеопоток, который камера передает на рекордер. Mainstream обеспечивает высочайшее качество видео и является потоком, который DVR / NVR использует при сохранении отснятого материала на внутренние жесткие диски.
Таким образом, необходимо правильно настроить параметры основного потока, чтобы обеспечить высокое качество изображения и оптимизировать хранилище. Ниже мы покажем баланс, который работает в наиболее распространенных ситуациях.
Основные настройки можно настроить для увеличения или уменьшения разрешения записи, FPS (кадров в секунду) и битрейта, типа битрейта.
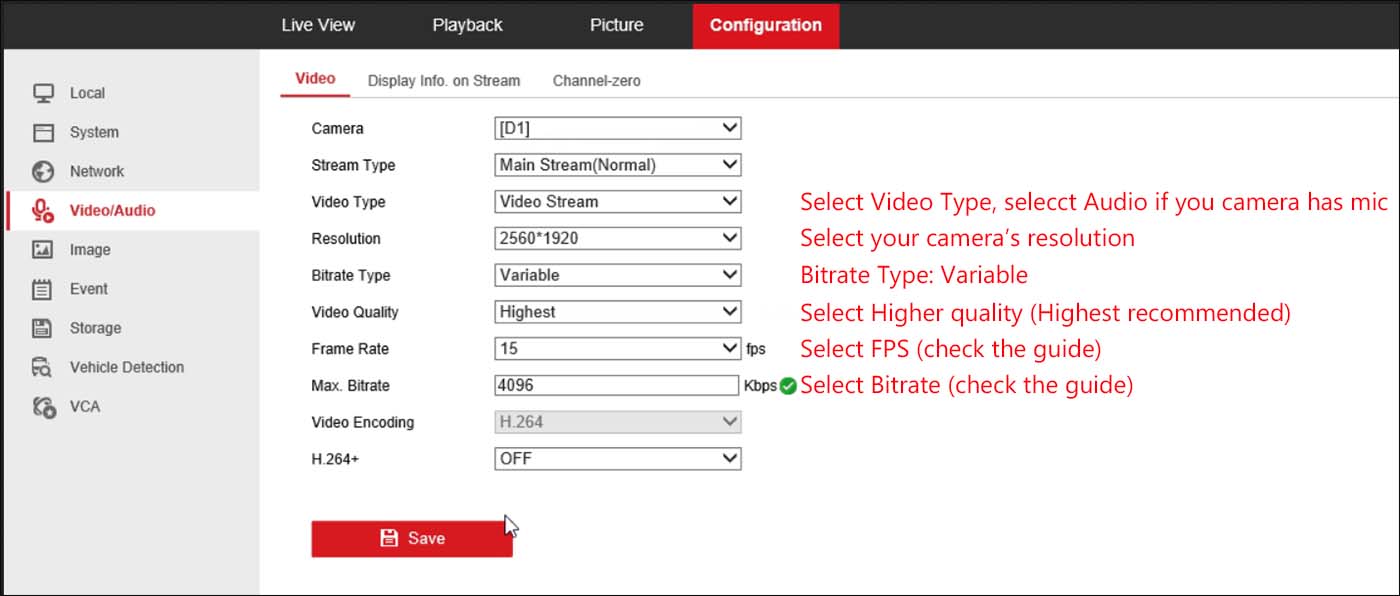
Эти настройки повлияют на размер файла записи и доступное время записи. Чем ниже эти настройки, тем больше дней записи и тем ниже качество изображения. Возможно, вам придется опуститься ниже, но не слишком низко.
Рекомендуемая частота кадров в секунду для основного потока (кадров в секунду)
FPS указывает количество изображений, используемых системой для создания движущегося видео. 15 FPS означает, что система будет использовать 15 фотографий в секунду для создания одной секунды видео.
Чем меньше это число, тем более резким и роботизированным будет изображение. Чем выше FPS, тем плавнее изображение. Например, для чтения номерного знака нужно выставить самый высокий FPS.

Рекомендуемая скорость передачи основного потока
Битрейт — это объем полосы пропускания, используемый системой для создания / хранения отснятого материала.
Чем выше это значение, тем больше информации передается, но на жестком диске будет использоваться больше места для хранения. Вам необходимо сбалансировать эти настройки, чтобы они соответствовали вашей ситуации.

Рекомендуемые настройки подпотока видео
Дополнительный поток в основном будет использоваться при просмотре с мобильного устройства, включая планшеты.
Параметры вспомогательного потока намного ниже, чем основного потока, в противном случае телефон будет изо всех сил пытаться показать все камеры с максимальными настройками.
Иногда при использовании субпотока на телефоне вы можете заметить задержку в видео или оно может не отображаться вообще.
В этом случае вам может потребоваться отрегулировать частоту кадров, частоту I-кадров и максимальную скорость передачи данных соответственно.
Еще одна вещь, которую следует знать, канал субпотока не записывается, он предназначен только для удаленного просмотра, поэтому не беспокойтесь о качестве изображения канала.
Подпоток в основном зависит от скорости загрузки в местоположении системы камеры. Если скорость загрузки низкая или ненадежная, у вас могут возникнуть проблемы с удаленным просмотром камер.
Убедитесь, что ваш интернет-сервис может обрабатывать все камеры. Обычно рекомендуемая скорость загрузки составляет 2 Мбит / с на камеру.
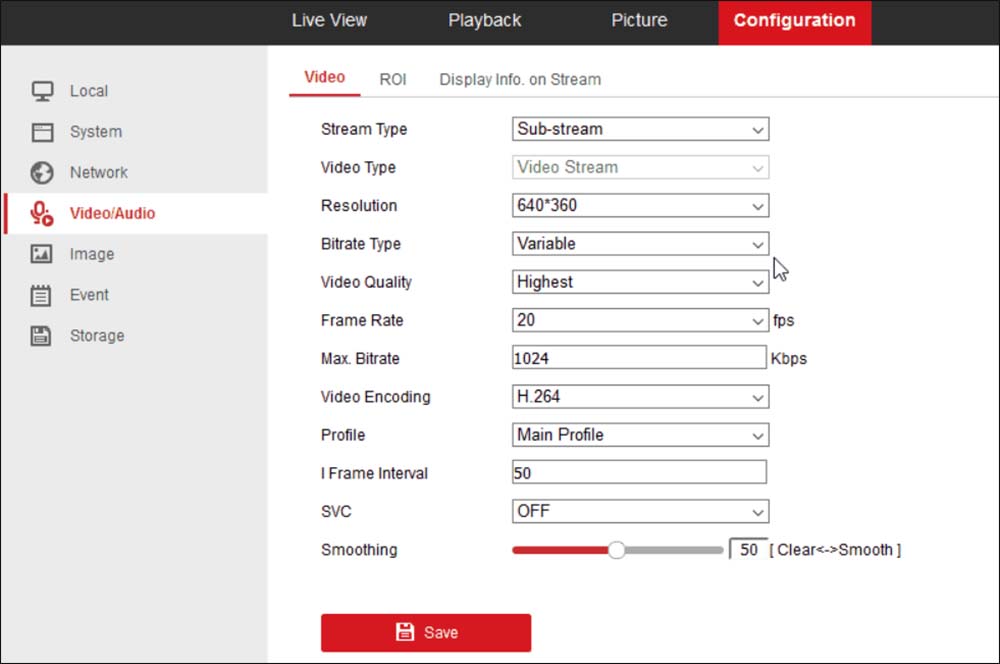
Рекомендуемая скорость передачи субпотока

Рекомендуемые настройки основного потока (события)
Как и другие настройки, описанные выше, настройки основного потока (события) могут варьироваться от одного сценария к другому.
В большинстве случаев их можно оставить со значениями по умолчанию для лучшей производительности и эффективности.
Однако в некоторых случаях, таких как запись только событий или одновременная запись непрерывного и события, вы можете установить настройки немного выше в зависимости от сцены. Если сцена важна, установите для них более высокие значения.
Например, предположим, что когда что-то перемещается в поле зрения камеры, ему необходимо использовать больше ресурсов для точного захвата движения из-за любых изменений в сцене.
Если под камерой нет движения, то рекомендуется выставить настройки событий на нижней стороне. Ведь на месте, где движение не обнаружено, не произойдет никакого важного события.
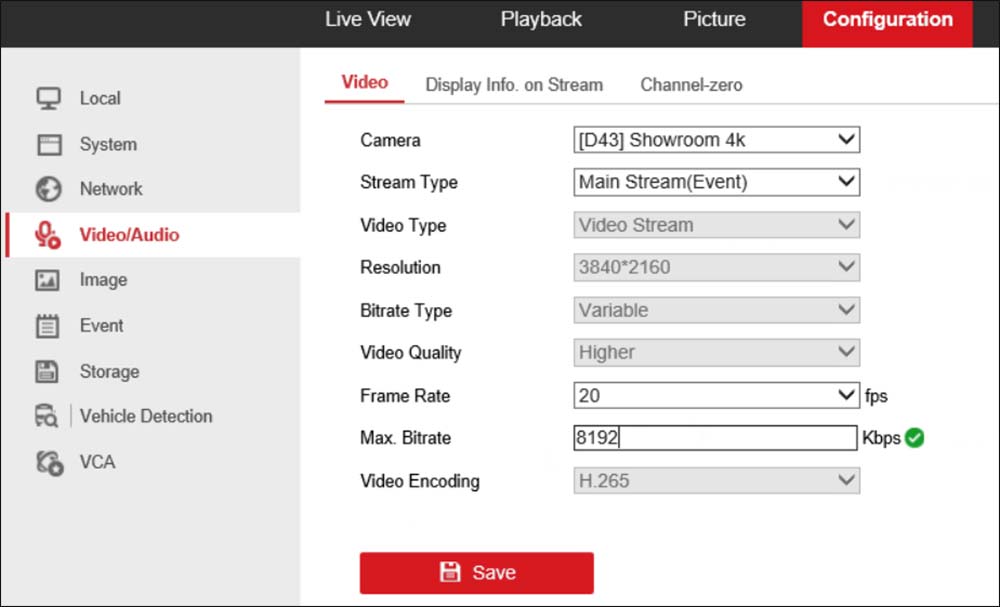
Рекомендуемый битрейт основного потока (события)

Заключение
Вышеуказанные настройки видео рекомендуются для наиболее распространенных ситуаций. Есть строчка, в которой увеличение битрейта не улучшит качество изображения, а просто потратит впустую ресурсы.
Постарайтесь следовать инструкциям и связать разрешение вашей камеры с рекомендуемым битрейтом.
Еще одна вещь, которую следует учитывать, — это FPS (частота кадров). Не устанавливайте слишком низкую настройку, иначе изображение может быть прерывистым или роботизированным, и это последнее, что вам нужно.
Старые системы видеонаблюдения работали со скоростью 1-2 кадра в секунду, в современных системах видеонаблюдения вы никогда не должны опускаться ниже 15 кадров в секунду.
Кроме того, вам необходимо воспользоваться преимуществами кодека сжатия видео и использовать тот, который экономит вам больше полосы пропускания (например, H.265).
p4GcRGuXFmeV4ZWTYHVAt18A2 2021-09-27T14:46:46+03:00 27, Сентябрь, 2021 | Настройка видеонаблюдения | Комментарии к записи Рекомендуемые настройки видео от Hikvision отключены
Здесь подробная фото и видео инструкция о порядке подключения и настройки сетевого видео регистратора - NVR (Network Video Recorder).
Различают два основных вида ip видеорегистраторов:
- С поддержкой технологии PoE (питание и данные к ip камере по одному сетевому кабелю). Преимущество в том, что внутри регистратора находиться PoE коммутатор, так соединив одним сетевым кабелем ip камеру Hikvision с регистатором, последний по технологии Plug & Play активирует камеру подаст на неё питание и через пол минуты появиться картинка с камеры, что освобождает от необходимости настраивать подключение вручную.
- Без POE подключение камер к регистратору происходит через коммутатор, а так же необходимо отдельно подать питание к камерам
Подключение видеорегистратора Hikvision

1 Способ построения системы с видеорегистратором с технологией РоЕ.
- Сетевым кабелем подключаем регистратор к роутеру.
- Сетевым кабелем подключаем ip камеру к регистратору в свободный РоЕ порт.
- Питание и данные к ip камере подаются по одному сетевому кабелю.

2 Способ построения системы с видеорегистратором без технологии РоЕ.
Подаем питание к ip камере 12 В, соединяем камеру сетевым кабелем с коммутатором, к нему же подключаем видеорегистратор
Соединяем всю систему с роутером по сетевому кабелю

3 Способ построения системы с видеорегистратором и монитором.
Видео регистратор являеться простым компьютером на базе ОС Linux.
Так, подключив напрямую кабелем VGA или HDMI монитор к регистратору, - можно осуществлять управление устройством мышкой, которая идет в комплекте поставки.
Первое включение видеорегистратора Hikvision
При первом включении видеорегистратора услышите повторяющийся звуковой сигнал предупреждающий об ошибке жесткого диска. Если жесткий диск уже вставлен, то отфарматируйте его в настройках регистратора. Если жесткий диск отсутствует в регистраторе, то можно принудительно отключить предупреждающий сигнал в настройках
Как отключить предупреждающий сигнал в видеорегистраторе Hikvision смотрите на видео ниже
Настройка видеорегистратора Hikvision
Ниже подробная видеоинструкция как:
- подключить жесткий диск к видеорегистратору
- активировать видеорегистратор Hikvision
- настроить видеорегистратор через web интерфейс
- добавление видеорегистратора к облачному сервису Hik-connect для просмотра через интернет
Как добавить ip камеру к видеорегистратору Hikvision без РОЕ
Видеоинструкция как активировать и добавить ip камеру к регистратору без текнологии РоЕ, при подключеном мониторе
Вместе с тем, вы всегда можете заказать у нас настроенный и готовый к установке комплект видеонаблюдения
Если остались вопросы, задавайте в комментариях ниже. Не забывайте указывайть модель устройства в вопросе.
Читайте также:


