Видеорегистратор хиквижн не видит камеру хиквижн
Часто пользователи сталкиваются с трудностями при подключении IP камер к DVR - это связанно с особенностями и отличием конфигурации протоколов устройств.
При подключении IP камер производителей возникают проблемы. Для того что бы постараться подключить IP камеру необходимо провести следующие перечисленные ниже методики, при этом часто удается подключить к видео регистратору IP камеру.
Для подключения к DVR или NVR важно узнать IP адрес устройства подключаемой камеры, будут необходимы дополнительные данные доя входа в устройство: логин и пароль, которые можно просмотреть в инструкции идущей к камере наблюдения. Если пароль не известен – то в этом случае остается попытаться подобрать пароли из применяемых производителями, таким способом не сложного подбора возможно подобрать пароль и логин по умолчанию установленный производителями IP камер наблюдения.
Также необходимо знать порты протоколов ONVIF, как правило, 80.
Для реализации подключения по RTSP порт 554 (бывают исключения), необходимо знать также верный вид URL ссылки в котором указываться также логин и пароль, stream поток для основного и второго потока по разрешению.
ONVIF
Для подключения IP камеры по протоколу ONVIF важно что бы видеорегистратор и IP камера находилась в одной подсети - например IP адрес видеорегистратора 192.168.[ 1 ].103 ; IP адрес камеры 192.168. [ 1 ] .23
Если пытаться подключить камеру в разных подсетях соединения с видеорегистратором не будет пример 192.168.1.103 вид IP адреса камеры в другой подсети 192.168. 2 .23
Также нужно обратить внимание, что бывает определенный диапазон ниже которого видео регистратор не сможет подключиться к камере например 192.168. 224 .103 и выше этого значения.
Включите авто поиск IP адреса камеры на видеорегистраторе - данный режим сейчас есть на всех современных DVR NVR если камера обнаружена то в этом случае вероятность что IP камера будет подключена к видеорегистратору. При обнаружении IP адреса добавьте найденную камеру в список устройств к нужному каналу. После чего необходимо попытаться подобрать пароли - если пароли входа не известны либо вести значения логин пароль входа; порт 80 и попытаться соединиться с камерой.
Если подключиться через ONVIF протокол не получилось установить приложение для поиска камер поддерживающих ONVIF протокол ONVIF Device Manager. Пользуясь этой программой поиска соберите все полученные данные и еще раз попробуйте подключить IP камеру к видео регистратору. ONVIF Device Manager также покажет вид URL ссылки IP камеры который в дальнейшем также может понадобиться если прийдется делать подключение по RTSP протоколу.
В случаях в которых в камере не предусмотрена поддержка ONVIF необходимо применять другие программы поиска устройств в сети. Наши технически советуют это бесплатное приложение для осуществления сканирования сети
RTSP и метод подключения камеры по RTSP протоколу.
В некоторых моделях DVR NVR существует возможность подключение IP камер по RTSP STREAM протоколу. Для этого откройте настройки RTSP на вашем видео регистраторе и введите данные URL RTSP трансляции. Правильную форму ссылки URL именно для используемой камеры можно просмотреть в инструкции или обратиться к разработчику. Если данных нет для ввода RTSP URL то можно подобрать данные вид ссылки которая состоит из следующих значений.
rtsp://192.168.1.23:554/stream1
Но бывают различия так вид ссылки может быть и другого вида к примеру
rtsp://192.168.1.23:554/stream1
rtsp://admin:[email protected]:554/profile0
RTSP:
rtsp://192.168.1.23:554/profile0 для основного видеопотока
rtsp://192.168.1.23:554/profile1 для субпотока.
Вид URL ссылки расшифрован следующим образом:
1. Тип протокола rtsp://
2. Логин и пароль входа: admin:123456
3. IP адрес камеры: @ 192.168.1.23:554
4 Порт: 554
5. Поток /stream1
Просматривать изображение URL RTSP возможно и через бесплатный VLC плеер и другие приложения которые поддерживают RTSP потоковое видео. ссылка
Что делать, если видеорегистратор не видит IP-камеру?
Довольно часто бывает так, что при подключении цифровой камеры к сетевому видеорегистратору NVR, последний не видит камеру.
Обычно это бывает по следующим причинам:
Обычно IP-видеокамера и видеорегистратор соединены с коммутатором с помощью кабеля витая пара с разъемом rj45, а сам регистратор подключен к монитору.
Чтобы проверить настройки системы, нужно зайти в барузер интернет эксплорер. Для этого нужно ввести логин и пароль. По умолчанию чаще всего бывает логин: admin пароль: admin или пустой, если войти не получается поищите заводские параметры авторизации на сайте производителя оборудования для видеонаблюдения.
Иногда браузер требует специальной настройки. Заходим: Меню-Сервис-свойства обозревателя-Безопасность-Элементы Активити Х. Настройки нужно включить все, а в адресной строке браузера ввести адрес IP-видеорегистратора.

Войдя в меню настроек в первую очередь измените язык на русский. Для этого правая кнопкой мыши кликаем. Main menu — System — General — language. Выбираем русский. Затем жмите на Ок, после чего оборудование перезагрузится.
Далее меняем время и дату в Главном меню-настройки-общие.

Также меняем часовой пояс, имя устройства, время и дату. Все остальное оставляем по умолчанию.
После этого переходим к сетевым настройкам. Пререходим: Главное меню-настройки-Сеть.

Для быстрой конфигурации включаем галочку DHCP. А затем добавляем ip-камеру в регистратор.
Если видеорегистратор так и не видит камеру, советуем посмотреть видео ниже:
p4GcRGuXFmeV4ZWTYHVAt18A2 2021-02-12T17:12:18+03:00 26, Май, 2020 | Настройка видеонаблюдения | Комментарии к записи Что делать, если видеорегистратор не видит IP-камеру? отключены
Это означает, что устройство не может найти никаких записей на карте microSD или на жестком диске, даже если вы можете смотреть видео с камер в режиме реального времени.
Это неприятная проблема, которую необходимо решить как можно скорее, иначе ваша система видеонаблюдения ничего не будет записывать. Неработающее воспроизведение сводит на нет всю работу вашей системы безопасности.
Проблема связана с неправильными настройками записи, повреждением жесткого диска (или карты microSD) и, в некоторых случаях — сбоями в прошивке.

Там вы должны увидеть список всех жестких дисков или карт памяти microSD, установленных в устройстве.
Если вы не видите в списке ни одного жесткого диска или microSD, это означает, что устройство ничего не обнаруживает.
Возможно, жесткий диск поврежден или не подключен должным образом, или же иногда карта MicroSD может быть незакрепленной.
Внимательно осмотрите устройство, убедитесь, что провода, ведущие к HDD полностью подключены.
Если вы используете карту MicroSD, убедитесь, что она полностью вставлена в слот и с правильной стороны.
Убедитесь, что все настройки удалены. Иногда эти настройки делаются неправильно или даже запутываются.
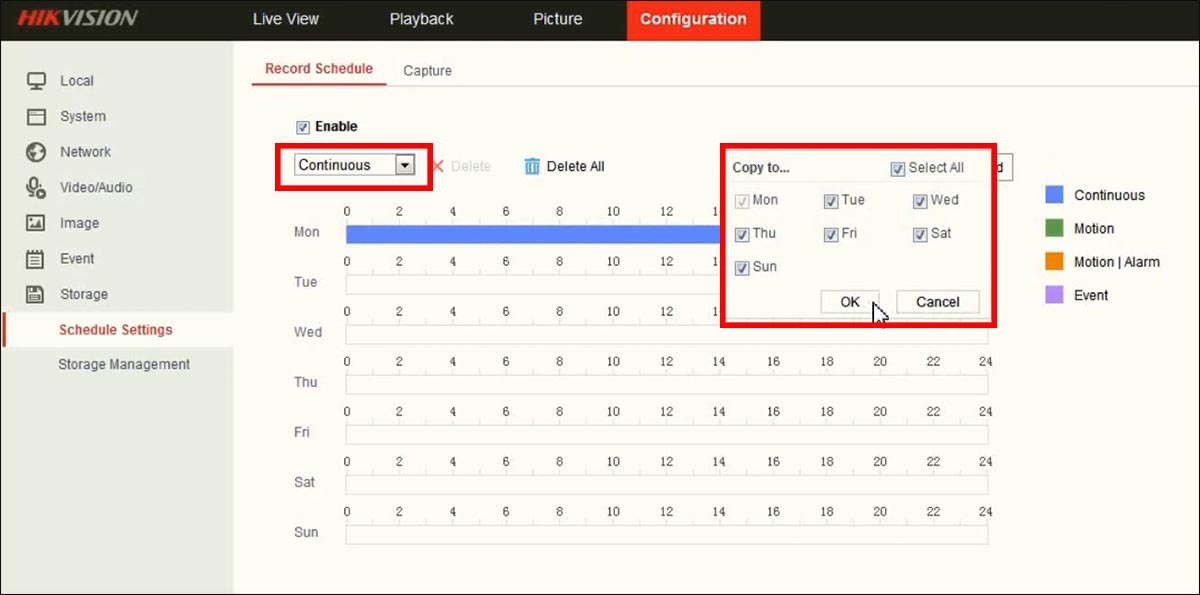
Например, мы установили для нашего устройства непрерывный режим записи (24/7) для каждого дня недели.
Полосы должны быть синими все дни, с 00:00 до 24:00. Щелкните Сохранить, чтобы применить измененные настройки.
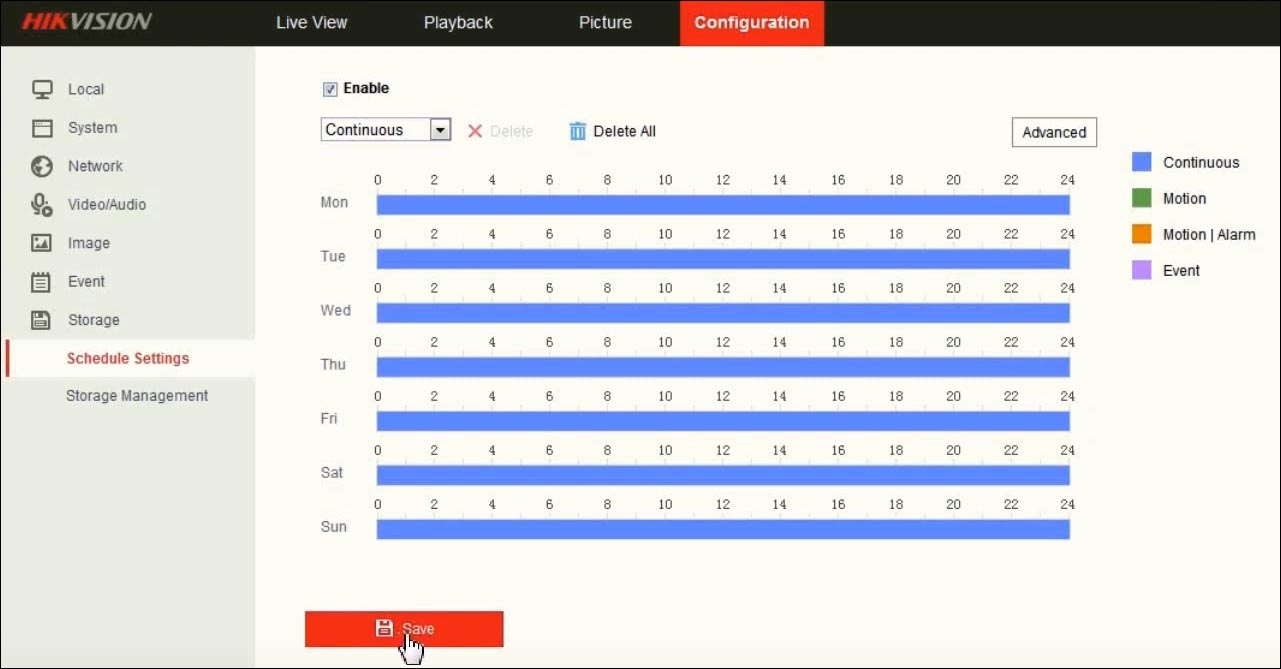
Шаг 4 . Далее нам нужно перезагрузить устройство (камеру, NVR или DVR). Перейдите в Configuration> System> Maintenance и нажмите кнопку Reboot (как показано на рисунке ниже). Устройство перезапустится, и новые настройки вступят в силу.

Шаг 5. Последний шаг включает в себя переход к воспроизведению и проверку, записывает ли устройство.
Если он находится в режиме обнаружения движения, сделайте какое-нибудь движение перед камерой, чтобы начать запись.
В нашем случае мы просмотрели отснятый материал и видим (на красном квадрате), что устройство уже ведет запись. В основном это все.
В некоторых случаях проблема связана с плохой прошивкой, особенно если устройство довольно старое.
Вам необходимо обновить прошивку NVR / DVR или камеры до последней выпущенной версии. Свяжитесь с Hikvision или продавцом оборудования, чтобы получить подходящую прошивку.
Удаленный доступ на камеры и регистраторы Hikvision и HiWatch можно реализовать следующими способами.
1) Если используется белый (публичный) статический IP, то на роутере настраиваете проброс портов 80 554 и 8000 (uPnP рекомендуем отключить)
2) Если используется серый IP, то единственный способ настроить доступ - p2p сервис Hik-Connect, возможен удаленный просмотр и удаленный просмотр архива. Запись в облако не происходит.
Российские адреса серверов:
IVMS 4200
Инструкции для версий 3.1.1.13 и выше
Инcтрукции представленные ниже были cделаны для версий 2.3.1.3 и выше
Перепрошивка камер и все что с ней связано
Обновить прошивку можно через web интерфейс устройства, как обычный роутер, либо через клиентское ПО IVMS-4200.
Обновление необходимо производить последовательно. 5.1.X -> 5.2.X -> 5.3.X -> 5.4.X
C прошивок 5.3.X на 5.2.X и с 5.4.X на 5.3.X откатиться НЕ ПОЛУЧИТСЯ.
Вы можете откатить прошивку (к примеру) с 5.3.8 на 5.3.3 с помощью TFTP, с 5.3.8 до 5.2.0 откатиться НЕЛЬЗЯ!
Перепрошивка регистраторов все что с ней связано
Мы рекомендуем проводить обновление через клиентское ПО IVMS-4200 или утилиту BatchConfigTool
IP Камеры: аудио вход и выход

IP Камеры: схема обжима

RTSP ссылки
RTSP-ссылки
Основная и универсальная ссылка для IP камер, NVR и DVR:
rtsp://admin:[email protected]:554/ISAPI/Streaming/Channels/101
где:
rtsp — тип используемого протокола
admin — имя учетной записи
12345 – пароль используемой учетной записи
192.168.200.11 — IP-адрес камеры
554 — RTSP порт камеры (по умолчанию 554, может быть изменен в настройках)
101 - это 1 камера 1 поток
201 - это 2 камера 1 поток
102 - это 1 камера 2 поток
IP каналы HD-TVI регистраторов
7204 - 501 601;
7208 - 901 1001;
7X16 - 1701 1801 и т.д
Для вызывных панелей:
rtsp://admin:[email protected]:554/Streaming/Channels/101
Устаревшие ссылки:
rtsp://admin:12345@IP-камеры:554/mpeg4/ch01/main/av_stream
получение потока с первого канала
rtsp://admin:12345@IP-камеры:554/mjpeg/ch1/sub/av_stream
получение потока mjpeg со второго потока. прошивка должна поддерживать mjpeg на втором
потоке.
Перевести в MJPEG можно только суб-поток камеры.



IP Камеры: тревожный вход и выход


Подбор кронштейнов и монтажных коробок
Таблицу совместимости камер Hikvision с аксессуарами вы можете скачать тут
Таблицу совместимости камер HiWatch с аксессуарами вы можете скачать тут
С паспортами для аксессуаров вы можете ознакомиться по данной ссылке
Список протестированных HDD и SD карт
Как просматривать устройство в браузере
Для Windows
Для просмотра через web требуется установить плагин Web Components
Для MacOSX
Используйте клиент iVMS-4200 для macosx
Домофония
Перед настройкой обновите прошивки устройств до актуальных версий.
После обновления обязательно сделайте полный сброс настроек устройств.
Для работы с первым поколением устройств используйте клиент iVMS-4200 3.1.1.9
Для настройки второго поколения домофонии скачивайте актуальную версию
Настройку необходимо осуществлять на АНГЛИЙСКОМ ЯЗЫКЕ. Сменить язык на русский вы можете после.
Второе поколение устройств:
Домофоны: DS-KH6320-(W)TE1, DS-KH8350-(W)TE1, DS-KH8520-(W)TE1
Вызывные панели (V серия): DS-KV6113-(W)PE1, DS-KV8X13-WME1 и дверной звонок DS-KV6103-PE1
Модульная вызывная панель DS-KD8003-IME1
Прошивки вы можете скачать тут
Первое поколение домофонии было представлено моделями:
Домофоны: DS-KH6210, DS-KH6310-(W,L), DS-KH8301-(WT), DS-KH8300-T
Вызывные панели (V серия): DS-KV8X02-IM, DS-KV8102-VP(IP)
Многоабонентские вызывные панели (D серия) : DS-KD3002-VM, DS-KD8002-VM, DS-KD8102-V
Видеонаблюдение является обязательным элементом для организации системы безопасности. Однако при подключении камеры своими руками возникают ситуации, в которой сетевой регистратор NVR не видит ip-камеру. Чтобы понять причину необходимо проверить подключения всех устройств.
Подключение
Смотрим стандартную схему с использованием коммутатора.

Сетевая видеокамера и видеорегистратор соединяются с коммутатором при помощи витой пары с разъемом rj45. К IP-регистратору подключаем монитор или телевизор.
Далее заходим в регистратор, по умолчанию логин: admin пароль: admin или пустой. Зайти можно через браузер интернет эксплорер. Иногда браузер требует специальной настройки. Заходим: Меню-Сервис-свойства обозревателя-Безопасность-Элементы Активити Х – включите их все. В адресной строке вводим адрес IP-видеорегистратора.
Первичная настройка
Первым делом меняем язык. Правая кнопки мыши. Нажимаем Main menu – System – General – language. Выбираем русский. Ок. Оборудование перезагружается.

Меняем время и дату. Главное меню-настройки-общие.
Изменяем часовой пояс, имя устройства, и время и дату. Все остальное можно оставить по умолчанию.
Сетевые настройки. Главное меню-настройки-Сеть.

Для быстрой конфигурации включаем галочку DHCP.
Далее добавляем ip-камеру в ip-регистратор.
Почему не видит? Основные причины
Выделим основные причины, при которых видеорегистратор не видит цифровую видеокамеру:
- неправильная коммутация оборудования. Проверяем, чтобы оно было соединено согласно схеме и на него подавалось питание;
- разрыв кабеля видеосигнала; Другими словами проблема в сетевом проводе Rj45, “витая пара”. Необходимо прозвонить кабель.
- конфликт ip-адресов; По умолчанию IP-видеорегистратор имеет одинаковый ip-адрес с камерой 192.168.1.10 или x.x.1.9. Необходимо поменять адрес. Если коммутатор поддерживает протокол DHCP – раздача ip-адресов, то есть возможность получить IP автоматически, для это включаем эту функцию в регистраторе.
- cетевые устройства находится в разных сетях; Пример, у видеорегистратора IP 192.168.1.5 с маской 255.255.255.0 у камеры 192.168.0.5. Меняем IP, так чтобы устройства были в одной сети. Для этого меняем у камеры на 192.168.1.6 с маской сети 255.255.255.0.
- неисправность оборудования; Для проверки можно подключить другую ip-камеру.
Если до сих пор регистратор не видит видеокамеру, то смотрим видео.
Читайте также:

