Podcasts что это за папка магнитоле на андроиде
Android Auto — приложение для мобильных телефонов на базе Андроид, позволяющее расширить функционал головного устройства в автомобиле. Ниже рассмотрим, в чем особенности программы, как она работает, что делать для ее настройки. Отдельно обсудим возможности ПО, его плюсы и минусы, по мнению пользователей.
Что такое Андроид Авто
Перед установкой и использованием приложения нужно разобраться с Андроид Авто, что это за программа, зачем она нужна, и какие функции выполняет.
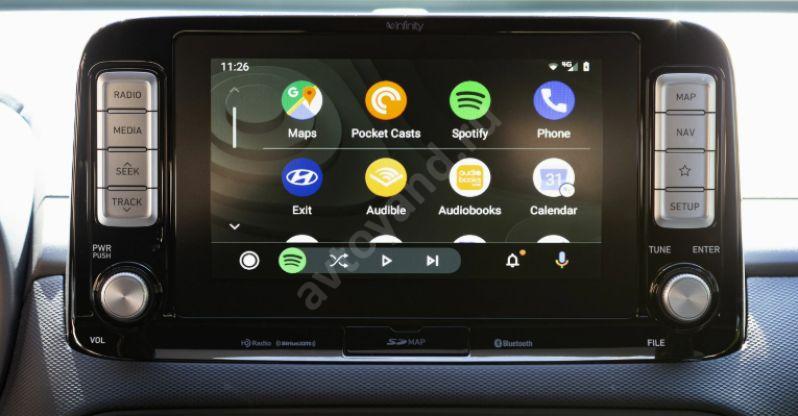
Как пользоваться
Начнем обзор Android Auto для магнитолы с требований, предъявляемых к телефону и дисплею автомобиля.
Для пользования системой необходимо наличие следующих элементов:
-
с Андроид от 5.0 и выше. Для лучшей производительности рекомендуется наличие смартфона с версией от 6.0 и более. .
- USB кабель (высокочастотный).
- Наличие Вай Фай и возможность подключения (для беспроводного соединения). Опцию поддерживают магнитолы 2 DIN Kenwood, JVC и Pioneer.
По информации с официального сайта Андроид Авто на апрель 2020 года подключение возможно более чем в 300 марках машин. Для уточнения информации, поддерживает ли ваш транспорт такой сервис, можно обратиться к производителю или почитать руководство пользователя.

Перед тем как пользоваться Андроид Авто, уточните еще один момент — доступность в вашей стране. На сегодня приложение поддерживается более чем в 30 странах. Среди них есть и Россия, но здесь беспроводное подключение не доступно. В остальных государствах, которые не входят в список, многие функции не поддерживаются.
Процесс подключения
Теперь рассмотрим, как пользоваться приложением Android Auto. Алгоритм действий такой:
- Убедитесь, что на смартфоне установлена версия Андроид от 5.0 и выше (лучше от 6.0).
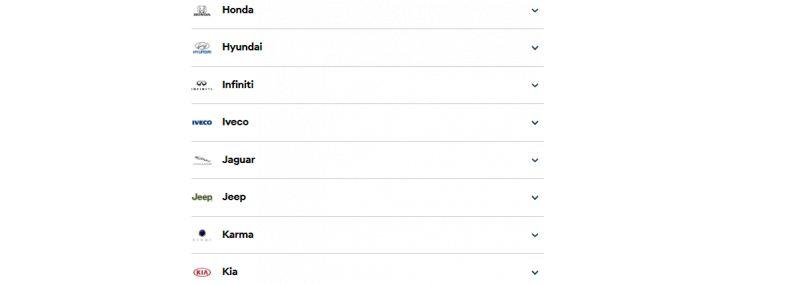
- Проверьте скорость соединения. Она должна быть достаточно высокой для пользования всеми сервисами. По возможности подключите смартфон к Вай-Фай. из магазина Google Play или подключите устройство к магнитоле с помощью USB-кабеля. Приложение Андроид Авто предустановлено на девайсах с ОС Android версии 10.0 и выше.
- Разблокируйте экран смартфона и подключите его по Блютуз.
- Перед тем как открыть Android Auto, система просит скачать и установить некоторые программы. Сделайте это.
- Подтвердите факт ознакомления с информацией о безопасности и разрешениями приложения.
- Включите уведомления от программы. Для нормальной работы софта рекомендуется принимать все запросы, которые от него поступают.
После подключения Android Auto к мультимедийной системе по USB блютуз включается автоматически.
На завершающем этапе разберитесь, как запустить Android Auto. Для этого жмите на стрелку вверху на экране машины и следуйте инструкциям.
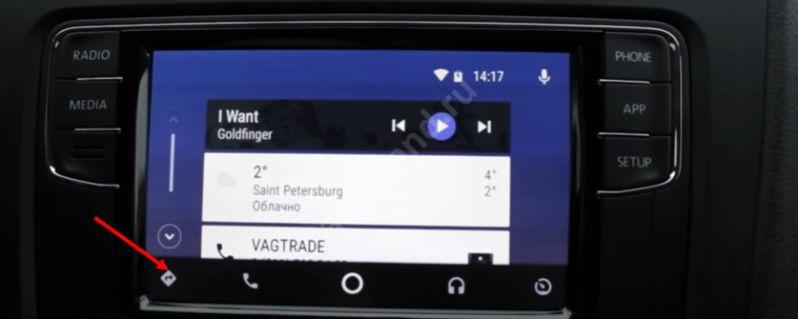
Для беспроводного соединения
При подключении приложения по беспроводной сети алгоритм действий немного иной. Сделайте следующие шаги:
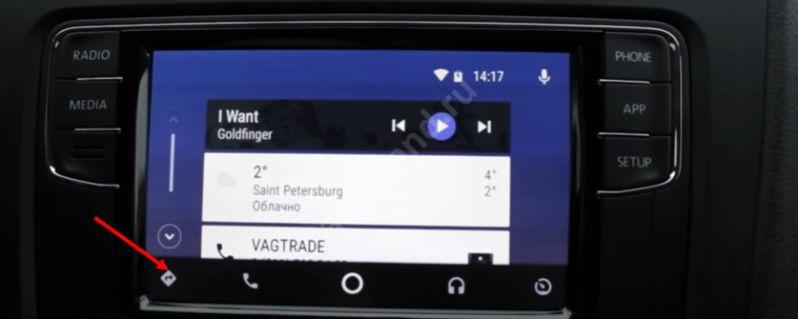
Если вы не хотите связывать смартфон с головным устройством, выключите Блютуз.
Как использовать
Теперь разберемся, как работает Андроид Авто и рассмотрим элементы управления. Для удобства уделим внимание каждому моменту.
Интерфейс

Для входа в панель на магнитоле жмите на символ вызова программ Android Auto (черная точка). На экране появляются стандартные значки приложений. Наиболее популярные находятся в верхнем ряду. Если Вам нужно добавить приложения, будьте готовы, что далеко не всегда это будет просто.
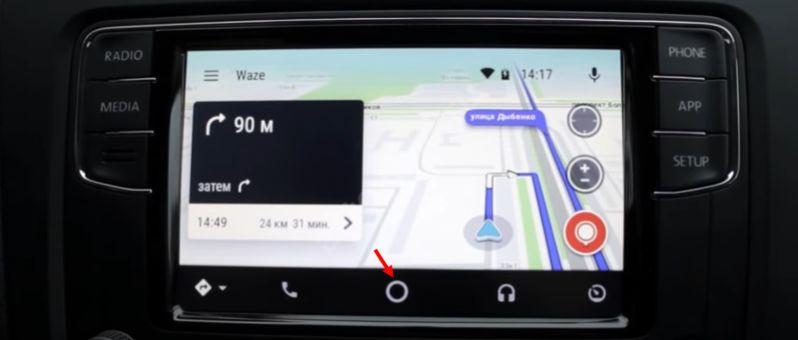
Перед тем как использовать Андроид Авто, разберитесь и с кнопками на передней панели. Они находятся внизу (слева-направо):
- Панель запуска приложений (необходимо нажать на черную точку). Обратите внимание, что есть список поддерживаемых приложений Android Auto, зато сторонний софт добавить крайне сложно.
- Виджет для многозадачности. Позволяет управлять контентом в одной программе и одновременно пользоваться другим ПО.
- Центр уведомлений (символ звоночка). При нажатии на него можно посмотреть последние СМС, звонки и оповещения.
- Микрофон. Для включения функции голосового управления Android Auto нужно нажать на этот символ или сказать Окей, Гугл. При наличии мультируля можно нажать на нем специальную кнопку.
Голосовое управление
При рассмотрении вопроса, как работает Android Auto, нельзя забывать об опции голосового управления. Для пользования функцией на телефоне сделайте следующее:
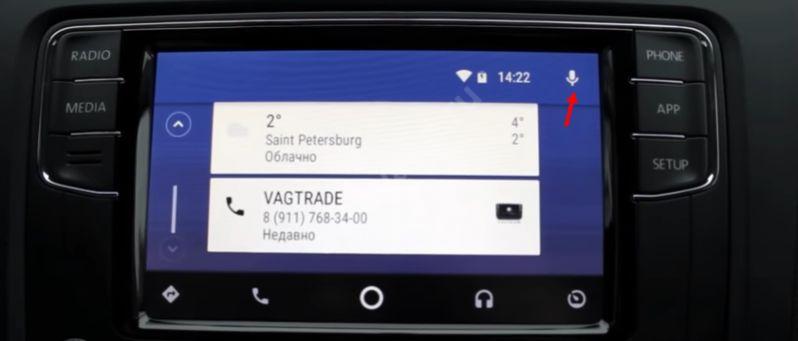
- скажите Окей, Гугл или жмите символ микрофона;
- дождитесь звукового сигнала;
- произнесите команду.
Как звонить
Возможности Андроид Авто позволяют совершать звонки или принимать входящие вызовы. При этом собеседник будет слышен через динамики. Чтобы позвонить с дисплея магнитолы, сделайте следующее:
- выберите панель запуска программы (черный круг);
- кликните на символ телефона;
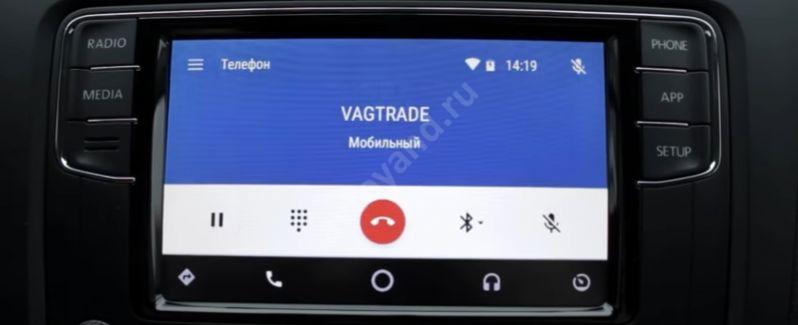
- выберите Набрать номер;
- введите телефон.
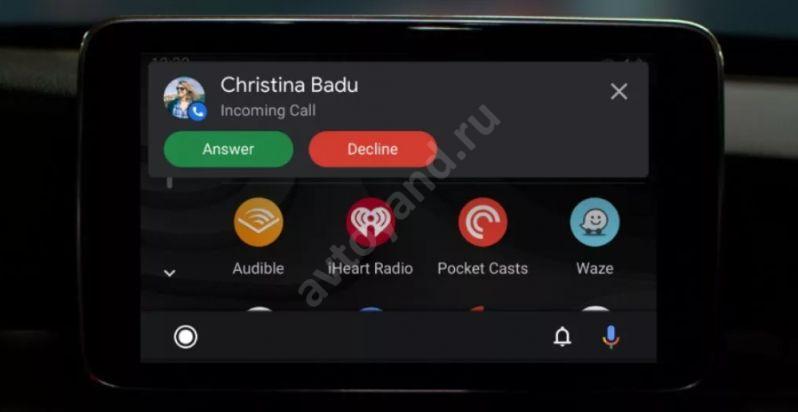
Если во время движения пришло СМС, и вы на него решили ответить, вызовите голосового помощника, скажите Ответить и продиктуйте текст. Во время повторения убедитесь, что информация получена правильно и отправьте СМС.
Навигация
При рассмотрении, что такое Карплей и Андроид Авто, нельзя забывать о навигации приложений для iOS и Android. Вариант с CarPlay для Айфонов — отдельная тема, поэтому подробнее остановимся на Android Auto.

Для прокладки маршрута сделайте следующее:
- Вызовите голосового помощника.
- Назовите адрес или название места назначения.
- Выберите нужный вариант и следуйте указаниям системы.
На дисплее головного устройства сделайте следующие шаги:
- Войдите в панель пуска приложений и выберите Гугл Карты.
- Жмите на символ лупы, чтобы войти в клавиатуру.
- Введите адрес, куда необходимо ехать.
- Выберите нужный вариант и следуйте указаниям системы.

При рассмотрении, что умеет Андроид Авто, нельзя забывать о способности выдавать сведения о пробках. Для получения нужных данных на телефоне жмите на три точки и выберите пробки, а на дисплее машины — войдите в настройки и перейдите в интересующий раздел.
Для выхода из режима навигации вызовите голосового помощника и дайте ему команду Отключи навигацию.
Настоятельно рекомендуем Вам привыкнуть использовать именно Google Maps. Потому что установить Яндекс Навигатор на Android Auto — это задача со звездочкой. Особенно для неподготовленных пользователей.
Управление музыкой
Одна из причин, для чего нужен Android Auto — прослушивание любимой музыки, аудиокниг или подкастов. Для включения нужного трека вызовите голосового помощника, скажите ему Слушать, а потом назовите мелодию. При желании музыку можно включить вручную.
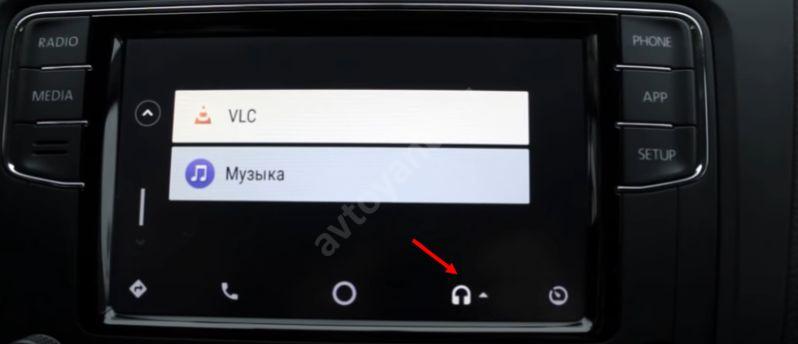
- жмите на панель запуска приложений;
- кликните на три горизонтальные полоски в окне Гугл Плей Музыки;
- выберите нужный вариант.
Одно из решений — перейти в YouTube Music путем нажатия соответствующего приложения.
Недавние места
Возможности Android Auto позволяют просматривать недавние места, где вы бывали. Для этого на дисплее машины жмите на кнопку вызова программ, а потом на символ Гугл карт. Кликните поиск вверху дисплея и посмотрите на перечень последних мест.
Возможности Android Auto позволяют найти место возле вашего авто. Для этого запустите Гугл Мэпс, вверху кликните на кнопку Поиска и выберите категорию и нужный результат.
Сбои в работе: решения
Выше мы рассмотрели правила пользования приложением Андроид Авто, и что это такое простыми словами, поэтому с применением софта не должно быть трудностей.

Если это произошло, сделайте следующие шаги:
- Проверьте приложение на факт обновлений.
- Перезапустите телефон.
- Попробуйте заменить USB кабель. Не рекомендуется использование проводов, имеющих длину более 1.8 м. Если раньше Android Auto работал и вдруг перестал, замените кабель.
- Убедитесь во включении устройства (как его активировать и использовать рассмотрено выше).
Если не получается подключиться ко второму авто, отключите смартфон, войдите в Android Auto и перейдите в Настройки. Там войдите в раздел Подключение автомобиля и уберите отметку возле Добавлять новые автомобили при подключении. Теперь попробуйте подключиться еще раз.
Возможности Android Auto
Многих автовладельцев интересуют возможности CarPlay и Android Auto, что это, и какие задачи они позволяют решать. Выделим основные функции, о которых упоминалось выше:

Стоимость
Приложение Android Auto бесплатно для скачивания, установки и использования. Достаточно загрузить его на смартфон и подключиться к магнитоле в автомобиле. Недостаток в том, что функция поддерживается не всеми устройствами и не во всех странах.
Плюсы и минусы
В завершение выделим сильные и слабые места Android Auto с учетом отзывов пользователей.
- стабильная работа;
- удобное управление музыкой;
- четкая работа голосового помощника;
- высокое качество звука с телефона;
- регулярные обновления.

- нет поддержки Яндекс Карт и даже 2Gis;
- иногда долго возобновляется подключение к смартфону;
- в последних версиях программы часто возникают ошибки;
- не хватает сторонних приложений;
- после подключения нужно вручную включать мобильный интернет и GPS.
Подключение и активация Android Auto на машине — отличный способ расширить функционал и получить дополнительные преимущества в виде GPS, музыке и послушного ассистанса.

Файловые менеджеры на Android могут быть удобным инструментом для организации хранения данных в вашем смартфоне, но сама структура Android (или ее кажущееся отсутствие) c непривычки может показаться несколько запутанной. Данные приложений, картинки, музыка – и доступ к этому всему из одной корневой папки – это несколько иной подход к иерархической структуре, чем то, к чему привыкли пользователи ПК и Mac, и подход этот дает пользователям намного больше возможностей, чем iOS.
В Android вы не сможете получить доступ к глубоко спрятанным системным файлам через обычный файловый менеджер или с помощью подключения к ПК. Но это не значит, что вы можете удалить по своей прихоти любой файл, какой захотите. Давайте посмотрим, как организованы типичные папки в памяти устройства, для чего они нужны и что из этого вы можете удалить, а что нет.
Иерархия памяти устройства на Android
Поскольку Android – это операционная система на базе Linux, в вашем телефоне файловая система также организована по принципу Linux. В этой системе на каждом устройстве есть шесть основных разделов: boot, system, recovery, data, cache и misc. Карты памяти microSD также имеют собственную иерархию памяти. Устройства, несущие на борту Android 7.0 Nougat, получили возможность непрерывного обновления за счет того, что в пару к системному разделу создается второй и один из них в фоне обновляется, а при перезагрузке происходит переключение, позволяющее обновленной системе заработать.
Вот краткое описание того, что содержится в каждой папке.
Без root–прав пользователи Android могут иметь доступ только к разделу с данными, который открывается вам, когда вы подключаете устройство к своему ПК или используете файловый браузер. Если память вашего телефона может быть расширена при помощи карты, память карты также включается в этот раздел с данными, доступными через ПК или просмотрщик файлов.

Обычно у вас есть доступ только данным приложений, которые хранятся в разделе пользовательских данных. Для доступа к остальной памяти вам потребуются root-права
Приложения и папки в разделе данных
Итак, бегло окинув взглядом основные папки, мы отметили, что у нас нет доступа к загрузочным файлам, файлам восстановления и или системным файлам Android, когда мы просто просматриваем файлы при помощи браузера. Из чего следует утешительный вывод: нельзя просто так взять и вызвать своими действиями крах системы. Совсем другая ситуация возникает, когда у вас есть root-права. Так или иначе, с тем, что хранится в данном разделе, надо быть поаккуратнее: определенные приложения могут задействовать данные, которые здесь сохранены, и перемещение или удаление их может повлечь за собой нестабильную работу системы.
Теперь давайте посмотрим, что находится в разделе данных на вашем устройстве. Для того, чтобы это было возможно, в телефонах с Android версий Marshmallow или Nougat есть свой файловый менеджер, который дает доступ ко всему разделу. Эту опцию можно найти в меню Настройки- Память-Накопитель-Другое. Ряд аппаратов на более старых версиях Android могут иметь, а могут не иметь собственный файловый менеджер, зависит от производителя.
В качестве альтернативы есть множество сторонних приложений, доступных в Play Store, которые выполняют ту же самую роль, например, FX File Explorer или Total Commander.
Можно также управлять вашими файлами с вашего ПК при помощи подключения по USB. Стоит только удостовериться, что ваш телефон находится в режиме MTP (Передача файлов), чтобы вы могли видеть все свои файлы.

Получить доступ к памяти вашего устройства можно при помощи ПК или напрямую через файловый браузер
Если у вас есть ощущение, что память устройства выглядит переполненной и папок слишком много, приглядитесь к ним. Вы увидите многочисленные папки, связанные с приложениями, возможно, даже остатки от тех приложений, что вы уже удалили. Как правило, лучше не трогать никакие папки приложений, но если вы помните, что приложение было удалено, а папка от него осталась, ее удаление вреда не причинит. Скорее всего, она пустая или в ней остались какие-то бесполезные лог-файлы.
Даже если вы не устанавливали большого количества приложений, по умолчанию этот раздел с пользовательскими данными может содержать ряд папок – в них хранятся ваши контакты, музыка, картинки и все остальное. Вот самые основные папки, не связанные со сторонними приложениями, которые вы можете найти.
- Android – это место, куда по умолчанию сохраняются кэш приложений и данные. Эту папку не рекомендуется удалять, если вы не хотите потерять данные приложений. Удаление этой папки может привести к некорректной работе некоторых из них.
- Alarms, Ringtones, Notifications – как видно из названий, в этих папках хранятся аудиофайлы для будильников, рингтонов и уведомлений, которые могут быть использованы как дефолтными, так и сторонними приложениями.
- Cardboard – здесь хранятся данные для ряда приложений VR, а если таковых нет, она остается пустой.
- DCIM – здесь лежат фотографии, которые вы делали при помощи своего основного приложения камеры. Также вы можете увидеть такую папку и на карте microSD, если вы сохраняете фотографии и на нее.
- Downloads – здесь находится все, что скачано вами в веб-браузере, например, в Chrome или Firefox.
- Pictures, Music, Movies, Video – Это папки, которые по умолчанию используются вашими медиаприложениями. Некоторые приложения позволяют вам назначать другие папки, но большая часть медиаплееров по умолчанию будет использовать эти директории. Скриншоты чаще всего сохраняются в папке с картинками.
- Podcasts – Эта папка используется рядом приложений, чтобы отделять подкасты от остальных музыкальных файлов. Если вы не пользуетесь приложениями для прослушивания подкастов, она будет пустой.
Итак, какие папки мне можно (или нужно) удалять?
Не уверен – не удаляй. Это справедливо для всех папок приложений, и трогать их не стоит, за исключением тех случаев, когда вы точно знаете, что хотите сделать. Добавлять и удалять файлы из любых папок с медиа абсолютно безопасно, но постарайтесь в порыве наведения порядка не снести саму папку. Если вы видите, что папка пуста, например, ничего нет в папке Alarms, вы, можете подумать, что она и сама не нужна. Но, с другой стороны, папка не занимает много места. И возможно, она потребуется какому-либо приложению впоследствии, поэтому так ли вам необходимо ее удалять?
Со временем встроенная память вашего устройства будет содержать гораздо больше папок, чем было перечислено выше. Вы будете устанавливать и удалять все большее число приложений. Поэтому наводить порядок в своем устройстве никогда не повредит, ну, разве что вы вообще редко перемещаете файлы в своем телефоне, скачиваете и удаляете их. И еще, удаление пустой папки не освободит вам дополнительного места в памяти. Так что, если требуется выиграть место, лучше посмотрите, какие вы можете удалить ненужные приложения/фильмы, которые не станете пересматривать и т.п.
Google представила долгожданное приложение для подкастов, однако пока это больше похоже на бета-тест.

Компания Apple считается родоначальником подкастов, даже само слово произошло от плеера iPod. И до сих пор подкасты являются сильной стороной системы iOS, для них есть отдельное приложение с огромным каталогом. В этом плане Google сильно отстает: в апреле 2016 года в Google Play Музыке появился раздел с подкастами для США и Канады, а в России этот он так и не появился. В отдельном материале я рассказывал, как заставить работать подкасты от Google в России, но теперь в этих действиях смысла нет. Спустя два года после запуска подкастов в Play Музыке, Google представляет отдельное приложение для подкастов — Google Podcasts.
Судя по всему, Google постепенно вводит новую концепцию своих приложений либо только тестирует ее. Первым шагом к этому стало приложение Google Tasks, в котором появился новый минималистичный дизайн с базовым набором функций. Почти в таком же стиле выполнено приложение подкастов от Google.
Интерфейс Google Podcast не поделен на вкладки, в нем нет дополнительных разделов, а есть только стартовая страница, на которой располагаются все нужные элементы. Сразу при запуске приложения показываются все подписки, новые серии подкастов и загруженные выпуски. Если пролистать чуть выше, то появится лента с рекомендациями подкастов по разным тематикам и по вкусу пользователя.


Каталогом Google Podcasts я остался доволен. В нем мне удалось найти все русскоязычные подкасты, которые я слушаю через Pocket Casts, в том числе малоизвестные и старые. Так что в этом плане Google хорошо подготовилась к запуску сервиса в России. Однако с поиском связан один важный недостаток плеера — нельзя добавить подкаст по RSS, только по названию или автору, стандартное приложение для подкастов в iOS это умеет.


Иконки подкастов из подписок можно переставлять в отдельном меню. Раздел настроек в приложении содержит всего два пункта — автоматическое удаление прослушанных и недослушанных подкастов через определенное время или вообще ничего с ними не делать. Больше в этом плеере ничего настраивать нельзя.


При открытии подкаста показывается шапка с названием, логотипом, описанием и кнопкой для подписки. Чуть ниже располагается лента эпизодов в хронологическом порядке. Во вкладке с выпуском показывается дата публикации, длина подкаста и размер файла, а также описание. На этом моменте я хочу отметить недостаток плеера подкастов от Google — он не работает с таймкодами. То есть, запись нельзя перематывать по ключевым точкам, которые расставляют создатели подкастов, а только вручную искать нужный момент.


Интерфейс плеера максимально минималистичный и занимает всего треть экрана. Здесь даже рассказывать не о чем — из дополнительных функций есть только регулировка скорости воспроизведения. Нет программного увеличения громкости, автоматического пропуска моментов молчания в записях и даже нет таймера, который есть, например, в Play Музыке. Еще здесь нет уведомлений о выходе новых выпусков, ограничения скачивания файлов через мобильную связь и многие другие полезные функции.
Отдельно хочу отметить жирный минус Google Podcasts — у приложения нет виджета. Ведь это одно из главных особенностей Android, которую Google по каким-то причинам не использовала в своем же приложении. Хорошо хоть есть возможность управлять проигрыванием из шторки уведомлений.
Заключение
Google выпустила удобный и красивый плеер для подкастов, который давно ждали от компании. Это должно сделать подкасты более популярными. Мне нравится концепция новых приложений от Google с минималистичным интерфейсом, однако разработчики перестарались с упрощением и по каким-то причинам в Google Podcasts не сделали базовые возможности всех плееров.
Пока эта версия больше похожа на бета-тест, поэтому я надеюсь, что они учтут первые отзывы пользователей и добавят хотя бы виджет и таймер выключения. В будущем он может стать отличной альтернативой платным приложениям для Android. А сейчас я могу только рекомендовать попробовать Google Podcasts для знакомства с миром подкастов и заодно посмотреть новый красивый интерфейс от Google.
Подкасты проще всего рассматривать как передачу на радио — есть название, набор ведущих, тематика и периодичность. Нюанс в том, что свой подкаст может запустить любой человек с микрофоном и компьютером. Поэтому иногда к подкастам подходят непрофессионально, от этого могут страдать качество звука и стабильность выхода новых эпизодов.
В чем особенность подкастов
Подкасты не выступают заменой статей или видео — это лишь альтернатива. Слушать подкаст можно на ходу по пути домой или на работу, в транспорте, в очереди или во время мытья посуды. Я, например, почти перестал слушать музыку и перешел на подкасты.

Для меня большой плюс в том, что я могу ходить слушать подкаст в одном наушнике и при этом слышать все окружение, а в музыке важен эффект стерео. Некоторые слушают подкасты на фоне во время монотонной работы.
Подкасты — это лишь способ потреблять информацию. Нужно только найти для себя интересную тему.
Почему на это стоит обратить внимание
Возникает вопрос — зачем кому-то тратить свое время, что-то рассказывать в микрофон, и кто это будет слушать. Обо всем по порядку.
Во-первых, для многих подкаст — это хобби и способ делиться своим мнением, рассказывать о чем-нибудь или обсуждать с другими. Можно завести блог и писать все текстом, а есть подкасты, где люди разговаривают. К тому же в подкасте могут участвовать сразу несколько человек, а организовать беседу в тексте сложнее.
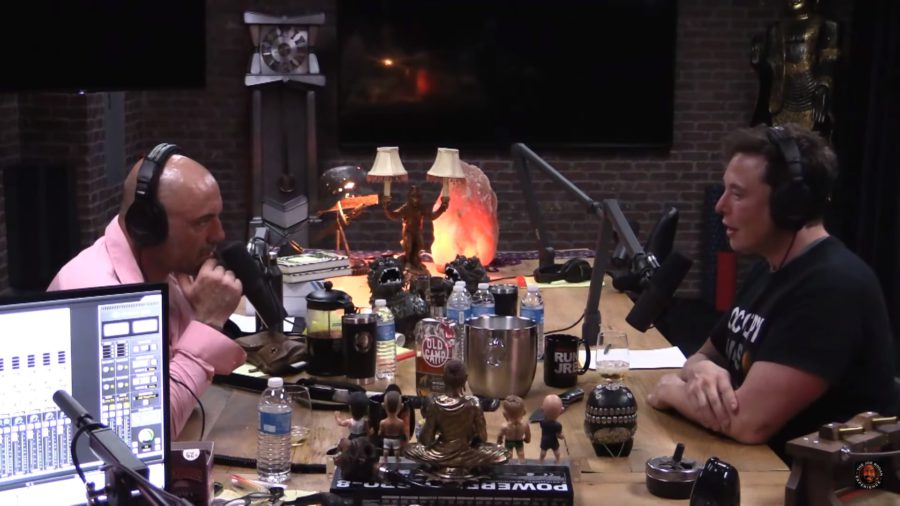
Комик Джо Роган один из известнейших подкастеров США, к нему приходят гости уровня Илона Маска
Что послушать
По моим наблюдениям, бум подкастов в русскоязычном интернете пришелся на последние два года. За это время я открыл для себя четыре новых подкаста, которые теперь слушаю постоянно. Коротко расскажу о них:
KuJi Podcast. Два ведущих — стендап-комик Тимур Каргинов и создатель научно-популярного сайта N+1 Андрей Коняев. Они зовут интересных гостей и разговаривают на любые темы. Советую послушать выпуск с журналисткой Олесей Герасименко про кредиты на свадьбу и зависимых от ставок на спорт.

KuJi выходит в видео на YouTube, но их выпуски можно слушать в формате подкаста
Говорящая голова. Байки от бывшего криминального репортера и действующего частного сыщика, по крайней мере, он так себя называет. Это короткие, интересные, забавные и иногда жуткие истории из жизни Питера. Слушать можно с любого выпуска.
Everypod. Подкаст о современном мире и массовой культуре, но не только про игры, фильмы, сериалы. Есть выпуски про настольные ролевые игры, стендап и философию.
Как слушать
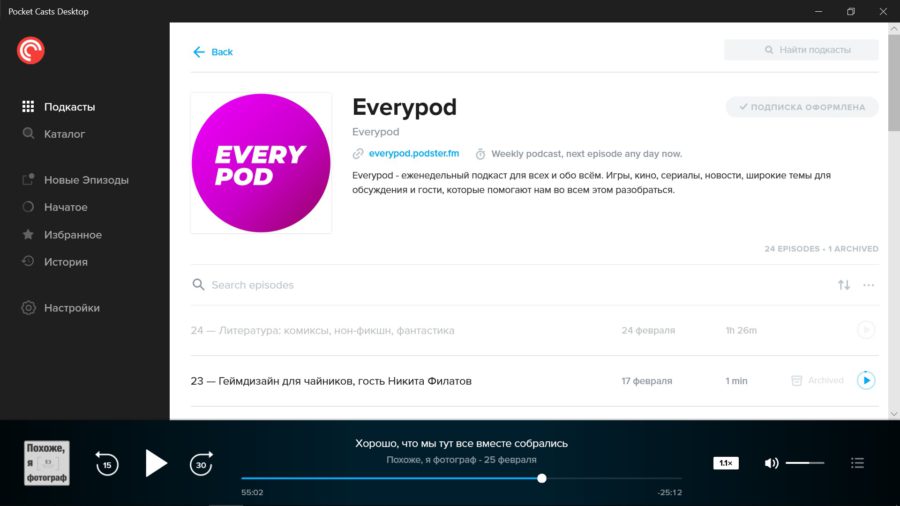
Pocket Casts для Windows
С Windows все сложнее. В Windows Store есть множество плееров подкастов, так что с этим не должно возникнуть проблем, сложнее синхронизировать процесс со смартфоном. В связке с iPhone можно скачать на компьютер iTunes и слушать подкасты через него, но синхронизации с Android не будет. Я использую Pocket Casts, но приложение платное и стоит дорого — 299 ₽ на телефоне и 575 ₽ за ПК-версию.
Если нет возможности или желания платить деньги YouTube, то могу посоветовать приложение YMusic. Оно позволяет запускать видео в фоне и скачивать их в память смартфона, но это работает не так удобно, как официальном приложении. По понятным причинам, в Google Play вы не найдете это приложение, придется ставить через apk-файл.
На этом все. Слушайте подкасты и рассказывайте о них другим. Предлагаю в комментариях делиться интересными подкастами и плеерами для разных систем, особенно интересна ситуация с Windows.
Читайте также:

