Почему видеорегистратор не видит камеру видеонаблюдения
Бывают ситуации когда камеру видеонаблюдения ahd требуется переключить в аналоговый режим, называется он “CVBS”. Первый вопрос, который сам напрашивается. Зачем переводить на более старый формат? Ведь качество картинки будет хуже. Причины могут быть самые разные, основная причина – старый регистратор или одна из камер, не поддерживает AHD формат.
Есть три варианта смены режима:
- с помощью джойстика управления OSD-меню(On screen display);
- с помощью видеорегистратора, при условии что камера поддерживает UTC управление;
- замыкание контактов на плате.
С помощью джойстика
Многие ahd видеокамеры имеют функцию OSD-меню, опция используется для тонкой настройки устройства наблюдения, в нашем случаи для переключения сигналов.
Обычно в камере есть инструкция в виде желтой наклейки на проводе с поясняющей надписи. На ней написано в какую сторону удерживать джойстик, чтобы переключить сигнал.
Рассмотрим распространенный вариант, который встречается на многих устройств.

Схема перевода ahd видеокамеры в CVBS сигнал
На рисунке видно: чтобы переключить АШД устройство в аналоговой режим необходимо зажать джойстик влево на 5 секунд, в AHD режим – вправо на 5 секунд.
Минус этого метода в том, что не на всех камерах присутствует джойстик управления.
С помощью регистратора
Данный метод основан на функции управления по коаксиалу (UTC).
UTC – “Up The Coax” в переводе “по коаксиальному кабелю”. Другими словами это интерфейс для настройки аналоговых камер видеонаблюдения.
Рассмотрим на примере видеорегистратора Satvision.
Для переключение в “аналог” с помощью видеорегистратора на платформе NVMS необходимо:
На другом регистраторе отличный от фирмы Satvision алгоритм переключения режимов будет отличаться, однако принцип действия остается прежним. Заходим в OSD-меню, на строке “Экспозиция” переключаем на CVBS и нажимает “Set”, чтобы подтвердить настройку.
Редко встречается, после смены сигнала на “аналог”, картинка показывается черно-белой. Если это произошло, необходимо перевести регистратор и видеокамеру в цветность NTSC, как правило по-умолчанию стоит PAL.
Замыкание контактов на плате
Что делать если на камере нет джойстика и нет поддержки UTC управления, а переключить ее в аналоговый режим нужно. Для этого есть еще один вариант переключения – замыкание контактов на плате.
!ВАЖНО. При использовании этого метода гарантия на устройство наблюдение аннулируется.
- разбираем видеокамеру до платы;
- на плате ищем восьми пиновую свободную колодку;
- на колодке есть контакты с символами G, L, R, E, U, D;
- отключите и включите питание видеокамеры;
- для переключения в CVBS сигнал закоротите контакты G и L на 5 секунд.
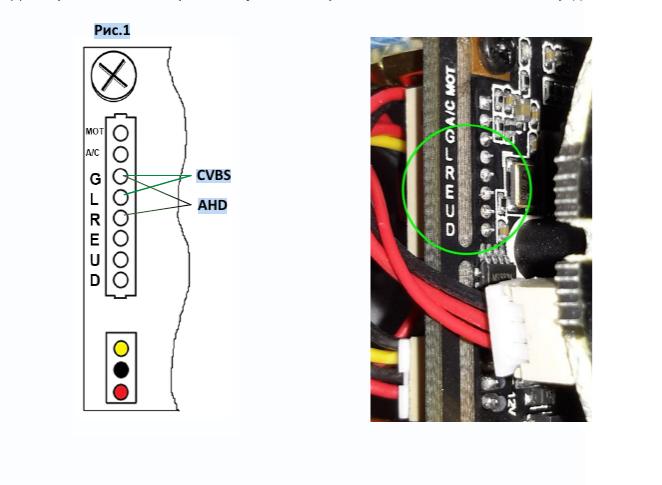
Для возврата в AHD, необходимо замкнуть G и R на 5 секунд.
Что делать, если видеорегистратор не видит IP-камеру?
Довольно часто бывает так, что при подключении цифровой камеры к сетевому видеорегистратору NVR, последний не видит камеру.
Обычно это бывает по следующим причинам:
Обычно IP-видеокамера и видеорегистратор соединены с коммутатором с помощью кабеля витая пара с разъемом rj45, а сам регистратор подключен к монитору.
Чтобы проверить настройки системы, нужно зайти в барузер интернет эксплорер. Для этого нужно ввести логин и пароль. По умолчанию чаще всего бывает логин: admin пароль: admin или пустой, если войти не получается поищите заводские параметры авторизации на сайте производителя оборудования для видеонаблюдения.
Иногда браузер требует специальной настройки. Заходим: Меню-Сервис-свойства обозревателя-Безопасность-Элементы Активити Х. Настройки нужно включить все, а в адресной строке браузера ввести адрес IP-видеорегистратора.

Войдя в меню настроек в первую очередь измените язык на русский. Для этого правая кнопкой мыши кликаем. Main menu — System — General — language. Выбираем русский. Затем жмите на Ок, после чего оборудование перезагрузится.
Далее меняем время и дату в Главном меню-настройки-общие.

Также меняем часовой пояс, имя устройства, время и дату. Все остальное оставляем по умолчанию.
После этого переходим к сетевым настройкам. Пререходим: Главное меню-настройки-Сеть.

Для быстрой конфигурации включаем галочку DHCP. А затем добавляем ip-камеру в регистратор.
Если видеорегистратор так и не видит камеру, советуем посмотреть видео ниже:
p4GcRGuXFmeV4ZWTYHVAt18A2 2021-02-12T17:12:18+03:00 26, Май, 2020 | Настройка видеонаблюдения | Комментарии к записи Что делать, если видеорегистратор не видит IP-камеру? отключены
Часто пользователи сталкиваются с трудностями при подключении IP камер к DVR - это связанно с особенностями и отличием конфигурации протоколов устройств.
При подключении IP камер производителей возникают проблемы. Для того что бы постараться подключить IP камеру необходимо провести следующие перечисленные ниже методики, при этом часто удается подключить к видео регистратору IP камеру.
Для подключения к DVR или NVR важно узнать IP адрес устройства подключаемой камеры, будут необходимы дополнительные данные доя входа в устройство: логин и пароль, которые можно просмотреть в инструкции идущей к камере наблюдения. Если пароль не известен – то в этом случае остается попытаться подобрать пароли из применяемых производителями, таким способом не сложного подбора возможно подобрать пароль и логин по умолчанию установленный производителями IP камер наблюдения.
Также необходимо знать порты протоколов ONVIF, как правило, 80.
Для реализации подключения по RTSP порт 554 (бывают исключения), необходимо знать также верный вид URL ссылки в котором указываться также логин и пароль, stream поток для основного и второго потока по разрешению.
ONVIF
Для подключения IP камеры по протоколу ONVIF важно что бы видеорегистратор и IP камера находилась в одной подсети - например IP адрес видеорегистратора 192.168.[ 1 ].103 ; IP адрес камеры 192.168. [ 1 ] .23
Если пытаться подключить камеру в разных подсетях соединения с видеорегистратором не будет пример 192.168.1.103 вид IP адреса камеры в другой подсети 192.168. 2 .23
Также нужно обратить внимание, что бывает определенный диапазон ниже которого видео регистратор не сможет подключиться к камере например 192.168. 224 .103 и выше этого значения.
Включите авто поиск IP адреса камеры на видеорегистраторе - данный режим сейчас есть на всех современных DVR NVR если камера обнаружена то в этом случае вероятность что IP камера будет подключена к видеорегистратору. При обнаружении IP адреса добавьте найденную камеру в список устройств к нужному каналу. После чего необходимо попытаться подобрать пароли - если пароли входа не известны либо вести значения логин пароль входа; порт 80 и попытаться соединиться с камерой.
Если подключиться через ONVIF протокол не получилось установить приложение для поиска камер поддерживающих ONVIF протокол ONVIF Device Manager. Пользуясь этой программой поиска соберите все полученные данные и еще раз попробуйте подключить IP камеру к видео регистратору. ONVIF Device Manager также покажет вид URL ссылки IP камеры который в дальнейшем также может понадобиться если прийдется делать подключение по RTSP протоколу.
В случаях в которых в камере не предусмотрена поддержка ONVIF необходимо применять другие программы поиска устройств в сети. Наши технически советуют это бесплатное приложение для осуществления сканирования сети
RTSP и метод подключения камеры по RTSP протоколу.
В некоторых моделях DVR NVR существует возможность подключение IP камер по RTSP STREAM протоколу. Для этого откройте настройки RTSP на вашем видео регистраторе и введите данные URL RTSP трансляции. Правильную форму ссылки URL именно для используемой камеры можно просмотреть в инструкции или обратиться к разработчику. Если данных нет для ввода RTSP URL то можно подобрать данные вид ссылки которая состоит из следующих значений.
rtsp://192.168.1.23:554/stream1
Но бывают различия так вид ссылки может быть и другого вида к примеру
rtsp://192.168.1.23:554/stream1
rtsp://admin:[email protected]:554/profile0
RTSP:
rtsp://192.168.1.23:554/profile0 для основного видеопотока
rtsp://192.168.1.23:554/profile1 для субпотока.
Вид URL ссылки расшифрован следующим образом:
1. Тип протокола rtsp://
2. Логин и пароль входа: admin:123456
3. IP адрес камеры: @ 192.168.1.23:554
4 Порт: 554
5. Поток /stream1
Просматривать изображение URL RTSP возможно и через бесплатный VLC плеер и другие приложения которые поддерживают RTSP потоковое видео. ссылка
В наших советах уже рассматривался вопрос что делать если видеорегистратор не видит IP камеры в этой статье рассмотрим вопрос что делать если видеорегистратор ни видит HD камеры наблюдения.
- По какой причине видеорегистратор не может захватить изображение с исправной и работающей камеры.
Как правило, это всего две проблемы - первая видеорегистратор не поддерживает формат вывода изображения с камеры наблюдения.
Вторая проблема - к видео регистратору подключают камеру с разрешением больше чем поддерживает видеорегистратор.
Рассматривать проблемы связанные с неумелым подключением кабеля и не верным питанием камер в этой статье рассматриваться ни будут, так как это относиться к радиотехническим знаниям и если подобных знаний у вас нет то лучше оплатите монтаж квалифицированным лицам.
В этой статье рассмотрим проблемы с которыми могут столкнуться уже подготовленный персонал монтажников обладающей определенными знаниями установки видеонаблюдения - появление новых стандартов и возможностей HD камер имеют свои особенности и расширенные функции чего не было доступно в HD видеокамерах наблюдения применяемых ранее.
Начнем с первого пункта возможной проблемы почему видеорегистратор не видит подключаемую HD камеру. Рассмотрим и ознакомимся какие сегодня распространённые HD форматы вывода изображения в HD камерах.
- AHD формат разработчик NEXTCHIP (Корея)
- CVI разработчик DAHUA (Китай)
- TVI разработчик TECHPOINT (Китай)
Если у вас IP камеры просмотрите эту статью что делать если видеорегистратор не видит IP камеру
На что обращать внимание при покупке камер и видеорегистраторов наблюдения с поддержкой HD сегмента.
Скажем сразу не все видеорегистраторы могут поддерживать все форматы изображения часто один из выше перечисленных.
Покупая компоненты системы видеонаблюдения необходимо сразу интересоваться какие форматы сможет поддерживать видеорегистратор или какие форматы вывода изображения имеют камеры если видеорегистратор уже куплен. Иначе можно попасть в ситуацию когда не будет возможности дальнейшей эксплуатации купленных компонентов системы.
Сегодня рынок безопасности предлагает видеорегистраторы
- NVR поддерживает только IP сетевые камеры
- DVR поддерживает HD камеры определенного формата
- XVR гибридные мульти форматные видеорегистраторы - эти умные устройства поддерживают IP+HD камеры, в том числе обновлённые HD камеры с переключаемым форматом вывода и стандартом разрешения изображения, при этом некоторые XVR могут поддерживать и IP VR 360 градусов панорамные камеры наблюдения - как например Ultra HD 4K XVR CAICO серии QH7704TI
Покупая видеорегистратор пользователь должен за ранее определиться какое разрешение камер должен поддерживать приобретаемый видеорегистратор наблюдения. К примеру купленный Full-HD видеорегистратор не будет работать с камерами с разрешением больше чем указано в инструкции, то есть другими словами 2мп камерами так как обозначение Full-HD и означает только одно поддерживаю не более 1080p что соответствует резолюции 2 мп. По этому не стоит покупать камеры с большим разрешением чем способен поддерживать купленный видеорегистратор наблюдения.
Частое заблуждение, что Full-HD это очень хорошие видеорегистраторы и камеры - эта информация была актуальна в начале 2011 -12 годов с 2017 года обновленный HD камеры и видеорегистраторы поддерживают 8 Мп UHD 4K. По этому покупая Full-HD камеры и видеорегистраторы пользователь покупает технологию 10 летней давности находящеюся на самых первых ступеньках классификации для этого сегодняшнего времени.
- Так к примеру ведущий разработчик сенсоров изображения Sony с 2020 года вовсе снял сенсоры изображения для камер наблюдения с разрешением менее 2 Мп таким образом новые камеры с сенсорами Sony будут начинаться с 2 Мп разрешения, а не с 1 Мп как это было ранее.
На что еще важно обратить свое внимание - лучше всего покупать видеорегистраторы с поддержкой MULTI форматов в таких видеорегистраторах поддерживаются все форматы HD камер присутствующих сегодня. Если пользователь применяет такой тип видеорегистратора с поддержкой мультиформатного решения достаточно будет переключить в меню управления формат ввода изображения в которой работает камера наблюдения.
- Как это сделать показано на рисунке ниже на примере гибридного мультиформатного многоформатного видеорегистратора CAICO TECH FY 5550S
Ниже показан гибридный вариант с работай HD и IP камер наблюдения
Необходимо переключить выбранный канал в режим NVR / IP камера - если к примеру ранее был указан режим DVR поддержка HD камер. Покупая видеорегистраторы следующего поколения не имеющие недостатков в сравнении с старыми DVR пользователь получит устройство записи не только с лучшими характеристиками но и принципиально улучшенными возможностями конфигурации устройства цифровой записи. Узнать как выбрать видеорегистраторы наблюдения и на что важно обращать сегодня внимание при выборе обновленных видео рекордеров для систем наблюдения. ссылка
На всякий случай упомянем часто встречаемые случай - видеорегистратор после загрузки ПО становиться не видим на мониторе, при этом появляется текст на мониторе сообщающий, что монитор не читает сигнал. В этом случае просто понизите разрешение на выходе HDMI с видеорегистратора - так как применяемый монитор не может прочитать разрешение больше чем в состоянии поддерживать.
Видеорегистратор Гибридный и Мультиформатный в чем разница.
Гибридный DVR /XVR обозначает поддержка сегмента IP сетевые камеры и сегмента HD камер наблюдения.
Мультиформатный - этот термин относиться к возможности работы с HD форматами камер наблюдения новых форматов для HD камер высокой четкости: Также поддержка системы цветности PAL/NTCS
- AHD формат разработчик NEXTCHIP (Корея)
- CVI разработчик DAHUA (Китай)
- TVI разработчик TECHPOINT (Китай)
- СVBS аналоговый стандартный Н.Ч. видеосигнал PAL/NTSC
Обозначения к примеру Гибридный мультиформатный 5 Мп видеорегистратор обозначает что видеорегистратор может поддерживать камеры с разрешением 5 МП и ниже. Если будет указанно Full-HD – то не более 2 Мп и ниже соответственно. Исходя из возможностей выбранного видеорегистратора подбирайте камеры как было рекомендовано в этой статье выше.
Полезно знать что сегодня видеорегистраторы поддерживающие Full-HD разрешение перешли в класс первой ступени и считаются системой наблюдения не высокого класса - XVR c поддержкой Ultra - HD 4K и QHD 2K занимают вершину рейтинга.
Multi стандартная HD камера
Сейчас существуют и Multi стандартные HD камеры разрешение в таких камерах можно изменить с максимального на меньшее к примеру 8 Мп мульти стандартные камеры CAICO переключаются в разрешение 5.0 Мп 4.0 Мп 2.0 Мп или стандарт CVBS - что позволяет применять конфигурацию которою в состоянии поддерживать видеорегистратор если к примеру DVR не рассчитан на камеру 8.0 Мп. Это значительно облегчает эксплуатацию камер при монтажных работах так как снижает риск не соответствия оборудования. Существует также еще ряд случаев при котором может возникнуть потребность изменить максимальное разрешение в камере на меньшее.
сравнить изображение IP и обнавленного HD камеры Online STREAM поток ссылка
То же самое относиться к выбору камер наблюдения - лучше сегодня покупать обновленные решения HD камер наблюдения с поддержкой мультиформатного вывода изображения. В такой камере существует возможность переключения форматов вывода изображения в нужный формат поддерживаемым видеорегистратором как правило переключение в хороших камерах возможно двумя способами через экранное меню и с помощью джойстика расположенного на кабеле камеры путем удержания клавиши на 5 сек в направлениях - верх, низ, в лево, в право при этом каждое направление будет переключать камеру в другой формат вывода изображения. Таким образом поочередно перебирая форматы можно увидеть изображение с камеры что и будет означать что вывод с камеры согласован с форматом ввода в видеорегистратор наблюдения.
- Пример показан ниже поля для изменения формата вывода изображения и изменение разрешения камеры CAICO
Рассмотрим возможности современных HD камер наблюдения и их обновленных возможностей
Также существуют так называемые мультиформатные гибридные HD камеры которые сегодня являться самыми последними решениями. Подобные камеры поддерживают не только переключение форматов HD, но и могут переключать разрешение от большего к меньшему к примеру 5 Мп камеру можно переключить в 4 Мп 2 Мп или в старый аналоговый стандарт CVBS.
В таких камерах можно создать профили в которых будет заложена настройка формат изображения разрешение и настройки обработки изображения что удобно в дальнейшем если прийдется переключать камеру в другой профиль более подходящий под конкретную ситуацию.
Важно обязательно отметит что современные HD камеры поддерживают теперь удаленное управление по одному общему сигнальному кабелю UTC интерфейс управления целенаправленно разработанный для приложений безопасности HD камеры видеонаблюдения и позволяет проводить удаленно настройку камер наблюдения, в том числе через сеть интернет соединения.
- Пример камер с поддержкой UTC управления, в том числе через сеть интернет показан ниже.
HD и IP сегмент пример работы RTSP STREAM поток CAICO HD 8.0 МП IP 4.0 Мп в прямой трансляции режим день/ ночь.
Пример работы HD камер наблюдения в резолюции 8.0 Мп с новейшими светосильными сенсорами изображения на прорывной светочувствительной платформе CMOS BSI уже 2- того поколения разработанные и применяемые в светосильных камерах CAICO Модельного ряда 2022 года. Данные типы камер представленны как в исполнении сегмента IP камер наблюдения так и обнавленного сегмента HD камер образца 2022 года.
8.0 Мп Multi форматная гибридная HD камера [8.0 Mп AHD] ; [8.0 Mп HD TVI]; [8.0 Мп HD CVI]; [CVBS НЧ. твл. стандарт 900 твл] ссылка
- 5 МП светочувствительная видеокамера CMOS BSI первого поколения и CMOS BSI - 2, второе поколение с веточувствительных сенсоров изображения образца 2022 года с обратной стороной засветки пикселя. HD VS IP камера сравните светочувствительность двух этих камер при одинаковой освещенности. Новые супер чувствительные камеры CAICO IP 4.0 Мп ссылка
Что делать если камеры куплены и видеорегистратор тоже и не чего ни работает.
- Запускаем видеорегистратор подключаем камеры (убедимся что камеры также получают питания и исправны)
- Заходим в меню регистратора находим селектор переключения форматов вывода изображения и по очередном переключаем все форматы которые доступны. Если получилось увидеть изображение значит этот формат поддерживается и камера обнаружена.
- Проверите какое разрешение захвачено видеорегистратором если оно соответствует разрешению применяемой камеры то в этом случае можно говорить что удалось согласовать форматы изображения между камерой и видеорегистратором. Если разрешение меньше - попробуйте пройти по кругу все доступные форматы в видеорегистраторе возможно при другом включенном формате разрешение будет соответствовать заявленному в камере наблюдения.
- Если не получилось таким образом согласовать камеры и видеорегистратор – то необходимо установить селектора в видеорегистраторе авто и перейти к камере в ручном режиме переключать путем удерживания клавиши джойстика в разные направления не менее 5 сек. Если изображение появилось проверить разрешение, которое захватывает видеорегистратор при верном согласование разрешение должно соответствовать указанному на применяемой камере наблюдения.
Пример проверим верность захвата изображения видеорегистратором - поступающие разрешение с камеры в нашем случае камера выводит 4 Мп разрешение 2560*1440P
Если этот метод так же не привел к успеху остается еще один вариант при условии, что вам повезло и ваша камера переключает разрешение. Подключите камеру к Н.Ч. входу CVBS вашего домашнего телевизора в которое раньше включали видеомагнитофон (гнездо тюльпан с желтым маркером цоколя потребуется переходник BNC >Тюльпан), переключите ТВ в режим AV/ видео вход подайте питание на камеру после чего вы увидите изображение.
Нажмите на джойстик в центр однократно откроется OSD меню камеры в котором необходимо зайти в раздел видео выход можно просмотреть данные какое разрешение указанно в данное время. Если разрешение больше чем видит ваш видеорегистратор не обходимо проверить возможность установить разрешение меньшего значения которое подходит под требования вашего видеорегистратора если удалось снизить разрешение, то видеорегистратор будет работать с камерой. Также тут же можно просмотреть возможные форматы вывода который поддерживает камера.
Если вы не смогли изменить разрешение и подобрать формат – то скорее всего будет нужно покупать другую камеру соответствующею вашему видеорегистратору, но в этом случае вы уже знаете на что важно обратить внимание при выборе системы видеонаблюдения сегмента HD
просмотрите перед покупкой наши высокопроизводительные системы видеонаблюдения следующего поколения прежде чем вы купить что другое.. ссылка
Главная / Обслуживание систем безопасности / Что делать, если с аналоговой или гибридной камеры видеонаблюдения не поступает изображение?
Что делать, если с аналоговой или гибридной камеры видеонаблюдения не поступает изображение?
Если ваша аналоговая или гибридная камера HD (HD-TVI, HD-CVI, AHD) видеонаблюдения перестала выдавать картинку, эта статья поможет вам решить эту проблему.
Причин потери сигнала с камеры может быть множество, но основные из них следующие:
1. Неисправен блок питания
В первую очередь проверьте, нет ли проблем с источником питания. Отсутствие изображения в основном связано с проблемой питания, при этом камера просто не включается.
Многие системы видеонаблюдения включают индивидуальные силовые трансформаторы постоянного тока для каждой камеры (как показано на рисунке ниже). Если у вас нет запасного, вы можете найти блоки питания для камеры безопасности в специализированном магазине.

Проверьте какой блок питания у вас стоит, чтобы убедиться он 12 В постоянного или 24 В переменного тока . Большинство из блоков имеют 12 В постоянного тока.
Для проверки, отключите имеющийся блок питания от кабеля и подсоедините запасной. Подключите его и проверьте, отображает ли ваша камера видео.
2. Предохранители блока питания перегорели
Если ваша система видеонаблюдения использует блок питания CCTV, проверьте предохранители внутри блока. На изображении ниже показаны внутренние части двух блоков питания CCTV.

Выполните следующие действия, чтобы устранить неполадки в блоке питания.
1. Убедитесь, что выключатель питания включен и светодиоды состояния горят.
2. Если в вашем блоке питания используются традиционные предохранители, убедитесь, что ни один из предохранителей не перегорел. Если один из них перегорел, светодиод под этим предохранителем погаснет. Вам следует заменить предохранитель.
3. Если в вашем блоке питания используются PTC вместо предохранителей, убедитесь, что светодиоды горят на всех каналах. Если их нет, возможно, где-то произошло короткое замыкание. Отсоединяйте каждую камеру по очереди, чтобы узнать, какая из них вызывает проблему.
4. Убедитесь, что провода питания надежно закреплены на месте, не ослаблены и не отсоединены.
3. Не работает порт DVR
Хоть и не часто, но бывает, что один из видеовходов BNC на вашем DVR вышел из строя.

Для проверки порта, отсоедините видеоразъем BNC неисправной камеры наблюдения от задней панели цифрового видеорегистратора и подключите его к одному из портов, к которому подключена работающая камера.
Если неисправная камера за работает, значит, у вас плохой входной порт на вашем DVR. Ппопробуйте заменить неработающий порт или отдайте видеорегистратор на ремонт.
4. Проблема с кабелем
Если поврежден кабель, соединяющий камеру с регистратором, видео также не будет поступать на записывающее устройство. Для проверки того, что кабель является причиной проблемы, используйте запасной кабель.
Шаги по устранению неполадок с кабелем следующие:
1. Перед тем, как вы размотаете и проложите запасной кабель от камеры к DVR, мы рекомендуем вам проверить имеющийся источник питания.
2. Убедитесь, что ваш запасной кабель достаточно длинный, чтобы протянуть его от камеры до цифрового видеорегистратора или монитора, к которому он подключен.
3. Отсоедините от камеры только видеокабель BNC и подсоедините запасной кабель.
4. Отсоедините другой конец видеокабеля от DVR или монитора и подсоедините запасной кабель. Проверьте, есть ли видео.
5. Если видео по-прежнему нет, используйте силовую часть запасного кабеля для подачи питания.
6.Если видео по-прежнему нет, отключите питание.
7. Если видео по-прежнему нет, скорее всего, у вас сломалась камера.
5. Не исправен монитор
Для проверки используйте тестовый монитор.

Данный монитор является чрезвычайно полезным при устранении неполадок видеокамер. Одна из наиболее распространенных проблем, когда камера не отображает видео, — это, как мы уже говрили, плохой кабель или соединение BNC.
Используя тестовый монитор, вы можете временно отключить кабель питания и видеокабель, который использует ваша камера. Многие тестеры CCTV, подобные приведенному выше, имеют выходное напряжение 12 В постоянного тока, которое можно использовать для подачи питания на камеру.
Для проверки камеры с помощью тестового монитора следует:
1. Отсоединить видеокабель от камеры и с помощью короткого соединительного кабеля RG59 BNC и подключить видеовыход камеры к входу BNC тестового монитора. Если ваша камера уже установлена и подключена к источнику питания, сначала подключите видео камеры только ко входу тестового монитора.
2. Если вы не получаете видеосигнал, отсоедините кабель питания от камеры. Если у вас есть тестовый монитор, который может подавать питание на камеру, подключите выход питания монитора к камере.
3. Если вы не получаете видеосигнал после переключения видеокабеля, кабеля питания и блока питания, скорее всего, у вас неисправная камера. Если у вас есть запасная камера, подключите ее к испытательному монитору, чтобы убедиться, что она работает правильно, затем подключите ее к существующему кабелю и источнику питания камеры, которую вы заменяете.
Примечание. Если вы заменяете камеру, убедитесь, что новая камера использует тот же тип источника питания, прежде чем подключать ее. Если ваша предыдущая камера использовала 24 В переменного тока, и вы подключаете камеру 12 В постоянного тока к источнику питания 24 В переменного тока, это сожжет печатную плату и выведет из строя камеру.
6. Не совместимость регистратора с камерой видеонаблюдения
Если вы недавно приобрели новый DVR или новую камеру видеонаблюдения, вы должны проверить, что поддерживаемые ими видеоформаты совместимы. К примеру, если у вас аналоговый видеорегистратор 960H, вы можете использовать только камеру видеонаблюдения, которая поддерживает аналоговое видео 960H.
Обратите внимание на небольшой джойстик, прикрепленный к видеокабелю. Видеовыход камеры можно переключать, удерживая джойстик вверх / вниз / влево вправо в течение 5 секунд. Эта камера поддерживает видеоформаты AHD, HD-TVI, HD-CVI и аналоговый 960H (CVBS).

Если вы используете DVR типа 960H, который поддерживает только аналоговое видео (CVBS), вы должны использовать гибридную камеру в аналоговом режиме CVBS, чтобы она работала с вашим DVR. Скорее всего, вам нужно будет проконсультироваться с руководством пользователя вашего регистратора, чтобы узнать, какие видеоформаты он поддерживает.
Если все тесты были выполнены и стало понятно, что нет изображения из-за того, что сломалась видеокамера, то придется заменить ее. Рекомендуем приобрести камеры 4-в-1, особенно если вы используете аналоговый видеорегистратор формата 960H или D1.
Эти гибридные камеры поддерживают аналоговый формат и несколько форматов видеонаблюдения HD (например, HD-TVI, HD-CVI, AHD). Их можно использовать в аналоговом режиме видеонаблюдения с вашим существующим DVR, а затем переключить на один из режимов HD-видео, если вы обновитесь до HD-видеорегистратора для наблюдения.
Мы работаем быстро, качественно и по доступным ценам. Перечень услуг и цены на их вы можете посмотреть здесь.
p4GcRGuXFmeV4ZWTYHVAt18A2 2021-02-12T17:12:14+03:00 25, Сентябрь, 2020 | Обслуживание систем безопасности | Комментарии к записи Что делать, если с аналоговой или гибридной камеры видеонаблюдения не поступает изображение? отключены
Читайте также:

