Планшет в шеви ниву как мультимедиа

Шеви Нива (сейчас Нива Тревел) в максимальной комплектации имеет мультимедийную систему (ММС) с навигацией. Главный ее недостаток - устаревшая операционная система, что делает эксплуатацию этого головного устройства не очень удобным. Один из владельцев этого внедорожника рассказал, как можно установить своими руками в штатное место более современный планшет на Android, а также дооснастить рулевое колесо кнопками управления магнитолой.
Потребуется:
- Щиток панели приборов 21230-5325124-10
- Крышка щитка панели приборов зад. 21230-5325126-00
- Универсальный планшет на Android ( ссылка на Ali , цена от 4,5 тыс. р.)
- Беспроводные (bluetooth) кнопки для руля ( ссылка на Ali , цена около 1300р)




Порядок доработки:
2. Вместо штатной ММС установить универсальный планшет (подрезать пластик по месту).


3. Снять руль, вырезать отверстия для кнопок (дрель и коронка).







4. Установить кнопки в руль. Блок подключается под панелью. (схема в комплекте). Получился мультируль.
5. Кнопки на руле настраиваются на магнитоле, в меню.






В результате в планшете работает: навигация, все приложения с плеймаркета и управлять этим всем можно при помощи кнопок на рулевом колесе. Дешево и практично!

Всем доброго времени суток.
Все таки решил я добавить капельку цивилизации в салон Ш-Нивы и установитьв нее планшет. Но не просто как гаджет, а как мультимедийную систему, взамен магнитолы. Для чего мне пришлось перелопатить кучу сайтов, т.к. мои познания в компьютерных программах заканчиваются Вордом. Поэтому да простят меня бывалые программисты и опытные пользователи ПК, у которых первая часть блога про работу с планшетом вызовет улыбку — писать я буду максимально просто. Конечно мне было сложно разобраться в некоторых вещах по инструкциям в интернете, поэтому если нужно, пишите, я постараюсь по мере своих компетенций разъяснить подробнее.
Получилось так (пока еще не подключил усилитель взамен магнитоллы):



Для более менее нормального функционирования планшета в качестве мультимедийной системы мне пришлось решать следующие проблемы:
1. Создание в планшете оболочки как в штатных мультимедиа с рабочими кнопками + небольшая автоматизация.
2. Подключение планшета к акустической системе машины.
3. Место установки и способ крепления планшета.
Начнем.
Планшет. Работа с ним.
В сети рекомендуют и хвалят Nexus, но я взял чистокровного китайца Irbis с встроенным GPS (без него навигация без выхода в интернет работать не будет) чисто из финансовых соображений и после установки на него всего необходимого, хочу отметить, что все заложенные в планшет функции он выполняет хорошо.
Далее я начал устанавливать оболочку, как в штатных мультимедийных системах. Я создал два "рабочих стола"-главный и вспомогательный. На главный (фото 1) вывел все необходимые для себя кнопки, включающие соответствующие приложения.
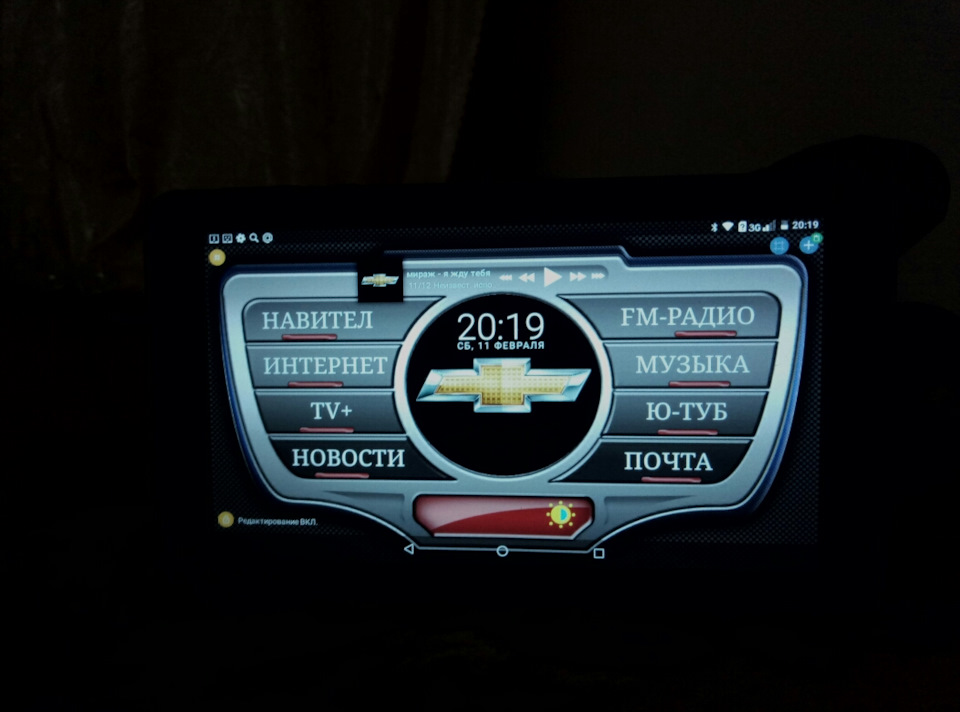
На вспомогательный Фото 2 (открывается как на телефонах при прокрутке пальцем по экрану в сторону ) вывел нужные мне приложения, которые не влезли на главный экран.
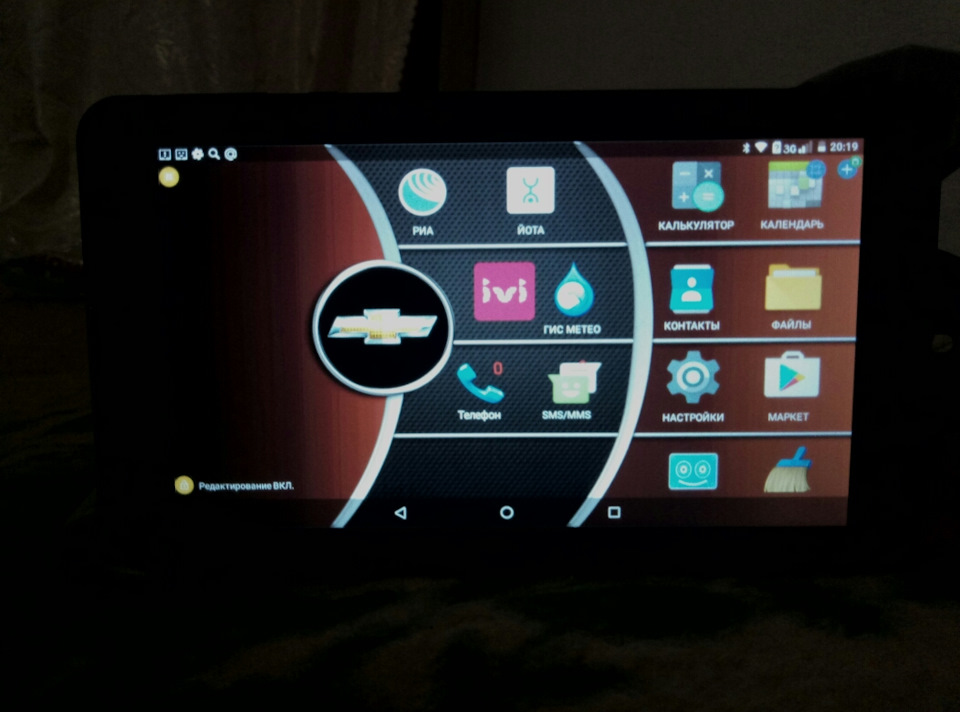
Принцип создания таких оболочек оказалось проще, чем я по началу представлял. Берешь нужную картинку (или сам рисуешь в фотошопе), а с помощью специального приложения на эту картинку устанавливаешь нужные кнопки с приложениями. Поэтому перед настройкой на планшет нужно сначала установить все необходимые приложения.
Для создания этих рабочих столов я пользовался приложением Total Launcher
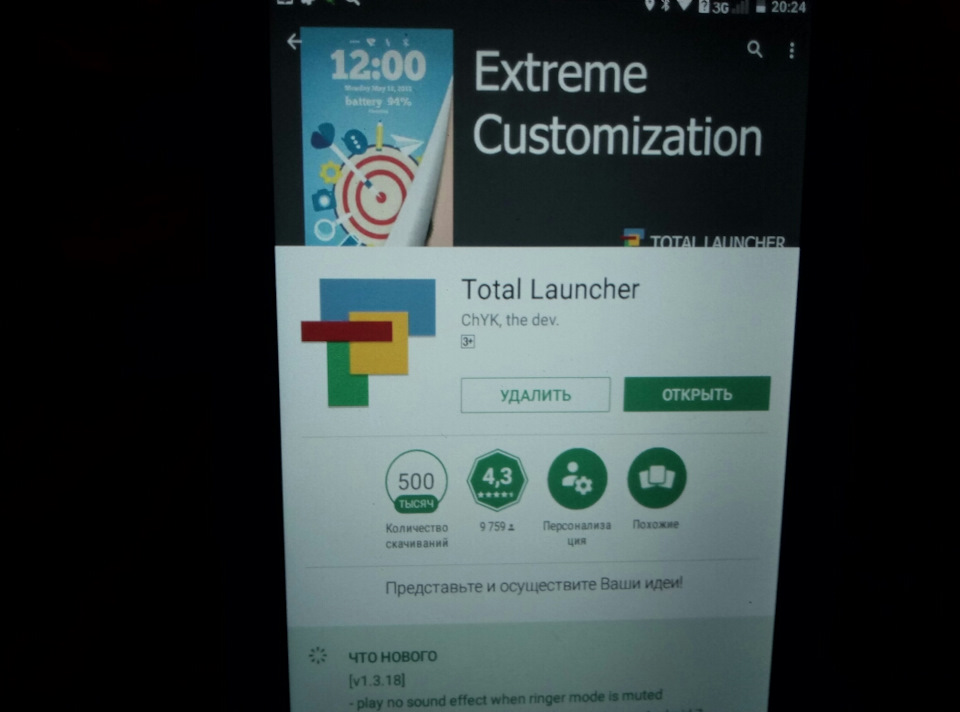
Как пользоваться данным приложением я учился на видео в принципе более чем понятно и доступно.
Оболочку можно нарисовать самому, а можно взять на просторах интернета (что я и сделал, да простят меня авторы-создатели).
Вот так выглядят заготовки:

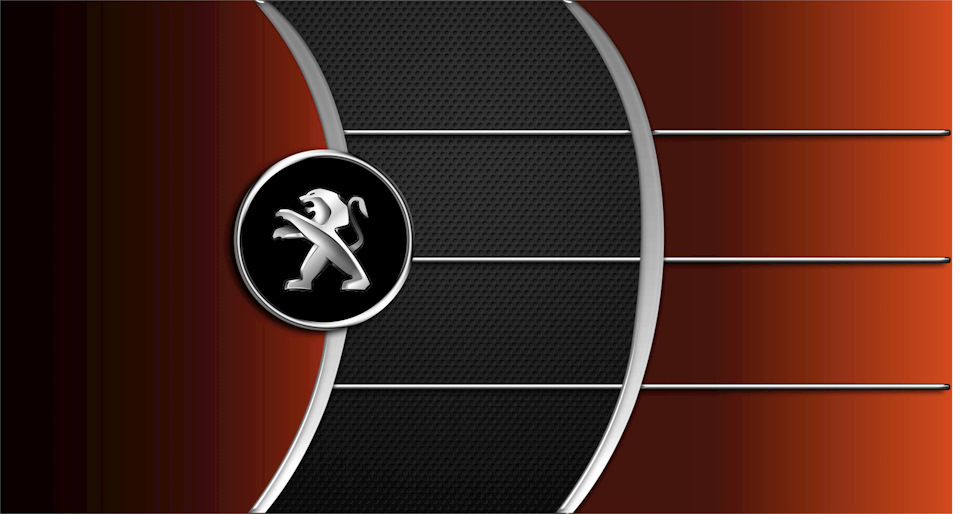
Шильдик Шевроле сделал сам, и установил с помощью Тотал Лаунчер поверх спидометра и Пежо.
За каждой кнопкой стоит свое приложения.Здесь кому какое нравиться. В качестве проигрывателя я установил Poweramp, навигации- Навител, почта — майл.ру, радио оставил штатное и т.д. Здесь что Вашей душе угодно ищите в Плей маркете и устанавливаете на оболочку.
Теперь автоматизация. Для этого я использовал приложение из Плей-маркета MacroDroid.
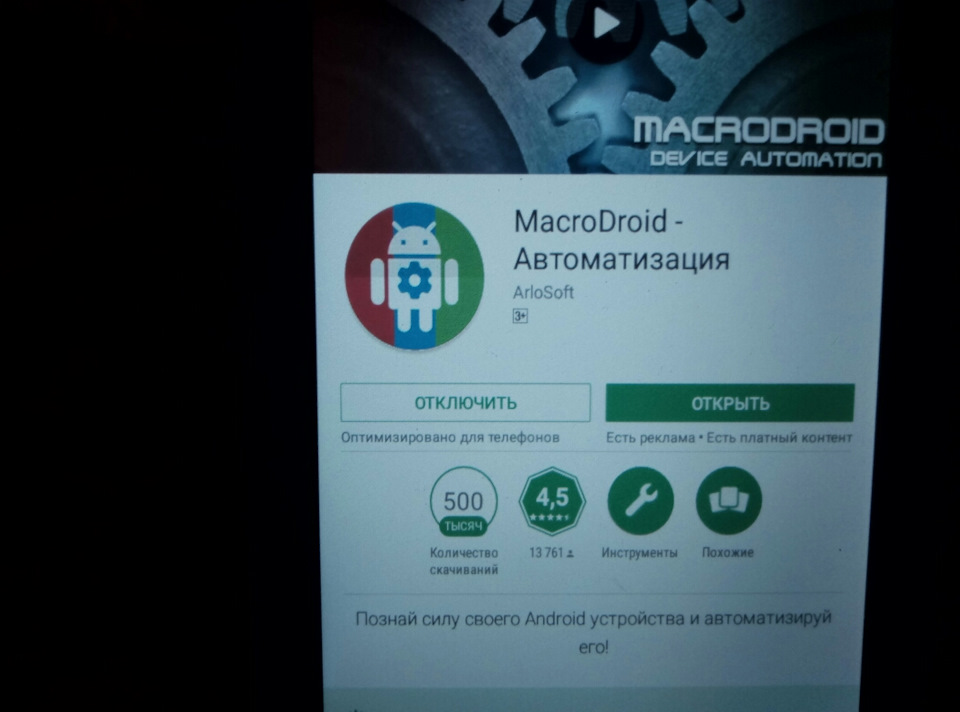
На просторах интернета люди чего только не программируют с помощью похожих программ, но здесь я пошел самым простым путем, сделал только все самое необходимое. Автоматизация заключается в создании так называемых макросов и я создал три основных:
1 макрос: При отключении на шнуре USB питания планшета проигрыватель ставиться на паузу, выключает все сети.
2 макрос: при появлении питания на шнуре USB проигрыватель включает ранее игравшую мелодию (с того места, где остановилось проигрывание) и включаются все сети.
3. При входящем звонке громкость музыки снижается и включается громкая связь.
В моем случае эти макросы создаются просто. Из списка в программе выбираешь Триггер (какое событие на планшете должно дать команду на нужные действия. Эти действия тоже выбираются из готового списка в приложении). Фото моих макросов ниже (если будут вопросы, пишите, разъясню более подробно).

На Lada Niva Travel (ранее Шевроле) в комплектации Luxe с завода установлен экран мультимедийной системы (ММС). В ходе эксплуатации может потребоваться его демонтировать. Как самостоятельно снять дисплей ММС Нивы рассказывается в технологической инструкции.
Открыть капот и отсоединить клемму провода "массы" от аккумуляторной батареи (ключ гаечный 10).
Извлечь из проемов щитка 1, рисунок 9-1, приборов заглушки 2 винтов крепления щитка (приспособление для демонтажа декоративных элементов кузова или отвертка плоская с защищенным жалом).

Рисунок 9-1 – Щиток приборов: 1 – щиток приборов; 2 – заглушка щитка приборов
Отвернуть винты 2, рисунок 9-2, крепления щитка 1 к панели приборов (отвертка крестообразная).

Рисунок 9-2 – Крепление щитка приборов: 1 – щиток приборов; 2 – винт крепления щитка приборов
Извлечь щиток из проема панели приборов.
Отвернуть винты 2, рисунок 9-3, крепления кронштейна 3 к дисплею мультимедийной системы (ключ гаечный 8 или отвертка крестообразная).

Рисунок 9-3 – Кронштейн дисплея мультимедийной системы: 1 – дисплей мультимедийной системы; 2 – винт крепления кронштейна; 3 – кронштейн дисплея
Отсоединить электрические колодки жгута проводов от выключателей и дисплея, снять щиток в сборе с дисплеем и выключателями.
Отвернуть винты 1, рисунок 9-4, крепления дисплея 2 мультимедийной системы к щитку приборов, снять дисплей (отвертка крестообразная).

Рисунок 9-4 – Крепление дисплея мультимедийной системы: 1 – винт крепления кронштейна; 2 – дисплей мультимедийной системы
Настоящее руководство распространяется на мультимедийную систему (далее по тексту ММС или система), устанавливаемую на автомобили LADA Niva Travel, и предназначено для изучения состава, правил эксплуатации и технического обслуживания ММС.
.jpg)
ВНИМАНИЕ!
Мультимедийной системой разрешается управлять только при полной уверенности в том, что это не будет угрожать безопасности дорожного движения. П ользуйтесь ММС так, чтобы автомобиль оставался под Вашим контролем в любой ситуации!
Оглавление
Разрешение экрана - 800x480
Размер экрана (диагональ) - 7 дюймов
Поддерживаемые форматы файлов: MPEG-1, MPEG-2, MPEG-4, WMA, WAV, DivX, MP3, JPEG
Встроенная память - 256 МВ
Интерфейсы внешних носителей - USB-порт, слот для карты microSD
Bluetooth - А 2 D Р
Встроенный АМ-/РМ-приемник (с функцией RDS)
FM - 65,00 МГц- 108,00 МГц
AM - 522 кГц - 1620 кГц
Память станций - 18 FM, 12 AM
Режим поиска - автоматический/ручной
Напряжение питания - 11 -14 V DC
Диапазон рабочей температуры - от -20 °C до +60 °C
Максимальная выходная мощность 4 х 25 Вт
1. ОПИСАНИЕ СИСТЕМЫ
Мультимедийная система состоит из двух отдельных блоков - сенсорного резистивного дисплея 1 и блока управления 2 (рис. 1).

Рис. 1. Мультимедийная система

Рис. 2. Блок управления
1.1 Описание блока управления
1 - Ручка энкодера (регулировка звука с кнопкой включения/ выключения ММС PWR), а также включения/выключения звука MUTE.
7 - Ручка энкодера - перехода к следующему/предыдущему файлу, настройки радиостанций TUNE, короткое нажатие -отключение экрана D OFF.
8 - Встроенный микрофон.
10 - Слот для карты SD.
11 - Кнопка перезагрузки мультимедийной системы RESET.
1.2 Включение/выключение системы
Для включения мультимедийной системы нажмите на ручку PWR 1 (рис. 2).
Для выключения - длительно (более 3 секунд) нажмите на ручку PWR 1 (рис. 2).
Перезагрузка ММС необходима в случае зависания, т. е. когда система не реагирует на органы управления.
При перезагрузке необходимо карту памяти SD извлечь из слота 10 (рис. 2), т. к. файлы, записанные на ней, при перезагрузке могут повредить операционную систему изделия. Подобное повреждение не является гарантийным случаем.
Для перезагрузки ММС нажмите (тупым тонким стержнем) и удерживайте в течение 1-2 с кнопку RESET 11 (рис. 2).
При выключении зажигания мультимедийная система автоматически не выключается. Для предотвращения разряда аккумуляторной батареи автомобиля (при неработающем двигателе) выключайте ММС ручкой PWR 1 (рис. 2). Покидая автомобиль, убедитесь, что ММС выключена! Возможно самопроизвольное включение ММС одновременно с запуском двигателя при резком падении напряжения в бортовой сети (разряженный аккумулятор, длительная стоянка автомобиля с неснятой клеммой АКБ, температура окружающего воздуха во время запуска двигателя ниже -20 °C). Указанная особенность ММС не является дефектом.
В условиях низких температур (ниже -20 °C) не исключено отсутствие изображения на дисплее ММС. После прогрева салона выполните повторное включение ММС -изображение на дисплее восстановится. Указанная особенность ММС не является дефектом.
1.3 Регулировка громкости
Для увеличения громкости поверните ручку PWR 1 (рис. 2) по часовой стрелке, для уменьшения громкости поверните ручку против часовой стрелке.
Для выключения звука - коротко нажмите на ручку MUTE 1 (рис. 2) - длительность нажатия не более 1 секунды.
Для включения звука ещё раз коротко нажмите на ручку MUTE.
1.4 Главное меню
В Главном меню (рис. 3) отображаются разделы: навигатор, музыка, радио, Bluetooth и приложения. Чтобы войти в выбранный раздел - нажмите соответствующий значок.
После включения ММС перейдет в последний режим, в котором она находилась до выключения.

Чтобы перейти в Главное меню (рис. 3) - нажмите кнопку НОМЕ 4 (рис. 2) на панели блока управления или значок 1 (рис. 7) в любом режиме сенсорного экрана.

Рис. 3. Главное меню
2. ФУНКЦИИ МУЛЬТИМЕДИЙНОЙ СИСТЕМЫ


Для удобства использования лицензионная программа NAVITEL и карты навигации записаны на карту microSD, которую можно приобрести у любого дилера LADA.
Установка программы навигации очень проста. Вам необходимо:
• вставить приобретённую карту (маркировкой вверх) в слот 10 (рис. 2) для карты SD в блоке управления мультимедийной системой;
После этого начнётся установка программы навигации, в процессе которой будут появляться диалоговые окна, на которые нужно реагировать:

Рис. 5. Лицензионное соглашение
1. Язык (запрос подтверждения выбранного языка) - нажать галочку в правом верхнем углу (рис. 4).
3. Предупреждение о переключении режимов приложения -нажать галочку в правом верхнем углу (рис. 6).
Процесс установки карт навигации длится около 1 минуты.
Описание работы с системой навигации приведено в инструкции, поставляемой с программой навигации.
Точность определения координат до 30 м (допустимая погрешность). Точность определения координат зависит от количества спутников и их расположения. При превышение допустимой погрешности просьба обратиться к дилеру LADA.
В некоторых случаях точность может ухудшаться за счет влияния внешних факторов: высокие препятствия (горный рельеф местности, высотная застройка), погодные условия, источник радиочастотных помех.

Рис. 6. Предупреждение
Откроется музыкальный проигрыватель, вид которого показан на рис. 7:
1 - Возврат в Главное меню.
3 - Выход из режима музыкального проигрывателя.
4 - Список воспроизведения.
5 - Источники файлов воспроизведения.
6 - Перемотка вперед.
8 - Перемотка назад.

Рис. 7. Музыкальный проигрыватель
10 - Текущее время воспроизведения песни.
11 - Информационный столбец.
В этом подразделе можно воспроизводить аудиофайлы только при подключении внешнего носителя информации SD-карты или USB-накопителя.
Музыкальный проигрыватель воспроизводит аудиофайлы в форматах MP3, WMA и WAV. В информационном столбце 11 (рис. 7) указаны информация об исполнителе, название песни, текущее время воспроизведения и продолжительность исполняемой песни (если данную информацию содержит аудиофайл). Проигрыватель отображает формат и номер в списке воспроизведения текущей песни. В списке 4 (рис. 7) воспроизводимая песня выделяется цветом.
Вид радиоприемника показан на рис. 8:
1 - Возврат в Главное меню.
3 - Частота радиостанции.
4 - Выход из режима радио.
5 - Кнопки управления RDS.
6 - Список сохраненных радиостанций.
8 - Частотный диапазон.
9 - Поиск радиостанций.
10 - Переход к предыдущей радиостанции.
11 - Переход к следующей радиостанции.
12 - Точная настройка частоты уменьшение.
13 - Точная настройка частоты увеличение.
Вы можете искать радиостанции, настраивать текущую радиочастоту, сохранять и переименовывать радиостанции ит. д.

Рис. 8. Радиоприемник

Точная настройка или использование ручки TUNE
Вы можете отрегулировать текущую частоту в небольшом диапазоне с помощью точной регулировки. Каждый раз, когда пользователи нажимают значок точной настройки 12 или 13 (рис. 8) или поворачивают ручку настройки радиостанций TUNE 7 (рис. 2), радиочастота изменяется в небольшом диапазоне. В FM - частота изменяется на 0,05 МГц, а в AM - на 10 кГц. После точной настройки частота будет автоматически сохранена.
Установите легко запоминаемое название для текущей радиостанции. Система автоматически сохранит ее в списке радиостанций после переименования. Переименованная радиостанция появится автоматически в следующий раз, когда включится радио.
Мультимедийная система поддерживает RDS и позволяет принимать FM-радиостанции частотой 87,5-107,9 МГц. RDS предоставляет дополнительные функции FM-приемнику и делает его использование более удобным. На панели радиоприемника есть три кнопки функций RDS - AF, ТА, РТУ 5 (рис. 8).

Рис. 9. Переименование станций
Функция AF (рис. 10) обеспечивает поиск радиостанции на альтернативной частоте. Одна и та же станция в разных регионах, как правило, вещает на разных частотах. Функция AF отвечает за автоматическое переключение на другую частоту этой же станции, в случае если сигнал на текущей частоте становится слабым. Это удобно для того, чтобы вещание выбранной радиостанции не прерывалось в долгой поездке при смене региона вещания.
ТА (информация о дорожной обстановке, пробках)

Рис. 10. Функция RDS
PTY (информация о жанре текущей станции)
• Когда включена функция PTY, радио находит при автоматическом либо полуавтоматическом поиске только радиостанции RDS с выбранным жанром передач. Напротив, оно будет принимать радиостанции любого жанра, когда функция PTY выключена.

Рис. 11. Функция RDS PTY
Чтобы установить соединение Bluetooth, Вы должны подключить мультимедийную систему ктелефону.
1. Откройте меню настроек Вашего мобильного телефона.
2. Найдите настройки Bluetooth.
3. Включите Bluetooth.

Если Вы выполнили подключение своего телефона к ММС, она автоматически подключит Ваш мобильный телефон при следующем открытии приложения Bluetooth. (Перед подключением включите Bluetooth на мобильном телефоне).
Если Ваш мобильный телефон уже был добавлен в список устройств Bluetooth, Вы можете вручную выбрать его из списка в меню ММС.
Отключение устройств Bluetooth
Синхронизация контактов и истории вызовов

Вызов и ответ на звонок
Прежде чем совершать звонки и отвечать на вызовы, убедитесь, что Ваш мобильный телефон успешно подключен к устройству.
Используйте цифровую клавиатуру в интерфейсе Bluetooth для ввода нужных номеров, затем нажмите значок, чтобы позвонить. Вы также можете использовать свой мобильный телефон для набора номера, однако это не рекомендуется делать при управлении автомобилем. Нажмите значок чтобы завершить вызов (рис. 12).
Контакты и история

Рис. 14. Приложения
История подключения устройств
Чтобы войти в выбранное приложение - нажмите соответствующий значок.

Рис. 15. Подраздел ВТ-музыка
Для использования этой функции у мобильного телефона должен быть A2DP (Advanced Audio Distribution Profile -расширенный профиль распространения аудио. Отвечает за передачу стереозвука по радиоканалу Bluetooth на какое-либо принимающее устройство).

Рис.16. Проигрыватель видео
Откроется проигрыватель видео, вид которого показан на рисунке 16.

Рис. 17. Подключение к смартфону
Видеоинформация, отображаемая в проигрывателе, включает в себя общую продолжительность 5 (рис. 16) и текущее время воспроизведения видеофайла 4 (рис. 16). Вы можете воспроизвести/приостановить/закрыть видеофайл в любое время. Чтобы выбрать желаемый момент воспроизведения видеофайла, Вы можете передвинуть значок текущего времени 2 (рис. 16) вперед или назад.
Если выбрано несколько видеофайлов в соответствующей папке, переключение между предыдущим или следующим фильмом осуществляется кнопками 1 или 3 (рис. 16). Если выбран только один видеофайл, воспроизведение начнется с начала фильма.
2.5.3 E-link
Функция E-Link позволяет мультимедийной системе, при помощи соединения по USB-кабелю, отображать вид экрана большинства телефонов с операционной системой Android

Рис. 18. Отладка по USB

Рис. 19. Предупреждение
Без Bluetooth-соединения не будет воспроизведения звука в видео- и аудиофайлах.
Длительное нажатие на значок приводит к его выделению для удаления приложения с экрана ММС. Проведите по горизонтали экрана ММС, чтобы поменять местами страницы. Всего доступно 3 страницы.
Касание экрана ногтем вместо подушечки пальца улучшает реакцию сенсорного экрана и точность попадания в значок приложения.
Управление телефоном может запаздывать из-за ограниченной скорости соединения через USB-кабель.
Не все телефоны могут поддерживать ММС из-за особенностей операционных систем, носителей информации и т. д.
В этом подразделе откроется список файлов, которые могут быть открыты соответствующим проигрывателем - видео или аудио.
Файлы различных типов хранятся в разных вкладках: аудио, видео, фото, другое, инфо.

Вы можете открывать/копировать/вставлять/удалять выбранные файлы. Также можно просмотреть файлы на разных устройствах хранения информации, выбрав USB или SD.
Чтобы открыть аудио/видеофайлы в устройстве USB или SD-карте, войдите в нужный раздел, выберите файл и откройте его двойным нажатием.

Отображаемая информация охранении включает:
• Объем памяти, занимаемый текущим файлом, и оставшаяся емкость памяти.
• Пространство, занимаемое музыкой, видео, изображениями и другими файлами.
• Соответствующий процент в общей емкости памяти, занимаемый музыкой, видео, изображениями и другими файлами.

Рис. 22. Используемая память
3. Система визуального обнаружения препятствий
4. Уход за мультимедийной системой
1. Во время чистки салона автомобиля не допускайте попадания жидкости внутрь ММС. Это может привести к коротким замыканиям, возгоранию или другим повреждениям.
2. Отпечатки пальцев удаляйте с экрана мягкой салфеткой.
Обращайтесь с экраном бережно: сильное нажатие пальцем или прикосновение острым предметом может оставить на нём вмятину или царапину.
Запрещено использовать растворители - бензин, скипидар и др., поскольку они повреждают поверхность экрана.
Гарантия не распространяется на повреждения экрана, полученные в результате несоблюдения вышеперечисленных правил.
Неисправность
Способ устранения
1. ММС не включается
1. Убедитесь, что температура в салоне автомобиля находится в допустимых пределах (от-20 °C до +60 °C),
2. Если температура в салоне допустимая, а ММС не включается, обратитесь к официальному дилеру LADA
Перед перезагрузкой ММС необходимо извлечь карту памяти SD из слота,
Для перезагрузки ММС нажмите (тупым тонким стержнем) и удерживайте в течение 1-2 с кнопку RESET, позиция 11 (рис. 2)
3. ММС не находит мобильный телефон
2. Перезагрузите ММС (см. устранение неисправности, 2)
4. ММС не находит ни одной радиостанции
1. Убедитесь, что находитесь в зоне приёма.
2. Перезагрузите ММС (см. устранение неисправности, 2)
5. ММС не обнаруживает SD-карту/USB-флеш-диск
1, Убедитесь, что SD-KapTa/USB-флеш-диск соответствуют требованиям:
Максимальный объём SD-карты:
FAT16/FAT32 до 32 GB и EX-FAT до 64 GB.
Максимальный объём USB-флеш-диска:
FAT 16/FAT32/EX- FAT до 64 GВ,
Максимальное количество файлов: 20 000, Максимальная длина имени файла: 255 знаков. Максимальный ток USB: 1,5 А.
2, Убедитесь, что на SD-KapTe/USB-флеш-диске присутствуют фото-/видео-/аудиоданные.

Многие из наших гаражных нивоводов ошибочно считают, что мультимедиа у Лады Тревел появилась в связи с ее рестайлингом, хотя на самом деле дисплей ММС красовался еще на торпедо топовых Шевроле.

Вот бы АвтоВАзу проявить гибкость, и в угоду нашим патриотически настроенным нивоводам наладить выпуск внедорожников, чтобы те даже в базах были оснащены ММС и полным комплектом динамиков.
А завод вместо этого выпускает не что иное, как Инструкцию по монтажу штатного мультимедиа, как на Тревел, так и на Шевроле. Что стала настоящим бестселлером или замасленной книгой на верстаках у наших гаражных Левшей.
Собственно, по поводу нюансов собственноручного дооснащения штатными системами мультимедиа наиболее доступных версий Тревел и будет идти речь в данной статье.
Что надо купить для того, чтобы дооснастить Тревел полноценной мультимедиа?
Для установки в Ниву Тревел заводской ММС вместо магнитолы, следует приобрести оборудование с нижеследующими заводскими артикулами:
- 21230790030000 – управляющего блока мультимедиа;
- 21230790010000 – мультимедийного дисплея;
- 21230793710000 – антенны навигации;
- 21230532512410 – рамки корпуса дисплея;
- 21230532512600 – задней крышки корпуса;
- 00001750526401 – набора дополнительной проводки;
- 00001004189771 – двух клемм;
- а также крепеж 00001-0076680-01 и 00001-0076809-07 – соответственно в количестве семи и двух винтов.
Помимо этого оснащения нужен шаблон для вырезания на панели места установки корпуса дисплея.



Описания управляющих опций мультимедиа
Прежде чем приступить к пошаговым манипуляциям дооснащения ММС следует ознакомиться с описаниями опций управления мультимедиа.
Важно! Пользование мультимедиа разрешено лишь при гарантированном исключении угрозы безопасности движения из-за возможной утраты водителем контроля дорожной обстановки.
Итак, система мультимедиа Нивы Тревел состоит из блока управления, а также из резистивного и сенсорного экрана (см. фото)
Обозначения опций управляющего блока

Блок управления состоит, из:
- Шайбы энкодера (с функциями включения/выключения PWR и регулирования громкости MUTE).
- Включателя Радио.
- Кнопки включения Мультимедиа.
- Опции Главного меню Home.
- Включателя системы Навигации
- Включения Bluetooth режима.
- Энкодера файловых переходов, настройки FM станций радио -TUNE, а также отключения дисплея – D OFF.
- Микрофона.
- Слота для карт.
- Кнопка RESET (на фото закрыта крышкой) для перезагрузки мультимедиа.
- Гнезда (тоже под крышкой) для USB соединения.
Что касается управления опциями, то все манипуляции, как с энкодерами, так и с кнопками являются интуитивно понятными. За исключением, пожалуй, двух важных особенностей. А именно, если выключить зажигание при работающей мультимедиа – эта система автоматически не способна выключиться. Поэтому, чтобы не разрядить АКБ во время простоя, следует также выключать и мультимедиа с помощью шайбы энкодера 1.
И второй особенностью управляющего блока является то, что он подвержен зависанию. Для перезагрузки системы, как раз и предназначена кнопка RESET.
Важно! Перед тем, как начать перезагрузку системы, нужно вынуть из слота, расположенного под крышкой (на фото не указан) карту памяти во избежание повреждения программных файлов системы.
Home или Главное меню
При нажатии кнопки Home на сенсорном появятся опять же интуитивно понятные значки. При касании соответствующих иконок, появятся те или иные нужные водителю разделы.

Приложения
В разделе приложений появляются значки:
- ВТ Музыки;
- Видео;
- иконка E-Link;
- Проводника;
- Настроек;
- а также Звука.
Важно! Следует иметь в виду, что иконка Видео во время движения не является активной. В пути можно слушать лишь радио и музыку.
Функция E-Link
Обеспечивает подключение к ММС мобильных девайсов на базе Android через гарнитуру с наличием USB и с помощью Bluetooth для управления, как приложениями, так и другими функциями мультимедиа с экрана смартфона или айфона.
Функции иконки Музыка
Чтобы слушать музыку с мобильного устройства надо коснуться соответствующего значка в разделе Приложения, и с появившихся после этой манипуляции опций можно воспроизвести непосредственно со смартфона ту или иную композицию.
Важно! Для того, чтобы эта опция была доступной для подключения к ММС девайса, у последнего должно быть наличие специального расширения (чтобы оно имело характеристики A2DP), которое ответственно за стерео трансляции с помощью Bluetooth.
Вот, собственно, и все (хотя это далеко не все многочисленные функции мультимедиа) наиболее важные особенности функций ММС.
И тут уже можно переходить к заводским рекомендациям по оснастке Нивы Тревел штатной мультимедиа.
Пошаговые манипуляции монтажа на Ниву оригинальной ММС
Если для оснастки вездехода умными мультимедиа помощниками приобретено вышеперечисленное и приготовлены такие инструменты, как две отвертки (с обычным и крестообразным наконечником), а также ножовочное полотно для металла, то можно приступать к монтажу мультимедиа:
-
Первым делом с помощью шаблона (можно заказать вместе с рамкой корпуса экрана в интернете) надо разметить место установки корпуса и с помощью ножовочного полотна выпилить в торпедо посадочное место для установки рамки корпуса вместе с дисплеем. Предварительно сняв щиток приборов.












Ну и для получения полного удовольствия от возможностей штатного мультимедиа, следовало бы поставить камеру заднего обзора. Однако это тема для отдельного разговора. Впрочем, как и способы наладки мультимедиа Нивы Тревел.
Читайте также:

