Офис стартер что такое
Эта статья поможет вам начать работу с продуктом Microsoft Office 2010, если:
вы хотите приобрести Office 2010.
Хотите использовать Office Starter 2010.
Просмотрите видео, в котором показано, что делают эти кнопки:
Office Starter 2010 — это базовая версия Office 2010, которая включает Word Starter и Excel Starter. Она предварительно загружена на компьютер и готова к использованию. Если при попытке открыть файл Office выясняется, что необходимое программное обеспечение не установлено, его можно установить. Например, если вы используете Office Starter и дважды щелкаете файл Microsoft PowerPoint, для просмотра презентации может потребоваться скачать PowerPoint Viewer 2010.
В таких ситуациях в Microsoft Office 2010 можно приобрести Office 2010, скачать приложение для просмотра или использовать Office Starter.
Чтобы выбрать нужный вариант, воспользуйтесь приведенной ниже таблицей.
Нажмите эту кнопку.
У вас нет Office 2010 и вы не хотите использовать Office Starter 2010.
Приобрести. Будет открыт веб-сайт, на котором можно приобрести Office. Прежде чем нажать кнопку, убедитесь, что компьютер подключен к Интернету.
Вы пытаетесь просмотреть презентацию Microsoft PowerPoint.
Загрузить. Будет открыт веб-сайт, с которого можно скачать средство просмотра PowerPoint 2010. С его помощью можно просматривать презентации, но не изменять их. Чтобы можно было редактировать презентации, приобретите один из выпусков Office 2010, в состав которого входит приложение PowerPoint 2010 (например, версию для дома и учебы).
Вы хотите работать с основными документами и электронными таблицами с помощью Office Starter 2010.
"Использовать". Начнется установка Office Starter, и откроется Word Starter. Вы можете сразу начать использовать Microsoft Excel Starter 2010 и Microsoft Word Starter 2010.
После закрытия программ Office Starter их можно снова найти, щелкнув "Все программы" в меню "Пуск" Windows и нажав кнопку Microsoft Office Starter.
Эта статья поможет вам начать работу с продуктом Microsoft Office 2010, если:
вы хотите приобрести Office 2010.
Хотите использовать Office Starter 2010.
Просмотрите видео, в котором показано, что делают эти кнопки:
Office Starter 2010 — это базовая версия Office 2010, которая включает Word Starter и Excel Starter. Она предварительно загружена на компьютер и готова к использованию. Если при попытке открыть файл Office выясняется, что необходимое программное обеспечение не установлено, его можно установить. Например, если вы используете Office Starter и дважды щелкаете файл Microsoft PowerPoint, для просмотра презентации может потребоваться скачать PowerPoint Viewer 2010.
В таких ситуациях в Microsoft Office 2010 можно приобрести Office 2010, скачать приложение для просмотра или использовать Office Starter.
Чтобы выбрать нужный вариант, воспользуйтесь приведенной ниже таблицей.
Нажмите эту кнопку.
У вас нет Office 2010 и вы не хотите использовать Office Starter 2010.
Приобрести. Будет открыт веб-сайт, на котором можно приобрести Office. Прежде чем нажать кнопку, убедитесь, что компьютер подключен к Интернету.
Вы пытаетесь просмотреть презентацию Microsoft PowerPoint.
Загрузить. Будет открыт веб-сайт, с которого можно скачать средство просмотра PowerPoint 2010. С его помощью можно просматривать презентации, но не изменять их. Чтобы можно было редактировать презентации, приобретите один из выпусков Office 2010, в состав которого входит приложение PowerPoint 2010 (например, версию для дома и учебы).
Вы хотите работать с основными документами и электронными таблицами с помощью Office Starter 2010.
"Использовать". Начнется установка Office Starter, и откроется Word Starter. Вы можете сразу начать использовать Microsoft Excel Starter 2010 и Microsoft Word Starter 2010.
После закрытия программ Office Starter их можно снова найти, щелкнув "Все программы" в меню "Пуск" Windows и нажав кнопку Microsoft Office Starter.
Microsoft Word Starter 2010 — это программа для обработки текста, предназначенная для решения ежедневных задач, таких как написание писем, обновление резюме и подготовка информационных бюллетеней. Word Starter входит в состав Microsoft Office Starter 2010 и поставляется вместе в компьютером.
Внешне приложение Word Starter 2010 очень похоже на Microsoft Word 2010, но оно не поддерживает расширенные функции полной версии Word. Если возникнет необходимость в дополнительных функциях, Word Starter 2010 можно обновить до Word 2010. Для этого нужно просто нажать кнопку Приобрести на вкладке Главная на ленте.
В этой статье
Открытие и обзор приложения Word Starter
Выберите пункт Microsoft Word Starter 2010.
Откроется загрузочный экран Word Starter, и отобразится пустой документ.
1. При переходе на вкладку Файл открывается представление Backstage документа, в котором можно открывать и сохранять файлы, получить сведения о текущем документе и выполнять другие задачи, не касающиеся содержимого документа, например печать документа или отправка его копии по электронной почте.
2. На ленте на каждой вкладке отображаются команды, сгруппированные по задаче. Скорее всего, во время ввода и форматирования текста наиболее часто будет использоваться вкладка Главная. Вкладка Вставка используется для добавления в документ таблиц, картинок, рисунков или других графических объектов. Вкладка Макет страницы предназначена для настройки полей и макета, что особенно касается печати. Вкладка Почтовые рассылки используется для подготовки конвертов и надписей, а также сбора массовых почтовых рассылок (слияния).
3. В боковой области окна приложения Word Starter содержатся ссылки на справку и ярлыки к шаблонам и картинкам для облегчения создания профессионально оформленных документов. В области также отображается реклама и ссылка на приобретение полнофункционального выпуска Office.
Создание нового документа
При создании документа в Microsoft Word Starter 2010 вы можете начать с нуля или же с шаблона, где часть работы уже сделана за вас.
Щелкните Файл и выберите Создать.

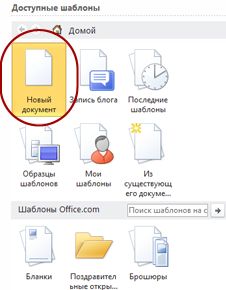
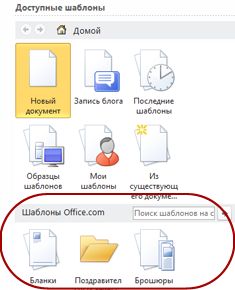
Приложение Word Starter открывает пустой документ или шаблон, готовый для добавления содержимого.
Сохранение документа
Если работа над документом прерывается или останавливается, необходимо сохранить документ, в противном случае работа будет потеряна. При сохранении документ сохраняется как файл на компьютере, который можно открыть позднее для изменения или печати.
(сочетание клавиш: CTRL+S).
Если документ уже был сохранен в виде файла, любые внесенные изменения сразу сохраняются в документе, и с ним можно продолжать работать.
Если же документ новый и еще не был сохранен, задайте ему имя.
Ввод и форматирование текста
Документ может быть создан с пустой страницы или на основе шаблона, но требуемое содержимое добавляется путем ввода и форматирования текста. Форматирование можно применять к целым абзацам, а также к отдельным словам или фразам, чтобы выделить их.
Расположение и шрифт текста зависят от параметров используемого шаблона. Даже для пустого документа существуют параметры отображения текста.
По умолчанию в пустом документе приложения Word Starter текст отображается шрифтом Calibri размером 11 пунктов. Абзацы выравнены по левому краю с отступом в одну строку между ними.
Чтобы улучшить документ для более быстрого чтения, попробуйте добавить заголовки, которые будут обозначать переход к новой теме.
Введите заголовок и нажмите клавишу ВВОД.
Щелкните только что введенный заголовок и в группе Стили на вкладке Главная выберите (но не щелкайте) Заголовок 1.
В приложении Word Starter можно предварительно просмотреть, как будет выглядеть заголовок, если щелкнуть Заголовок 1.
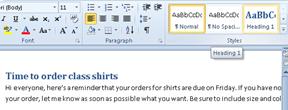
Щелкните стрелку вниз Дополнительно рядом с коллекцией стилей и перемещайте указатель мыши между различными стилями, чтобы просмотреть их.
Обратите внимание, что стили под названием Заголовок, Название, Подзаголовок, Цитата, Выделенная цитата и Абзац списка влияют на весь абзац, тогда как остальные стили влияют только на слово, на котором размещен курсор.
Стили — это предопределенные форматы, созданные для совместной работы над приданием документу безупречного вида.
Выберите и примените нужный стиль.
В дополнение к форматированию, выполняемому при помощи библиотеки стилей, можно выделить текст, который необходимо отформатировать, а затем на вкладке Главная в группе Шрифт выбрать команду.

Здесь представлено много вариантов, а именно:
Настройка полей страниц
Настройка полей на странице позволяет задавать размер пустого пространства между содержимым документа и краями страниц. По умолчанию в приложении Word Starter для всех полей установлен размер 2,5 см. При более узких полях, в сравнении с более широкими, на странице помещается больше содержимого, но больше пустого пространства делает документ более удобным для восприятия.
Можно использовать параметры полей по умолчанию или задать другие параметры для придания документу требуемого вида.
На вкладке Макет страницы нажмите кнопку Поля.
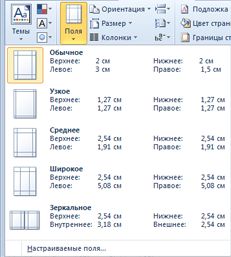
Выберите одну из предварительно настроенных конфигураций или определите свою конфигурацию, для чего нажмите кнопку Настраиваемые поля, затем установите размеры в полях Верхнее, Нижнее, Левое и Правое.

По умолчанию в английском выпуске приложения Word Starter для указания размеров, например полей страниц, используются дюймы. Для использования метрических или типографских единиц измерения перейдите на вкладку Файл, нажмите пункт Параметры, затем пункт Дополнительно, а затем в разделе Экран в поле Единица измерения: выберите единицы измерения, которые нужно использовать.
Вставка рисунка или картинки
Вставка рисунка, сохраненного на компьютере
Щелкните место в документе, куда нужно вставить рисунок.
На вкладке Вставка в группе Иллюстрации нажмите кнопку Рисунок.

Выберите рисунок для вставки. К примеру, можно выбрать файл, расположенный в папке Документы.
Дважды щелкните рисунок, который необходимо вставить.
Вставка картинки
Щелкните место в документе, куда нужно вставить картинку.
На вкладке Вставка в группе Иллюстрации выберите область задач Клип.
В области задач Клип в поле Искать введите слово или фразу, описывающую нужную картинку.
Для поиска коллекций картинок и изображений из Интернета используется Bing. Чтобы не нарушать авторские права пользуйтесь фильтром по лицензии в Bing: он поможет выбрать изображения, которые можно использовать.
Совет Чтобы изменить размер вставленного в документ рисунка, выделите его. Чтобы увеличить или уменьшить размеры рисунка в одном или нескольких направлениях, переместите маркер изменения размера от центра или к центру.
Вставка таблицы
Таблицы позволяют упорядочить содержимое по строкам и столбцам. Это удобный способ представления классифицированной или сгруппированной информации, например размеров футболок для коллектива, цены и других условий для элементов в списке покупок или номеров телефонов и адресов электронной почты для списка контактов.
Щелкните в документе место, куда требуется вставить новую таблицу.
На вкладке Вставка в группе Таблицы нажмите кнопку Таблица, а затем выберите курсором необходимое число строк и столбцов.
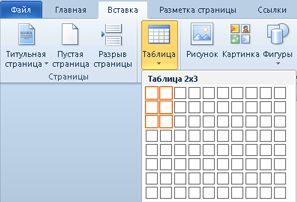
Введите текст в таблицу. Если нужно добавить строки, нажмите клавишу TAB по достижении конца существующей таблицы.
Для придания таблице элегантного вида ее можно отформатировать, используя библиотеку стилей таблиц.
В приложении Word Starter можно посмотреть, как будет выглядеть таблица после применения одного из стилей.

Чтобы отключить форматирование строки заголовка, в группе Параметры стилей таблицы снимите флажок Строка заголовка. Поэкспериментируйте с выключением других параметров. Когда нужный стиль будет подобран, примените его.
Проверка орфографии
Проверка орфографии в документе — это быстрый и легкий способ уберечь себя от типографских ошибок и опечаток в документе.
Грамматические ошибки в приложении Word Starter отмечаются зеленым волнистым подчеркиванием. Они исправляются аналогично орфографическим ошибкам (выберите исправление, предложенное приложением Word Starter, или выберите Пропустить).
(Сочетания клавиш: нажмите клавишу F7.)
Печать
Перед печатью документа рекомендуется предварительно просмотреть его, чтобы убедиться в том, что он выглядит нужным образом. При предварительном просмотре документа в Word Starter он открывается в Представление Microsoft Office Backstage. В этом режиме вы можете изменить параметры страницы перед печатью.
На вкладке Файл выберите пункт Печать.
Сочетание клавиш. Можно также нажать клавиши CTRL+P.
Примечание: В независимости от того, цветной ваш документ или нет, в окне предварительного просмотра он будет отображаться черно-белым, если только вы не используете цветной принтер.
Чтобы просмотреть предыдущие и следующие страницы, в нижней части окна предварительного просмотра щелкните Следующая страница и Предыдущая страница.

Обмен по электронной почте или через Интернет
Примечание Для использования команд отправки вложений по электронной почте на компьютере должна быть установлена почтовая программа, например Windows Mail.
Перейдите на вкладку Файл, затем нажмите кнопку Сохранить и закрыть.
Выполните одно из следующих действий.
Щелкните кнопку Сохранить на веб-сайте.
Выберите папку в OneDrive и нажмите кнопку Сохранить как. Введите имя файла и нажмите кнопку Сохранить.
Документ будет сохранен в OneDrive. В OneDrive можно предоставить пользователям разрешение на просмотр и редактирование содержимого папок. Если вы хотите поделиться документом, отправьте ссылку на него по электронной почте.
Дополнительные сведения о хранении документов в OneDriveсм. в разделе Сохранение документа в OneDrive из Office
Microsoft заявила, что выпустит бесплатную версию Microsoft Office 2010 под названием Starter, которую компания будет распространять вместе с новыми компьютерами с предустановленной системой Windows 7. Как говориться, дареному коню в зубы не смотрят, но хотелось бы узнать, в чем же ее отличие от версии Professional Plus, бета-версию которой выложили в свободный доступ для тестирования (в том числе и на русском языке)? Давайте посмотрим на обе версии, и поймем, есть ли у этой упрощенной версии офисного пакета шансы стать популярной.
0. Существенное отличие — в цене. Microsoft Office 2010 Satrter будет бесплатный. Точнее, не совсем бесплатный — справа будет располагаться сайдбар с рекламой, который отключить будет нельзя — это и будет своеобразной платой за пользование. Microsoft Office 2010 Professional будет платный, но за то никакой рекламы.
1. Скорость загрузки программ Microsoft Office 2010 Satrter на глаз ниже. Хотя это можно списать на бета-версию.
2. Интерфейс у той и другой версии очень похожий, но все же некоторые отличия есть. Сразу заметно, что функциональность Starter’а несколько меньше. Из основных программ есть только Word и Excel.
Впрочем, эти две основные программы отличаются друг от друга в разных версиях несущественно — все основные функции, которые используют 95% пользователей, присутствуют и в той и в другой версии. Все функции сгруппированы не на семи вкладках, как у версии Professional, а на четырех. Цветовая гамма — все те же светлые полутона, но заметно темнее.
3. Вкладки Home в Word 2010 Starter аналогичны у той и другой версии.
4. Вкладки Insert похожи, но Word 2010 Starter не имеет редактора математических формул, библиотеки текстовых эффектов SmartArt и инструмента для снятия скриншотов.
5. Вкладки Page Layout похожи.
6. Вкладки Mailings тоже идентичны.
7. В Word 2010 Starter отсутствуют три вкладки: References, Review и View.
8. В Excel 2010 вкладки Home идентичны.
9. На вкладке Insert в Excel 2010 Starter отсутствуют некоторые функции: создание сводной таблицы, вставки специальных элементов, вырезки снимков экрана, математических уравнений.
10. Вкладки Page Layout в Excel 2010 идентичны.
11. Вкладка Formulas в Excel 2010 Starter более простая — отсутствуют некоторые функции.
12. В Excel 2010 Starter отсутствуют вкладки Date, Review и View.
13. Office Starter не будет иметь поддержки цифровых сертификатов для VBA-проектов, настройки языковых предпочтений, и говорят, что не будет обновляться так же регулярно, как старший собрат.
14. Однако он будет работать с USB флешек. Для этого в комплекте идет утилита переноса приложений с компьютера на флешку.
Не знаю, постигнет ли эту версию офисного пакета такая же участь, как и MS Works — “детсадовскую” версию офисных приложений, которой практически никто не пользовался. Две самые востребованные программы присутствуют, и даже их функциональность не так сильно ограничена, как оказалось. Но с другой стороны не стоит забывать о том, что будет доступна онлайновая версия офисных программ Microsoft Office Web Apps: Word, Excel, PowerPoint, и даже OneNote — а что еще нужно домашнему пользователю?

Выпуск Microsoft Office Starter 2010 дает домашним пользователям, которые приобрели компьютеры с предварительно загруженным ПО, возможность сразу начать выполнять самые простые и стандартные рабочие задачи. Этот выпуск состоит только из двух приложений: Microsoft Word Starter 2010 и Microsoft Excel Starter 2010, которые представляют собой версии Microsoft Word и Excel с ограниченной функциональностью и рекламой.
Выпуск Office Starter доступен только как предварительно загруженное на некоторые новые компьютеры программное обеспечение, которое можно в любой момент обновить до полных наборов приложений Office. Выпуск Office Starter не является пробной версией программного обеспечения — срок его действия не ограничен. Если вы примете решение о переходе к Microsoft PowerPoint 2010, Microsoft Outlook 2010 и богатым возможностям полной версии Office, обновление можно будет выполнить всего несколькими щелчками мыши. Ссылка на полный текст статьи здесь.
Ограничения, относящиеся к работе с документами:
1. Надстройки не поддерживаются. Word Starter устанавливается без надстроек.
В документе, созданном с использованием надстройки Word, некоторые функции могут не поддерживаться.
2. Графические элементы SmartArt. Не поддерживается создание.
В документе, содержащем графические элементы SmartArt, можно изменять и форматировать текст, форматировать фигуры, вырезать, копировать, вставлять и удалять графические элементы SmartArt.
3. Закладка. Не поддерживается создание.
В документе, содержащем закладки, можно использовать ссылки на закладки для перехода между закладками.
4. Перекрестная ссылка. Не поддерживается создание.
В документе, содержащем перекрестные ссылки, можно обновлять данные или удалять перекрестные ссылки.
5. Оглавление. Не поддерживается создание.
В документе, содержащем оглавление, можно обновлять данные, копировать и вставлять элементы, форматировать текст или удалить оглавление.
6. Сноски. Не поддерживается создание.
В документе, содержащем сноски, можно использовать ссылки на сноски для перехода между сносками. Также можно вырезать, копировать или вставлять сноски и форматировать текст.
7. Подписи. Не поддерживается создание.
В документе, содержащем подписи, можно обновлять данные. Также можно вырезать, копировать или вставлять элементы указателя и форматировать текст.
8. Указатель. Не поддерживается создание.
В документе, содержащем указатель, можно обновлять данные. Кроме того, можно вырезать, копировать или вставлять сноски и форматировать текст.
9. Формула. Не поддерживается создание.
В документе, содержащем форматированные формулы, можно отображать форматированные формулы непосредственно в документе и изменять их. Кроме того, можно вырезать, копировать, вставлять или удалять формулы и форматировать текст.
10. Список иллюстраций. Не поддерживается создание.
В документе, содержащем список иллюстраций, можно обновлять данные. Кроме того, можно вырезать, копировать или вставлять элементы и форматировать текст.
11. Таблица ссылок. Не поддерживается создание.
В документе, содержащем таблицу ссылок, можно обновлять данные. Кроме того, можно вырезать, копировать или вставлять элементы и форматировать текст.
12. Ссылки и список литературы. Не поддерживается создание.
В документе, содержащем ссылки и список литературы, можно изменять ссылки и источники, а также обновлять данные. Кроме того, можно вырезать, копировать или вставлять ссылки и источники и форматировать текст.
13. Строка подписи. Не поддерживается создание и не поддерживаются цифровые подписи.
В документе, содержащем строку подписи с действительной подписью, можно просматривать состав подписи. Кроме того, можно вырезать, копировать, вставлять, удалять строку подписи и изменять ее размер.
14. Экспресс-блоки, включая элементы управления содержимым, автотекст и поля. Элементы управления содержимым невозможно создать.
Если открыть документ, содержащий элементы управления содержимым, можно изменить их содержимое или удалить их. Некоторые типы автотекста (повторно используемого содержимого), свойства документа и поля можно вставить в документ не из коллекции экспресс-блоков, а другими способами. Например, в Word Starter можно вставить номер текущей страницы или текущую дату и время с помощью команд на вкладке Вставка.
15. Объекты можно добавлять в документ, перетаскивая их на документ.
Объекты некоторых типов обрабатываются как изображения, для открытия других типов объектов нужно перейти на вкладку Файл и щелкнуть Открыть (требуется установленное программное обеспечение для открытия объектов).
16. Примечания. Не поддерживается создание и удаление.
В документе, содержащем примечания, можно форматировать и изменять текст в примечаниях.
17. Форматы файлов: DSN, MDE, ACCDE, ODC, UDL, WLL.
Открытие файлов этих форматов не поддерживается в приложении Word Starter.
Ограничения, относящиеся к функционалу Word Starter
1. Панель быстрого доступа можно отображать над или под лентой, но нельзя добавлять или удалять из нее команды.
2. Настройка ленты. Нельзя настроить ленту Word Starter, но ее можно свернуть или развернуть, нажав сочетание клавиш CTRL+F1.
3. Отслеживание изменений. Открыв документ, измененный при активированной функции отслеживания изменений, в нем можно увидеть редакторские правки. В приложении Word Starter нельзя принимать или отклонять изменения, а также включать или выключать функцию отслеживания изменений.
5. Защита документа. Нельзя включать или выключать защиту документа. В документе с включенной защитой можно вносить изменения только в тех местах, где на это есть разрешение.
6. Языковые пакеты. Поддерживаются средства проверки правописания, но нельзя изменять язык пользовательского интерфейса или справки.
7. Общий доступ. Можно обмениваться документами, сохранив их в Windows Live SkyDrive, сетевом расположении или переслав по электронной почте. Но в приложении Word Starter отсутствует команда для отправки документов по факсу через Интернет или для сохранения документов на сайте SharePoint.
Ссылка на полный текст статьи здесь.
Остается еще раз напомнить: если Вы хотите убрать все ограничения версии MS Office Starter 2010, нужно приобрести полнофункциональную версию MS Office 2010 Professional.
Читайте также:

