Навител как добавить устройство
Смартфон или планшет с операционной системой Android можно использовать в качестве навигатора. Для работы нужен встроенный датчик GPS и подключение к интернету. Разберемся, как установить Навител на Андроид бесплатно, как настроить приложение и проложить маршрут.
Как установить Навител на Android
Загрузить навигацию на телефон можно несколькими способами : через встроенный магазин Google или с помощью APK-файла, который доступен на форумах, торрент-трекерах и на сайтах с приложениями.
Важно. Навигатор Навител платный. Для проверки возможностей дается триальный период, после его окончания придется купить лицензионный ключ и скачать карты, подходящие для региона проживания.
Способ 1: через магазин Google Play
Загрузить Navitel на Android можно с помощью встроенного магазина Google. Для этого потребуется войти в свою учетную запись, найти приложение и тапнуть по кнопке загрузки.
Из магазина скачается последняя версия приложения на русском языке. Телефон сможет автоматически загружать и устанавливать обновления.
Как загрузить Navitel через магазин Google:
При первом запуске навигатор запросит разрешения на доступ в память телефона и к настройкам датчика GPS. Подтвердите доступ, чтобы все опции работали в обычном режиме.
Важно. При установке из магазина Google не нужно настраивать язык или выбирать сборку операционной системы смартфона. Инсталляция проходит автоматически.
Способ 2: с помощью файла APK
Установить навигацию в телефон Андроид можно с помощью файла APK. Для этого нужно загрузить файл из интернета, найти его в памяти устройства и запустить инсталляцию.
Перед началом операции нужно настроить телефон и снять ограничение на установку из неизвестных источников:
Теперь можно устанавливать приложения APK, скачанные из форумов, тематических сайтов и торрента.
Как установить Navitel в формате APK:
Важно. Чтобы не заразить телефон вирусами, скачивайте установочные файлы из проверенных источников.
Как пользоваться навигатором
Для полноценного использования придется купить лицензионный ключ. Для проверки Navitel предоставляет триальный период на семь дней. После его истечения, пользоваться навигацией невозможно.
После покупки ключа открываются все возможности, приложение автоматически скачивает обновления.

Использовать Навител навигатор на Андроид можно вне сети. Карты местности хранятся в памяти телефона, при потере связи с интернетом устройство использует датчик GPS, ведение по маршруту не приостанавливается.
Настройки Navitel
В навигации можно настроить карту, выбрать режим ведения, установить время предупреждения о маневре. Navitel может избегать платных и грунтовых дорог, показывать пробки и погоду. Для настройки достаточно перейти в меню и выбрать соответствующие параметры.
Как настроить навигатор:
После настройки навигации закройте меню, перезагружать приложение не требуется. Правильно настроенный навигатор заблаговременно предупредит о повороте, не приведет на разбитую или платную дорогу.
Важно. Настройки можно изменить в любое время. Опции не сбрасываются после перезапуска приложения или установки обновлений.
Как проложить маршрут
Прокладывать маршрут в Navitel можно несколькими способами:
- по адресу;
- по координатам;
- по карте.
Рассмотрим, как проложить маршрут по адресу:
Navitel автоматически проложит маршрут. В нижней части указано примерное время прибытия, расстояние. Приложение предупредит о превышении скорости, поворотах, развязках.


Важно. Для работы погоды и пробок требуется подключение к интернету. Карта может работать в офлайн-режиме, используя датчик GPS.
Плюсы и минусы Navitel
Установка Навитела на Андроид не занимает много времени. Навигация работает в офлайн-режиме, делает подсказки о засадах и ограничениях скорости во время движения.
- качественные и детализированные карты;
- работа вне сети;
- возможность выбора режима передвижения;
- автоматическая смена скина в ночной и дневной период;
- меню на русском языке;
- голосовые подсказки, информация о погоде и пробках.

К минусам можно отнести необходимость покупки лицензии и пакета карт. Навигатор может работать на новых и устаревших устройствах. При движении по маршруту существенно увеличивается нагрузка на батарею.
Установить навигацию Navitel можно несколькими способами. Для проверки дается бесплатный период на семь дней. Для полноценного использования придется купить лицензию и скачать карты нужного региона.
Пользователи устройств с ОС Android и iOS могут воспользоваться возможностью активации пробного периода программы. Пробный период позволит вам использовать программу и все доступные карты бесплатно в течение 7 дней с момента первой активации пробного периода. Во время пробного периода доступен полный функционал программы, кроме сервисов Навител.Облако и Навител.Друзья, которые требуют регистрации.
Пробный период доступен только для тех устройств, на которых программа ранее не была активирована. Если программа уже активирована, то пробный период для какой-либо карты недоступен. Для активации пробного периода программы на вашем устройстве, следуйте инструкции ниже.
Необходимо подключение к Интернету.
- Запустите Навител Навигатор на устройстве.
- Выберите Начать пробный период.

Если вы ранее совершали покупку через встроенный магазин операционной системы, то вы можете восстановить ее на другом устройстве с такой же операционной системой, используя аккаунт в магазине, с которого была осуществлена покупка.
Данный функционал доступен для iPhone/iPad, а также для устройств на базе Android – для покупок, совершённых через Google Play после 16.09.2014 из версии Навител 9.2.0.4 или выше.
Необходимо подключение к Интернету.
- Запустите программу.
- Выберите Премиум версия.

Система запросит пароль вашей учётной записи Apple либо Google. Восстановление покупки, совершённой c другого аккаунта, невозможно.

Данный способ следует использовать в том случае, если у Вас уже есть ключ. Если нет — его необходимо приобрести (см. инструкцию).
Данный способ не предназначен для iPhone/iPad!
Если Вы впервые устанавливаете программу на iPhone/iPad - совершите встроенную покупку из меню программы (см. инструкцию).
Если Вы ранее приобретали лицензию для iPhone/iPad - проведите "восстановление покупок" согласно инструкции на данной странице.
Примечание: при совершении покупки через интерфейс программы активация лицензионного ключа не требуется.
Необходимо подключение к Интернету.
- Запустите программу.
- Выберите пункт Премиум версия.





В случае регистрации пакета Федеральный округ Вам будет предложено активировать ключ на карту (см. инструкцию).
Если ключ ранее был использован на другом устройстве, то для его активации на новом устройстве требуется провести деактивацию. Пройдите на страницу Деактивировать ключ, ознакомьтесь с условиями и заполните заявку, указав причину деактивации Смена устройства. Дождитесь ответа от службы технической поддержки.
Необходимо подключение к Интернету.


Данный способ активации следует использовать в случае отсутствия выхода в Интернет на устройстве. При наличии выхода в интернет рекомендуем воспользоваться активацией из меню программы.

Серийный номер, приписываемый программой устройству, отображается при нажатии на кнопку , а также, если активирован пробный период, указан в Меню > Мой Навител > Карты для пробного периода > Навител Навигатор.

Скопируйте активационный файл в память устройства или на SD-карту в папку \NavitelContent\License\.
Убедитесь, что после копирования файл называется NaviTel_Activation_Key.txt, а не NaviTel_Activation_Key(1).txt или NaviTel_Activation_Key(2).txt и т.д. При необходимости, переименуйте.
Примечание: Windows может скрывать известные ей расширения файлов. Если имя исходного файла отображается как "NaviTel_Activation_Key", а не "NaviTel_Activation_Key.txt", то приписывать вручную ".txt" не нужно.
Если ключ ранее был использован на другом устройстве, то для его активации на новом устройстве требуется провести деактивацию. Пройдите на страницу Деактивировать ключ, ознакомьтесь с условиями и заполните заявку, указав причину деактивации Смена устройства. Дождитесь ответа от службы технической поддержки.
- Войдите в личный кабинет на сайте NAVITEL ®
- Выберите раздел Активация ключа
- В поле Тип активации выберите Я впервые активирую программу Навител Навигатор. Введите обозначение устройства (вы можете придумать любое название), его серийный номер, лицензионный ключ Навител Навигатор в соответствующие поля с учетом регистра.
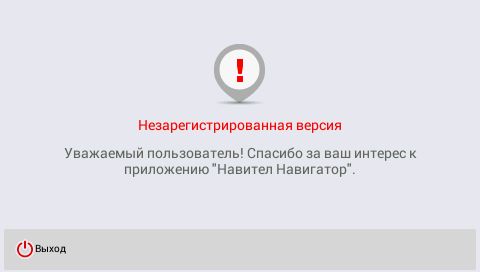

Скопируйте активационный файл в память устройства или на SD-карту в папку с программой (Navitel, NaviOne, MobileNavigator или иные варианты — в зависимости от модели устройства), предварительно удалив старый активационный файл(ы) NaviTelAuto_Activation_Key.txt и/или NaviTelAuto Activation Key.txt (при наличии) из папки NaviTelContent/License и папки с программой.
Убедитесь, что после копирования файл называется NaviTelAuto_Activation_Key.txt, а не NaviTelAuto_Activation_Key(1).txt или NaviTelAuto_Activation_Key(2).txt и т.д. При необходимости, переименуйте.
Примечание: Windows может скрывать известные ей расширения файлов. Если имя исходного файла отображается как "NaviTelAuto_Activation_Key", а не "NaviTelAuto_Activation_Key.txt", то приписывать вручную ".txt" не нужно.
Данный сервис доступен только для устройств, имеющих выход в Интернет.
Для пользования сервисом Навител.Друзья
Данные личного кабинета необходимо ввести при включении сервиса.
- Для отображения иконки сервиса Навител.Друзья на верхней панели главного экрана Карта выберите Меню >Настройки >Интерфейс >Кнопки на карте >Навител Друзья.
- Для включения сервиса Навител.Друзья а) нажмите на иконкуНавител.Друзья на верхней панели главного экрана Карта и выберите Включить, либо б) выберите Меню >Настройки >Online сервисы и в поле Включить Навител.Друзья установите переключатель On/Off (Вкл/Выкл) в положение On (Вкл).
- В отобразившемся диалоговом окне введите логин и пароль от личного кабинета (Рис.1). При необходимости включите опцию Запомнить пароль, чтобы в дальнейшем не вводить его при включении сервиса, установив переключатель в положение On (Вкл). Нажмите OK.

Чтобы удалить сохраненный пароль из памяти программы, выберите Меню > Настройки > Online сервисы > Навител.Друзья > Забыть пароль. После выбора данной команды для пользования сервисом необходимо будет снова ввести данные учетной записи.

Добавление нового устройства в существующий личный кабинет

Меню сервиса Навител.Друзья включает в себя следующие пункты:


Кнопки Друзья, Найти друзей, Запросы на дружбу и Группы становятся активными только после успешной авторизации.
Для перехода к настройкам сервиса Навител.Друзья
а) выберите Меню > Настройки > Online сервисы > Навител Друзья, либо
б) нажмите на иконку Навител.Друзья на верхней панели главного экрана Карта и выберите Настройки.
Данный раздел содержит следующие подразделы:
Чтобы найти пользователя в сервисе,
- нажмите на иконку Навител.Друзья на верхней панели главного экрана Карта;
- в отобразившемся меню выберите Найти друзей, введите логин пользователя и нажмите OK в правом верхнем углу экрана;
- на экране отобразится информация о пользователе.
В данном сервисе существуют некоторые ограничения на добавление пользователей в друзья: нельзя предлагать дружбу более чем 10 пользователям в течение 10 часов, нельзя повторно предлагать дружбу человеку, который однажды отклонил запрос. Тем не менее, если отклонивший запрос пользователь сам предложит дружбу, то ему снова можно будет предлагать дружбу.
После того, как пользователь примет ваш запрос на добавление в друзья, его профиль отобразится в списке друзей.
Для просмотра списка друзей нажмите на иконку Навител.Друзья на верхней панели главного экрана Карта и в отобразившемся меню выберите Друзья. В данном списке представлена краткая информация обо всех друзьях, такая как имя пользователя в сервисе Навител.Друзья, аватар, статус (цвет рамки аватара указывает на то, в сети пользователь или нет), время обновления статуса и местоположение.
Для быстрого поиска пользователя в списке друзей начините вводить его имя в строке ввода вверху экрана.
При нажатии на поле с именем друга в списке открывается его анкета, содержащая более подробную информацию.
Анкета друга включает в себя следующие разделы:
Сервис Навител.Друзья предусматривает функцию установки режима конфиденциальности, который определяет отображение вашего местоположения на карте друга. Режим конфиденциальности для друга (друзей) необходимо задать на каждом устройстве, добавленном в аккаунт.
Друзья могут видеть вас всегда, когда включен данный сервис, в том числе, когда сама программа не запущена, если только не изменены настройки конфиденциальности.
Для настройки конфиденциальности
- нажмите на иконку Навител.Друзья на верхней панели главного экрана Карта, далее выберите Друзья;
- в открывшемся списке друзей а) нажмите на знак галочки справа от имени друга, либо б) нажмите на поле с именем друга и далее на поле Конфиденциальность;
- в открывшемся окне выберите один из режимов конфиденциальности:
- Открыть точное местоположение: друг видит точное местоположение устройства и его статус (в сети/не в сети).
- Открыть примерное местоположение: друг видит город, где находится устройство, а также статус устройства. Местоположение устройства отмечается в центре ближайшего крупного города. Если рядом нет крупных городов, положение устройства отображается с точностью до нескольких километров.
- Скрыть местоположение: друг не видит данное устройство на карте, а также его статус.
Для удаления пользователя из списка друзей нажмите на иконку Навител.Друзья на верхней панели главного экрана Карта и выберите Друзья. Далее выберите пользователя, которого вы хотите удалить из списка друзей, затем пункт Прекратить дружбу и подтвердите выбор.
На карте пользователя отображаются все устройства друзей, о последнем местоположении которых имеется информация, с учетом настроек отображения пользователей, которые находятся не в сети (иконка Навител.Друзья > Настройки > Пользователи не в сети). Если друг находится в сети, то его иконка на карте будет выделена зелёным цветом, если не в сети – серым. При нажатии на иконку друга открывается его анкета.
Если расстояние между друзьями слишком маленькое и центр одной иконки скрыт другой, они объединяются в одну общую иконку с индикатором количества объединенных устройств. При нажатии на такую иконку открывается список друзей, находящихся в этой точке.
На иконке Навител.Друзья отображается количество полученных запросов на дружбу и количество новых друзей, для которых ещё не настроен режим конфиденциальности. Нажатие на иконку сервиса открывает меню, в котором представлена более подробная информация. Например, при наличии полученного запроса на добавление в друзья соответствующий пункт будет иметь следующий вид: Запросы на дружбу (1), где число в скобках означает количество новых запросов.
Для перехода к данной функции выберите иконку Навител.Друзья на верхней панели главного экрана Карта, затем Группы.
Данная функция дает возможность пользователям сервиса Навител.Друзья вступать в открытые существующие, а также создавать новые сообщества, в которые могут входить как пользователи, добавленные в друзья, так и те, кто в друзья добавлен не был.
Для поиска группы нажмите кнопку Найти в левом нижнем углу экрана раздела Группы, введите название или его часть в строку ввода и нажмите OK в правом верхнем углу экрана. Если вы хотите вступить в данную группу, нажмите на поле с ее названием в списке результатов поиска и затем нажмите Вступить в группу внизу экрана Информация о группе.
Для создания новой группы в разделе Группы нажмите кнопку Создать новую, введите название группы, определите ее тип, задайте описание и нажмите OK в правом вернем углу экрана. Тип группы определяет настройки доступа: в открытые группы может вступить любой желающий, доступ в закрытые группы возможен только после одобрения владельцем группы заявки на вступление, увидеть скрытые группы и вступить в них сможет только тот, кто получил приглашение от ее владельца.
Перейдите на официальный сайт Navitel и создайте аккаунт:

- Далее подтвердите электронную почту. Для этого в письме кликните по ссылке. Она перенаправит в личный кабинет Navitel.

- В форму введите логин и пароль, после чего можете пользоваться всеми возможностями аккаунта.
- Чтобы не проходить длительный процесс регистрации, можно совершить авторизацию с помощью социальных сетей VK, Facebook, Google.

Личный кабинет постоянно обновляется. Пользователем регулярно предоставляются новые функции, доступные для бесплатного применения.
Возможности личного кабинета Navitel
Обратите внимание, после перехода в личный кабинет, в боковом меню появятся вкладки. С помощью них можно правильно настроить навигационные системы.

- В форме заполните все поля, введите лицензионный ключ от навигатора Навител. Его можно найти в свойствах приложения на устройстве.

Нужно вводить тот ключ, который был использован для активации работы навигационной системы. С помощью обновленной версии подключить устройство к личному кабинету невозможно.
Профиль

Активация лицензионного ключа
В личном кабинете Navitel предусмотрена бесплатная активация ключа. Его обновление требуется для корректной работы навигатора.

Приложения
Здесь можно купить за деньги программу на смартфон, планшет или электронный навигатор с уже готовым лицензионным ключом. Он не требует последующего обновления.
Преимущества и недостатки личного кабинета Navitel
После регистрации аккаунта на сайте Navitel пользователь открывает несколько преимуществ:
- контроль всех данных, которые хранятся в личном кабинете;
- возможность быстрого и бесплатного обновления ключа;
- оперативная установка приложений на любое из устройств;
- настройка новостной рассылки (по желанию).
Этот сервис не лишен и недостатков. К ним относят:
- покупку программы для мобильных устройств;
- необходимость синхронизовать навигатор с личным кабинетом;
- отсутствие возможности загружать карты через компьютер.
Официальный сайт Navitel предлагает техподдержку для пользователей GPS-навигаторами в разных странах.
Навигацию можно использовать с помощью мобильного телефона, планшета или специального устройства. Navitel работает вне сети, карты устанавливаются в память устройства. Разберемся, как настроить навигатор Навител, какие кнопки доступны на главном окне, как включить дополнительные возможности.
Что такое навигатор Navitel
Навигация Navitel – это платный сервис, который можно установить на мобильный телефон или купить вместе с устройством, которое крепится на панель или лобовое стекло автомобиля. Интерфейс может отличаться в зависимости от версии приложения. Для работы требуется датчик GPS и установленные карты.
В Navitel есть онлайн-опции :
- погода;
- пробки на дорогах;
- Навител.Чат.

С помощью навигатора можно найти ближайшую заправку, точный адрес, место по координатам, друзей. Кнопки в меню подписаны на русском языке. Благодаря большому размеру клавиш на них удобно нажимать даже во время поездки.

Navitel автоматически определяет местоположение на карте, включает ночной режим в темноте, показывает текущую скорость и погоду на отдельных участках города и трассы. При отключении от интернета ведение продолжается, на экране отображаются ближайшие повороты, голосовой помощник предупреждает о засадах ГИБДД, камерах, ограничениях скорости.
Важно. Скорость загрузки и отклик при работе с картой зависит от мощности устройства. Скачанные атласы могут занимать до трех гигабайт памяти.
Основные элементы интерфейса навигатора
При первом запуске нужно купить лицензию, скачать карты нужной местности. После загрузки данных на экране открывается главное со стандартными элементами управления.

В верхней части дисплея расположены кнопки для быстрых настроек. С помощью них можно отключить звук, найти друга, выбрать режим карты, посмотреть количество спутников, увидеть загруженность дорог в баллах. Справа в углу указан прогноз погоды и часы.

Инструменты для установки дорожных событий, изменения масштаба и переключения карты в 2D-режим расположены справа. Кнопки полупрозрачные, поэтому не закрывают важную информацию во время поездки.

Войти в меню можно с помощью кнопки с тремя полосками, которая расположена снизу слева. В нижней части экрана указано направление движения и установлен курсор.

В дневное время интерфейс навигации окрашен в светлые тона. При наступлении темноты карта темнеет автоматически. Опция использует региональные настройки устройства. Чтобы самостоятельно включить ночной или дневной режим, нажмите на кнопку в виде компаса сверху слева.

Базовые настройки навигатора Navitel
Как пользоваться навигатором Навител? Для комфортной работы нужно настроить интерфейс приложения, выбрать тип транспортного средства, отредактировать оповещения. Выполнить настройки можно через меню.
Как настроить навигатор:
Изменения сохраняются автоматически .
Важно. Размер клавиш зависит от версии навигатора. Устанавливайте обновления, чтобы получить доступ ко всем возможностям.
Дополнительные возможности Navitel
Настройки Навитела позволяют выбрать грузовой автомобиль. В режиме для грузового транспорта прокладка маршрута осуществляется с учетом запрещающих знаков, ширины полос, ограничений по габаритам и высоте.
Как посмотреть показания датчиков:
Встроенная опция записи треков будет полезна грибникам, охотникам, любителям поездок на автомобиле по полям, лесам, горам и заброшенным дорогам. Трек записывается в памяти устройства и может быть скопирован в другой навигатор.
Как записать трек:
Как выбрать тип транспортного средства рассматривалось в инструкции выше. В настройках доступен режим пешехода, такси, грузового и легкового автомобиля, спецслужб.
Организация маршрута в навигаторе
Как проложить маршрут в навигаторе :

Важно. При приближении к отметке на карте, ведение отключается автоматически.
Выбор навигатора для конкретных потребностей
Navitel подойдет путешественникам, грибникам, водителям грузовых автомобилей и личного транспорта. Навигация не требует подключения к интернету, рисует треки, показывает пройденное расстояние и записывает значения скорости.

При выборе навигатора в качестве отдельного устройства, учитывайте его размер, доступную память, характеристики встроенного аккумулятора. Слишком большое устройство может закрывать обзор дороги на легковом автомобиле и будет неудобно при использовании пешком.
Navitel – это платный навигатор, в котором встроены подробные атласы и современные функции. Для использования достаточно выбрать тип автомобиля, активировать предупреждения и настроить карту.
Читайте также:

