Ktd 405 не коннектится с видеорегистратором
Часто пользователи сталкиваются с трудностями при подключении IP камер к DVR - это связанно с особенностями и отличием конфигурации протоколов устройств.
При подключении IP камер производителей возникают проблемы. Для того что бы постараться подключить IP камеру необходимо провести следующие перечисленные ниже методики, при этом часто удается подключить к видео регистратору IP камеру.
Для подключения к DVR или NVR важно узнать IP адрес устройства подключаемой камеры, будут необходимы дополнительные данные доя входа в устройство: логин и пароль, которые можно просмотреть в инструкции идущей к камере наблюдения. Если пароль не известен – то в этом случае остается попытаться подобрать пароли из применяемых производителями, таким способом не сложного подбора возможно подобрать пароль и логин по умолчанию установленный производителями IP камер наблюдения.
Также необходимо знать порты протоколов ONVIF, как правило, 80.
Для реализации подключения по RTSP порт 554 (бывают исключения), необходимо знать также верный вид URL ссылки в котором указываться также логин и пароль, stream поток для основного и второго потока по разрешению.
ONVIF
Для подключения IP камеры по протоколу ONVIF важно что бы видеорегистратор и IP камера находилась в одной подсети - например IP адрес видеорегистратора 192.168.[ 1 ].103 ; IP адрес камеры 192.168. [ 1 ] .23
Если пытаться подключить камеру в разных подсетях соединения с видеорегистратором не будет пример 192.168.1.103 вид IP адреса камеры в другой подсети 192.168. 2 .23
Также нужно обратить внимание, что бывает определенный диапазон ниже которого видео регистратор не сможет подключиться к камере например 192.168. 224 .103 и выше этого значения.
Включите авто поиск IP адреса камеры на видеорегистраторе - данный режим сейчас есть на всех современных DVR NVR если камера обнаружена то в этом случае вероятность что IP камера будет подключена к видеорегистратору. При обнаружении IP адреса добавьте найденную камеру в список устройств к нужному каналу. После чего необходимо попытаться подобрать пароли - если пароли входа не известны либо вести значения логин пароль входа; порт 80 и попытаться соединиться с камерой.
Если подключиться через ONVIF протокол не получилось установить приложение для поиска камер поддерживающих ONVIF протокол ONVIF Device Manager. Пользуясь этой программой поиска соберите все полученные данные и еще раз попробуйте подключить IP камеру к видео регистратору. ONVIF Device Manager также покажет вид URL ссылки IP камеры который в дальнейшем также может понадобиться если прийдется делать подключение по RTSP протоколу.
В случаях в которых в камере не предусмотрена поддержка ONVIF необходимо применять другие программы поиска устройств в сети. Наши технически советуют это бесплатное приложение для осуществления сканирования сети
RTSP и метод подключения камеры по RTSP протоколу.
В некоторых моделях DVR NVR существует возможность подключение IP камер по RTSP STREAM протоколу. Для этого откройте настройки RTSP на вашем видео регистраторе и введите данные URL RTSP трансляции. Правильную форму ссылки URL именно для используемой камеры можно просмотреть в инструкции или обратиться к разработчику. Если данных нет для ввода RTSP URL то можно подобрать данные вид ссылки которая состоит из следующих значений.
rtsp://192.168.1.23:554/stream1
Но бывают различия так вид ссылки может быть и другого вида к примеру
rtsp://192.168.1.23:554/stream1
rtsp://admin:[email protected]:554/profile0
RTSP:
rtsp://192.168.1.23:554/profile0 для основного видеопотока
rtsp://192.168.1.23:554/profile1 для субпотока.
Вид URL ссылки расшифрован следующим образом:
1. Тип протокола rtsp://
2. Логин и пароль входа: admin:123456
3. IP адрес камеры: @ 192.168.1.23:554
4 Порт: 554
5. Поток /stream1
Просматривать изображение URL RTSP возможно и через бесплатный VLC плеер и другие приложения которые поддерживают RTSP потоковое видео. ссылка
Клавиатура управления KTD-405 компании GE Security представляет собой классическую компьютерную клавиатуру, на которую установлен трехосный джойстик управления. В составе системы видеонаблюдения выносная клавиатура предназначена для управления движением поворотных устройств купольных камер и совместима со всеми устройствами GE Security, включая матричные коммутаторы и цифровые видеорегистраторы серии DVMRe. Используя клавиатуру KTD-405 можно управлять работой до 1024 купольных камер и приемников телеметрии и до 128 видеомониторов системы видеонаблюдения. Кроме того, выносная клавиатура позволяет запрограммировать до 4 туров патрулирования камер, а трехосный джойстик - управлять движением купольной камеры в ручном режиме.
Помимо KTD-405 компания GE Security производит модификацию клавиатуры управления - KTD-405A, которая помимо вышеперечисленных функций выполняет еще и двунаправленную передачу аудио. Эта выносная клавиатура имеет встроенный динамик и аудио-усилитель, а ее аудио-процессор обеспечивает автоматическую настройку уровня звука. Каждая модель выносной клавиатуры поставляется отдельно в комплекте с модулем ввода/вывода, оснащенным двумя интерфейсами RS-485, через которые клавиатура подключается к видеорегистраторам и мультиплексорам. Если конфигурация системы видеонаблюдения предусматривает использование нескольких выносных клавиатур, то к одному из этих портов подключаются дополнительные модули ввода/вывода.
Управление поворотными камерами с клавиатуры
Если в составе системы видеонаблюдения к видеорегистратору или мультиплексору подключаются поворотные или купольные камеры, а также камеры видеонаблюдения с варифокальными объективами или трансфокаторами, то используя клавиатуру KTD-405 можно управлять поворотом камер и настройкой объективов. При этом выносная клавиатура предусматривает два способа управления этими устройствами: с помощью кнопок или трехосного джойстика. Изменение угла панорамирования и наклона купольной камеры осуществляется движением джойстика, соответственно, вправо-влево или вперед-назад, а изменение коэффициента трансфокации – поворотом ручки джойстика по или против часовой стрелки.
Режимы работы выносной клавиатуры KTD-405
При интеграции в систему видеонаблюдения выносная клавиатура GE Security может работать в одном из двух режимов: в стандартном режиме Digiplex или в зональном режиме (управление видеорегистраторами серии DVMRe, мультиплексорами, поворотными камерами).
В зональном режиме выносная клавиатура может обслуживать до 32 мультиплексоров или видеорегистраторов DVMRe. При этом камеры видеонаблюдения, выведенные на один мультиплексор или видеорегистратор, образуют зону с максимальной емкостью в 32 камеры. Вывод изображений с камер видеонаблюдения одной зоны осуществляется на видеомониторы, непосредственно подключенные к соответствующему видеорегистратору или мультиплексору. Для облегчения навигации в многоканальных системах видеонаблюдения каждой зоне можно присвоить имя длиной до 14 знаков.
Для защиты от несанкционированного доступа выносная клавиатура управления может быть снабжена системой паролей, а каждому из авторизованных пользователей может быть разрешен доступ к определенному набору устройств в системе видеонаблюдения.
Программирование системы видеонаблюдения с помощью KTD-405
Во избежание неправильной адресации входящих в систему устройств клавиатура управления позволяет определить размер системы видеонаблюдения, задав количество камер видеонаблюдения, видеомониторов и видеорегистраторов (мультиплексоров) и общее число запрограммированных предустановок (до 64). Система меню выносной клавиатуры предусматривает три режима программирования:
Супервизорное программирование KTD-405 подразумевает определение общих параметров системы видеонаблюдения. Через меню этого уровня администратор может ввести адрес и имя клавиатуры, разрешить или запретить удаленное программирование подключенных устройств, назначить минимальный номер программируемой пользователем предустановки. При этом, предустановки, номера которых меньше назначенного числа, хранятся в памяти выносной клавиатуры и не могут быть изменены пользователем.
Пользовательские меню программирования KTD-405 позволяют задать размеры системы видеонаблюдения (число камер, видеомониторов, мультиплексоров и предустановок) и схему подключения устройств, ввести имена зон (в зональном режиме) разрешить или запретить доступ к управлению подключенными устройствами с данной клавиатуры, разрешить или запретить звуковое оповещение.
Удаленное программирование обеспечивает доступ с клавиатуры управления к конфигурированию отдельных устройств в системе.


В комплекте само устройство, рамка, все необходимые кабели для подключения, GPS антенна и камера заднего вида, на фото её нет
Технические характеристики устройства :
Система Android 9, 4х ядерный процессор, 2Гб оперативной и 32Гб встроенной памяти, мощность встроенного усилителя 4×45 Вт.
Установка не вызвала проблем, т.к. уже стояла не штатная магнитола Sony и фишка от неё подошла к новому ГУ.Фото процесса не осталось.
Многих интересует качество звука.В стоке установлен простенький музыкальный плеер и эквалайзер.
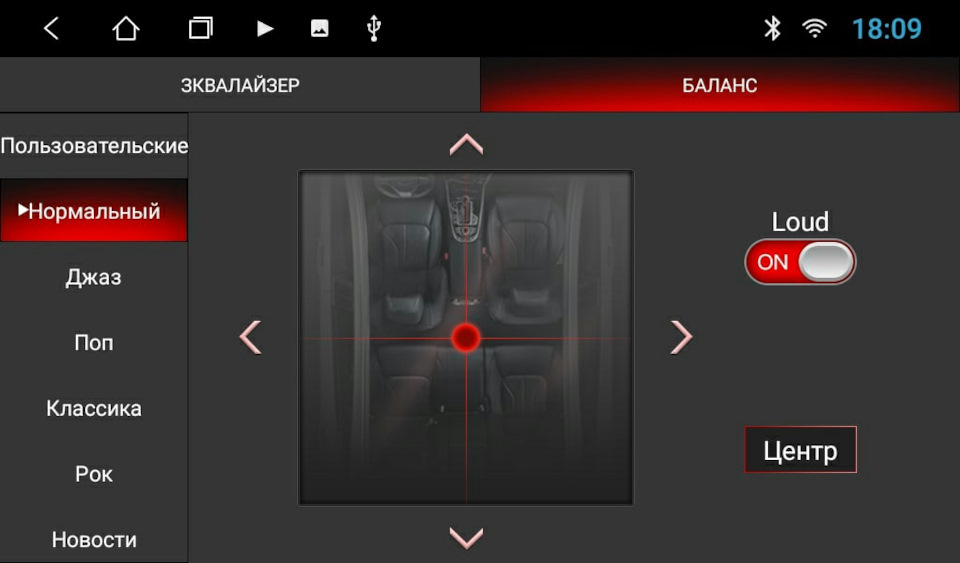
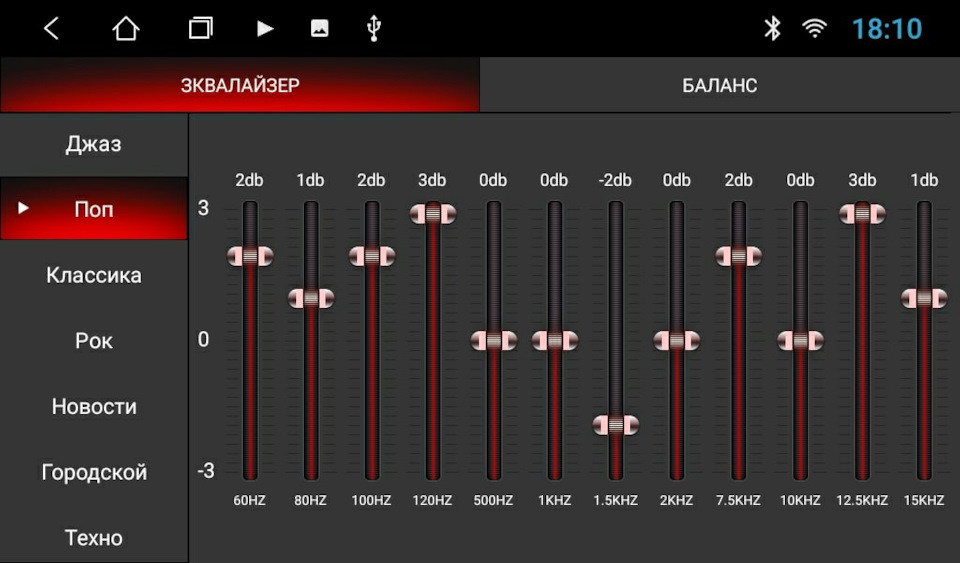
Так вот, звук через штатное приложение унылый, т.к. в отличии от 8ми ядерной версии, в моей отсутствует звуковой процессор.Пришлось поискать хороший плеер.В итоге установил платный — Neutron Music Player, профессиональный плеер с множеством звуковых настроек.Его фишка в том что он сам обрабатывает звук, не зависимо от устройства.В результате получаем отличное звучание.
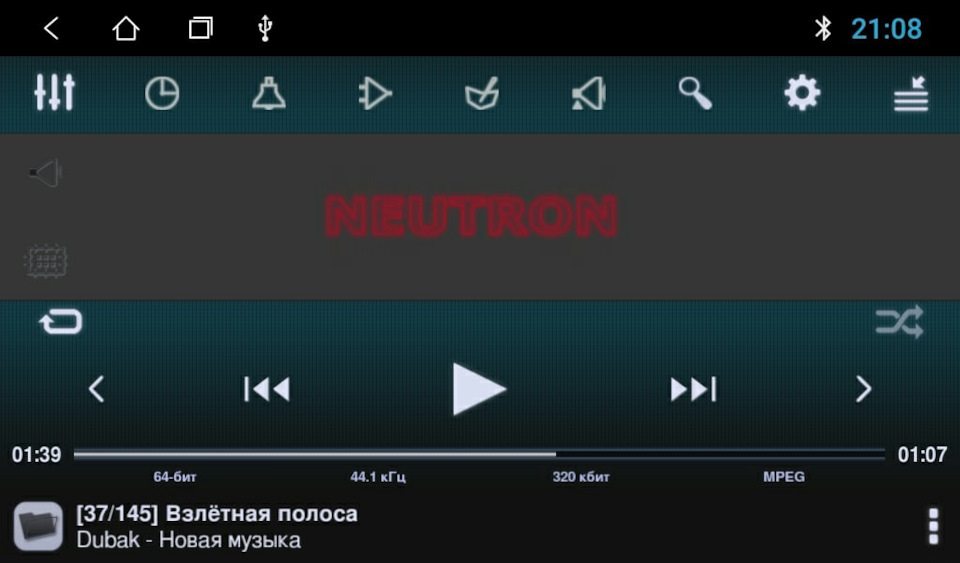
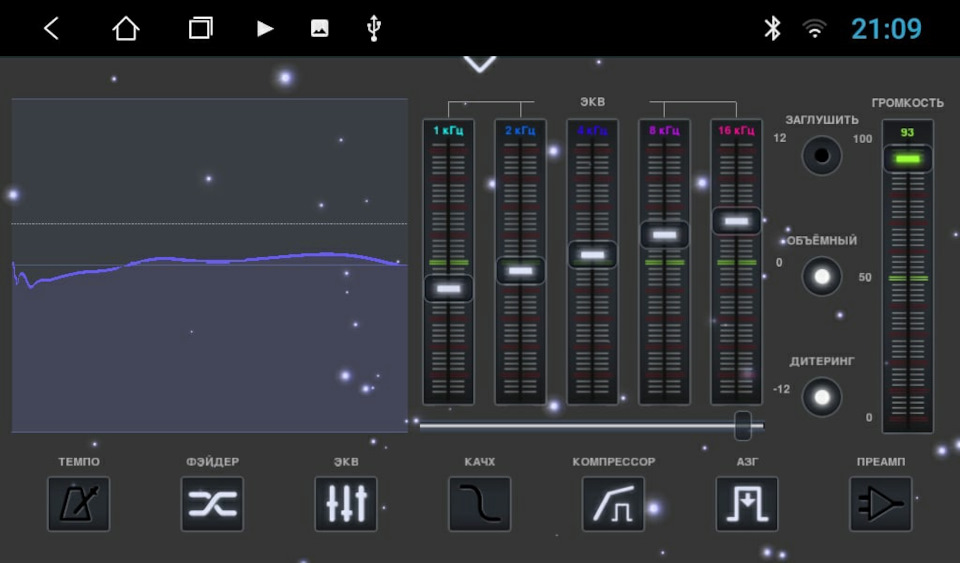
Теперь о камере заднего вида.В комплекте с магнитолой шла универсальная камера.

Мне она не понравилась, т.к. слишком большая и крепится на саморезы.Поэтому заказал камеру, которая ставится взамен плафона освещения номера.

Прилагаю скрин с камеры.
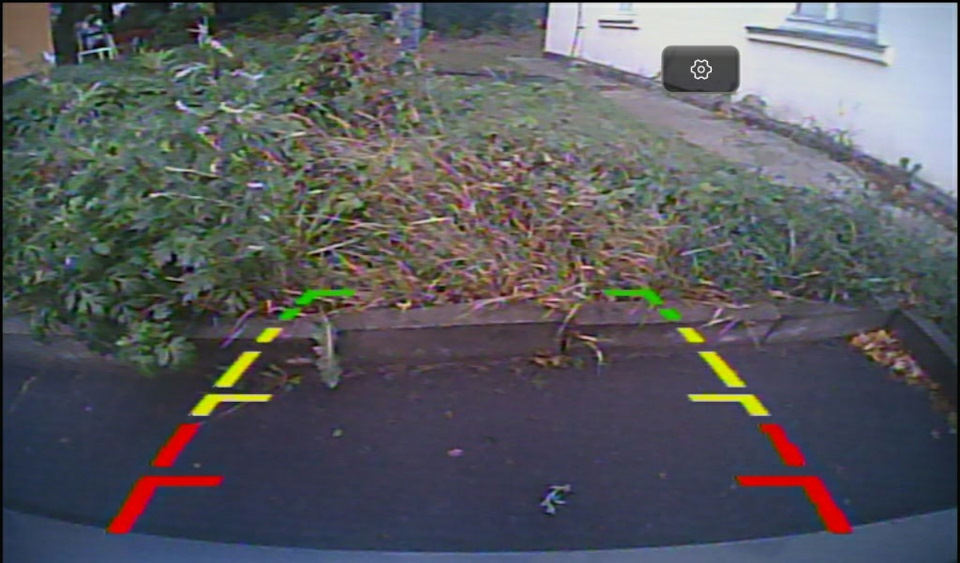

Видеорегистратор тоже заказал с Али.Он разработан именно для подключения к Android магнитоле.

Устанавливается на стекло с помощью двустороннего скотча ЗМ, идущего в комплекте.Настройка в отличии от обычного рега происходит не передвижением всего корпуса, а только объектива камеры.Кабель уложил под обшивку потолка, боковую стойку, и так далее.Подключается к ГУ с помощью USB разъёма, через него же идёт и питание.


На магнитолу устанавливается приложение, установщик хранится в памяти регистратора.Программа запускается сама при включении зажигания и начинает писать.Кроме того есть функции опасное движение, начало движения, выезд с полосы и др.предупреждающие звуковым сигналом.Запись хранится на SD карте, максимум на 32Гб, такую и поставил.
Ссылка на регистратор :
Далее о разъёмах ГУ.В комплекте 2 кабеля USB и так же есть Aux, чтобы они не валялись в бардачке, как многие делают, приобрёл переходник.
Повсеместное распространение Интернета даёт нам всё более широкие возможности для его использования. Высокие скорости и качество передачи данных сделало возможным такие вещи, как видеонаблюдение в режиме онлайн. Приобретя специализированное устройство, мы можем всегда держать в поле зрения свою квартиру, дом или гараж.

Современные технологии дают возможность вести наблюдение из любой точки мира
При настройке видеонаблюдения почти всегда возникает необходимость в удалённом доступе к данным, передаваемым с камеры. Чтобы цифровой видеорегистратор (DVR) мог передавать информацию по назначению — загружать файлы изображений или видео с камеры на FTP-сервер, отсылать отчёты на e-mail или сигнализировать о тревоге через SMS — необходимо подключить его к интернету. Рассмотрим, как реализовать эту схему, используя роутер.
Как подключить регистратор к интернету
Для выхода в Интернет видеорегистратор подключается к роутеру, как любое другое конечное устройство, получая от него IP-адрес и другие параметры через внутренний DHCP-сервер. Особенность заключается в том, что видеорегистратор должен быть доступен по обращению извне этой локальной сети.

Настройка доступа к DVR с удалённого рабочего места
Прежде всего, необходимо выяснить, какого типа IP-адрес получает ваша сеть от провайдера. Если на роутер приходит статический (то есть постоянный) IP-адрес, который жёстко прописан в его интерфейсе, то настроить подключение видеорегистратора можно следующим образом:
- На сетевой карте компьютера прописать настройки локальной сети: IP-адрес из диапазона 192.168.0.Х, где Х может быть любым числом от 2 до 254, исключая адреса, присвоенные другим устройствам в этой сети. Маска подсети 255.255.255.0. Значения шлюза и DNS можно оставить пустыми.
- Подключить регистратор к роутеру, назначить и прописать в его настройках статический IP-адрес из диапазона внутренней сети — 192.168.0.Х. Маска подсети — 255.255.255.0. В качестве шлюза и DNS-сервера будет выступать IP-адрес самого маршрутизатора — 192.168.0.1. Номера портов можно оставить по умолчанию.
При присвоении провайдером динамического IP вам нужно будет связаться с техподдержкой провайдера и уточнить, есть ли возможность получить статический IP. Если ответ будет отрицательным, вам придётся воспользоваться сервисом Dynamic DNS, который присвоит вашему DVR-устройству постоянное доменное имя. По этому имени к нему можно будет получить доступ извне, несмотря на меняющийся внешний IP вашей сети. Для этого нужно зарегистрироваться на любом сервисе, предоставляющем подобные услуги, затем прописать регистрационные данные — имя сервера, имя хоста (вашего устройства), имя и пароль пользователя DDNS — в соответствующем разделе настроек маршрутизатора. На примере D-Link DIR-615 это делается через вкладку Tools — Dynamic DNS.

Трансляция портов
Какие порты понадобятся вам при использовании видеорегистратора, будет зависеть от того, каким образом вы собираетесь взаимодействовать с ним. Также нужно посмотреть в документации к устройству номера портов, которые оно использует для разных типов доступа: это может быть доступ через веб-браузер, с помощью специального ПО или просмотр камер с мобильных устройств.

На примере того же D-Link DIR-615 трансляция портов выполняется на вкладке Advanced — Virtual Server. Нужно активировать соответствующие строки галочкой Enabled, а затем указать:
- Адрес, куда транслировать: в этом случае это будет IP видеорегистратора или его имя, если вы используете DDNS.
- Номера внешнего и внутреннего портов: обычно они совпадают, но если у вас больше одного видеорегистратора, тогда значение внешнего остаётся без изменения, а внутренний прописывается в зависимости от того, какой номер ему присвоен на каждом конкретном устройстве.
- Тип протокола — TCP или UDP. Если не уверены, какой будет использоваться, оставьте значение Both.
Аналогичным образом выполняется настройка проброса других портов, через которые вы будете обращаться к камере.

Заключение
Таким образом, зная IP-адрес своей сети и номера портов на своём устройстве видеонаблюдения, вы всегда сможете получить к нему доступ из любого места, используя роутер: просмотреть камеры в режиме онлайн или получить логин на почтовый ящик. Воспользуйтесь нашей инструкцией, настройте подключение видеорегистратора через роутер, и ваш объект наблюдения будет под постоянным контролем.
Друзья, приветствую вас в этой непростой статье! На связи Ботан из WiFiGid. Сегодня поговорим про то, как можно подключить видеорегистратор к интернету, а после этого еще и получить удаленный доступ к нему. Думаете все будет просто? Да как бы не так!
В связи с особой сложностью темы (не технической, но в понимании смыслов) – смело уточняйте свои вопросы и делитесь опытом в комментариях. И вам высказаться, и другим читателям полезно, и нам опыт в копилку для помощи другим людям.
Где зарыта проблема?
Главная беда этого вопроса – он очень широкий. Объясняю на пальцах:
- Не понятно, о каком регистраторе идет речь . Кто-то ставит профессиональный многоканальный комплекс видеонаблюдения себе в компанию (или даже любой DVR), а кто-то пытается закинуть в сеть автомобильный регистратор, у которого вообще нет никакого доступа в интернет по своей природе. Во втором случае проблема вообще не решаема, но люди упорно ищут ответ.
- Разные модели, разные интерфейсы . Если с роутерами и телефонами уже есть хоть какие-то договоренности, и можно искать что-то по образу и подобию в интерфейсах, то на рынке регистраторов, даже у одного производителя, творится хаос. Т.е. если я дам подробную инструкцию здесь под конкретную модель – у вас вряд ли получится что-то подобное.
- Разные типы подключения к интернету . Ведь можно использовать прямое подключение поп проводу, роутер, модем с выходом в мобильную сеть, спутник, просто компьютер по USB – и во всех этих случаях настройки тоже будут отличаться.
Поняли, в чем сложность проблемы? Если бы здесь все было стандартно – можно было бы писать детальную инструкцию, но в нашем случае придется обходиться лишь общими словами и абстрактными примерами, чтобы вы могли хоть как-то сориентироваться у себя. Поэтому при возникновении проблемы и написании вопроса помните, что вы в мире не одни, и стоит рассказать о себе как можно больше) Надеюсь, договорились.
А еще я буду бонусом кидать ссылки на другие наши статьи, которые могут прояснить проблему. Не стесняйтесь кликать по ним, а то размер этой статьи разрастется до неприличия.
Как подключить к интернету?
Обычно физически все способы выхода в интернет можно разделить на два:
- Что-то подключается в интернет и раздает его дальше, а регистратор уже просто включается в его сеть. ЭТО ЛУЧШИЙ ВАРИАНТ . Примеры – роутер по проводу, спутник и терминал, модем с роутером и дальнейшим подключением по Wi-Fi. Т.е. тут главное настроить это головное устройство (инструкций на нашем сайте вагон с тележкой), а уже потом определиться со способом подключения к нему – по проводу или Wi-Fi (если есть). И как правило здесь интернет раздается автоматом, в противном случае читайте ниже раздел про проблемы (они как правило связаны с сетевыми настройками).
- Прямое подключение. Как правило по проводу. Здесь уже нужно знать тип подключения и все данные для него из договора с провайдером. Если что, не бойтесь звонить своему провайдеру – помогут, объяснят. Что искать в настройках? Тип подключения – например, PPPoE, Динамический IP, L2TP или что-то подобное. Нашли? Вводите все данные из договора, и все должно заработать.
Слишком размыто? Причины такого описания вы уже видели вверху. Гораздо проще или уточнить свой вопрос, или же искать инструкцию под свою модель или хотя бы производителя регистратора.
Я лишь немного дополню:
- Первый случай предпочтительнее и универсальнее. Обычно в сети уже что-то подключается к интернету – вот пусть оно и раздает его дальше. Как правило – роутер.
- Второй случай подключения может и вовсе отсутствовать на конкретных видеорегистраторах. Если есть сомнения по подключению и настройкам, проще посмотреть ЛЮБУЮ инструкцию подключения ЛЮБОГО роутера. Например, да хоть ВОТ ЭТУ. Настройки создания подключения будут очень похожи.
Подключение к видеорегистратору через интернет
Представим, что наш видеорегистратор уже подключен к интернету. Теперь встает следующая задача – подключиться к нему удаленно. Ведь ради этого самого удаленного доступа и создавалась вся махинация с подключением через интернет?!
А вот теперь по технической части настройки удаленного доступа к видеорегистратору:
- Для подключения извне, нам нужен ПОСТОЯННЫЙ адрес. Обычно, провайдер предоставляет вам динамический IP, который после каждого переподключения изменяется – не наш вариант, каждый раз узнавать и прописывать новый IP (хотя для разового использования пойдет). При желании, если подключение по проводу, можно докупить у вашего провайдера постоянный IP. Но есть решения элегентнее – динамический DNS. Т.е. получаем бесплатный адрес, который будет автоматически привязан к вашему меняющемуся IP. А уже доступ к видеорегистратору через интернет получаем по этому адресу. По ссылке от нас подробная инструкция. Для справки – этот адрес привязывается к роутеру, почему и рекомендовал не использовать прямые подключения, даже там, где вроде бы нужно что-то автономное.
- При использовании роутера все идеально, кроме одного – внешний IP или DynDNS будут привязаны К САМОМУ РОУТЕРУ, а не к видеорегистратору. Т.е. по IP вы не получите доступ к нему. Чтобы по заданному IP отвечало конкретное устройство в локальной сети, делают проброс порта. По ссылке представлена общая инструкция, но на нашем сайте можно поискать что-то и под свою модель роутера. После проброса по заданному адресу уже будет отвечать ваш регистратор.
Т.е. теперь мы имеем постоянный адрес извне, который уже и нужно использовать в своих программах или иных способах подключения для просмотра.
Удаленный доступ
Теперь у нас все готово для получения доступа – есть интернет, есть адрес. Куда вводить этот адрес, чтобы зайти в просмотр? Тут тоже начинаются вариации в зависимости от вашей модели. Перечислю лишь несколько вариантов, хотя их может быть гораздо больше:
Подключение через телефон
И вроде бы уже все сказано выше – телефон лишь является частным случаем указанных инструкций. Обычная схема подключения здесь:
- Ставится приложение через маркет (зачастую для iOS от некоторых noname производителей вы решения не дождетесь, так что в идеале Android).
- Название приложение обычно узнается из инструкции к своей модели. Там указывается или просто название, или даже есть QR-код со ссылкой на скачивание – ищите внимательнее.
В приложении лично я встречал тоже как минимум 2 варианта – ручное вбитие IP-адреса и автопоиск в локальной сети. Есть еще варианты с добавление устройства в облако производителя и некоторые другие моменты, но это уже снова вопрос о конкретных моделях.
Про автомобильные регистраторы
Очень часто люди ищут вариант получения доступа к автомобильному регистратору.
Главная проблема здесь – далеко не все регистраторы вообще могут выходить в интернет.
Остальное упирается в несколько советов ниже:
- Питание можно брать от павербанков, но лучше продумать схему с запиткой на аккумулятор. У кого есть гараж – в розетку. Но чего-то обычно машину держат на улице.
- Как доставить интернет? Используем или старый телефон в режиме раздачи Wi-Fi, или же берем модем с Wi-Fi раздачей (например, E8372). Питание снова решается павербанками.
- Все остальное по вышеуказанным тезисам – после раздачи интернета и подключения к Wi-Fi сети, создаем постоянный адрес через DynDNS сервисы. А далее уже вяжем своего клиента на этот DynDNS.
Самые рабочие варианты. Можно подумать и о других схемах, но это тоже будет еще тем извращением.
Проблемы подключения
Если вы уверены, что на головном устройстве есть интернет (проверьте подключением к вашему роутеру компьютера или телефона), но интернет чего-то не появляется на регистраторе, скорее всего дело в сетевых настройках.
К чему я? Конечно устройство от роутера получает настройки с помощью DHCP. И иногда эти настройки прилетают неверно: IP, шлюз, маска, DNS. Для камеры самое важное для получения интернета здесь – шлюз (в теории совпадает с адресом роутера).
- Подключилось, но нет интернета? Ищем на регистраторе настройки сети, где можно вручную указать IP, шлюз, маску, DNS.
- Далее читаем эту статью. Проблема та же самая, но интерфейс, разумеется, у Windows и вашего регистратора будет отличаться. Но главное здесь понять, как именно формируются все эти адреса. Настроите верно – все заработает.
- После ручной настройки рекомендую через тот же роутер узнать IP-адрес вашего видеорегистратора и попробовать пропинговать его с другого устройства сети – так точно будете уверены, что он находится в верной сети и в теории должен получать доступ к интернету.
Читайте также:

