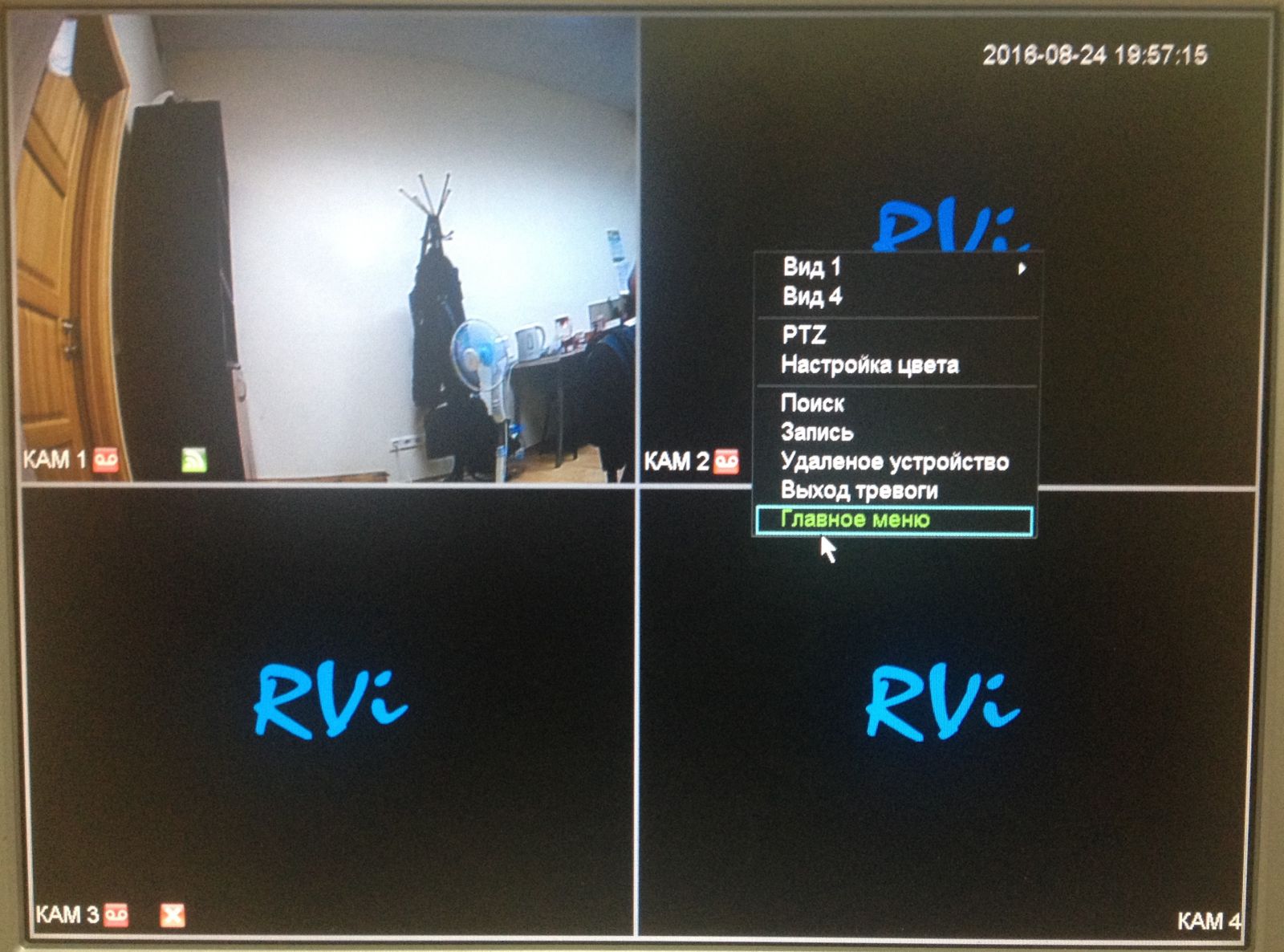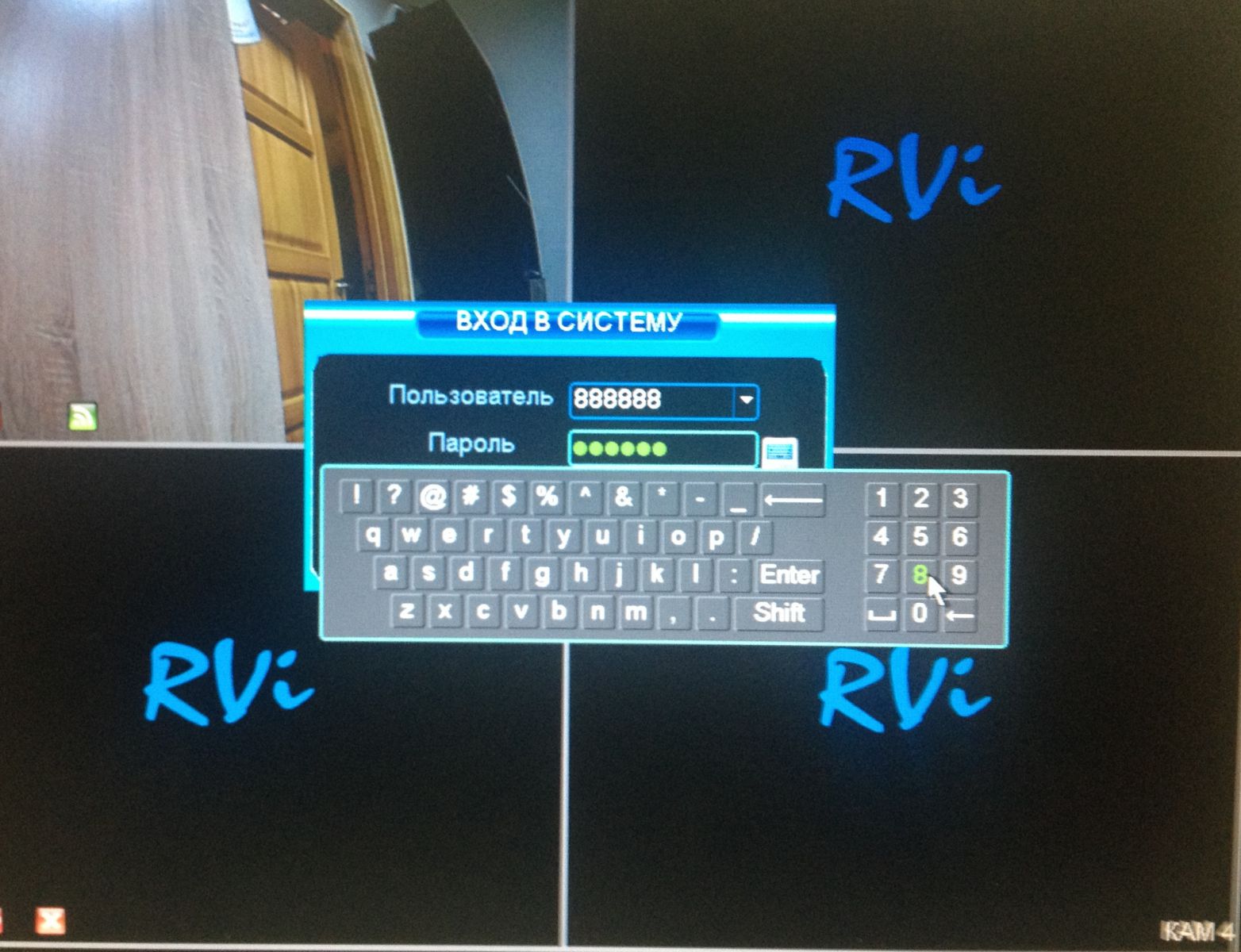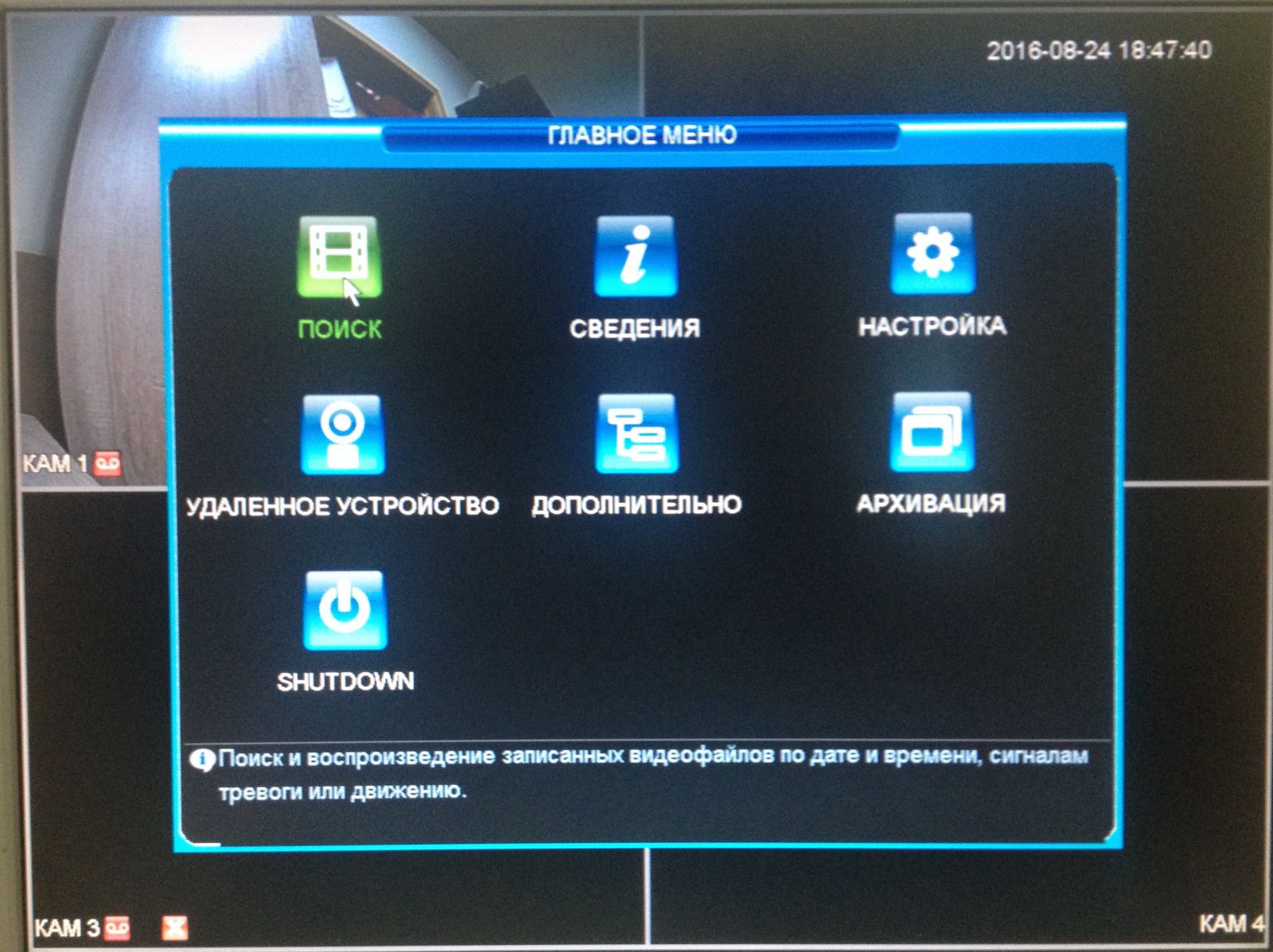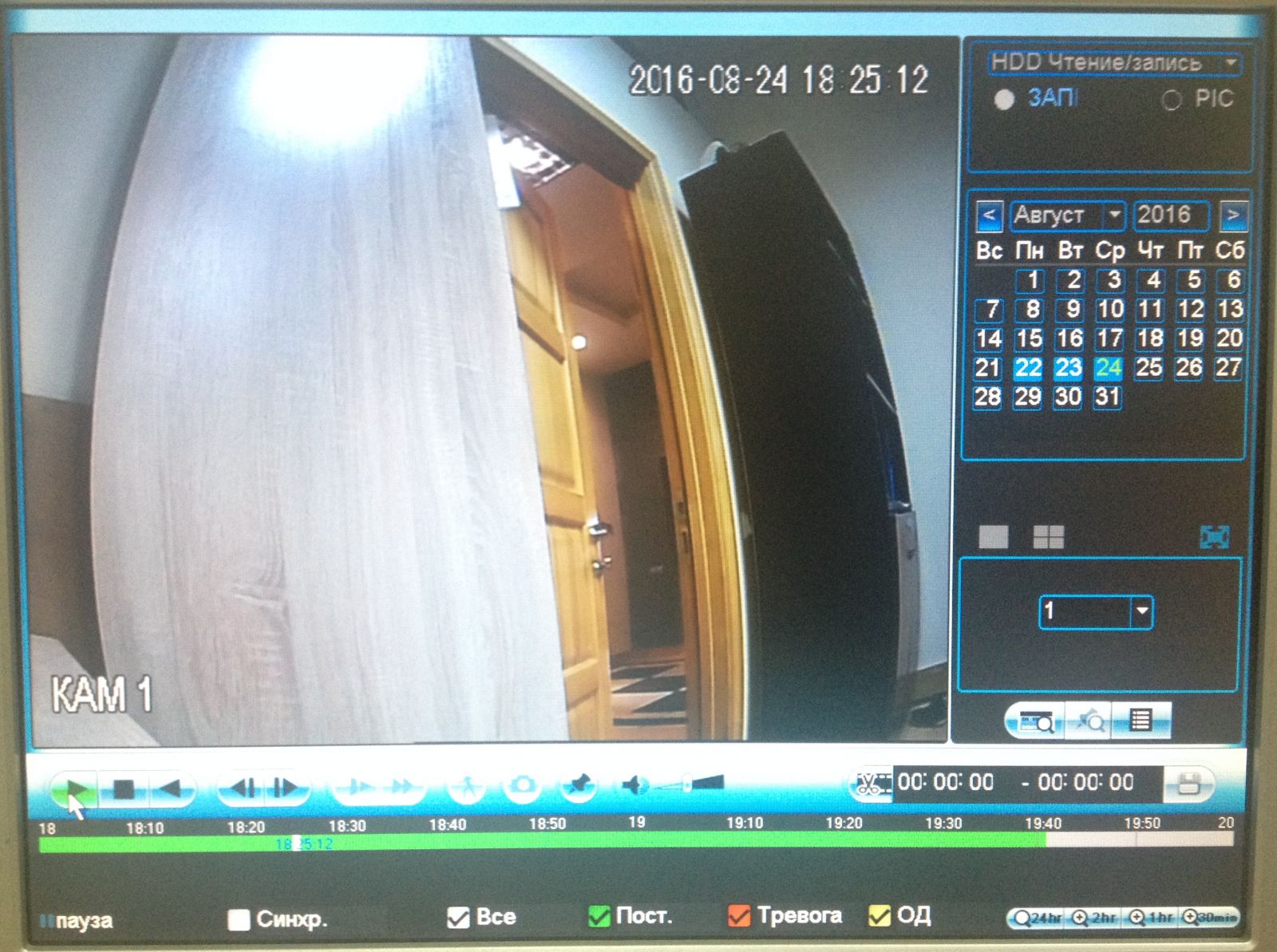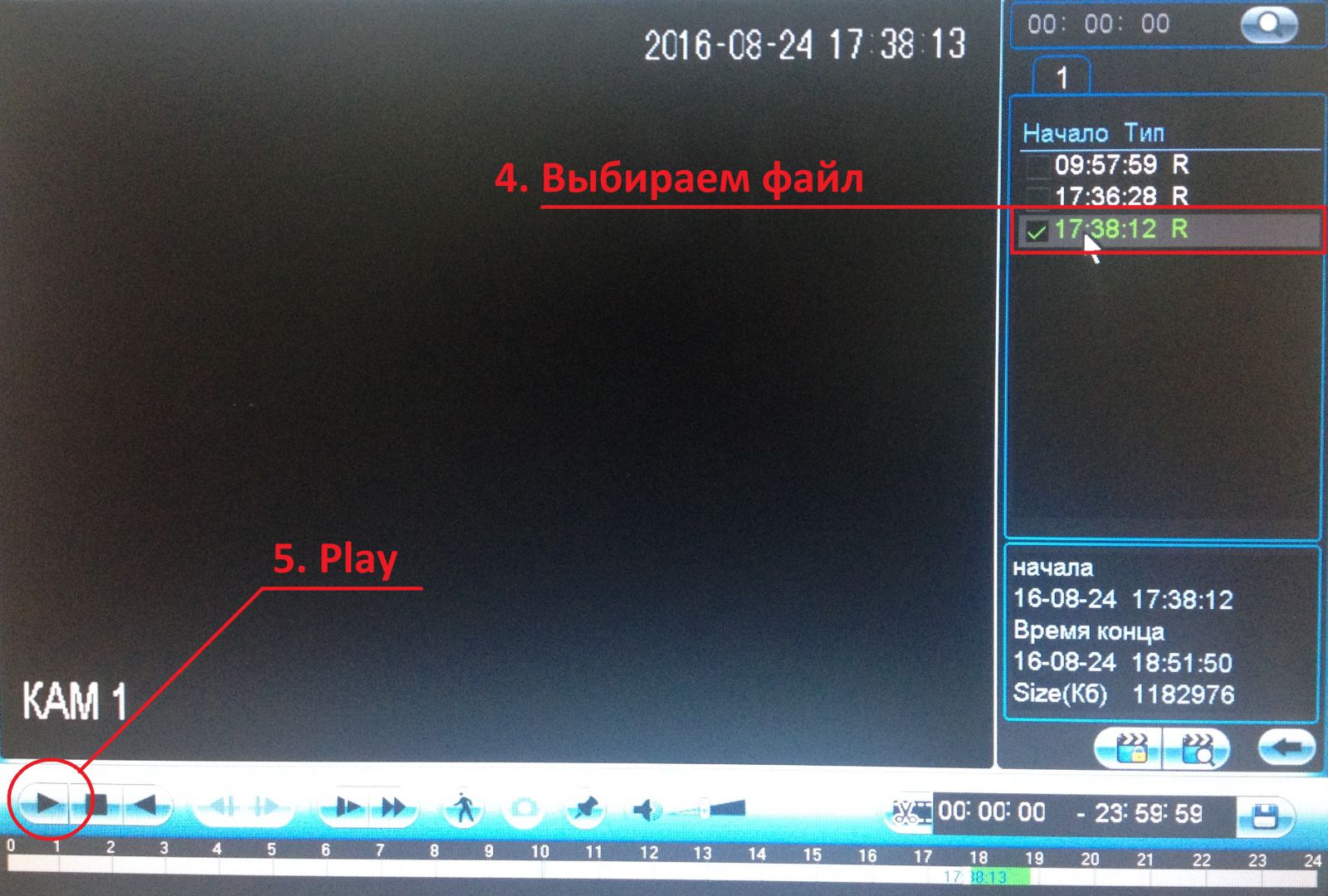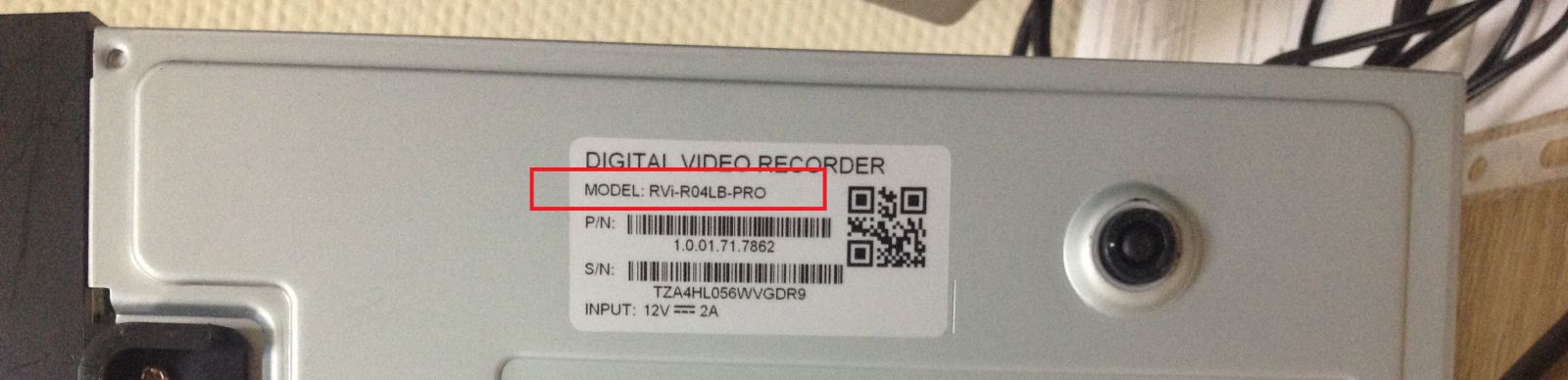Как узнать серийный номер видеорегистратора rvi
1) Правой кнопкой мыши щелкаем на рабочем столе регистратора RVI, далее Главное меню.
2) Выбираем пользователя и вводим пароль (по умолчанию поль. 888888, пароль 888888)
3) В открывшемся окне, выбираем *Поиск*
5) При необходимости, можно увеличить или уменьшить временную шкалу. Что позволяет обратиться к архиву до определенной минуты.
6) Когда необходимо просмотреть запись только с одной камеры
7. Второй способ поиска записи в архиве, по файлу.
Как сохранить на флэш носитель видео с видеорегистратора RVi - смотри тут
Это была краткая инструкция, подробный мануал можно скачать с официального сайт RVI здесь.
*Переверните видеорегистратор, там указана его модель и серийный номер.
**Не получилось самостоятельно разобраться? Позвоните (812) 903 - 04 - 75. Стоимость работ видеонаблюдения указана в нашем прайсе.
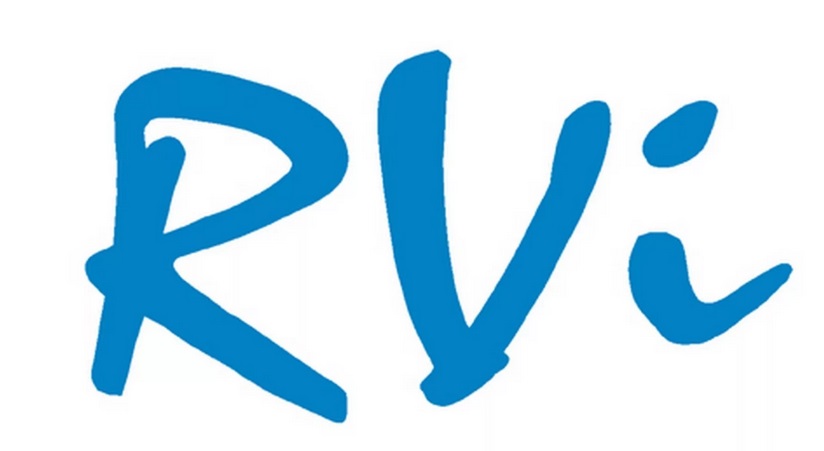
Заводские настройки IP камер видеонаблюдения и видеорегистраторов фирмы RVI (Россия)
Имя пользователя "admin"
Стандартный (заводской) пароль "admin"
Имя пользователя "666666"
Стандартный (заводской) пароль "666666"
1. Для сброса пароля необходимо предоставить серийный номер регистратора в службу технической поддержки. Для более простого получения серийного номера можно воспользоваться сетевым ПО – SADP (скачать). При запуске ПО само просканирует сеть и выдаст серийный номер устройства.
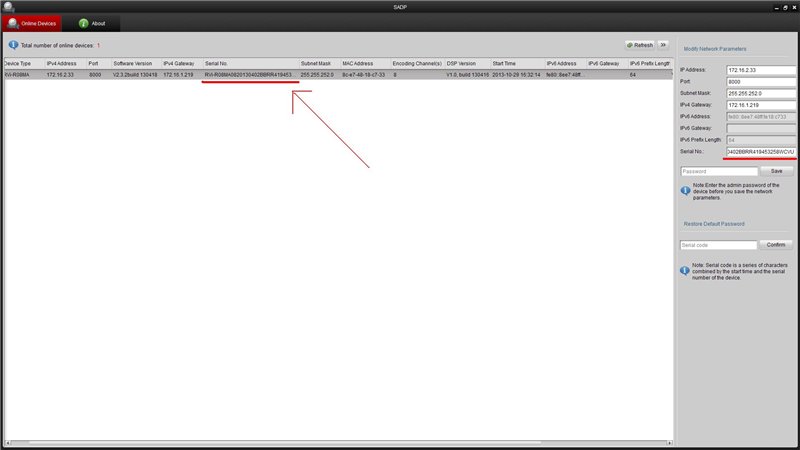
2. Если подключение по сети отсутствует необходимо сделать следующее.
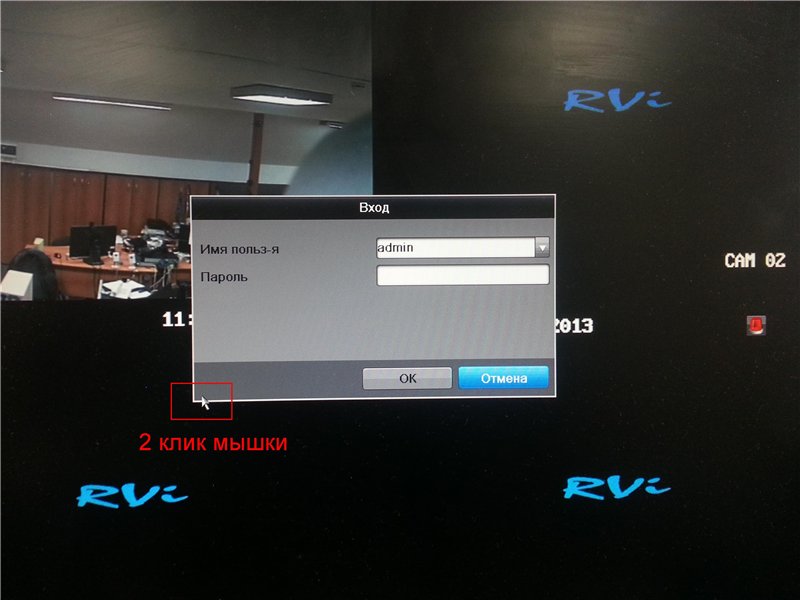
3. Как показано на фото в меню ввода пароля необходимо, дважды кликнуть левой кнопкой мыши в крайнем углу слева. Если все сделано верно, появится следующее окно.
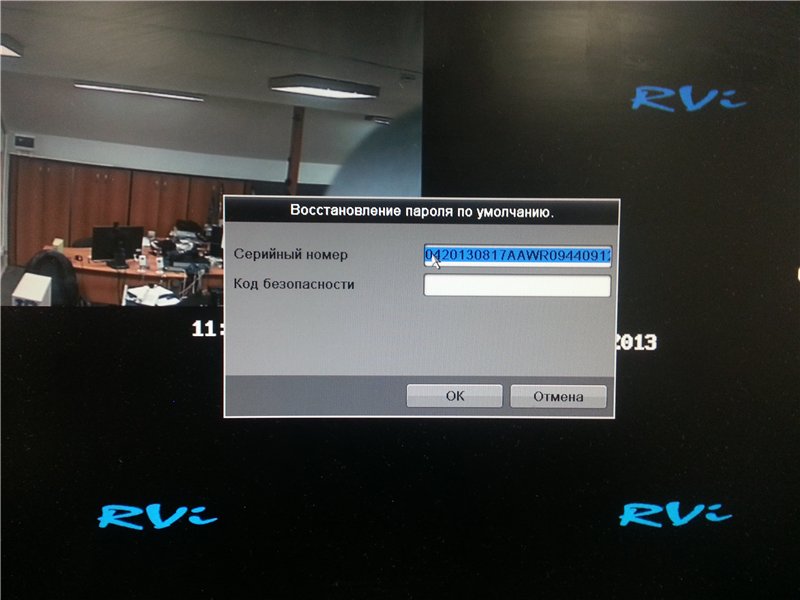
ПРИМЕЧАНИЕ:
На оборудовании HDTV после сброса пароля у пользователя admin пароль сбросится на 12345.
Серийный номер состоит из 27 символов.
Пример:
Регистратор — 08MA
Cерийный номер — 0820130402BBRR419453258WCVU
Не получилось разобраться самостоятельно? Мы поможем, звони (812) 903 — 04 — 75, ознакомиться со стоимость обслуживания видеонаблюдения можно тут.
Для получения мастер-пароля, который предоставляет возможность сброса, нужно:
- Ввести в соответствующее поле дату, которая указана на дисплее регистратора.
- Выбрать тип оборудования.
- Выбрать из списка модель устройства.
- Ввести серийный номер видеорегистратора.

*В случае если устройства, на котором нужно выполнить процедуру, в списке нет, придется обращаться в техподдержку.
Нужную информацию получить достаточно просто, если конечно известно где она находится. Благо в нашем же случае, все именно так. Для определения модели устройства, достаточно обратить внимание на лицевую часть видеорегистратора.
В левой части, сразу под названием бренда PRAXIS указана модель видеорегистратора. На данной картинке представлена модель VDR-2004. Точно такое же расположение имеет этот маркер, на всех остальных сериях и моделях видеорегистраторов PRAXIS .


На нижней части, видеорегистратора имеется наклейка, на которой можно так же увидеть наименование модели устройства, его серийный номер, версию микропрограммы и потребление.
Если вы не нашли ответ на свой вопрос, то обратитесь в техническую поддержку.
| Цитата |
|---|
| San Leon написал: А программным путем никак? Камера висит высоко, ехать до нее далеко. |
Можете посмотреть модель через наши программы ConfigTool или SADP. Но они должны быть включены в одной локальной сети.
Контакты технической поддержки:
- 8 (800) 775-77-00 (звонок по России бесплатный)
- 8 (800) 080-22-00 (звонок по Казахстану бесплатный)
- Связаться через онлайн-консультант (всплывающее меню слева)
- Для получения технической консультации Вы можете оставить запрос на форуме.
- Информацию по гарантии и порядке отправки оборудования в сервисный центр Вы можете получить разделе Сервиса и гарантии.
Перед обращением в техническую поддержку нужно уточнить модель устройства RVI, версию и дату прошивки.
03 марта 2019, 22:00
Здравствуйте, Помогите узнать модель видео регистратора
V4.02.R11.34625119.12001.130000.00000
4 канальный вроде IP
Хотелось бы узнать есть ли более актуальное ПО?
Комментарии ( )
Вы должны авторизоваться, чтобы оставлять комментарии.
Чтобы написать топик, отзыв или комментарий — необходимо авторизоваться.
На страницу авторизации
Кроме того, Вы можете авторизоваться на сайте через:
Прямой эфир
Разделы
Навигация
Каталог
Polyvision
Адрес:
г.Москва
®™ Официальный сайт торговой марки "Polyvision"
© Все права защищены ООО "Бизнес Центр Алгоритм",
350047, г. Краснодар, ул. Красных Партизан, д. 249, офис 312,
ИНН 2311218490, ОГРН 1162375029013
ООО "Бизнес Центр Алгоритм" является владельцем торговой марки "Polyvision"
и официальным импортером продукции в Россию.
Провели оптику, поставили оптический медиаконвертер, от него провод в роутер TP-Link. От роутера в регистратор, компьютер, телевизор.


Обязательно включаем службу UPnP, с помощью которой устройcтва сети могут сами разрешить необходимые им подключения. Если по какой-либо причине вы не можете использовать протокол UPnP, то для корректной работы необходимо будет вручную настроить трансляцию сетевых IP-адресов (NAT), чтобы в интернет-центре открыть доступ по портам, которые использует программа, сетевое устройство или сервер.
Какие порты нужны. Проброс
Порты необходимые для работы:
Теперь делаем проброс портов, на видеорегистратор RVi нужно пробросить порты 37777 и 37778, должно получится так:

102 – адрес регистратора, его ставим на нем вручную, статику. Настраиваем регистратор:

Создаю в разделе аккаунта регистратора пользователя с правами просмотра. С его помощью будем подключаться с телефона смотреть камеры. Качаем на телефон приложение gDMSS plus, для андройда.
Выбираем в нём регион Россия, далее camera – wired device и жмём кнопку сканировать QR код. В регистраторе идём в раздел P2P настройки, сканируем наш код и всё – теперь камеры видны. Но это не из локальной сети, а с мобильного интернета.

Системы видеонаблюдения – это широкополосные источники. Необходимо понимать, что для обеспечения достаточно высокого качества изображения потребуется наладить передачу сигнала между приемником и источником. В данной статье будет рассмотрено обеспечение связи между сервером и видеорегистратором.
Существует несколько способов для обеспечения удаленного доступа. В первую очередь, понадобиться канал со скоростью передачи данных 1-2 Мбит/с.
Сначала рассмотрим вариант с обеспечением доступа при наличии динамического IP адреса. В основном провайдеры предоставляют именно динамические IP адреса. Поэтому необходимо воспользоваться специальной службой Dynamic DNS. С ее помощью можно оперативно подключиться к видеорегистратору удаленно. При этом не имеет значения, используется статический или динамический адрес. То есть, способ подходит и для статического IP, хотя эти действия будут излишни.

Служба использует доменное имя устройства. Пользоваться ей довольно просто. Нужно лишь зарегистрироваться на официальном сайте, при этом указав адрес и создав доменное имя. Чтобы обеспечить работу данного сервера, понадобиться внести изменения в конфигурацию маршрутизатора. В настройках меняется режим, в рамках которого DDNS сервера становятся доступными.

Третий способ предполагает использование облачного сервиса. Важно отметить, что видеорегистратор должен поддерживать соответствующую функцию. При таком способе изображение передается на клиента через сервера.
Для использования облачного сервиса необходимо заранее узнать у провайдера, доступно ли получение данных с видеорегистратора (системы наблюдения) по конкретным номерам портов, планируемых к использованию. Просто сообщите все номера провайдеру. Данные можно посмотреть в спецификации и инструкции для видеорегистратора. Если провайдер блокирует порты, можно воспользоваться сменой номеров (при наличии поддержки опции моделью от видеорегистратора).
Для начала работы требуется подключить устройство к интернету. Рекомендуется выбирать наиболее популярные облачные сервисы. У каждого из них будет возможность подключения с помощью устройства. Необходимо ввести серийный номер, сервис автоматически определит модель и тип девайса. После этого произойдет автоматическая настройка, начнется передача данных и трансляция.

Важно осведомиться, насколько часто могут происходить сбои на каналах. Это позволит спрогнозировать работу. При прогнозе придется учитывать и оперативность специалистов, работающих на стороне провайдеров. Устранение сбоев может занять продолжительное время.
При организации удаленного доступа к видеорегистратору ключевая роль остается за маршрутизатором. Рекомендуется выбирать модели, стабильно работающие и не блокирующие номера портов. Рекомендуется протестировать маршрутизатор в течение часа с использованием одних и тех же портов. В случае блокировки маршрутизатор необходимо заменить.
Для корректной работы видеорегистратора через роутер Mikrotik потребуется белый IP-адрес, смартфон с 3G(4G) доступом к сети Интернет и немного умения настраивать RouterOS. Хотя помимо этого в ходе настройки встретились несколько подводных камней, которые пришлось обойти. И, собственно, ради которых появилась эта статья.
Так, например, после настройки роутера Mikrotik, регистратор не отображал видео с камер в реальном времени, но об этом после настройки сети в маршрутизаторе.
Настройка роутера Mikrotik в качестве шлюза Интернета
Настройка сети в RouterOS несколько отличается от действий в привычной “коробочки” какого-нибудь ASUS-а. Помимо веб-интерфейса для управления Mikrotik-ом можно использовать Windows-приложение winbox, которое даже не нужно устанавливать, достаточно загрузить ее с сайта разработчика. Я лично использую Winbox, поскольку она позволяет находить устройства не только по IP-, но и по MAC-адресу (используйте вкладочку Neighbors), а также хранить список администрируемых устройств.
И так, начинаем, подключаемся к устройству. По умолчанию роутер имеет IP-адрес 192.168.88.1, пользователь – admin, пароль – пустая строка.

Настройка сетевых интерфейсов в роутерах Mikrotik
В роутерах Mikrotik нет четких ограничений по назначению Ethenet-портов. Вы можете самостоятельно выбрать каким из предложенных портов будет уходить к провайдеру, а какие – образовывать локальную сеть, в т.ч. и на VLAN.
Для достижения цели статьи, а именно настройки доступа к видеорегистратору из сети Интернет через роутер Mikrotik, не будем усложнять задачу и настроим только 2 интерфейса:
- ether1 – статический адрес провайдера 1.2.3.4
- ether2 – локальная сеть 192.168.1.0
В дальнейшем остальные порты можно объединить в brige или разделить на VLAN.
Переходим в IP-Addresses и кнопкой + добавляем адрес и маску в десятичном формате для нашей локальной сети — ether2 (192.168.1.1/24).

В случае получения настроек от провайдера по DHCP, используем пункт IP-DHCP Client и кнопкой + открываем новое окно, в котором выбираем интерфейс ether1.

Если же провайдер не поддерживает DHCP – настройки интернета будем вводить вручную. Сначала указываем IP-адрес и маску в меню IP-Addresses. Ниже приведены настройки WAN-интерфейса, конфигурируемые в примере:
- IP – 1.2.3.4
- Mask – 255.255.255.0
- Gateway – 1.2.3.1
- DNS – 1.2.3.2, 1.2.3.3
После этого указываем шлюз по умолчанию в меню IP-Routes:

И также необходимо указать DNS провайдера в меню IP-DNS.
- Servers: 1.2.3.2 (для указания нескольких серверов нажимайте стрелку вниз)
- Ставим галочку Allow Remote Requests

На этом моменте в роутере Mikrotik настроен Интернет, но для того, чтобы им могла пользоваться локальная сеть необходимо настроить NAT.
Настройка NAT на маршрутизаторе Mikrotik: коллективный доступ в Интернет для локальной сети

Преобразование сетевых адресов в Mikrotik осуществляется из встроенного файервола, вызываемого из меню IP-Firewall. Добавляем кнопкой + правило, состоящее из нескольких вкладок.

На вкладке General выбираем:

- Chain — srcnat
- Out. Interface – ether1 (интерфейс, подключенный к провайдеру).
На вкладке Action:

Теперь при подключении компьютера в порт ether2 и назначении ему адреса из сети 192.168.1.0/24, пользователю станет доступен Интернет. Для автоматического назначения адресации внутри локальной сети также необходимо настроить DHCP-сервер.
Настройка DHCP-сервера на роутерах Mikrotik: автоматическое назначение сетевых настроек в локальной сети
Удобнее всего настроить DHCP-сервер через мастер пройдя несколько шагов. Для этого используем меню IP-DHCP Server. Кнопка DHCP Setup запустит мастер. Для перехода к следующему шагу после выполнения настроек нажимаем кнопку Next .

Указываем какой интерфейс будет раздавать IP-адреса. У нас это ether1.

На следующем шаге выбираем пространство адресов:

На следующем шаге указываем внутренний IP-адрес роутера Mikrotik (тот, что мы назначили интерфейсу ether2)

На слудующем шаге позволяем выбрать диапазон назначаемых автоматически IP-адресов. Заложим некий диапазон для статически назначаемых устройств, например для серверов, точек доступа и видеорегистратора RVi, который в итоге и будет подключен к локальной сети.

Следующим шагом заканчиваем настройку указав адреса DNS-серверов, назначаемых пользователям. Как правило указывается внутренний адрес роутера Mikrotik и (стрелочкой вниз можно добавить 1 или несколько серверов) один из общедоступных DNS, например Google

Параметры lease time можно оставить по умолчанию. Нажатие на кнопку Next завершит настройку DHCP-сервера на роутере Mikrotik.
Настройка проброса портов в роутере Mikrotik для доступа к видеорегистратору RVi
Добившись работы видеорегистратора RVi-R16MA из внутренней сети (адрес устройства 192.168.1.220), настало время обеспечить доступ к нему с мобильных устройств Android или iPhone.

Для реализации данной возможности пришлось проанализировать сайт производителя, его форум и основные сетевые настройки. Суммируя полученную в Интернете информацию были получены следующие вводные: собственной программы для мобильных устройств RVi не располагает и предлагает, в зависимости от типа регистратора, пользоваться либо gDMSS (Dahua) для устройств с портом управления 37777, либо iVMS-4500 (Hikvision) для устройств, порт управления по уолчанию 8000.
Таким образом для управления устройством необходимо установить программу iVMS-4500 и настроить проброс портов tcp 8000(управление) и tcp 554(RTSP – потоковое видео) с внешнего IP-адреса маршрутизатора Mikrotik (1.2.3.4) на внутренний адрес видеорегистратора RVi-R16MA (192.168.1.220).
Проброс портов на роутерах Mikrotik выполняется все из того же меню IP-Firewall, вкладка NAT. Далее создаем правило – нажимаем кнопку + и заполняем следующие параметры для проброса 1.2.3.4:8000 ->192.168.1.220:8000

- Chain – dstnat
- Dst.Address – 1.2.3.4 (белый IP-адрес)
- Protocol – 6(tcp)
- DstPort – 8000 (порт на внешнем IP-адресе)
- In.Interface – ether1 (интерфейс, смотрящий в сторону провайдера)

- Action – netmap
- To Addresses – 192.168.1.220 (адрес видеорегистратора)
- To Ports – 8000 (порт на который перенаправляем)
Аналогичным образом создаем правило и для проброса 1.2.3.4:554 ->192.168.1.220:554. Теперь все пакеты из сети Интернет, поступающие на внешний адрес роутера Mikrotik по портам 8000 и 554 будут перенаправляться на видеорегистратор RVi, расположенный в локальной сети и стало быть можно устанавливать программу на мобильный и проверять ее работоспособность.
Проверяем работу iVMS-4500 с видеорегистратором RVi через Mikrotik
Установка мобильного приложения не вызывает особых трудностей, собственно как и его настройка. Добавляем устройство с настройками вручную:




- Имя — задаем произвольное имя, например RVi
- Режим регистрации — IP/Domain
- Адрес – 1.2.3.4
- Порт – 8000
- Имя пользователя – admin
- Пароль – Ваш_пароль_от_регистратора
Программа принимает все настройки, добавляет устройство и … видео с камер не отображается. При этом запись отображается корректно, а, если подключиться к Wi-Fi точке доступа, подключенной к локальной сети и прописать внутренний адрес регистратора в настройках – изображение появляется и в реальном времени.
Дело оказалось в протоколе RTSP и выключенном UPnP в роутере Mikrotik. На эту мысль навели настройки видеорегистратора RVi-R16MA, доступные только из консоли и не отображающиеся в веб-интерфейсе, в которых значилась вкладка UPnP со следующими параметрами:
Таким образом, необходимо включить поддержку UPnP на роутере Mikrotik.
Настройка UPnP на роутере Mikrotik для просмотра видео с регистратора RVi в реальном времени
Включение UPnP в RouterOS осуществляется в меню IP-UPnP. В открывшемся окне ставим галочку Enabled и нажимаем кнопку Interfaces . Добавление интерфейсов осуществляется кнопкой + . Необходимо указать внешний (external – ether1) и внутренний (internal – ether2) интерфейс для корректной работы.
Теперь в мобильном приложении должно отображаться видео со всех камер видеорегистратора RVi в режиме реального времени, а в меню Mikrotik IP-Firewall во вкладке NAT добавится правило UPnP из сети Интернет на 192.168.1.220:554.
Читайте также: