Как узнать ip видеорегистратора hikvision
Если камера не подключена к Ivideon, узнать её IP-адрес можно при помощи любого сканера сети или же специального ПО от производителя камеры. Более подробную информацию об этом вы можете найти в инструкции к вашей камере.
1. Камера подключена к аккаунту напрямую
Если камера подключена к аккаунту напрямую (как самостоятельное устройство), её локальный IP-адрес будет отображён в настройках в личном кабинете:
2. В выпадающем меню выберите пункт Настройки камеры:
3. В открывшемся окне перейдите на вкладку ПО и сетевые адреса. IP-адрес камеры будет указан в строке IP-адрес.
В случае, если камера поддерживает 2 способа подключения к сети (Wi-Fi и Ethernet), в строке IP-адрес будут указаны 2 адреса для каждого типа подключения:
eth0 - LAN-подключение (кабельное);
eth2 либо wlan0 - Wi-Fi-подключение.
Используйте один из этих адресов, в зависимости от того, каким способом камера подключена к сети.
2. Камера подключена через DVR
Если камера подключена к аккаунту через один из наших видеорегистраторов (DVR), то в настройках камеры в личном кабинете Ivideon будет отображён только локальный IP-адрес этого регистратора.
В таком случае узнать IP-адрес самой камеры можно:
посмотрев в списке подключенных устройств через локальный интерфейс самого регистратора (зайдя на его веб-интерфейс или подключив к нему монитор для настройки);
воспользовавшись любым сканером сети или специальным приложением для локальной настройки камер определённого производителя.
Более подробную информацию об этом Вы можете найти в инструкции к вашему устройству или обратившись к его производителю.
3. Камера подключена через Ivideon Bridge
Если камера подключена к аккаунту через Ivideon Bridge, её IP-адрес можно увидеть в настройках Bridge в личном кабинете. Подробнее см. Как я могу изменить параметры подключенной к Ivideon Bridge камеры?
4. Камера подключена через Ivideon Server
Если камера подключена к аккаунту через Ivideon Server, её IP-адрес можно увидеть в настройках камеры в самом приложении:
1. Откройте Ivideon Server и остановите его (если сервер запущен);
2. Щелкните правой кнопкой мыши по камере в списке и выберите Настройки:

Есть два способа получить доступ к настройкам IP камеры или регистраторы Hikvision.
- Напрямую через веб интерфейс самой камеры.
- Через программу Hikvision IVMS 4200.
Начнём с первого варианта:
Доступ к настройкам через веб интерфейс самой камеры.
Доступ к абсолютно всем настройкам IP камеры Hikvision доступен через веб интерфейс камеры.
Зайти на него можно находясь в локальной сети с камерой через браузер - Internet Explorer по IP адресу камеры.
В первую очередь нужно определить этот самый IP адрес камеры. Про это подробно написано в статье:
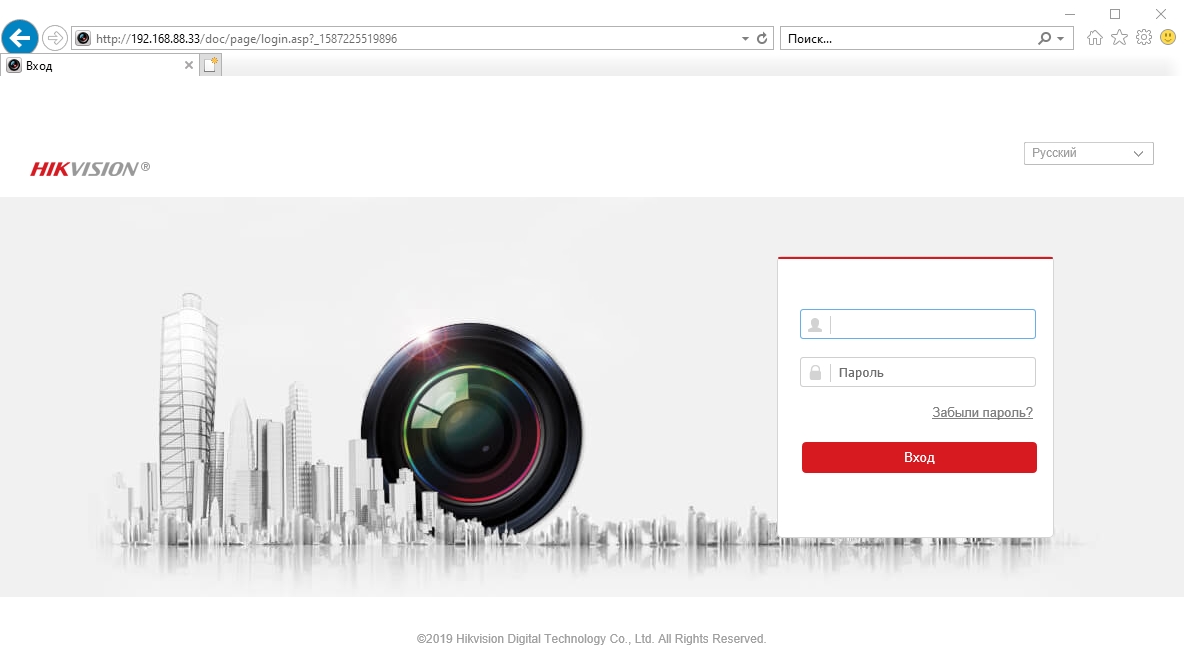
Попадаем на веб интерфейс камеры где нас просят установить плагин для корректного отображения видео, что мы и делаем.
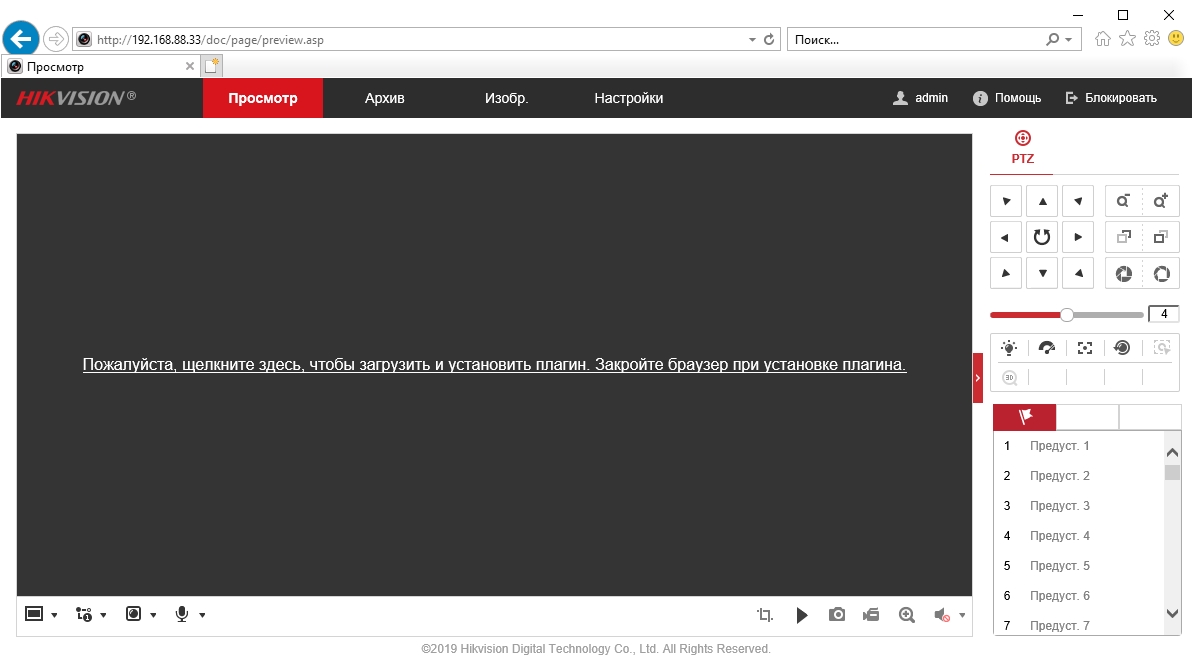
Затем нажимаем - Настройки и попадаем в полное управление всего функционала камеры.
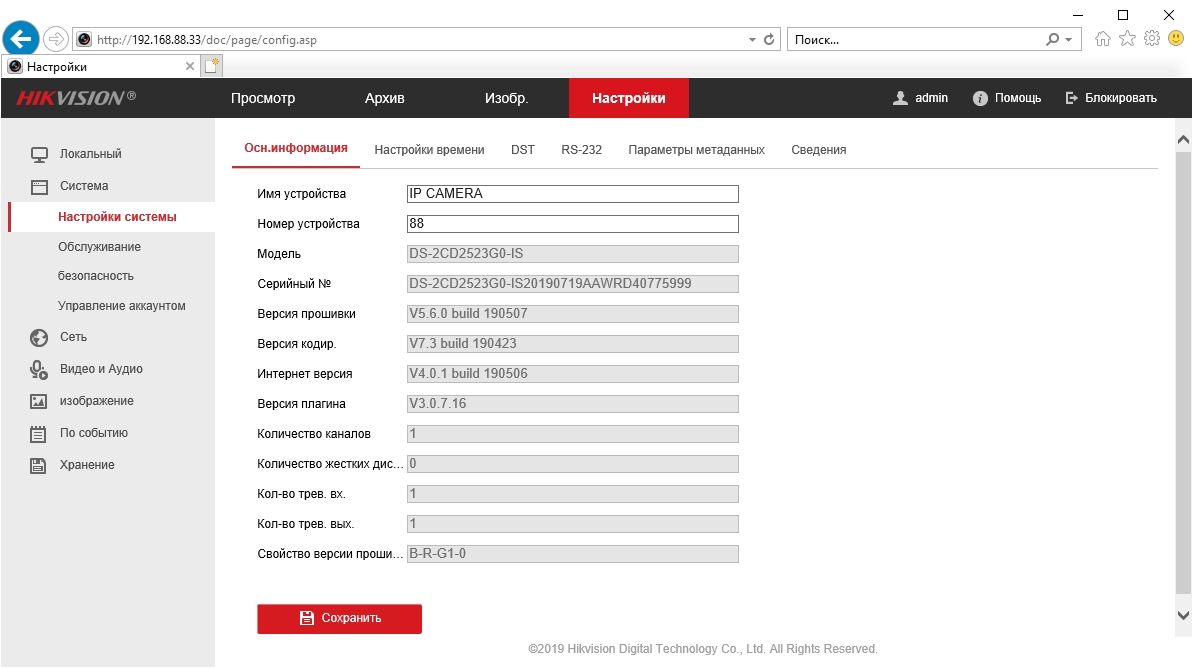
Тут можно менять: качество изображения, дату, время, добавлять удалять пользователей, настраивать запись на карту памяти, менять сетевые настройки и многое, многое, другое.
Доступ к настройкам через программу Hikvision IVMS 4200.
Данный способ будет работать если добивать камеру в приложение IVMS 4200 по её прямому IP адресу (или через проброс портов).
Про то как добавить камеру по IP адресу подробно описано в статье:
Затем нам нужно в режиме просмотра нажать на значок больше напротив камеры, откроется список основных возможностей.
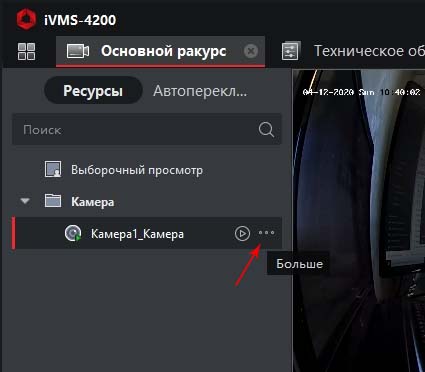
Выбираем Удалённая настройка - Основные настройки.
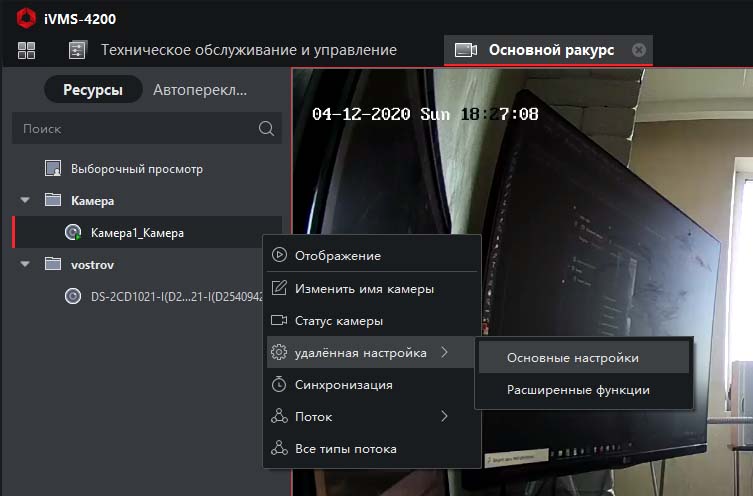
Тут нам открываются полностью все настройки камеры, которые так же доступны через веб интерфейс.
Надеемся данная статья была полезной. Если у Вас возникнут вопросы, пишите в чат или звоните в нашу техническую поддержку.
т.е. про неисправность прошивки. отсюда и ответы.
а вот ещё не в тему - Вы перед поездкой на машине правила ПДД и знаки изучаете или уже в процессе езды у инспектора спрашиваете ? ))
а что Вы предлагаете от нежелания разобраться самому и не знания английского ? прочитать за Вас мануал на роутер, перевести и написать здесь, так понимаю ещё и с картинками, как настраивается проброс портов на этом девайсе ? вариант конечно, но лично у меня есть работа и нет такого роутера. потому ждите пользователя, но с нужными навыками и аналогичным оборудованием.

2.Открываем Internet Explorer заходим Сервис ->Свойства обозревателя ->Безопасность ->Другой ->Разрешаем ActiveX перезапускам
браузер.
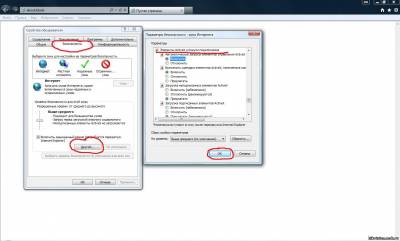
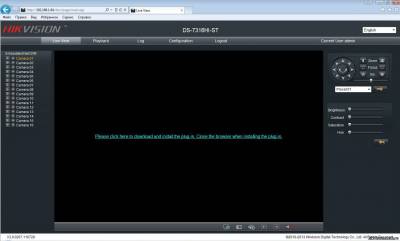
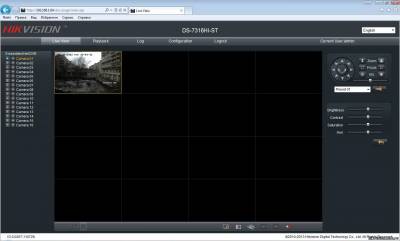
4. Проверяем работу регистратора во внутренней сети.
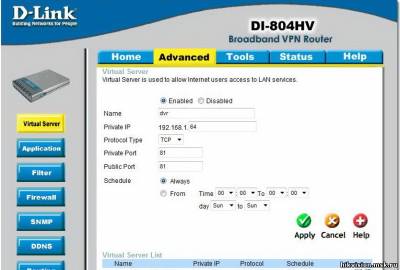
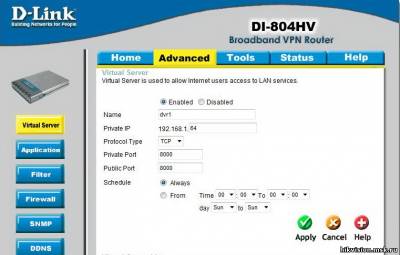
В результате должно получиться так:

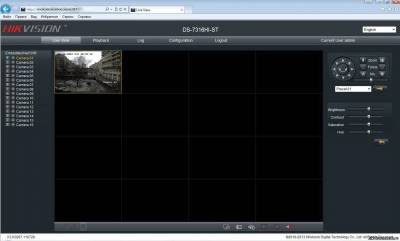
Теперь при наличии клиентского программного обеспечения на ваш видеорегистратор (IP камеру) производим его настройку согласно
инструкции на ПО.
Возможные проблемы:
Нет белого внешнего IP
Заказать у провайдера (желательно). Воспользоваться службой DynDNS.
При обращении к регистратору через интернет, попадаю на веб интерфейс роутера.
Проверьте все порты в настройках виртуального сервера, возможно порт который вы присвоили регистратору уже используется.
При обращении к регистратору через интернет ни чего не происходит.
Проверить настройку портов убедиться в работе устройства. Могут мешать антивирусные программы и firewall. При отсутствии внешнего IP и использовании DynDNS провайдер может закрыть некоторые порты.
Не удается установить элемент ActiveX.
Старая версия Internet Explorer.Элемент ActiveX не разрешен в настройках IE.При использовании windows vista и windows7 отключить контроль учетных записей.
Появляется страница авторизации, но дальше не проходит.
Не все порты используемые регистратором прописаны в виртуальном сервере. Могут мешать антивирусные программы и firewall.
После того, как я сделал видео обучение сброса пароля DVR peloTelnet, многие задаются вопросом, как сказать DVR IP без пароля
Доступ к настройкам сети. то, Я покажу, что пост и так же легко найти DVR IP.
Давайте посмотрим, здесь два основных способа сделать это, одна страница конфигурации модема / маршрутизатора, а другой использует программу сетевого сканирования, в качестве или Nmap.
ОК, давайте предположим, что DVR был уже настроен в вашей сети или активен DHCP, поэтому в том же классе IP вашей сети. Если это не так, вам придется изменить IP класс вашей сети, чтобы быть таким же DVR, если вы знаете класс DVR IP. например, если вы взяли DVR от дома клиента, вы должны настроить сеть с той же сети Касс IP ваш клиент.
Обнаружение маршрутизатора страницу IP-модем /.
В настройках DHCP У вас есть список всех устройств, подключенных с помощью DHCP. Если ваш DVR фиксируется IP, DHCP отключен, он будет указан в Ассоциации ARP.
Смотрите изображения ниже.
Теперь вы будете принимать каждый из IP-адресов, которые появляются в этих списках и попытаться войти в Telnet. Если в вашей сети у вас есть много подключенных устройств, Я советую вам использовать программу сканирования, что даст вам более точную информацию.
Поиск программы IP или волос.
После загрузки и установки Nmap, запустить его и завершить информацию следующим образом:
- в варианте мишень, вы поставите диапазон IP искать. например, класс IP вашей сети 192.168.2.1, вы поставите 192.168.2.1-254. Это означает, что он будет искать конец ИПС 1 не до конца 254.
- в варианте команда, вы поставите: Птари -p 23

После размещения информации нажмите проверка, и ждать сканирования, чтобы сделать. По окончании, вы увидите IP, который
в порт 23 открытие, убедитесь, что он не является IP вашей
модем / маршрутизатор, если не, вероятно, является IP-видеорегистратора.
Теперь, когда у вас есть IP вашего DVR, следовать шаги для выполнения сброса.
Удаленный доступ на камеры и регистраторы Hikvision и HiWatch можно реализовать следующими способами.
1) Если используется белый (публичный) статический IP, то на роутере настраиваете проброс портов 80 554 и 8000 (uPnP рекомендуем отключить)
2) Если используется серый IP, то единственный способ настроить доступ - p2p сервис Hik-Connect, возможен удаленный просмотр и удаленный просмотр архива. Запись в облако не происходит.
Российские адреса серверов:
IVMS 4200
Инструкции для версий 3.1.1.13 и выше
Инcтрукции представленные ниже были cделаны для версий 2.3.1.3 и выше
Перепрошивка камер и все что с ней связано
Обновить прошивку можно через web интерфейс устройства, как обычный роутер, либо через клиентское ПО IVMS-4200.
Обновление необходимо производить последовательно. 5.1.X -> 5.2.X -> 5.3.X -> 5.4.X
C прошивок 5.3.X на 5.2.X и с 5.4.X на 5.3.X откатиться НЕ ПОЛУЧИТСЯ.
Вы можете откатить прошивку (к примеру) с 5.3.8 на 5.3.3 с помощью TFTP, с 5.3.8 до 5.2.0 откатиться НЕЛЬЗЯ!
Перепрошивка регистраторов все что с ней связано
Мы рекомендуем проводить обновление через клиентское ПО IVMS-4200 или утилиту BatchConfigTool
IP Камеры: аудио вход и выход

IP Камеры: схема обжима

RTSP ссылки
RTSP-ссылки
Основная и универсальная ссылка для IP камер, NVR и DVR:
rtsp://admin:[email protected]:554/ISAPI/Streaming/Channels/101
где:
rtsp — тип используемого протокола
admin — имя учетной записи
12345 – пароль используемой учетной записи
192.168.200.11 — IP-адрес камеры
554 — RTSP порт камеры (по умолчанию 554, может быть изменен в настройках)
101 - это 1 камера 1 поток
201 - это 2 камера 1 поток
102 - это 1 камера 2 поток
IP каналы HD-TVI регистраторов
7204 - 501 601;
7208 - 901 1001;
7X16 - 1701 1801 и т.д
Для вызывных панелей:
rtsp://admin:[email protected]:554/Streaming/Channels/101
Устаревшие ссылки:
rtsp://admin:12345@IP-камеры:554/mpeg4/ch01/main/av_stream
получение потока с первого канала
rtsp://admin:12345@IP-камеры:554/mjpeg/ch1/sub/av_stream
получение потока mjpeg со второго потока. прошивка должна поддерживать mjpeg на втором
потоке.
Перевести в MJPEG можно только суб-поток камеры.



IP Камеры: тревожный вход и выход


Подбор кронштейнов и монтажных коробок
Таблицу совместимости камер Hikvision с аксессуарами вы можете скачать тут
Таблицу совместимости камер HiWatch с аксессуарами вы можете скачать тут
С паспортами для аксессуаров вы можете ознакомиться по данной ссылке
Список протестированных HDD и SD карт
Как просматривать устройство в браузере
Для Windows
Для просмотра через web требуется установить плагин Web Components
Для MacOSX
Используйте клиент iVMS-4200 для macosx
Домофония
Перед настройкой обновите прошивки устройств до актуальных версий.
После обновления обязательно сделайте полный сброс настроек устройств.
Для работы с первым поколением устройств используйте клиент iVMS-4200 3.1.1.9
Для настройки второго поколения домофонии скачивайте актуальную версию
Настройку необходимо осуществлять на АНГЛИЙСКОМ ЯЗЫКЕ. Сменить язык на русский вы можете после.
Второе поколение устройств:
Домофоны: DS-KH6320-(W)TE1, DS-KH8350-(W)TE1, DS-KH8520-(W)TE1
Вызывные панели (V серия): DS-KV6113-(W)PE1, DS-KV8X13-WME1 и дверной звонок DS-KV6103-PE1
Модульная вызывная панель DS-KD8003-IME1
Прошивки вы можете скачать тут
Первое поколение домофонии было представлено моделями:
Домофоны: DS-KH6210, DS-KH6310-(W,L), DS-KH8301-(WT), DS-KH8300-T
Вызывные панели (V серия): DS-KV8X02-IM, DS-KV8102-VP(IP)
Многоабонентские вызывные панели (D серия) : DS-KD3002-VM, DS-KD8002-VM, DS-KD8102-V
Читайте также:

