Как уменьшить размер форд файла
Excel для Microsoft 365 Word для Microsoft 365 PowerPoint для Microsoft 365 Project Online Desktop Client Excel для Microsoft 365 для Mac Word для Microsoft 365 для Mac PowerPoint для Microsoft 365 для Mac Excel 2021 Word 2021 PowerPoint 2021 Microsoft® Project профессиональный 2021 Project Стандартный 2021 Excel 2021 for Mac Word 2021 for Mac PowerPoint 2021 for Mac Excel 2019 Word 2019 PowerPoint 2019 Project профессиональный 2019 Project стандартный 2019 Excel 2019 для Mac Word 2019 для Mac PowerPoint 2019 для Mac Excel 2016 Word 2016 PowerPoint 2016 Project Профессиональный 2016 Project стандартный 2016 Excel 2016 для Mac Word 2016 для Mac PowerPoint 2016 для Mac Excel 2013 Word 2013 PowerPoint 2013 Project профессиональный 2013 Project стандартный 2013 Excel 2010 Word 2010 PowerPoint 2010 Excel 2007 Word 2007 PowerPoint 2007 Excel для Mac 2011 Word для Mac 2011 PowerPoint для Mac 2011 Больше. Основные параметры
Эти функции недоступны в Office в Интернете, только в классических версиях набора Office.
Вы можете отправлять файлы без ограничений, в том числе изображения высокого качества, сохранив их в облаке, а затем предоставив к ним общий доступ в OneDrive.
Сжатие отдельных рисунков
Если для получения приемлемой версии изображения не пиксель все изображения, можно сжать рисунки, чтобы размер файла был меньше.
Открыв файл в приложении Microsoft Office, выберите один или несколько рисунков для сжатия.
В разделе Работа с рисунками на вкладке Формат в группе Изменение нажмите кнопку Сжать рисунки.

Если вкладки Работа с рисунками и Формат не отображаются, убедитесь, что рисунок выделен. Дважды щелкните рисунок, чтобы выделить его и открыть вкладку Формат.
В зависимости от размера экрана в группе Изменение могут отображаться только значки. В этом случае кнопка Сжать рисунки отображается без подписи.

Чтобы выполнить сжатие только для выбранных, а не для всех рисунков в документе, установите флажок Применить только к этому рисунку.
Снятие флажка Применить только к этому рисунку перекроет любые изменения, внесенные для других отдельных рисунков в этом документе.
В разделе Разрешение выберите нужный вариант и нажмите кнопку ОК.
Разрешение рисунков по умолчанию в Office составляет 220 ppi. Вы можете изменить разрешение рисунка по умолчанию или отключить сжатие рисунков.
Сжатие применяется после закрытия этого диалогового окна. Если вас не устраивают результаты, вы можете отменить изменения.
Из-за потери детализации сжатие рисунка может привести к тому, что оно будет выглядеть по-другому. В связи с этим перед применением художественного эффекта следует сжать рисунок и сохранить файл.
Щелкните заголовки ниже, чтобы получить дополнительные сведения.
Важно: Этот параметр применяется только к рисункам в текущем документе или в документе, выбранном из списка рядом с разделом Размер и качество изображения. Чтобы использовать его для всех новых документов, нужно выбрать другое значение в раскрывающемся списке.
Обратите внимание на то, что эта функция недоступна в Microsoft Project 2013 или Office 2007.
Откройте вкладку Файл.
В разделе Размер и качество изображения в раскрывающемся списке укажите, применить ли изменения к определенному документу, или применять их ко всем создаваемым документам.

Выберите разрешение, которое вы хотите использовать по умолчанию, и нажмите кнопку ОК.
Все сведения об изменениях, внесенных в изображение, хранятся в файле. Удав эти данные редактирования, вы можете уменьшить размер файла, но если вы захотите отменить изменения, вам потребуется повторно вменить рисунок.
Примечание: Эта функция недоступна в Microsoft Project 2013 или Microsoft Project 2016.
Откройте вкладку Файл.
В разделе Размер и качество изображения выберите документ, из которого необходимо удалить данные о редактировании рисунка.
В разделе Размер и качество изображения установите флажок Отменить данные редактирования.
Примечание: Этот параметр применяется только к рисункам в текущем документе или в документе, выбранном из списка рядом с разделом Размер и качество изображения.
См. также
Обратная связь
Эта статья была обновлена Беном 17.08.2019 с помощью ваших комментариев. Если она оказаться полезной для вас (а особенно, если нет), используйте элементы управления отзывами ниже, чтобы оставить нам отзыв о том, как ее улучшить.
Сжатие отдельных рисунков
Чтобы сжать все рисунки в документе, на ленте выберите "Файл" > "Сжать рисунки" (или "> уменьшить размер файла").

Выберите параметр в поле "Качество рисунка". Первое разрешение указано первым, а наименьшее — последним.
Совет: Если вы обрезали какие-то из рисунков, то размер файла можно дополнительно уменьшить, установив флажок Удалить обрезанные области рисунков.
Выберите выделенным рисункам или всем рисункам в этом файле.
Примечание: Если выбрать все рисунки на шаге 1 с помощью меню "Файл", эти параметры будут недоступны. Сжатие будет применено к всем рисункам в документе.
Некоторые пользователи в разных ситуациях сталкиваются с тем, что им нужно уменьшить PDF файл на компьютере. Основные причины для этого: сжатие PDF экономит место для хранения на диске, или из-за требований по максимальной величине файла во время пересылки в Интернете.
PDF (Portable Document Format) — широко распространенный формат для хранения электронных документов. В этом формате часто сохраняют инструкции, бланки, формы, электронные книги и так далее. Благодаря свойствам формата, содержимое файла PDF одинаково выглядит на разных типах устройств.
В некоторых ситуациях пользователю необходимо получить PDF-файл меньшего размера, чем оригинальный. Как уменьшить файл PDF? Вы можете использовать два метода:
- Сжать файл на компьютере.
- Уменьшить PDF онлайн.
В первом случае, используя разные варианты, вы уменьшаете размер PDF-файла на своем устройстве без постороннего влияния на эти обстоятельства, например, наличия доступа в Интернет. Все операции проходят локально на компьютере.
Во втором случае вам потребуется постоянное интернет-соединение для доступа к веб-приложению на соответствующем сайте, имеющим функционал для сжатия файлов в формате PDF. Вся работа выполняется на удаленном сервере.
В этом руководстве вы найдете инструкции о том, как уменьшить размер файла PDF на компьютере. Мы объясним вам, как вы можете все это практически реализовать на своем устройстве.
Как уменьшить размер файла PDF с помощью изменения разрешения
При печати используется разрешение изображения принтера. Оно выражается в количестве точек на квадратный дюйм и измеряется в dpi. Чем большее количество точек, тем выше качество печати.
При использовании виртуального принтера, значения этого показателя влияют на размер выходного файла. С помощью виртуального принтера в программе, имеющей функцию печати, пользователь может сохранить любой открытый файл в формате PDF.
В этом случае, изменив настройки по умолчанию, вы можете уменьшить разрешение файла. Это означает, что часть качества теряется, но выходной файл становится значительно меньше.
В операционные системы Windows 11 и Windows 10 встроен виртуальный принтер — Microsoft Print to PDF. Нам понадобиться другой виртуальный принтер от стороннего разработчика из-за того, что это системное средство не позволяет изменять разрешение dpi при печати.
Выполните следующие действия:
- Откройте файл PDF в соответствующей программе.
В современных ОС Windows формат ПДФ по умолчанию открывается в браузере Microsoft Edge (он используется на этом примере), если не было выбрано другое приложение.

- В качестве принтера выберите установленный в системе инструмент — виртуальный принтер PDF.
Если на вашем ПК нет PDF-принтера, то вы должны сначала установить виртуальный принтер на свое устройство, например, PDF24 Creator или Bullzip PDF Printer, а только затем использовать функцию печати. В этой статье используется принтер PDF24.



В результате, на вашем компьютере появится новый PDF-файл меньшего размера.
Подобную операцию можно выполнить из другой программы, подходящей для открытия и просмотра файлов в формате PDF.



Как уменьшить объем файла PDF с помощью IrfanView
Другой способ предполагает изменение размера изображения документа. Например, бесплатная программа IrfanView предлагает подобную альтернативу. В этом приложении вы можете уменьшить размер вашего PDF-документа всего за несколько шагов.
В программе IrfanView — просмотрщике графических файлов имеется поддержка формата PDF, реализованная с помощью плагина. Набор плагинов можно скачать с официального сайта разработчика приложения.


При использовании этого способа нужно правильно подобрать масштаб для оптимизированного PDF файла.
Сжатие файла PDF в PDF24 Creator
В бесплатной программе PDF24 Creator имеется инструмент для сжатия PDF-файлов. На сайте PDF24 Tools, помимо онлайн инструментов, имеется приложение, устанавливаемое на компьютер. Программа работает автономном режиме.
Программа PDF24 Creator устанавливает одноименный виртуальный принтер в систему, который можно использовать для сохранения документов в PDF из любых программ, поддерживающих печать.




Как уменьшить документ PDF в Adobe Acrobat Pro
Сейчас мы расскажем о том, как уменьшить вес PDF файла в программе Adobe Acrobat Pro. Это приложение от создателя формата PDF — компании Adobe Systems.
Adobe Acrobat Pro — платное, функциональное приложение, в отличие от бесплатной программы Adobe Reader, предназначенной для просмотра файлов ПДФ.
Вы можете в Adobe Acrobat уменьшить размер PDF следующим способом:



В программе вы можете использовать другой вариант сжатия, чтобы в Adobe уменьшить размер PDF файла следующим способом:


- Сохраните оптимизированный PDF файл на компьютере.
Как сжать PDF файл в архиве
Мы используем формат ZIP из-за того, что для его использования в операционной системе Windows не нужны сторонние приложения. Другие архивные форматы могут обеспечивать большее сжатие данных.
Совершите несколько простых действий:

- Система автоматически создаст архив с данным именем файла.
Ваши PDF-документы теперь упакованы в ZIP-папку и могут быть отправлены адресату в одном электронном письме.
Выводы статьи
Многие пользователи при работе с текстовым редактором Word не задумываются о размере файла данного документа и сколько места он занимает на компьютере. В большинстве случаев, размер файла Word относительно невелик по сравнению с другими типами форматов: видео, аудио, изображения в высоком разрешении и т. п.
Эти типы форматов файлов, обычно, имеют больший размер, чем документ, созданный в программе Microsoft Word. Но, бывают ситуации, кода очень важен размер конкретного файла.
Для уменьшения размера файла необходимо сжать документ Ворд, чтобы уменьшить место, занимаемое файлом на диске устройства: компьютера или телефона, или при других обстоятельствах.
Подобная операция необходима в следующих случаях:
- Недостаточно свободного места на диске ПК или на мобильном устройстве.
- При отправке файла адресату существуют ограничения по размеру вложенного файла.
- Из-за медленного интернета на устройстве, потому что файлы большего размера долго открываются в режиме онлайн.
- При использовании лимитированного интернет-соединения расходуется больше трафика в процессе передачи файла.
На размер файла оказывают большое влияние оказывают графические объекты, вставленные в документ Word: изображения, фотографии, русинки, картинки или иллюстрации.
Перед пользователем стоит задача: как сжать документ Ворд, чтобы он меньше весил. Как уменьшить размер вордовского документа?
Чтобы решить эту проблему, необходимо применять два основных подхода:
- Изменить различные свойства файла Word на компьютере.
- Сжать документ Ворд онлайн.
В этом руководстве мы расскажем, как уменьшить размер документа Ворд: попробуем с помощью нескольких способов сжать размер документа Word на компьютере, или уменьшить размер документа Word онлайн.
Инструкции подготовлены в программе Word 2019, они подойдут для других версий программы: MS Word 2016, MS Word 2013, MS Word 2010, MS Word 2007. В интерфейсе приложения разных версий могут быть некоторые различия.
Как уменьшить размер документа Ворд изменив формат DOC на DOCX — 1 способ
В этом легко убедиться, если посмотреть свойства обеих одинаковых по содержанию файлов в Проводнике.


В результате вы получите файл Word меньшего размера.
Редактирование изображений перед вставкой в Word — 2 способ
Самое большое влияние на размер документа оказывают графические объекты, находящиеся внутри файла. Как правило, различные типы изображений имеют немалый размер, особенно графика в высоком качестве.
Поэтому, перед вставкой картинок в документ Word, имеет смысл заранее позаботиться об оптимизации изображений. Вам необходимо изменить свойства изображения с помощью программы — графического редактора или онлайн сервиса.
Вы можете изменить разрешение или формат изображения. После обработки у вас будет картинка меньшего веса, чем оригинал. Вставьте готовое изображение в документ Word.
Этот способ позволит уменьшить итоговый размер файла, по сравнению со вставкой неоптимизированных изображений в текстовый документ.
Как сжать документ Ворд с картинками — 3 способ
Не всегда есть возможности для оптимизации изображений перед вставкой в документ. Пользователю может поступить уже готовый документ с графическими объектами. Поэтому необходимо найти ответ на вопрос: как уменьшить размер вордовского документа с картинками.



Как сжать отдельное изображение в Word — 4 способ
Иногда, нужно уменьшить размер только одного рисунка в документе. В этом случае используйте предложенный вариант действий.
Пройдите последовательные шаги:


Удаление дополнительных шрифтов в Word — 5 способ
Следующий метод подойдет в случае использования в документе Word дополнительных пользовательских шрифтов, которые несколько утяжеляют файл.
Как сжать размер документа Word — 6 способ
Данный вариант подходит, если у вас в файле Word сохраняются миниатюры активного документа. Этот эскиз используется в Windows для функции предварительного просмотра в Проводнике.
Выполните следующие действия:
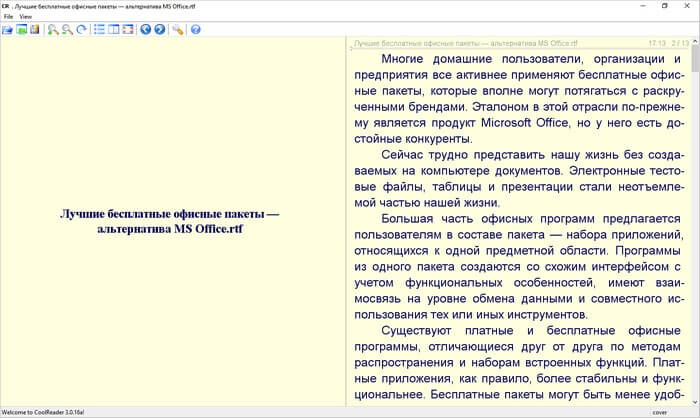


Как уменьшить размер документа Word — 7 способ
В документе Word сохраняются различные данные о свойствах этого файла, том числе сведения личного характера и скрытые параметры. Эта информация увеличивает размер файла.
Удаление персональных данных позволит уменьшить размер файла и повысит вашу личную безопасность, потому что другие пользователи не смогут увидеть эти данные.
Эта операция выполняется следующим способом:

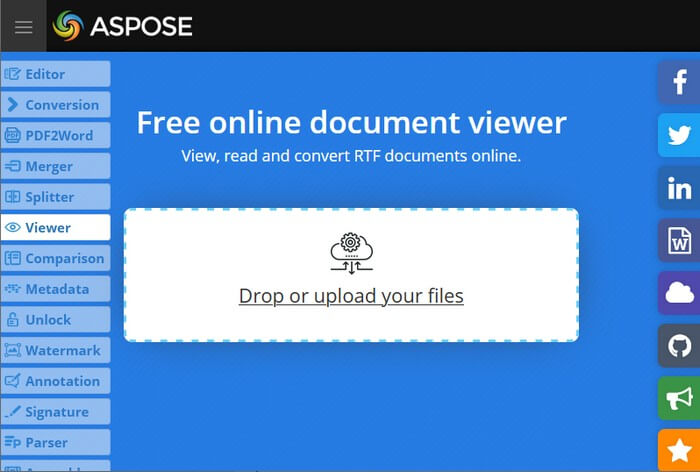

После проведения этой операции, размер файла Word несколько уменьшится.
Метод копирования исходного документа — 8 способ
Можно использовать простой способ, который позволит уменьшить размер документа:
- Скопируйте содержимое вашего документа.
- Откройте окно нового документа Word.
- Вставьте скопированное из буфера обмена.
- Сохраните новый документ на компьютере.
Новый файл будет меньшего размера, чем исходный.
Преобразование формата исходного файла — 9 способ
Воспользуйтесь методом преобразования форматов. Сначала исходный файл будет конвертирован в другой текстовый формат — RTF, а затем файл RTF будет преобразован обратно в формат MS Word.
Вам необходимо сделать следующее:

- Откройте с помощью Word созданный RTF файл.
- Сохраните файл в современном формате DOCX.

В результате этих конвертаций, новый файл Word станет меньше исходного.
Удаление несохраненных копий документа — 10 способ
В процессе работы, в приложении создаются предыдущие копии документа, которые сохраняются. Вы можете удалить предыдущие версии документа для уменьшения размера файла.

Архивация документа Word — 11 способ
Добавление документа Word в архив значительно уменьшит размер файла. Используйте для сжатия файла архиватор, например, WinRAR, 7-Zip или системное средство архивации в ZIP-файлы.

Архивами часто пользуются для передачи данных в интернете.
Как сжать документ Word онлайн — 12 способ
В некоторых случаях необходимо сжать документ Ворд онлайн бесплатно. При этом способе все операции проходят не на ПК, а в интернете.
Представленный сервис предпочтительнее использовать для уменьшения размера файлов Word с изображениями, потому что конкуренты сильнее пережимают документ, а качестве картинок существенно снижается.

- После завершения процесса обработки, скачайте готовый файл на компьютер.

Сжать размер документа Ворд онлайн — 13 способ
Сервис можно использовать для сжатия различных типов документов. Это веб-приложение сжимает сильнее, чем предыдущий ресурс. Но, если в файле имеются картинки, будьте готовы к тому, что может пострадать качество изображений в конечном документе.

- Нажмите на ссылку скачать с именем файла, чтобы скачать сжатый документ Word на свой компьютер.
Выводы статьи
Работая с текстовыми форматами, пользователю может понадобится сжать документ Word, чтобы уменьшить размер файла. Это необходимо сделать в случае нехватки места на устройстве или чтобы оптимизировать передачу файла через Интернет. Воспользуйтесь несколькими способами, используя встроенные средства программы или онлайн сервисы, которые помогут вам сжать файл Word и решить проблему большого размера документа.
Если размер файла Word слишком велик, попробуйте сделать его более управляемым, следуя следующим советам:
Сжатие рисунков
Выберите рисунок в документе. Обратите внимание, что становится доступна вкладка Формат рисунка.
На вкладке Формат рисунка в группе Изменить выберите Сжать рисунки.
В области Параметры сжатиясделайте следующее:
Убедитесь, что не выбрано применение только к этому рисунку, чтобы внесенные здесь изменения применялись к всем рисункам в документе.
Выберите Удалить обрезанные области рисунков. Этот параметр удаляет обрезанные данные рисунка, но имейте в виду, что при удалении обрезанных данных рисунка восстановить их будет нельзя.
В области Разрешениевыберите Использовать стандартное разрешение. Этот параметр использует стандартное разрешение, задатое в меню Параметры > > Дополнительные параметры.
Сжатие рисунков
Выберите рисунок в документе и перейдите на вкладку Формат.
Выберите Сжать рисунки.
В диалоговом окне Сжатие рисунков сделайте следующее:
Убедитесь, что не выбрано применение только к этому рисунку, чтобы внесенные здесь изменения применялись к всем рисункам в документе.
Выберите Удалить обрезанные области рисунков. Этот параметр удаляет обрезанные данные рисунка, но имейте в виду, что при удалении обрезанных данных рисунка восстановить их будет нельзя.

В области Выходных данныхвыберите Использовать разрешение документа. Этот параметр использует стандартное разрешение, задатое в меню Параметры > > Дополнительные параметры.
Сохранение изображений с более низким разрешением
Перейдите в меню > параметры> Дополнительные параметры.
В области Размер и качество изображениясделайте следующее:
Выберите отменить редактирование данных. Этот параметр удаляет хранимые данные, которые используются для восстановления исходного состояния изображения после его изменения. Обратите внимание, что если отменить редактирование данных, восстановить изображение после редактирования будет нельзя.
Убедитесь, что не выбрано сжатие изображений в файле.
В списке Разрешение по умолчанию выберите разрешение 150ppi или более низкое. В большинстве случаев разрешение не должно быть выше.

Не вставлять шрифты
Внедренные шрифты используются для чтения и печати документа с помощью шрифтов, которые вы использовали для его написания, даже если у них нет этих шрифтов в своей системе. Тем не менее, встроенные шрифты увеличивают размер файла документа.
Перейдите в меню >параметры> сохранить.
В области Сохранить индивидуальность при сохранении этого документасделайте следующее:
Убедитесь, что не выбрано встраить шрифты в файл.

Если вы встраили шрифты, выберите Встраить только символы, используемые в документе (лучше всего для уменьшения размера файла) и Не встраить распространенные системные шрифты.
Если размер файла слишком велик, попробуйте сделать его более управляемым, следуя советам ниже.
Сохранение таблицы в двоичном формате (XSLB)
Чтобы уменьшить размер файла, можно сохранить таблицу в виде двоичной книги (XSLB), а не формата по умолчанию (XSLX). По умолчанию используется формат XML, что важно при использовании данных в сторонних программах, так как XML является открытым стандартом. Однако в большинстве целей двоичного формата достаточно и он сохраняется в файле меньшего формата.
Перейдите в меню > параметры >Сохранить.
В списке Сохранениефайлов в этом формате в списке Сохранить книги выберите Excel Двоичная книга.

Этот параметр задает двоичный формат по умолчанию. Если вы хотите сохранить по умолчанию Excel книгу (.xlsx), но сохранить текущий файл как двоичный, выберите параметр в диалоговом окке Сохранить как.
Примечание: Если файл находится в SharePoint, возможно, вы не видите параметр Сохранить как. В этом случае вы можете сохранить копию на локальном диске, сохранить ее как двоичное, а затем заменить исходный файл новым двоичным.
Перейдите в > сохранить как и, если файл сохраняется впервые, выберите расположение.
В списке типов файлов выберите Excel Двоичная книга (XLSB).

Сохранение таблицы в двоичном формате (XSLB)
Чтобы уменьшить размер файла, можно сохранить таблицу в виде двоичной книги (XSLB), а не формата по умолчанию (XSLX). По умолчанию используется формат XML, что важно при использовании данных в сторонних программах, так как XML является открытым стандартом. Однако в большинстве целей двоичного формата достаточно и он сохраняется в файле меньшего формата.
Перейдите в меню > параметры >Сохранить.
В списке Сохранениефайлов в этом формате в списке Сохранить книги выберите Excel Двоичная книга.
Этот параметр задает двоичный формат по умолчанию.
Если вы хотите сохранить по умолчанию Excel книгу (.xlsx), но сохранить текущий файл как двоичный, выберите параметр в диалоговом окне Сохранить как:
Выберите Файл > Сохранить как.
В списке Тип файла выберите Excel двоичной книги (XLSB).
Уменьшение количества таблиц
Если у вас есть таблицы с данными, которые вы не используете и которые не содержат формул, удалите их из таблицы.
Чем больше точек данных в книге, тем больше размер файла. Если удалить неиспользование данных, размер файла уменьшится.
Сохранение изображений с более низким разрешением
Откройте меню Файл, выберите раздел Параметры, а затем — Дополнительно.
В области Размер и качество изображениясделайте следующее:
Выберите Отменить редактирование данных. Этот параметр удаляет хранимые данные, которые используются для восстановления исходного состояния изображения после его изменения. Обратите внимание, что если удалить данные редактирования, восстановить изображение будет нельзя.
Убедитесь, что не выбрано сжатие изображений в файле.
В списке Разрешение по умолчанию выберите разрешение 150ppi или более низкое. В большинстве случаев разрешение не должно быть выше.

Сжатие рисунков
Выберите рисунок в документе. На ленте появится вкладка Формат рисунка.
На вкладке Формат рисунка в группе Настройка выберите Сжать рисунки.
В области Параметры сжатиясделайте следующее:
Чтобы сжать все рисунки в файле, снимайте снимок Применить только к этому рисунку. Если этот параметр выбран, изменения, внесенные здесь, будут влиять только на выбранный рисунок.
Выберите Удалить обрезанные области рисунков. Этот параметр удаляет обрезанные данные рисунка, но вы не сможете их восстановить.
В области Разрешениесделайте следующее:
Выберите Использовать разрешение по умолчанию.

Не сохранения кэша данных с файлом
Если таблица содержит таблицу, можно уменьшить размер файла, не экономя кэш исходных данных в файле, а обновляя кэш данных при его открытие.
Выберите любую ячейку в таблице.
На вкладке Анализ таблицы в группе Таблица выберите Параметры.
В диалоговом окне Параметры таблицы выберите вкладку Данные и сделайте следующее:
Чтобы сохранить исходные данные с файлом, с помощью сохранения исходных данных с помощью сохранения.
Читайте также:

