Как скачать видео с видеорегистратора dahua
Компания Dahua в своих регистраторах использует кроме стандартных параметров настройки кодирования H.264 ещё и расширенные, обозначенный как режим SMART.
Smart H.264 не является новой технологией, это оптимизированная реализация технологии кодирования H.264. Smart H.264 представляет собой набор интеллектуальных алгоритмов кодирования, разработанных компанией Dahua на основе кодека H.264. Чтобы соответствовать особенностям записи при видеонаблюдении, Smart264 использует некоторые ключевые методы кодирования видео. Smart H.264 кодек может повысить эффективность кодирования видео в соответствии с особенностями различных мест наблюдения, кроме того, он может значительно снизить объем записи и потока для передачи данных по сети.
Технология Smart H.264 представляет собой набор интеллектуальных алгоритмов кодирования.
Разработанный компанией Dahua технология Smart H.264, включает в себя следующие три ключевых аспекта:
- Алгоритм расширенного управления скоростью передачи битов потока;
- Видеокодирование на основе аналитического контента видео (включая динамический ROI, динамический GOP(Интервал между опорными кадрами), гибкую структуру опорных кадров);
- Технология подавления шума.
I-кадры(Intra-coded frames) - Опорный (ключевой) кадр. Кодируются независимо от других кадров, так как обрабатываются с использованием собственной информации конкретного кадра. I-кадры имеет большой размер.
Структура записи видеопотока при фиксированном интервале I-кадров

Типичные настройки видеорегистратора реализует фиксированную структуру GOP (Интервал между опорными кадрами, I-кадр), что означает, что интервал между двумя I-кадрами постоянен и, как правило, установлен 2 секунды.

Наиболее рационально выбирать переменный битрейт, при котором кодек видеорегистратора уменьшает или увеличивает поток данных, в зависимости от детализации или движения объектов в поле зрении видеокамеры.
В видеонаблюдении, в большинстве случаев, видео статично, а движущийся объект или общее движение появляются в определенные периоды, таким образом, мы можем увеличить интервал GOP, чтобы уменьшить количество I-кадров за период времени. I-кадр имеет гораздо больший объём в видеопотоке по сравнению с P-кадром. Уменьшение кол-ва I-кадров позволит уменьшить размер видеопотока, либо увеличить размер P-кадров, тем самым увеличить качество картинки при записи.
В CVI видеорегистраторах Dahua при выборе режима Smart H.264 реализуется гибкая структура опорных кадров, использующая технологию двух-кадровой ссылки и технологию виртуального опорного I-кадра.
Технология двух-кадровой ссылки.
Для обычного кодирования видеопотока в системах видеонаблюдения использует только один кадр (опорный I-кадр или предыдущий кадр) в качестве эталонного кадра,на который ссылается следующий кадр. Для двухкадровой режима (режим Reframes=2) для ссылки будут взяты два контрольных кадра, один – это предыдущий кадр, другой - это 0-й кадр (I-кадр). На рисунке 2-й P-кадр ссылается как на 0-й кадр, так и на первый P-кадр. В сцене движения, структура с двухкадровой ссылкой может найти лучшие блоки для определения фоновой зоны относительно движущегося объекта. Это может увеличить точность оценки движения и повысить эффективность сжатия.
Технология виртуального I кадра.
Как правило, только через I-кадр можно реализовать функцию обрезки/вставки видеопотока. Реализация виртуальной технологии I-кадра гарантирует, что определённый P-кадр может назначить I-кадр как ближайший опорный кадр, не учитывая с 1-го по 4-й P-кадр (на рисунке 5-й P-кадр ссылается только на 0-й I-кадр), таким образом, он становиться, как бы, 1-м кадром для следующих за ним P-кадрами. Эта технология уменьшает время доступа к случайному кадру в видеопотоке, поскольку для получения нужного кадра нет необходимости полностью распаковать всю цепочку P-кадров от ближайшего опорного I-кадра.

Настройки видеорегистратора при выборе режима Smart H.264+ , можно заметить что нет выбора интервала между опорными кадрами (I-кадр).

Протестируем различные настройки кодирования на видеорегистраторе XVR5104HE-S2 с прошивкой вер. 3.218.0000002.1. Видеопоток с разрешением 1920х1080 и частотой кадров 15 кадров в секунду. Сравним обычный режим и режим Smart H.264.

Сначала используем базовые настройки с фиксированным интервалом I-кадров в 2 секунды,с переменным битрейтом VBR, с максимальным потоком 4096 кБит и настройками Качество 4,5,6. Записывать будем уличную картинку с минимальным движением в кадре. Значение среднего битрейта при разном параметре Качество занесём в таблицу.

Таблица битрейта при разном качестве. Интервал опорного кадра I=2 cек. Максимальный битрейт= 4096 кБит/сек.
Обновить прошивку регистратора можно несколькими способами: по сети через Web-интерфейс, при помощи программы для обновления и поиска устройств в сети ConfigTool, с помощью USB носителя.
Если Вы не уверены в своих силах – обратитесь к специалистам в службу технической поддержки.
Важно! Имеется некоторый риск, что обновление прошивки пройдет некорректно и регистратор станет не работоспособным. Во время обновления прошивки не отсоединяйте кабель питания и сетевой кабель из регистратора.
Обновить прошивку регистратора можно несколькими способами: по сети через Web-интерфейс, при помощи программы для обновления и поиска устройств в сети ConfigTool, с помощью USB носителя.
Скачайте файл прошивки *.bin для вашего регистратора. Желательно, чтобы компьютер и регистратор находились в одной локальной сети. Так же, путь к файлу обновления не должен быть слишком длинным и содержать русских букв.
Обновление регистратора через Web-интерфейс

Затем нажмите кнопку Обновление

Сначала прошивка копируется в регистратор, после начнётся процесс обновления, статус можно наблюдать на веб странице. Обновления, обычно, занимает от 3 до 5 минут, после обновление устройство автоматически перезагрузится.

Обновление регистратора через программу ConfigTool
В настоящее время, программа ConfigTool ставиться через оболочку ToolBox. Скачайте и установите сначала ToolBox , в ней выберете и установите программу ConfigTool. После запуска программы ConfigTool автоматически найдёт все устройства в локальной сети. В левой части меню перейдите в раздел UPGRADE. Вверху нажмите Search setting, в появившемся окне Setting введите логин и пароль регистратора, которому нужно обновить прошивку.

Выделите слева строчку с регистратором, затем нажмите кнопку Browse. В появившемся окне найдите и выберете файл обновления прошивки с расширением *.bin.

Затем нажмите кнопку Upgrade. Начнётся процесс обновления, статус в процентах можно видеть на месте иноки Upgrade.

После обновление регистратор автоматически перезагрузится.
При успешном обновлении появиться зелёная метка.

Обновление регистратора с помощью USB носителя
Отформатируйте USB носитель в FAT32. Скопируйте файл прошивки на USB носитель, переименуйте его в upgrade.bin, затем вставьте в USB разъём регистратора. После подключения в регистратор USB носителя, система автоматически определит данное устройство и выведет на экран соответствующее диалоговое окно. Эта функция обеспечивает удобство при создании резервных копий файлов, журналов, конфигураций или обновлений системы.

Нажмите в меню кнопку Обновление, в появившемся окне выберете Обновление прошивки

Можно также обновить регистратор через основное меню. Зайдите радел Система – Обновление и выберете Обновление прошивки.

В новом окне найдите и выберете файл обновления прошивки с расширением *.bin.


После обновление регистратор автоматически перезагрузится.
Меню Система – Версия до обновления прошивки

Меню Система – Версия после обновления прошивки

Основная прошивка, как правило, не содержит русского языка. Поэтому надо запросить прошивку-русификатор (например, CONFIG_General_RusEng_P_General_WebRusEng_General_DH_XVR-S2_V3.218.02030.R.171012.bin) для данного регистратора и его текущей версии прошивки. Процедура обновления прошивки-русификатора точно такая же, как и основной прошивки. После обновления и перезагрузки регистратора в меню Система –Общие появиться выбор Русского языка. После выбора Русского языка регистратор перезагрузиться.
Нужна помощь специалиста?
Свяжитесь с нами! Эксперты TERATEK всегда готовы ответить на интересующие
вас вопросы и предоставить развернутую консультацию!
Отформатируйте USB носитель в FAT32. Прежде чем начинать копировать записи c видеорегистратора Dahua на USB носитель, сначала нужно посмотреть и найти нужные фрагменты, для этого необходимо зайти в меню Архив (Поиск).
Чтобы открыть экран функции поиска, показанный ниже, в главном меню нажмите на кнопку "Поиск".

Как правило, используется четыре типа файлов:
Тип R: Обычный файл постоянной записи. Зелёный цвет
Тип A: Файл записи по внешнему сигналу тревоги. Красный цвет
Тип M: Файл записи по событию "обнаружение движения". Жёлтый цвет
Тип I: Файл записи интеллектуального режима. Оранжевый цвет
Если запись производилась постоянно (зелёный цвет): Запустите воспроизведение нужного канала: Щелкните по цветной панели времени, чтобы система начала воспроизведение с времени, указанного мышью.
Когда наступит момент, с которого мы хотим начать файл резервное копирования, щелкните на этой кнопке Обрезка Видео. Справа от кнопки появиться время с которого будет начинаться файл резервного копирования, затем, после дальнейшего просмотра и определения окончания нужного момента снова щёлкните на кнопку Обрезка Видео. Справа от времени начала выделенного фрагмента появиться время его окончания для резервного копирования.

Можно осуществлять редактирование для одного канала или для множества каналов. Операция редактирования в многоканальном режиме аналогична операции для одноканального режима.
Далее нажмите кнопку Архивация для начала процесса резервного копирования выбранного фрагмента записи.

Если нужная запись была сделана по движению, по тревоге или в интеллектуальном режиме, для выбора нужных фрагментов для резервного копирования, удобнее перейти в режим Список файлов.

Выберете нужные фрагменты записи для резервного копирования. Система создает резервную копию только тех файлов, которые помечены символом √.

Затем нажмите кнопку Архивация.

Далее на экране отобразиться сведения об устройствах, в том числе наименование устройства хранения резервной копии, а также суммарный объем памяти этого устройства и свободный объем памяти, а также список выбранных фрагментов записи, тип и объём.
Для продолжения создания резервной копии нажмите кнопку Архивация.

На этом экране можно на USB носителе создать новую или выбрать существующую папку для резервного копирования файлов. Чтобы начать создание резервной копии, нажмите на кнопку "Пуск".

После начала процесса кнопка резервного копирования приобретает функцию кнопки останова. На панели прогресса в левой нижней части экрана отображается остаток времени.

Как правило, имя файла при резервном копировании представляется следующим образом: номер канала+тип записи+время. В имени файла используется следующий формат времени: Г+М+Д+Ч+М+С. Расширение файла: .dav. Система поддерживает резервирование макс. 1024 файлов одновременно.
По окончании процесса создания резервной копии отображается диалоговое окно с уведомлением об успешном завершении создания копии.
Нужна помощь специалиста?
Свяжитесь с нами! Эксперты TERATEK всегда готовы ответить на интересующие
вас вопросы и предоставить развернутую консультацию!
Главная / Настройка видеонаблюдения / Как сделать резервную копию записей с регистраторов Dahua через веб-браузер?
Как сделать резервную копию записей с регистраторов Dahua через веб-браузер?
В этой статье будут объяснены и показаны шаги, которые необходимо предпринять для резервного копирования записанного видео с вашего цифрового видеорегистратора или сетевого видеорегистратора Dahua через Internet Explorer или Mozilla Firefox.
Перед тем, как начать, вам необходимо убедиться, что Dahua NVR / DVR находится в сети, вам нужен компьютер (в данном случае Windows) и должен быть установлен Internet Explorer или Mozilla Firefox.
Шаг 1. Введите IP-адрес вашего Dahua NVR или DVR в адресную строку Internet Explorer и войдите в систему, используя свое имя пользователя и пароль.

Войдите, используя свои учетные данные.
![]()
Щелкните Воспроизведение.
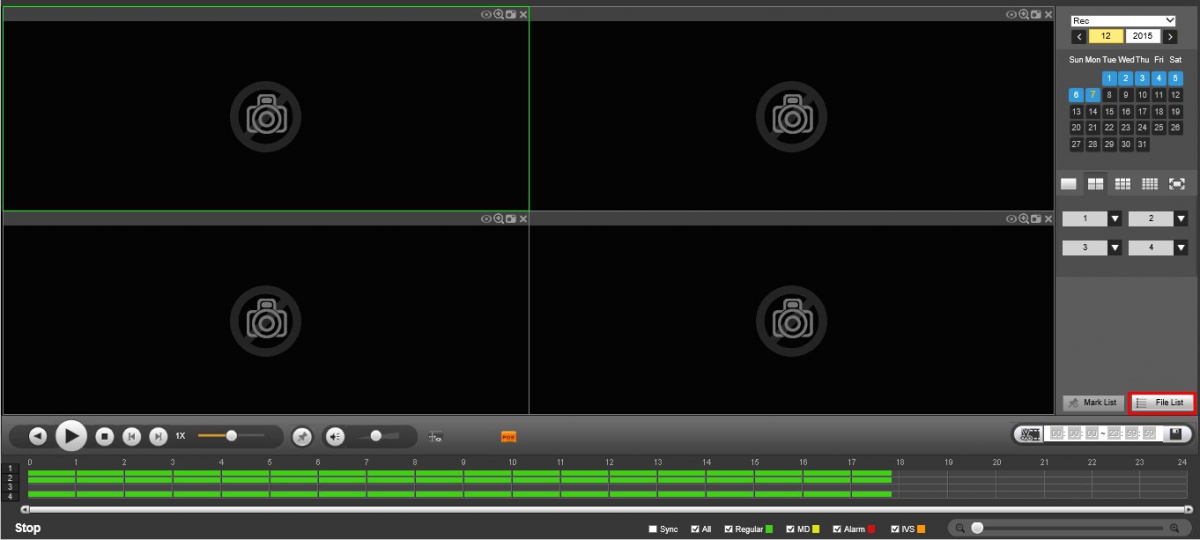
Щелкните Список файлов.
Шаг 5. Введите следующую информацию: номер канала (или все), тип записей (выберите все, чтобы включить все), тип битового потока (выберите основной дополнительный, чтобы получить максимальное разрешение), время начала и время окончания (это период, в который вы собираетесь делать резервную копию).

Введите информацию.
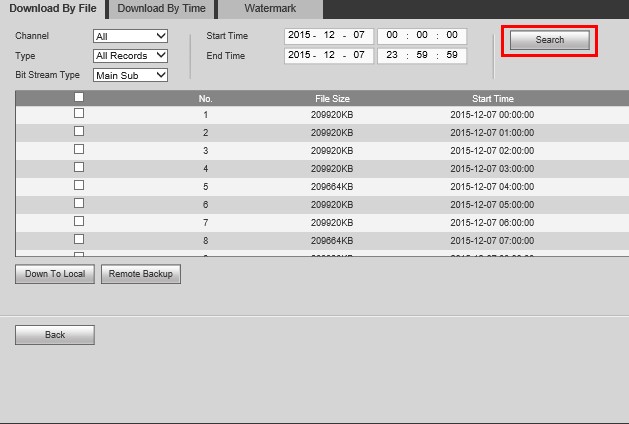
Щелкните Поиск.
Шаг 8. Измените формат записи на видеоформат ASF. Этот формат воспроизводится на большинстве видеоплееров по умолчанию на рынке.
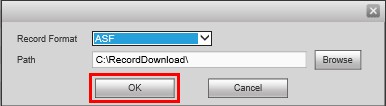
Перейдите на ASF.
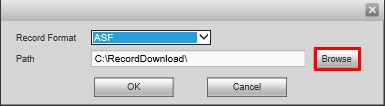
Выберите место.
Шаг 10. Ход выполнения будет отображаться внизу этой страницы. Не закрывайте окно, дождитесь завершения процесса резервного копирования.

Дождитесь завершения загрузки.
p4GcRGuXFmeV4ZWTYHVAt18A2 2021-10-14T16:03:33+03:00 14, Октябрь, 2021 | Настройка видеонаблюдения | Комментарии к записи Как сделать резервную копию записей с регистраторов Dahua через веб-браузер? отключены
Устанавливаем плагин Dahua в браузер для просмотра видео
В случае необходимости получения доступа к видеорегистратору фирмы Dahua через веб-браузер, необходимо установить плагин и включить элементы управления ActiveX.
Данный плагин позволяет браузеру получить полный доступ к IP-камере, DVR или NVR Dahua. Приведенная ниже инструкция установки плагина действительна только для Internet Explorer, другие браузеры не поддерживают элементы управления ActiveX, из-за что вы не сможете получить доступ к своей системе.
Для пользователей Windows 10 нужно убедиться, что вы используете Internet Explorer (а не Microsoft Edge). Хотя оба этих браузера созданы Microsoft, они разные. Плагин работает только в Internet Explorer, не устанавливается в Microsoft Edge (они блокируют элементы управления).
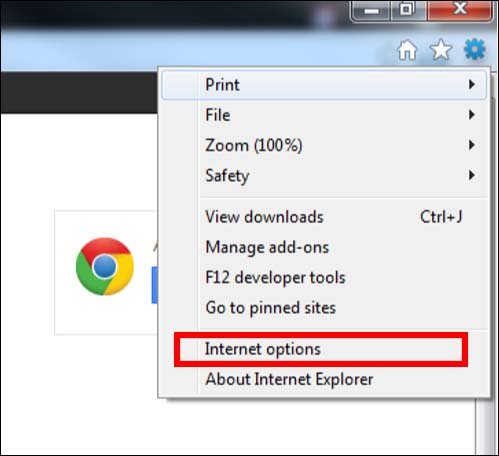
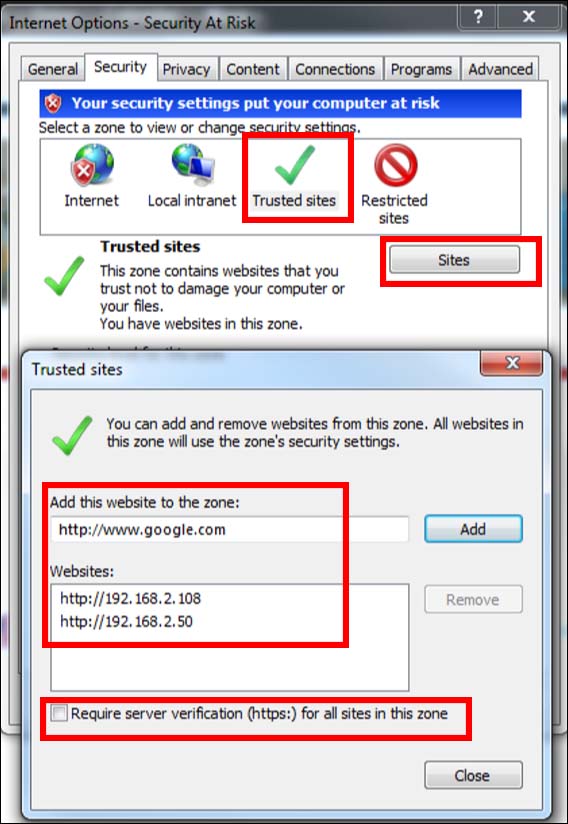
В окне настроек безопасности прокрутите вниз, пока не увидите элементы управления ActiveX и плагины.
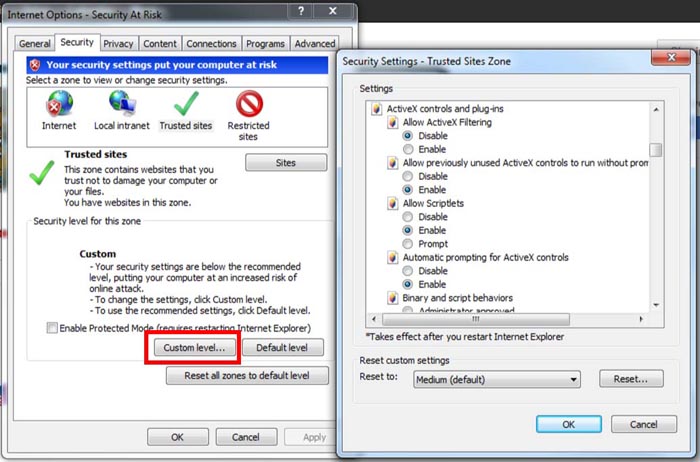
При появлении запроса установите плагины в порядке их появления. После установки обновите страницу и войдите в систему, используя свое имя пользователя и пароль. Если плагин не работает, проверьте следующий раздел.
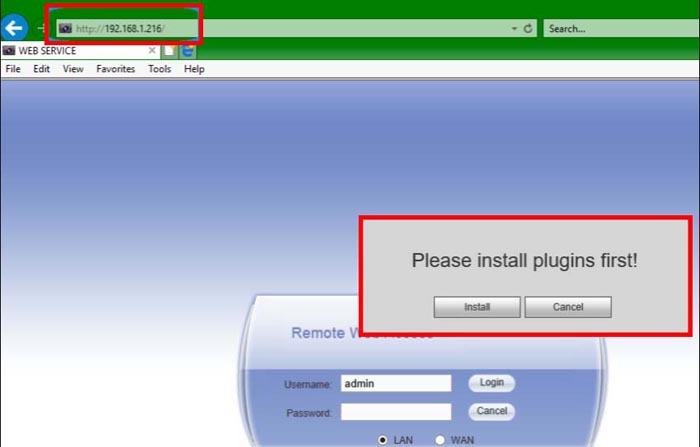
Чтобы решить эту проблему, вам необходимо удалить плагины вручную. Это позволит выполнить новую и правильную установку. Чтобы избежать проблем с разрешениями при удалении плагинов, убедитесь, что Internet Explorer полностью закрыт.
Для удаления нужно найти папку с плагином и удалить ее. Обычно веб-плагины размещаются на диске (C 🙂 в программных файлах и программных файлах (x86) в 64-битных системах.
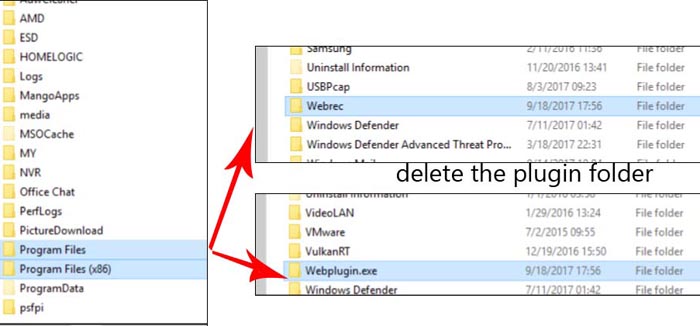
После удаления папок плагинов переустановите их, как рассказано выше. Попробуйте снова войти в систему и проверьте, видите ли вы видео с ваших камер видеонаблюдения.
p4GcRGuXFmeV4ZWTYHVAt18A2 2021-02-12T17:12:10+03:00 1, Февраль, 2021 | Настройка видеонаблюдения | Комментарии к записи Устанавливаем плагин Dahua в браузер для просмотра видео отключены
Читайте также:

