Как просмотреть запись с видеорегистратора на смартфоне
Простое и в тоже время очень мощное приложение DMSS для просмотра со смартфонов и планшетов камер видеонаблюдения видеорегистраторов RVi, DAHUA Technologies. Возможно ещё для каких-то подойдёт, но это уже нужно пробывать. Для её настройки нужно знать следующее:
- IP или днс имя видеорегистратора(как пробросить порты на видеорегистратор можно почитать тут)
- Логин
- Пароль
В настройках видеорегистратора в настройках учётной записи должны уже быть настроены права для удаленного просмотра. Например учётная запись admin уже такие права имеет. И так заходите в Play Market или Apple Store в поиске набираете DMSS и устанавливаете приложение. Кстати с помощью данного приложения можно сделать очень удобный просмотр видеорегистратора. К примеру купить недорогой планшет, подключить его по wi-fi к вашей сети и установить данное приложение, а сам планшет повесить как "монитор". И в любой момент можно подойти и увидеть просмотр в режиме реального времени, а также просмотр видеозаписей.
Запускаете приложение и приступаем к настройке. Для настройки просмотра видеокамер выбираем CCTV.

Для начала нужно настроить подключение к видеорегистратору. Слева сверху нажимаем на меню.

Выбираем устройства, чтобы добавить видеорегистратор.

Приложение предлает для ознакомления демонстрационную настройку, она не нужна, поэтому удаляем. Нажимаем на DEMO и потом на корзину.
Теперь будем добавлять видеорегистратор. Нажимаем справа сверху плюс.

Теперь приложение предлает выбрать сервис через, который будем подключать видеорегистратор. Выбираем IP адрес.
В поле Имя - пишем всё, что угодно, например, Дом. Адрес - тут пишем ip адрес видеорегистратор(внешний публичный, если на роутере пробрасаны порты или внутренний ip адрес - это в том случае, если вы подключаете к своей домашней Wi-Fi сети, там же где и ваш видеорегистратор, тоесть вы находитесь в одной сети). Пользователь и пароль - думаю тут всё понятно. Отображение и воспроизведение, там и там можно выбрать основной или дополнительный поток. Основной поток - это будет отображаться в полном качестве и с самым высоким разрешением, а дополнительный поток - этот как раз сделано специально для просмотра с мобильных устройств, где возможно медленный интернет и поэтому качество урезано и разрешение меньше.

Если использовать основной поток, то понимайте, что будет очень большая исходящая скорость с видеорегистратора, тоесть интернет, к которому подключен видеорегистратор должен быть с большой исходящей скоростью. Например для нормального отображения с видеорегистратора 4-х ip камер FULL HD, исходящая скорость должна быть минимум 20 мегабит. Справа сверху нажимаем сохранить.

Теперь нажимаем слева сверху на меню и выбираем отображение, чтобы посмотреть камеры в режиме реального времени.

Теперь для отображения камер нажимаем справа сверху на камеру.

Ставим точки на ваше устройство и при первом подключении будет отображаться только 1 канал. И снизу нажимаем на отображение.
Отобразится одна камера. Теперь ещё раз нажимаем справа сверху на камеру и видим, что появились остальные каналы. На все ставим точки и нажимаем отображение.

Увидели все камеры - значит всё отлично настроено. Теперь как посмотреть архив записей. Нажимаем слева сверху на меню и выбираем Воспроизведение.

Для просмотра архива нельзя сразу как с отображением запустить все камеры одновременно, это можно сделать только поочереди. И имейте ввиду, что если вы в данный момент подключены к медленному интернету, то нормально посмотреть не получится и будет всё время ошибка подключения. Для просмотра видеозаписи должен быть устойчивый канал связи. И так нажимаете на плюс.

И у вас появляется небольшое меню. Тут нужно указать время начала и конец записи. Максимальный интервал 24 часа. И ниже выбираете номер канала, тоесть ту камеру, которая вам нужна.
И в левом вверхнем окне появится архив записи. Ниже пальцем можно проматывать.

И для удобства можно тапнуть два раза на картинку и тогда она откроется на весь экран. И если вам нужно смотреть одновременно несколько камер, то также нажимаете на плюс справа сверху выставляете время и выбираете канал.

В приложении существуют ещё другие функции, сделать скриншот, сохранить видеозапись, выключили или включить звук. Но тут думаю уже каждый сможет разобраться.
Видеорегистраторы давно стали неотъемлемой частью жизни многих автовладельцев. С 2016 года записи видео с регистратора считаются официальным доказательством в суде при рассмотрении административных или уголовных дел.
Прибор можно зафиксировать на лобовом стекле за зеркалом заднего вида или передней приборной панели. Но как посмотреть запись с видеорегистратора и при необходимости сохранить файл? Просмотр возможен с различных устройств. Давайте рассмотрим самые популярные варианты.
Способы просмотра записей
Видеофайл можно воспроизвести на:
- дисплее самого регистратора;
- экране смартфона;
- мониторе планшета, компьютера или ноутбука;
- телевизоре.
Если производитель не предусмотрел собственный экран в модели вашего видеорегистратора, его необходимо подключить к стороннему устройству.

Посмотреть запись на самом видеорегистраторе
Просматривать видеозапись в таком формате максимально удобно. Открыть файл можно сразу в автомобиле. У многих регистраторов часто есть на корпусе кнопка для быстрого просмотра файлов.
Алгоритм проигрывателя прост:
Информация сохраняется в памяти регистратора или sd-карты ограниченное время. Поэтому не затягивайте просмотр или хотя бы отключите прибор, чтобы не велась запись поверх нужного вам файла.
В некоторых моделях предусмотрена функция защиты файла от перезаписи с помощью которой можно заблокировать нужный видеоролик от автоматической перезаписи.

Посмотреть запись с видеорегистратора на компьютере и ноутбуке
Чтобы рассмотреть мелкие детали, например, номер автомобиля или адрес, нужен экран побольше. Если регистратор имеет usb-разъем, то открыть видеозапись на ПК или ноутбуке не составит никакого труда. Для этого необходимо подключить его как любой сторонний носитель и открыть данные в видеопроигрывателе.
Если такой возможности нет, то перенести запись можно через картридер. Для этого:
- Выключите видеорегистратор.
- Извлеките карту памяти.
- Вставьте карту в подходящий разъем на компьютере.
- Теперь можно подключить устройство к компьютеру и работать как с любым другим съемным носителем.
Просмотр записи с регистратора на телефоне и планшете
Если ваш регистратор оснащен подключением по WiFi, то записи можно просматривать удаленно на смартфоне через специальное мобильное приложение. Для просмотра видео нужно:
- зайти в меню видеорегистратора;
- запустить на нем wi-fi;
- подключить смартфон.
Через мобильное приложение можно получить доступ к памяти регистратора, выбрать нужный файл и скопировать его в память телефона. Стоит заметить, что не каждый смартфон может открыть видео с видеорегистратора. Чтобы этого не произошло – скачайте набор кодеков, например, K-LiteCodecPack.

Смотреть видео с видеорегистратора на телевизоре
Чтобы воспроизвести видеозапись на телеэкране необходимо приобрести кабель HDMI. Он не всегда идет в комплекте с регистратором. С помощью этого кабеля можно соединить автомобильный девайс с ТВ-панелью и просмотреть запись на большом экране в максимальном качестве.
Современные модели редко оснащаются разъемом HDMI, так как более удобными являются способы просмотра видео с помощью смартфона либо компьютера.
Различные модели обладают различным функционалом. Рекомендуем заранее ознакомиться со всеми возможностями прибора, чтобы в случае опасности, без труда найти нужный файл и скачать его с регистратора.
Если вы являетесь свидетелем или участником ДТП, позаботьтесь о том, чтобы нужный видеофайл был заблокирован, либо сохранен в память ПК или смартфона. Саму карту у вас могут изъять сотрудники ГИБДД.
В первой статье был рассмотрен вариант копирования видеозаписи автомобильного регистратора — с USB-подключением к айфону Apple iPhone или планшету Apple iPad через адаптер-переходник Apple Lightning — USB. Но есть и второй, не менее простой способ — извлечь карту памяти из видеорегистратора с записями и подключить ее к айфону или планшету через устройство для чтения карт Micro SD и TF для iPhone, именуемое также как картридер.

- Но стоит принять во внимание честное предупреждение производителя: работа этого картридера поддерживается только системой IOS 13 и выше.
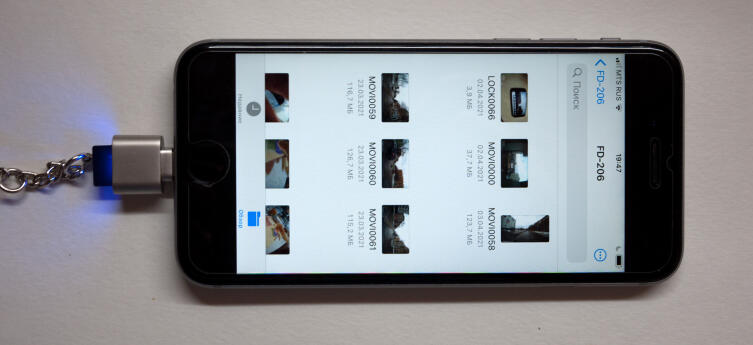
Итак, начинаем фотоотчет действий по переносу видео. Для примера взят перенос видео MOVI 0088 с автомобильного видеорегистратора, на котором не зафиксированы никакие нарушения и никакие дорожно-транспортные происшествия. Обычная запись обычной поездки… Подключение к смартфону
Фото: Г. Леонов, личный архив
Шаг 1. Вставляем картридер в разъем айфона.
Шаг 2. Извлекаем карту памяти из видеорегистратора и вставляем ее в картридер.
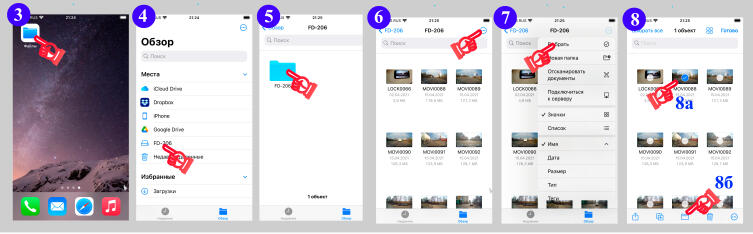
После этого сразу же начинаем работать непосредственно на самом айфоне. Шаги 3,4,5,6,7,8
Фото: Г. Леонов, личный архив
Шаг 5. В открывшейся вкладке касаемся пальцем самой папки.
Шаг 15. Дожидаемся окончания отправки видео на свой почтовый ящик.
Кроме возможности скопировать файлы, приятным бонусом может стать возможность за счет подключаемых карт Micro SD и TF существенно увеличить память айфона или планшета для просмотра кинофильмов или прослушивания музыки.
К текстовой версии с фото предлагаю к просмотру ролик по переносу видео на планшет.
В условиях современной дорожной обстановки видеорегистратор, установленный на автомобиле, очень полезен. В случае чего, водителю гораздо проще доказать свою невиновность после ДТП. И будет очень обидно, если столь важная видеозапись случайно сотрется или повредится. Поэтому лучше при первой же возможности сбросить видео с регистратора на компьютер.

Это увеличит шансы на сохранение видео в ваших архивах, что особенно важно при изъятии сотрудниками ДПС карты памяти с записью событий, чтобы приобщить к протоколу. Даже если карта памяти у них затеряется, у водителя сохранится копия.
Да! Вот только компьютера в машине нет, да и не каждый будет постоянно возить с собой ноутбук. А вот телефон… Без телефона теперь даже школьники не ходят. Одна только проблема с телефоном: не приспособлен он к прямому подключению видеорегистратора.

Есть, правда, сейчас очень навороченные видеорегистраторы, которые передают (транслируют) по Wi-Fi контент (записываемое видео) непосредственно на устройство на iOS/Android, и там уже оно сохраняется. Но большинство владельцев авто используют бюджетные модели и регистраторы средней ценовой категории, которые не имеют в своем арсенале таковой опции. Фрагмент видео с нарушителем ПДД
Фото: Генадий Леонов, личный архив
Функция копирования и сохранения записи с видеорегистратора может быть востребована при возникновении спорной ситуации во время разбора дорожно-транспортного происшествия. Когда видеоролик с записью происшествия нужно передать инспектору дорожного движения для приобщения к протоколу — как с видеорегистраторов непосредственных участников ДТП, так и с видеорегистраторов свидетелей.
И если участники ДТП могут согласиться с требованием инспектора приобщить к протоколу саму карту памяти, то вряд ли кто из свидетелей на это готов. Да и не будут они ждать приезда службы ДПС. А вот скопировать файлы, а потом передать видеоролик и номер своего телефона для связи — это другое дело. В видеоподборках о дорожных происшествиях очень часто слышны таковые предложения свидетелей.

Шаг 1. Прилагаемый к видеорегистратору кабель подключается в разъем мини USB самого регистратора и в разъем USB адаптера, а сам адаптер — к разъему Lightning на айфоне: Подключение регистратора через адаптер к айфону
Фото: Генадий Леонов, личный архив
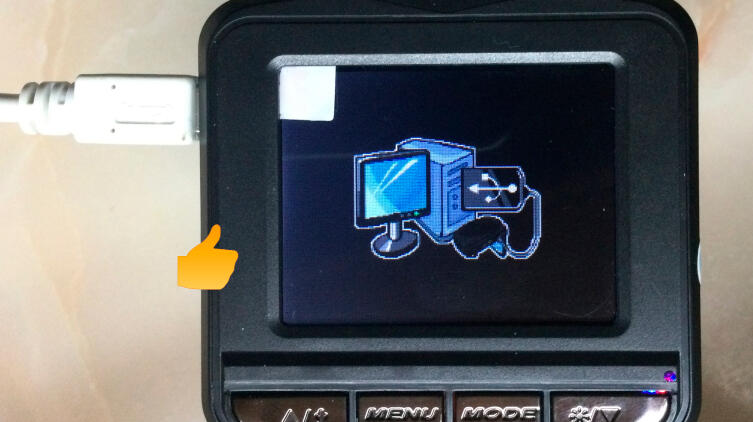
При подключении других моделей регистраторов информация о подключении может выглядеть несколько иначе. Например: Альтернативная инфа подключения USB-режима
Фото: Генадий Леонов, личный архив
Завершив подключение автомобильного видеорегистратора и айфона, начинаем работать непосредственно на экране айфона.
Для примера взят перенос видео MOVI 0058 с автомобильного видеорегистратора, зафиксировавшего двойное нарушение ПДД дамой-торопыжкой за рулем белого хэтчбека, которая игнорирует разметку дороги (сплошная линия) и подрезает автомобиль автора. Столкновения удалось избежать своевременным снятием ноги с педали газа. Но если бы оно случилось, то данное видео было бы веским аргументом при разборе обстоятельств ДТП.
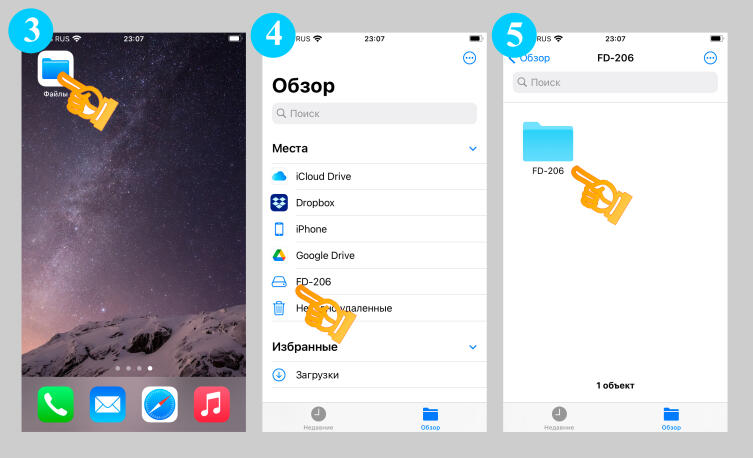
Итак… Шаги 3, 4 и 5 по переносу видео
Фото: Генадий Леонов, личный архив
Шаг 5. В открывшейся вкладке касаемся пальцем самой папки FD-206.
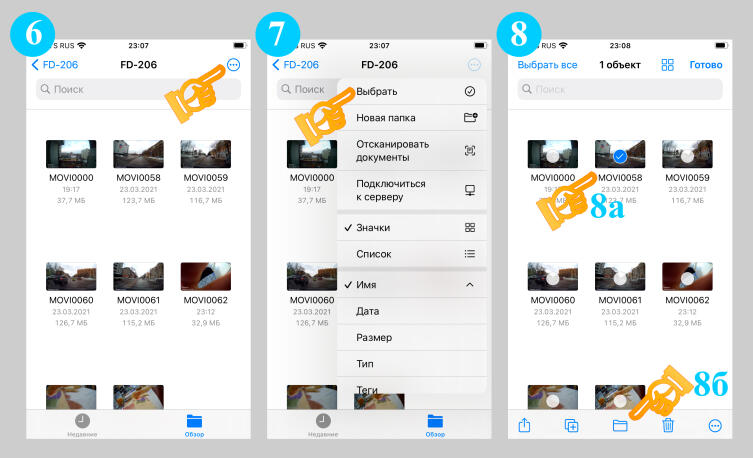
Далее: Шаги 6, 7 и 8 по переносу видео
Фото: Генадий Леонов, личный архив
Шаг 6. В открывшейся вкладке касаемся кружка с многоточием в правом углу верхней строки меню.
Шаг 12. Запускаем на экране айфона скопированное видео.
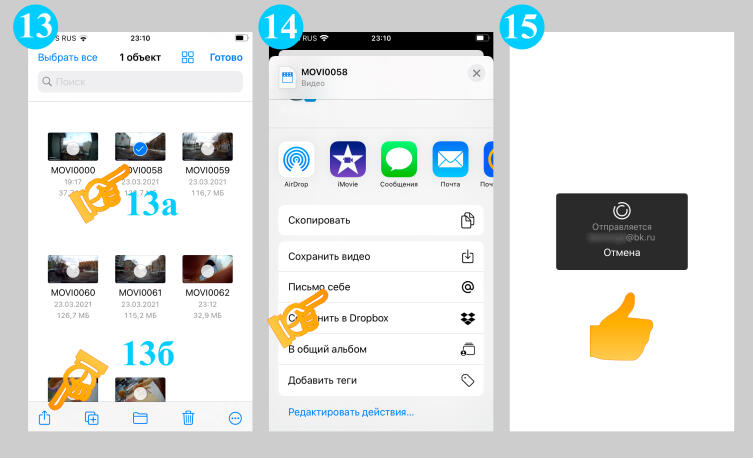
В рассматриваемом примере осуществлялась пересылка видео на собственный почтовый адрес, прошитый в основных настройках айфона: Шаги 13,14 и 15 по отправке видео письмом
Фото: Генадий Леонов, личный архив
Шаг 15. Дожидаемся окончания отправки видео на свой почтовый ящик.
На перенос видео на айфон и отправку его письмом себе (с учетом времени на сохранение скринов с экрана) потребовалось всего 3 минуты. Временная отметка на айфоне тому доказательство. Начало — 23:07, завершение — 23:10.
Перенос видео с регистратора на планшет ничем не отличается от аналогичных действий на айфоне. И предлагаемое в завершение публикации записанное на планшете видео — тому подтверждение:
Следует отметить, что в процесс переноса видео происходит повышенный расход электроэнергии аккумуляторов айфона и планшета, чему наглядно свидетельствует линейка уровня заряда на айфоне. Поэтому в дороге стоит держать их полностью заряженными, иметь резервный Power bank, а весь алгоритм переноса видео отработать заранее.
Если возникнут какие-нибудь проблемы, то лучше выявить их дома, в спокойной обстановке. В дорожной ситуации, в состоянии естественного стресса это будет сделать гораздо труднее.
Читайте также:

