Как прошить dvr h264 видеорегистратор
The H.264 DVR firmware upgrade tool allows you to update the firmware on a generic H.264 DVR using your computer/laptop. The tool is installed on the computer and then it communicates with the DVR via the local network.
So, if you got an H.264 DVR or an H.265 NVR (the generic OEM ones) and you need to update your device to the latest firmware, then use this free tool to easily and securely upgrade it.
Let’s first clarify what is a H.264 DVR. Well, these types of DVRs are manufactured in China based on HiSilicon chipset and are sold all over the world. Usually, the inscription on the unit just reads “Digital Video Recorder”, “H.264 DVR”, “Network Video Recorder”, “H.265 NVR”, or the seller will place their own brand name on it.
Either way, all of them are manufactured from the same company and use the same type of chipset such as the HiSilicon models Hi3520D Hi3520A, Hi3521, Hi3521A, Hi3531, Hi3531A, Hi3535, Hi3736, Hi3537, Hi3538.
How to upgrade the firmware on H.264 DVR
There are three methods to upgrade the firmware, one is using an upgrade tool on a computer, the other one is done directly on the DVR using a USB drive, or upgrading remotely. Below we will explain both these methods.
H.264 DVR Firmware Upgrade
The DVR firmware upgrade tool is a small software that allows you to inject the firmware on the unit via a computer/laptop. Basically, the tool (officially named DVR Device Manager) will scan the network and detect any DVRs, cameras, NVR on the network.
Download this tool on this Google Drive link and have it installed on your computer. It works on Windows computers only and it’s in English and Chinese (make sure to select the English language option).
The next thing, you need to find the firmware file that works for your H.264 DVR model. Consult the list of the H.264 DVR firmware and download the one that matches your DVR model number. Or you can contact the seller/dealer where the unit was purchased from. This is an important step, make sure you got the RIGHT firmware. If it’s the wrong one, there’s a small chance to corrupt and damage the whole unit.
To sum it up, these are the steps:
- Install the upgrade tool (DVR Device Manager) on your computer.
- Ensure that both the DVR and the computer are on the same network. So, they both should get the internet from the same router/WiFi.
- Run the upgrade tool and click the “IP Search”. The tool will list all the CCTV devices found on the network. Select your DVR from the list.
- Click “Browse” and locate the firmware on your computer.
- Hit “Upgrade” and wait until the firmware is updated.
- Once the update is done, you should hear a long beep and the DVR will reboot. When it comes back online, access the Menu and check the Version section to make sure it’s updated. Many units refuse to update.
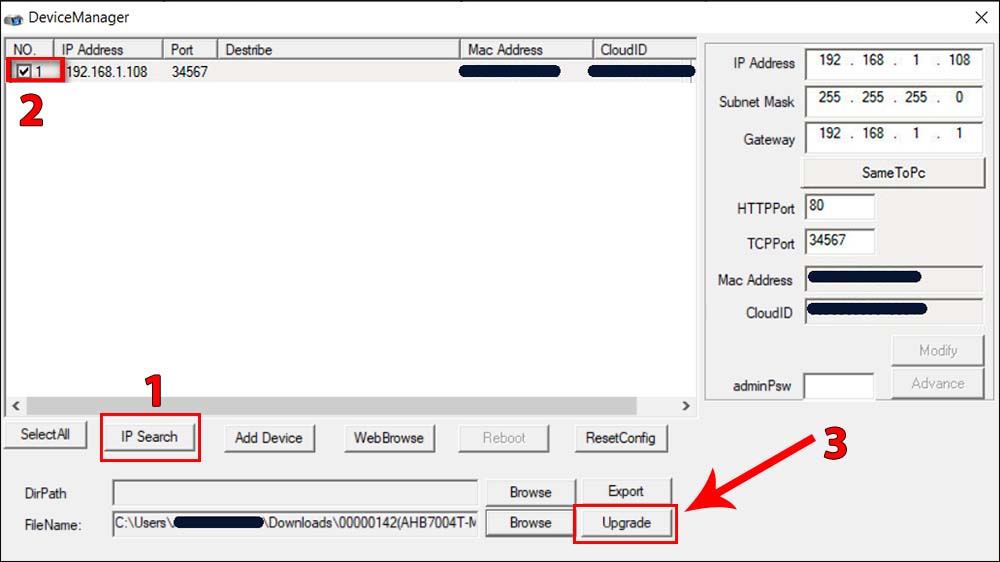
Upgrade using the USB drive
This one is done using a USB disk. As we mentioned, upgrading firmware improperly can result in damage or malfunction of the DVR unit, so carefully follow the instructions.
First of all download the right firmware on your computer. Decompress the zip file and copy all the files found within the root directory of a USB storage device.
- Plug the USB storage device into an available USB port located on the front (or back) of the DVR.
- Log into DVR using your admin account. Navigate to the System section and then go to Upgrade. Select the file from the USB and click submit.
- Let the DVR process the upgrade. It is very important that you do not restart, unplug or shut off power to the DVR at this time.
- The DVR will reboot after the upgrade is complete and it will be ready to use. Do not manually restart, unplug or shut off power while the firmware upgrades.

Note: If you see an error message “Insert USB” that does not go away after a few seconds, check the connection of your USB device, and make sure the right firmware has been copied to the USB drive. Additionally, you may try to use a different USB drive.
Upgrade the firmware remotely
Upgrading the firmware of an H.264 DVR via the Internet can be risky if the connection drops or is unreliable; therefore, it is recommended that firmware upgrades be done locally using a USB storage device or the upgrade tool.
If you have not successfully set up the DVR for remote access, you must do so before continuing with this firmware upgrade. Remote upgrades can also be done through the CMS Video Viewer software. Consult your CMS manual for more information.
Steps to upgrade the DVR remotely:
- Download the firmware file for your DVR (see the explanations above).
- Decompress the zip file and copy all the files found within the root directory of a USB storage device.
- From Internet Explorer, log into your DVR remotely using the admin account. If for any reason the DVR cannot be accessed remotely, stop this firmware upgrade process and address the connection issue before proceeding.
- After logging in, go to the Configuration tab and click on the Configure link under the General section. (If you do not see a configuration tab, check if the account logged in has administrator access, and make sure you are using a compatible browser such as Internet Explorer.)
- In the Upgrade Firmware section, click on the icon with a red plus sign (+) and browse to the folder where you have previously decompressed the firmware files.
- Add ALL the files, one at a time, in any order. When all the files found in the firmware package are listed on the Upgrade Firmware page, hit the Upgrade button. Do NOT restart, unplug or shut off power to the DVR at this time.
- The DVR will restart and then check the Version info to ensure the upgrade went through.
Conclusion
In this article, we showed three methods that can be used to upgrade the H.264 DVRs that are based on HiSilicon chipsets. Try to upgrade via the USB drive or using the upgrade tool, we don’t recommend upgrading remotely since the connection may drop and the process is interrupted (it will damage the unit).
If you lost the password, reset the password following this guide: How to Reset H.264 DVR (lost password) .
To upgrade you need to use the admin password. If any issues, drop a comment below.
Главная / Настройка видеонаблюдения / Как обновить прошивку китайских цифровых видеорегистраторов H.264?
Как обновить прошивку китайских цифровых видеорегистраторов H.264?
Инструмент обновления цифрового видеорегистратора H.264 позволяет обновлять микропрограмму стандартного цифрового видеорегистратора с помощью компьютера или ноутбука.
Инструмент устанавливается на компьютер, а затем связывается с видеорегистратором через локальную сеть.
Итак, если у вас есть H.264 DVR или H.265 NVR (стандартные OEM) регистраторы и вам нужно обновить свое устройство до последней прошивки, используйте этот бесплатный инструмент, чтобы легко и безопасно обновить его.
Давайте сначала проясним, что такое DVR H.264. Эти типы видеорегистраторов производятся в Китае на базе чипсета HiSilicon и продаются по всему миру.
В любом случае, все они производятся одной компанией и используют один и тот же тип чипсета, например, HiSilicon модели Hi3520D Hi3520A, Hi3521, Hi3521A, Hi3531, Hi3531A, Hi3535, Hi3736, Hi3537, Hi3538.
Существует три метода обновления прошивки: один — с помощью инструмента обновления на компьютере, другой — непосредственно на цифровом видеорегистраторе с помощью USB-накопителя или удаленно. Ниже мы объясним оба этих метода.
Обновление прошивки H.264 DVR
Инструмент обновления прошивки DVR — это небольшое программное обеспечение, которое позволяет вам установить прошивку на устройство через компьютер или ноутбук.
По сути, инструмент (официально названный Диспетчер устройств DVR ) будет сканировать сеть и обнаруживать в сети любые видеорегистраторы, камеры и видеорегистраторы.
Загрузите этот инструмент по этой ссылке с Google Диск и установите его на свой компьютер. Он работает только на компьютерах с Windows и версии ПО только на английском и китайском языках.
Далее вам нужно найти файл прошивки, который работает для вашей модели видеорегистратора H.264.
Ознакомьтесь со списком прошивок H.264 DVR и загрузите ту, которая соответствует номеру модели вашего DVR.
Также вы можете связаться с продавцом или дилером, у которого было приобретено устройство.
Это важный шаг, убедитесь, что у вас ПРАВИЛЬНАЯ прошивка. Если он неправильный, есть небольшой шанс испортить и повредить весь блок.
После этого нужно выполнить следующие шаги:

Обновление с помощью USB-накопителя
Как мы уже упоминали, неправильное обновление прошивки может привести к повреждению или неисправности цифрового видеорегистратора, поэтому внимательно следуйте инструкциям.
Прежде всего, загрузите нужную прошивку на свой компьютер. Распакуйте zip-файл и скопируйте все файлы, найденные в корневом каталоге USB-накопителя.
Подключите USB-накопитель к свободному USB-порту, расположенному на передней (или задней) DVR.
Войдите в DVR, используя свою учетную запись администратора.
Позвольте DVR обработать обновление. Очень важно не перезапускать и не отключать питание DVR в это время.
Способы прошивки видеорегистраторов систем наблюдения
Многие производители оборудования для видеонаблюдения периодически выпускают новые прошивки для своего оборудования. Они добавляют полезные опции и устраняют различные баги.
Перепрошивка видеорегистратора — это мероприятие по замене его программного обеспечения на более новую версию.
Необходимость прибегнуть к данной процедуре возникает в случае, если:
- Узнать модель видеорегистратора. Как правило, она указана в инструкции по эксплуатации, на его корпусе или коробке, в которой он продавался.
- Выяснить, какая именно версия прошивки установлена на регистраторе (чтобы не загрузить устаревшую версию). Данная информация находится в файле version.bin. Для этого нужно открыть блокнот и найти там строчку «version
Файл прошивки (биновский файл с длинным наименованием) нужно переименовать в update.bin, скопировать на USB носитель с файловой системой fat32 (это важно, иначе регистратор не увидит файл прошивки), USB носитель подключить к регистратору, зайти в главное меню – настройки – обновление и произвести обновление. После обновления нужно сделать сброс регистратора на заводские настройки. После 2 раза программно перезагрузите регистратор.
При обновлении через config tool:
Если такой способ не сработает, то попробуйте сделать следующее:
Обновление при помощи полного дампа прошивки и автообновления:
Разархивируйте архив, файлы (не папку целиком, а именно файлы из папки) скопируйте в корень чистого USB носителя (USB носитель должен быть в файловой системе fat32), подключите USB носитель в выключенный регистратор в лицевой порт USB (если таковой имеется, если нет, то в порт на задней панели регистратора), включите регистратор, при загрузке обновление должно будет подхватиться само, если нет, зайдите в настройки — обновление и произведите обновление, в качестве исполняемого файла выбрав файл с расширением .bin с длинным наименованием.
Если при обновлении выдаст ошибку, переименуйте данный файл в update.bin и попробуйте еще раз.
Если и такой способ не поможет, тогда оставьте в корне USB носителя только два файла из дампа прошивки — u-boot.bin.img и update.img и повторите процесс. После обновления нужно сделать сброс регистратора на заводские настройки.
Обновление прошивки через COM порт
Этот вариант может подойти, когда другие способы не проходят, аппарат мертв, ресетуется, или нет возможности востановить прошивку стандартными способами. Данный вариант прошивки может не помочь для некоторых регов.
Для этого вам потребуются программы: NCOM и TFTP server. Подключаем к компу регистратор к компорту и сетевому интерфейсу (сетевой советую через свитч и отключить от внешнего мира, только комп и рег).
Подключать можно и через преобразователи USB, главное увидеть терминалом отчет рега в com порт и послать туда команды самому.
Настройка сетевого автоматом, советую адрес на компе выставить 192.168.1.1.
Запустите программу TFTP server. В настройках укажите путь к файлу обновления. Фото ниже. Не забываем, некоторые реги требуют название файла специфическое, типа update.bin, смотрим сами в документацию на реги.

Через терминал введите команду lip xxx.xxx.x.xxx , где ххх это будет ip адрес регистратора. Советую: lip 192.168.1.5 .
Через терминал введите команду sip ххх.ххх.x.xxx , где ххх это ip адрес ПК, с которого бу-дет произведено обновление и на котором запущена программа TFTP. (т.е. sip 192.168.1.1 в случае настройки компа как я указал выше).
Через терминал введите команду save для сохранения параметров. Теперь регистратор знает свой IP и IP компа. Перегружаем регистратор и снова останавливаем загрузку звездочкой, как описано выше.
После этого через терминал введите команду run up для начала обновления.
p4GcRGuXFmeV4ZWTYHVAt18A2 2021-02-12T17:12:13+03:00 28, Октябрь, 2020 | Настройка видеонаблюдения | Комментарии к записи Способы прошивки видеорегистраторов систем наблюдения отключены
У всех моделей видеорегистраторов есть свое программное обеспечение, которое нужно периодически обновлять. Разработчики довольно часто выпускают прошивки с расширенным функционалом: они добавляют полезные опции и устраняют различные баги.

Подготавливаем устройство к перепрошивке
Перепрошивка видеорегистратора — это мероприятие по замене его программного обеспечения на более новую версию.
Необходимость прибегнуть к данной процедуре возникает в случае, если:
Перед перепрошивкой видеорегистратора следует:
-
Извлечь его из автомобиля. Зарядить, поскольку во время скачивания ПО может сесть аккумулятор.
В некоторых случаях рекомендуется батарею извлечь, так как это напрямую зависит от способа установки.
Для перепрошивки должен использоваться кабель, который идет в комплекте поставки с регистратором, использовать другие провода не рекомендуется.
Лучшие программы для прошивки
Новые программы для прошивки видеорегистраторов выходят довольно часто, к наиболее популярным относятся:
- Последняя версия программы Ambarella DirectUSB III. Она используется для установки и восстановления ПО (прошивки) в видеорегистраторах и видеокамерах, использующих процессоры бренда Амbаrella.


Где найти и скачать прошивку?
Как правило, к ней прилагается инструкция, позволяющая самостоятельно установить программное обеспечение. Иногда инструкция находится не в отдельном файле, а в общем архиве с программой.
Программа, позволяющая перепрошить устройство должна подходить к модели вашего регистратора.
Если загрузить на него прошивку, предусмотренную для другого регистратора, она просто не установится (в лучшем случае), в худшем — регистратор больше не включится.
Некоторые нюансы установки напрямую зависят от модели, однако в большинстве случаев действия по перепрошивке включают стандартные этапы для любой модели.
Не забываем создать резервную копию
Выполняя перепрошивку, рекомендуется обязательно создать резервную копию, для этого стоит:
Прошивка автомобильного видеорегистратора: пошаговая инструкция
Перепрошивка регистратора рекомендуется, когда он некорректно работает.
Также программное обеспечение можно загрузить, если в него добавили новые функции либо устранили некоторые ошибки.
Некоторые действия при установке нового ПО зависят от модели видеорегистратора, а также производителя.
При загрузке программы существует риск, что девайс и вовсе перестанет работать.
Однако чаще всего различные ошибки возникают из-за неграмотных действий пользователя. Именно поэтому, выполняя прошивку автомобильного видеорегистратора самостоятельно, необходимо точно следовать указаниям.
Стандартный алгоритм перепрошивки видеорегистратора:
- Определить, какая точно у вас модель видеорегистратора.
- Найти файлы с прошивкой, подходящие для вашей модели на официальном сайте производителя либо другом тематическом интернет ресурсе.
Через USB подключение
Этот способ подходит, когда в устройстве доступна функция обмена файлами с ПК.
Для подключения следует:
- Отключить гаджет и вытащить из него батарею.
- Распаковать архив с Firmware (только если она в сжатом виде).
- Присоединить регистратор к компьютеру через USB-порт. Если он не определился как внешний накопитель, нужно его подключить со вставленной батареей.
- Перенести файлы с прошивкой в папку SD-карты видеорегистратора.
- Установку ПО надо осуществлять с компьютера или с самого девайса. Открыть исполняемый exe-файл Firmware.
- По окончании загрузки необходимо снова отформатировать карту памяти.

С помощью SD карты памяти
Перепрошивка устройства с помощью SD абсолютно ничем не отличается от данной процедуры установки с компьютера.
Порядок прошивки посредством SD карты памяти:

Риски
Самостоятельная перепрошивка видеорегистратора выполняется на свой страх и риск, поскольку не исключена ситуация, что после переустановки программного обеспечения устройство перестанет работать.
В этом случае проблему можно решить, обратившись в сервисный центр.
Стоимость работы мастера
Стоимость работ по перепрошивке видеорегистратора зависит от его модели и организации, оказывающей данную услугу.
Цена на услугу ПО варьируется от 600 рублей до 1150 рублей.
Где заказать перепрошивку видеорегистратора?
Обновление прошивки видеорегистратора можно заказать в специальных сервисных центрах.
В Москве
В Санкт-Петербурге
Результат процедуры перепрошивки видеорегистратора не всегда мгновенный и выраженный. Однако при дальнейшем его использовании будут заметны улучшения в функционировании прибора.
Это происходит благодаря тому, что дорабатывая программную версию продукта, разработчики корректируют определенные недочеты предыдущей версии.
Известно, что после перепрошивки регистрирующего механизма практически во всех случаях улучшается качество использования флеш-памяти, а также оборудование работает гораздо быстрее и эффективнее. Именно поэтому рекомендуется периодически проводить обновление программного обеспечения видеорегистратора.
Настройка видеорегистратора dvr h.264 не совсем точное название статьи. В этой статье речь пойдет не о какой то конкретной модели видеорегистратора, а о прошивке. Прошивка эта используется в большинстве бюджетных регистраторов.
Под регистраторами Dvr h.264 в этой статье буду подразумевать все устройства записи камер, использующие общую или похожую прошивку, и которая встречается в абсолютном большинстве видеорегистраторов. Не так уж много брендов имеют собственную прошивку. Как правило это более дорогие бренды, например -Hikvision с дочкой HiWatch. Те что подешевле — ROKA, FalconEYE, Zaun, SpaceTehnology и др. имеют идентичный интерфейс, похожую прошивку, и одни и те-же болячки. Возможно даже что большинство делается на одном заводе. По этому если у вас бюджетный видеорегистратор, эта статья для вас.
Смена пароля
Сменить пароль по умолчанию это не обязательно первое, что нужно сделать при настройке. Но чтобы подчеркнуть важность этого пункта, я коснулся его уже в самом начале статьи. Слишком часто пароль оставляют дефолтным, просто чтобы клиент не забыл. На самом деле на эти регистраторы сбросить пароль на много проще, чем на тот же Hikvision, а последствия от взлома мамкиными хакерами могут быть очень неприятными. От отключения записи, до выкладывания в сеть приватных роликов.
Выбор режима

dvr h.264 выбор режима
Дата и время

dvr h.264 настройка даты
Но это еще не все с датой и временем. Последнее время я стал замечать что в регистраторах с этой прошивкой время постепенно отстает. За пол года время может отстать примерно на час, что не критично но неприятно. От этой беды есть решение, но оно работает только если видеорегистратора будет подключен к интернету. Но об этом дальше.
Служба NTP

Теперь устройство само будет синхронизировать время в интернете согласно установленному ранее часовому поясу.
Сетевые настройки

Настройка записи
- Если нужно увеличить время записи, можно сократить число кадров в секунду до 18, а то и до 12. На 18 кадрах нетренированный глаз не видит разницы. На 12 заметны небольшие задержки, в прочем практически не влияющие на комфортность просмотра.
- Запись только по тревоге позволяет значительно увеличить время записи. Но нужно учитывать что некоторые действия, например проезжающий в дали автомобиль или сработка сигнализации автомобиля, могут быть не зафиксированы в записи. Детектор движения срабатывает не сразу, по этому часть события перед сработкой будет не записана. Не рекомендую использовать запись только по тревоге, если время хранения архива не является критичным.
Включение детектора движения
Вести запись только по движению я не рекомендую, но считаю что нужно обязательно включать детектор движения. Если детектор движения у камеры включен, то в записях движение будет выделяться красным цветом. Это значительно помогает в поиске событий и хорошо экономит время.
Оповещение о проблемах с диском

Разрешение экрана
Далеко не всегда к системе видеонаблюдения на постоянную подключен монитор или телевизор. Часто он требуется только в случае происшествия, когда надо просмотреть и сохранить на флешку записи. Если к видеорегистратору не будет постоянно подключен монитор, нет смысла менять разрешение экрана при настройке, ведь в дальнейшем если потребуется подключить монитор, не поддерживающий большее разрешение, вы не сможете сменить разрешение пока не подключите к более подходящему монитору. Однако, если монитор используется, то обязательно выставьте максимально поддерживаемое монитором разрешение — нагрузка на глаза будет меньше.

Коррекция изображения с камер
Заключение.
Прошу прощения за второпях написанную статью, к сожалению на большее у меня пока не хватает ни времени, не терпения. Настройка видеорегистратора может не ограничиваться теми пунктами что указанны в статье, но в большинстве случаев больше ничего настраивать не надо. Надеюсь что мой труд будет оценен не со стороны красоты слова и орфографии, а со стороны полезности. Оставлю здесь ссылку на инструкцию к видеорегистратору на русском языке.

Устройство видеозаписи, записывает видео на HDD SATA с 8 аналоговых камер, используя формат сжатия H.264 с разрешением до Full D1 (720х576) пикс. и максимальной скоростью до 100 к/с. Видеорегистратор может, комплектуется и 2 USB-портами. Для удаленного доступа к устройству предусматривается ПО NEMON, предоставляемое в комплекте. STR-0885 имеет 8 канала аудио, тревожные входы/выходы и может выполнять оповещение о тревоге по электронной почте.
Управление PTZ-функциями поворотных камер
Данный видеорегистратор оснащен интерфейсом RS-485, поддерживает протоколы Pelco P и D, а также других производителей и позволяет управлять PTZ-камерами с помощью компьютерной мыши, пульта ДУ, кнопок фронтальной панели и/или подключенной выносной клавиатуры. В видеорегистраторе через интерфейс RS-232 можно подключаться к POS/ATM-терминалам и получать с них текстовую информацию.


Просмотр и сохранение записи видео
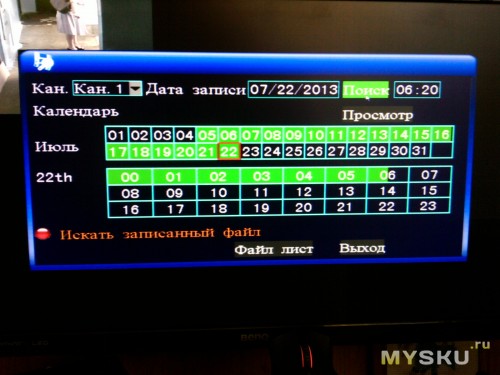

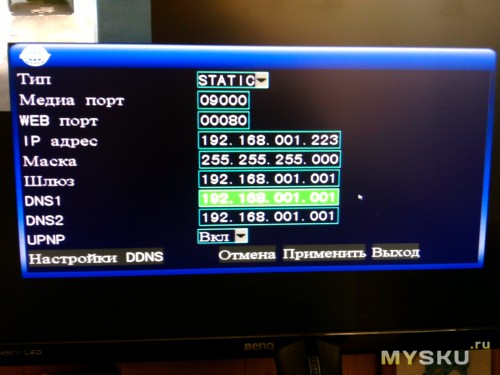
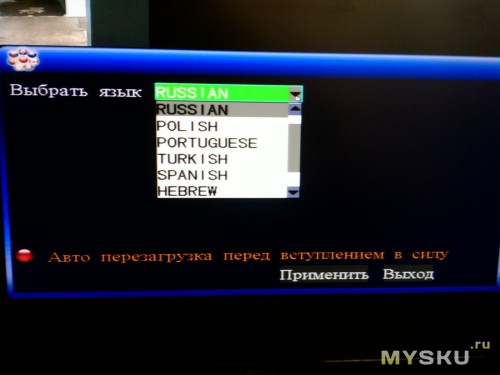
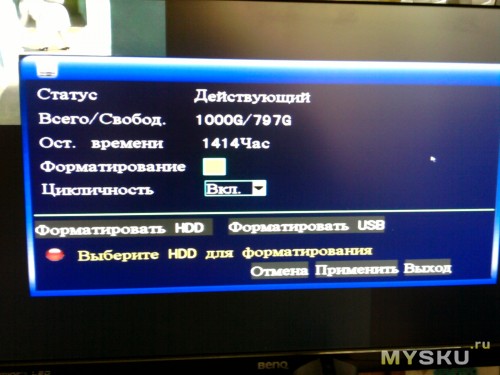
Возможность просмотра через мобильные устройства
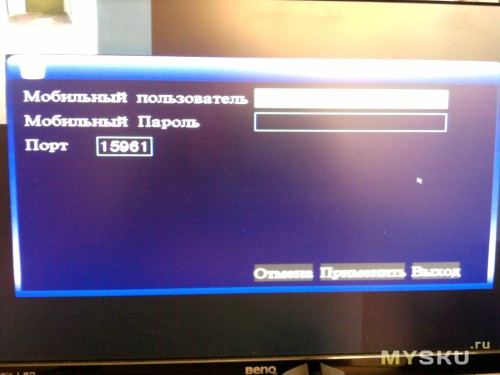
Управление простой мышью через USB


Видеорегистратор N1004F DVR H264 для IP камемер. Т.е. 4х канальный. Бывает такой же на 8 камер но цена там на почти 5 долларов больше… Т.к. камер в месте его установки будет и есть (смонтированы давно) 2 штуки то этого регистратора с головой хватате…
Теперь по посылке:
Заказан за 35.18 доллара, посылку отгрузили через день… И уже через 18 дней он приехал… Трек номер предоставлялся. Отправка была обычной почтой из Китая. УПАКОВКА ОТЛИЧНАЯ! коробка заводская! в ней МЯГКАЯ ХРЕНЬ))) типа ПУПЫРКИ только ТЮНЕНАЯ)))))
По устройству:
Размеры? соответствуют описанию на сайте производителя!
Пайка нормальная! Не ногами)))))
Качество достойное, внутрь можно поставить даже 3.5 жесткий диск… но за неимением такого был поставлен 2.5 на 1 Терабайт… Приблизительный обьем записи у камер о которой я вам расказывал вчера в формате h265 = 480 мегабайт 20 минут… Т.е. этого жесткого диска хватит в полне дня на 4 без напряга… Места внутри навалом! ЕСТЬ ИНДИКАТОР работы КРАСНАЯ ПИМПОЧКА
По работе устройства
Работает эта штука на мног обыстрее чем встроенное меню камер… Не знаю что за зверюшка там внутри… но приятно)) ощущать разницу… Греться да! греется градусов на 40-45 не больше! может меньше. радиатор руки не обжигает если кто боится что сгорит или перегреется то можно допилить доп кулер или поменять на процессоре радиатор… там все элементарно и просто даже 2 дырки для креплений вентелятора есть в плате! Работает стабильно при том что на улице доходит до +33 в тени (на солнце 48)… в помещении бывает почти так же как в тени…
По подключению
DVR подключить очень просто :
0) выкручиваем 4 болта/шурупа крестик, открываем коробку и вставляем жесткий диск. болтики из комплекта не подходят к диску 2.5 WD Sata2 Blue 2T… прейдется искать дугие))) прикручиваем его снизу в посадочные места и собираем коробочку…
1) берем DVR подклчюаем его к +12 вольтовому блоку питания из комплекта.
2) втыкиваем мышку в USB MOUSE
3) втыкиваем VGA кабелем монитор…
4) Подаем питание… и ждем около 30 секунд он загрузится а в это время на экране будет красоваться белый экран с надписью H265 или что то в этом духе))))) там в видео ниже есть все…
5) При первом включении DVR наровит стереть на_иг все что у вас есть на HDD так что будьте внимательны прежде чем ТЫКАТЬ то что спрашивает вас ДА ДА ДА ?))))) ЧИТАЙТЕ БУКВЫ! ЧТОБ ПОТОМ НЕ ПЛАКАТЬ !
Включили))) Довольны))) Эмоции преполняют после покупки и того какой вы молодец)))) что у вас он запустился… Прекрасно…
По настройке IP для DVR и как его найти в ЛОКАЛКЕ.
Просто быстро удобно вот к этому приучают нас Китайцы))))) Изначально устройство установило себе само IP 192.168.1.9 потому что был включен DHCP ))) Логин admin пароль пусто… поэтому искать его надо в РОУТЕРЕ по новым IP или в настройках СЕТИ посмотреть можно че там у него стоит сразу))))
p.s. — Про IP камеры подключаемые к нему можно почитать в нашем общем Алиэкспресовском блоге… ТУТ Я делал обзор по уличной камере. Скоро добавлю по внутренней… Хотя производитель заявляет что поддерживаются все что только можно)))) любые устройства… Но я этого лично проверит не могу!
Поиск IP камер в сетке…
Если камеры висят в локалке то найти их через DVR очень просто и есть как минимум 2 варианта:
1) поиск по всем устр-вам в локалке
2) принудительно вбить IP камеры в нашем случае это были 192.168.1.10 и 192.168.1.11…
Добавление IP камер в DVR
Правой кнопкой мыши открыть меню на названии канала CAM1 или CAM2 , 3 , 4 в то в какое хотите добавить камеру… в поле добавить камеру вам нужно указать :
1) IP добавляемой камеры
2) Поток который вы хотите ее ловить Основной ил Экстра… или МУЛЬТИ!
3) Логин и пароль камеры
4) Если выбрать мульти канал будет серфить с одной камеры на другую в одном окне! Вроде прикольно) но мне кажется функция бесполезна…
По записи видео в DVR с ваших IP камер…
тут есть как минимум 3 вариантов
1) по движению
2) по таймеру
3) постоянно
4) по закрытию камеры
5) по звуку (если в камерах есть МИКРОФОН)
Короче полный фарш для мога))) Можно настраивать и настраивать… У меня включено постоянно… всегда и со звуком… Места хватает… да и надо обкатать 🙂
Функционал?
Более расширеный чем у камеры
п.с. — многие думают что ОБЛАКО это ДРОПБОКС, ЯНДЕКС, МЕГА, МЕЙЛ РУ ДИСК и тд итп НО это вы так думаете))))) Китайцы думают об этом иначе! ДЛЯ НИХ ОБЛАКО ЭТО ПРОСТО ДОСТУП К ВАШЕМУ УСТРОЙСТВУ ИЗ ВНЕ))))поэтому снимаем РОЗОВЫЕ очки и спускаемся на землю))))
А дальше?Дальше много инетресных дней или ночей))) у вас предстоит для просмотра 100500 записей вашим регистратором Вы разберетесь сами))) или пишите в личку я подскажу что то))) вам
Читайте также:

