Как привязать колеса к машине в blender

1.Рисунок протектора 2.Профиль колеса
Создаём в Blender2.7 новый проект
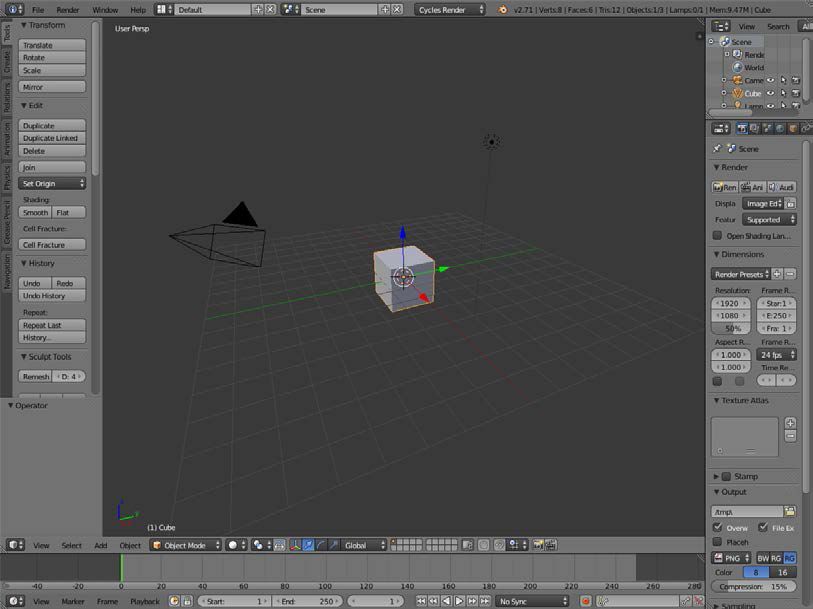
Удаляем из сцены куб и начинаем выставлять фоновые изображения.
Background Images-Add Image-Top и настраиваем вид изображения

Добавляем плоскость : Shift+A/Plane
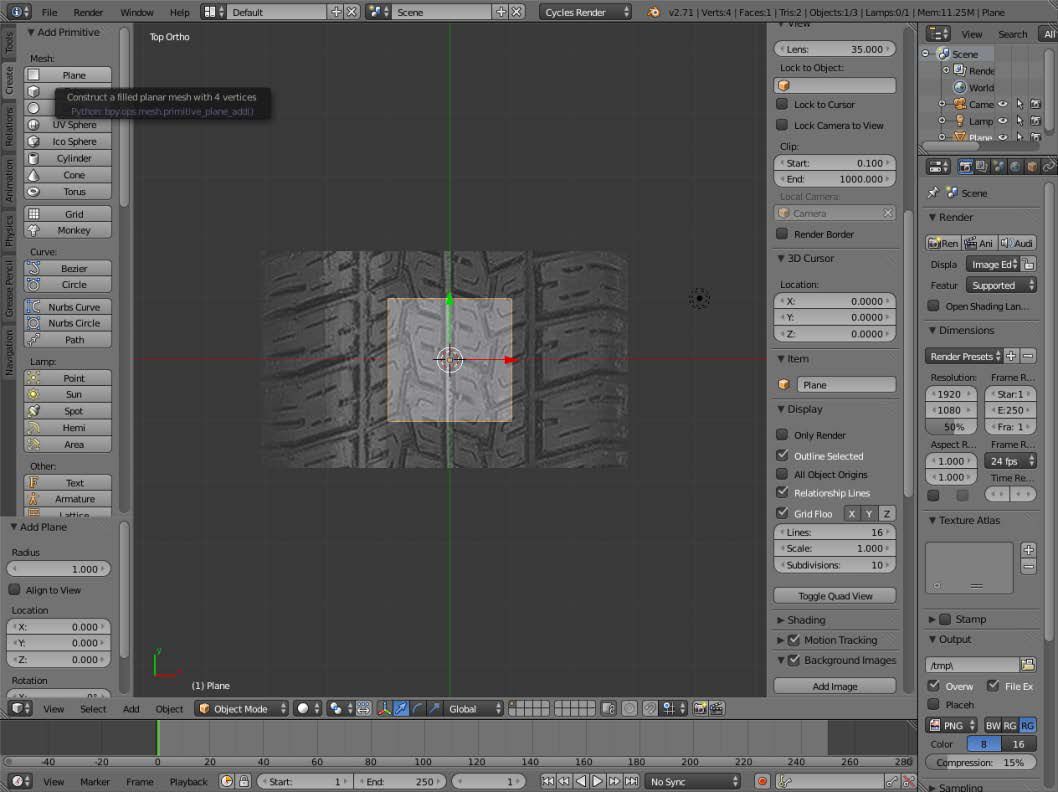
Переходим в Режим редактирования(Tab) и создаём форму протектора,
При необходимости, комбинацией клавиш Ctrl+R добавляем рёбра. Или выделяя нужные рёбра экструдируем (E) по оси Y или Х.
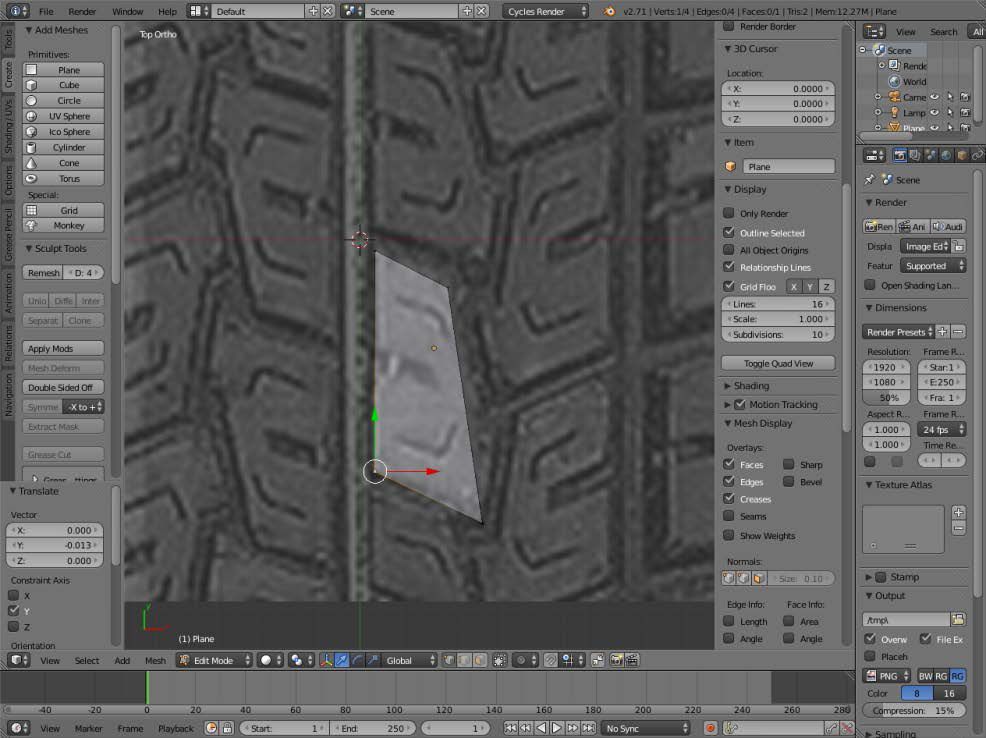
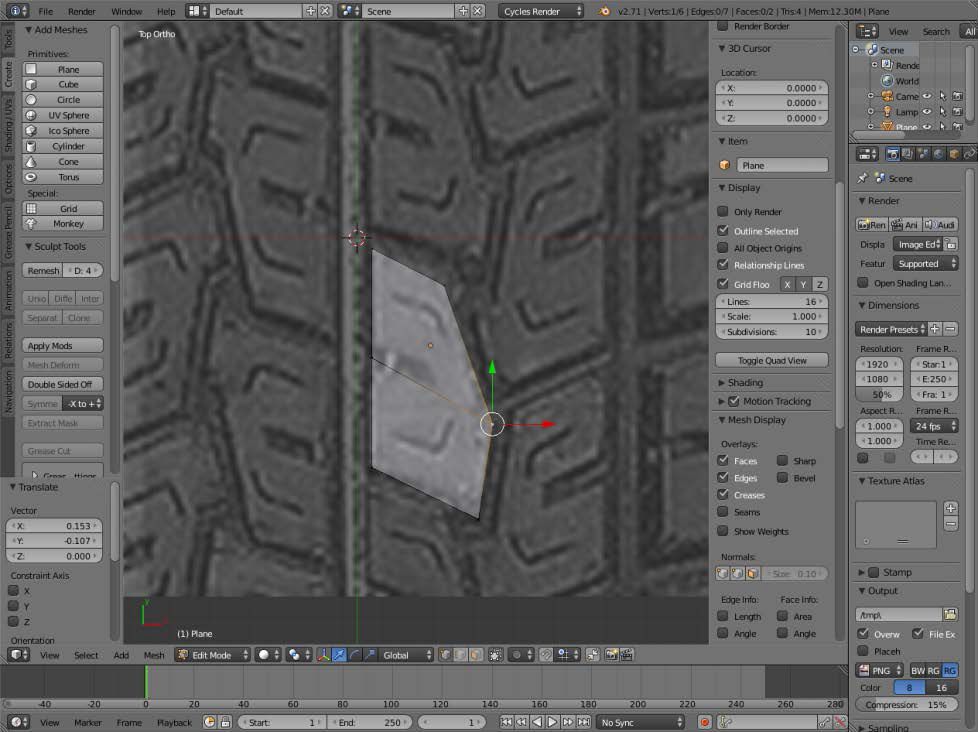
Комбинацией Shift+A/Plane (в режиме редактирования) добавляем ещё плоскость

И моделируем дальше.

Переходим в вид спереди Front и перемещаем (G) крайние вершины вниз.
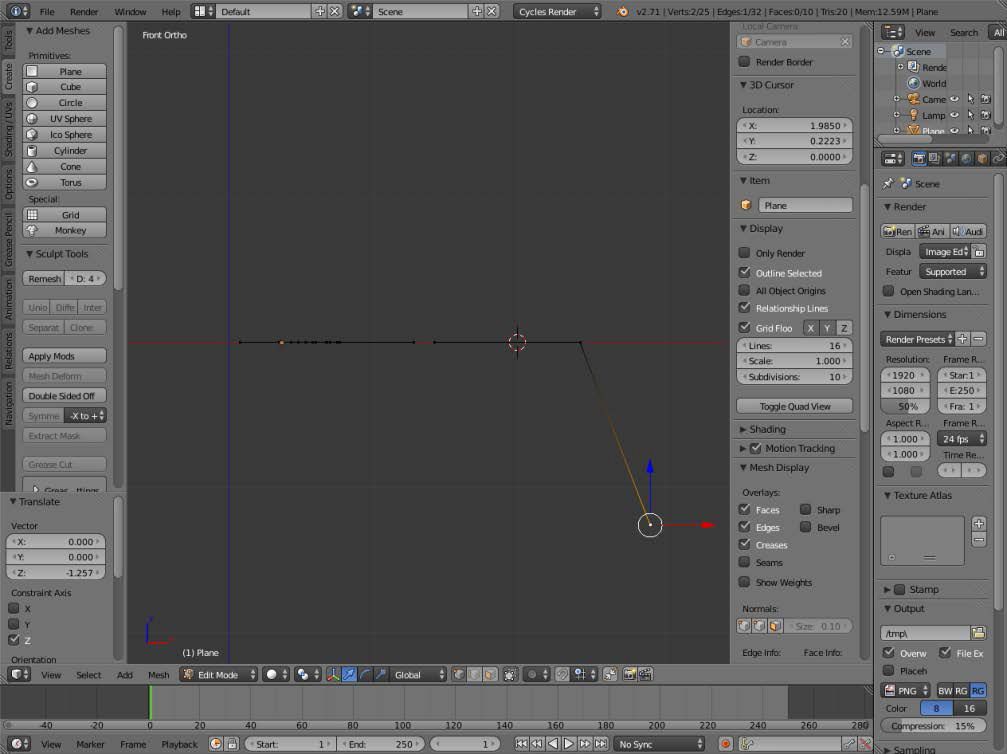

Переходим в объектный режим и добавляем модификатор Mirror по оси X.
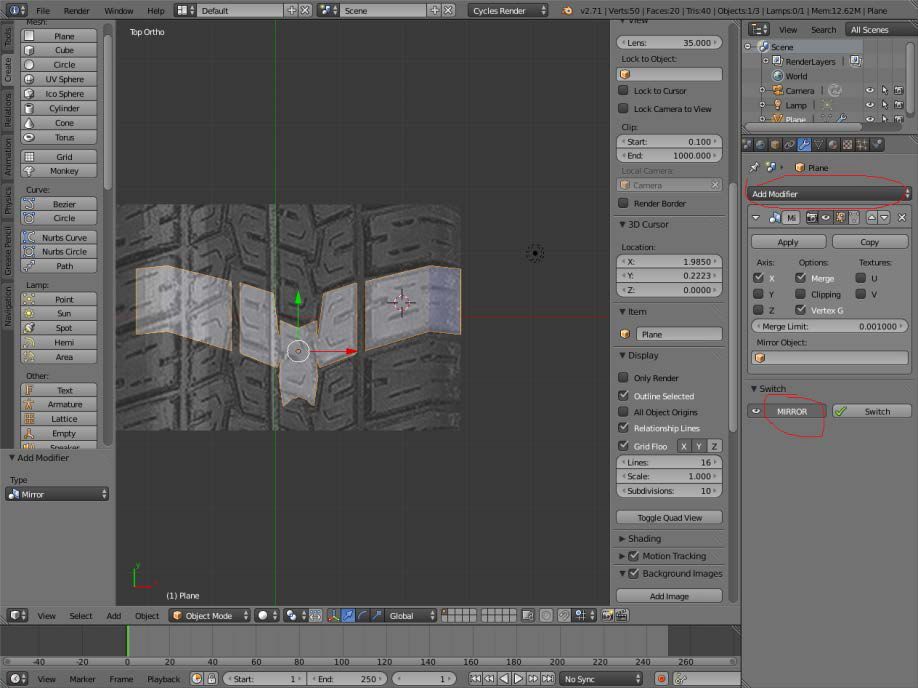
Нажимаем комбинацию Ctrl+A и в выпадающем списке выбираем Location,
т.е. производим масштабирование относительно нулевой оси.
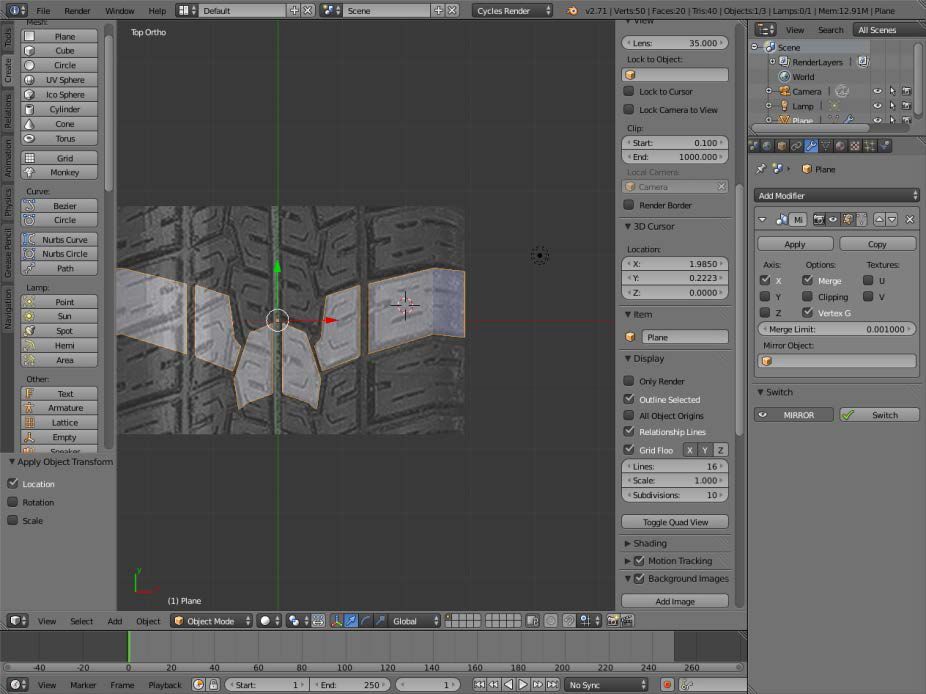
Нажимаем кнопку Apply и применяем модификатор Mirror.
Переходим в режим редактирования и корректируем левую сторону протектора.
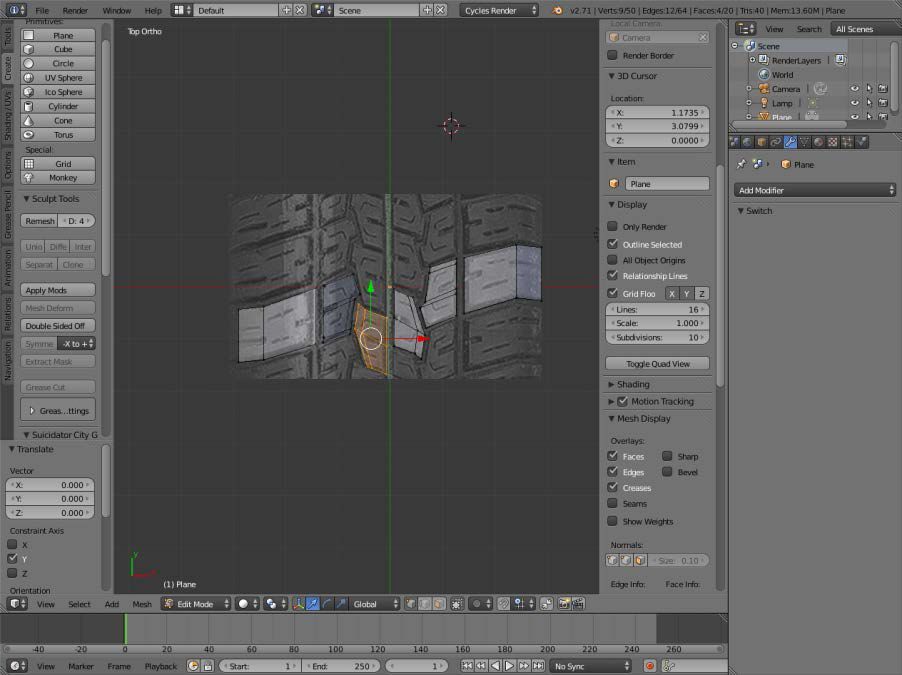
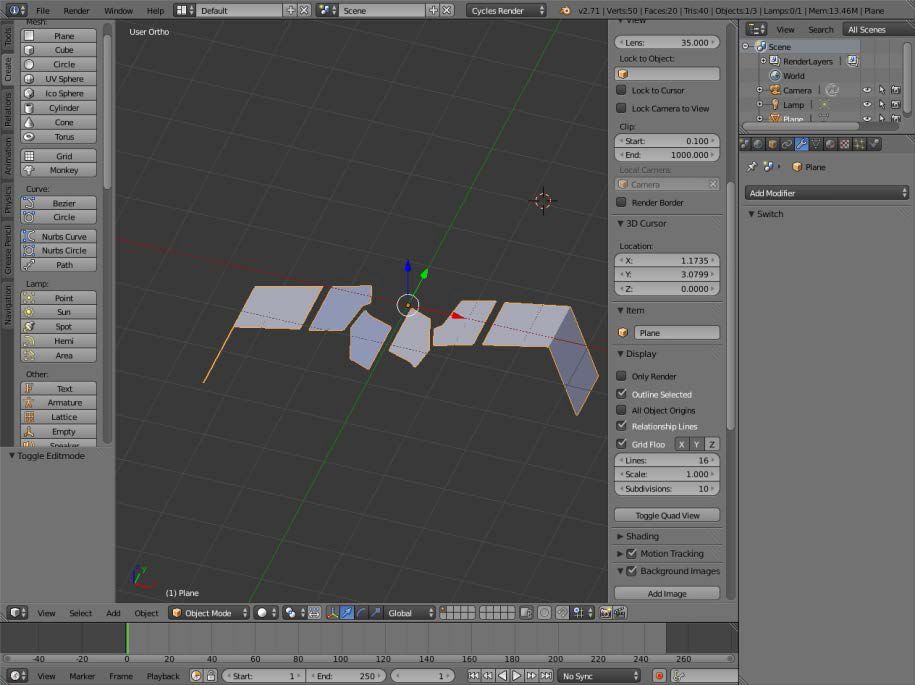
Добавляем ещё одно фоновое изображение – профиль колеса, Add image-Front
И приподнимаем модель вверх по оси Z , настраиваем изображение фона.
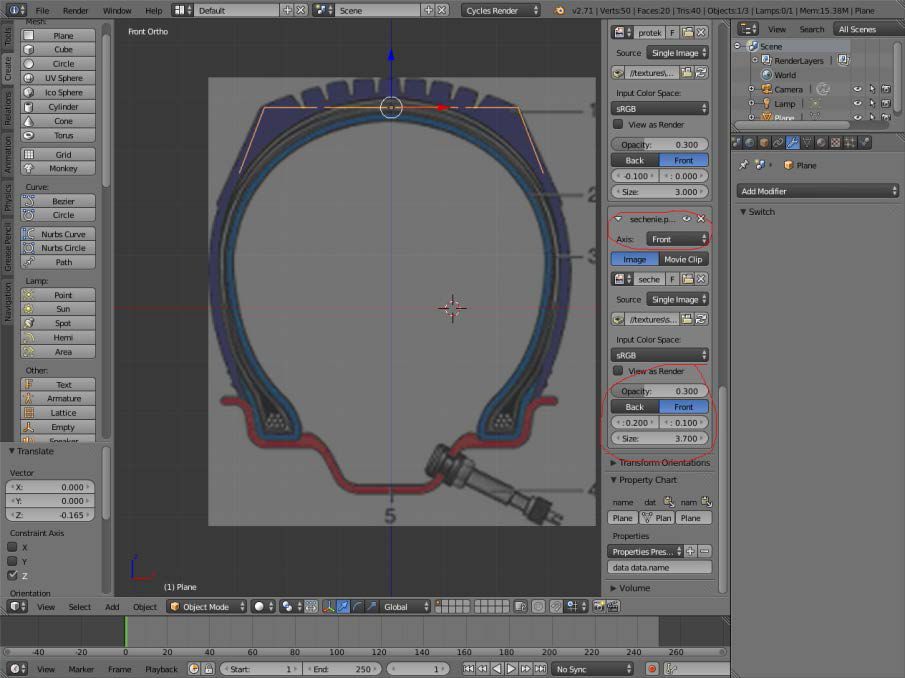
Переходим в режим редактирования, снимаем выделение(A) и включаем
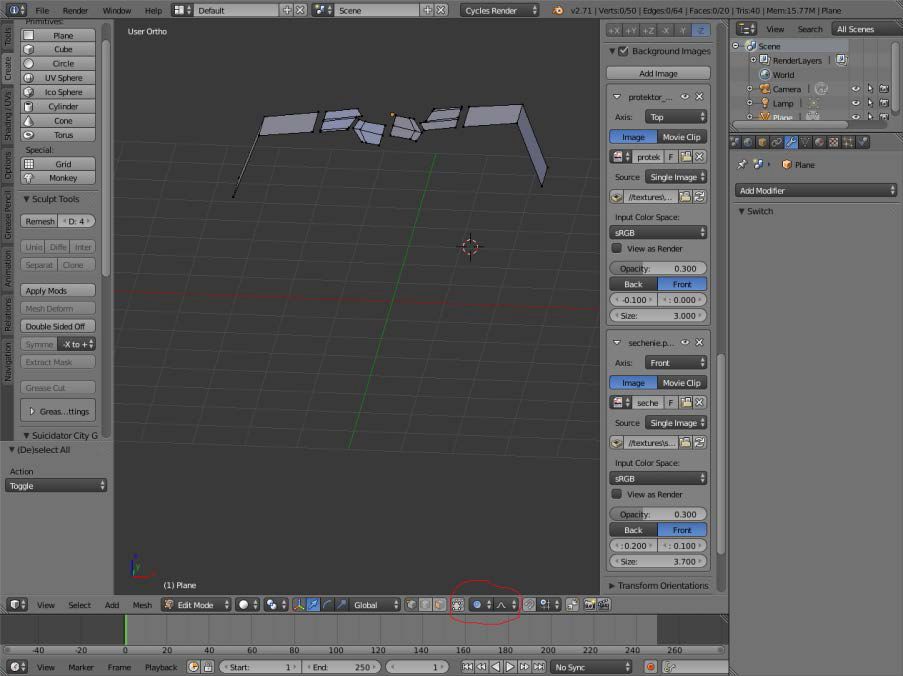
Выделяем средние вершины

Переходим в вид спереди Front, нажимаем G+Z и приподнимаем по оси Z,
Одновременно вращаем колёсико мыши и добиваемся нужного нам профиля.
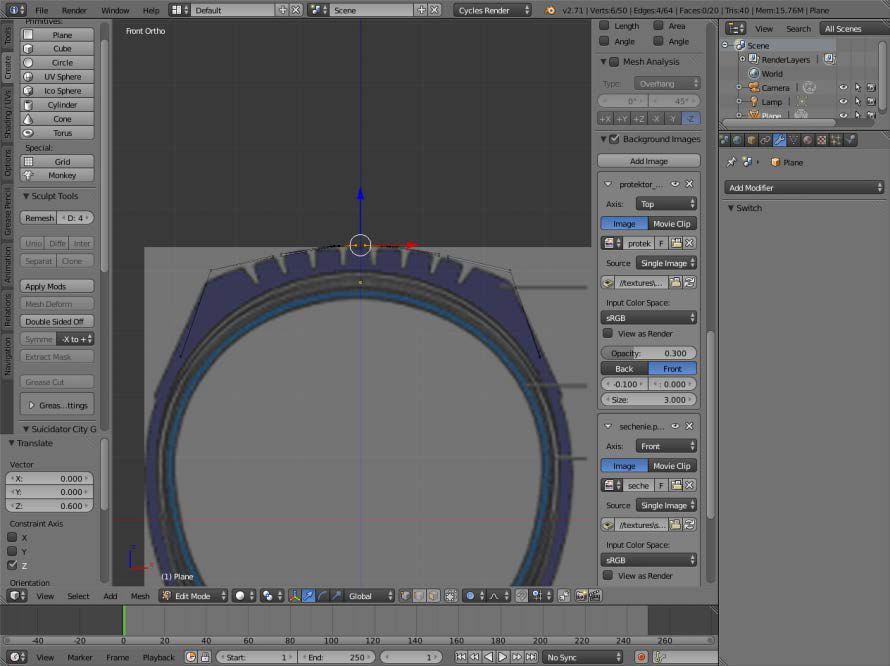
Выключаем пропорциональное редактирование(O). И немного опустим крайние
Точки модели по оси Z.

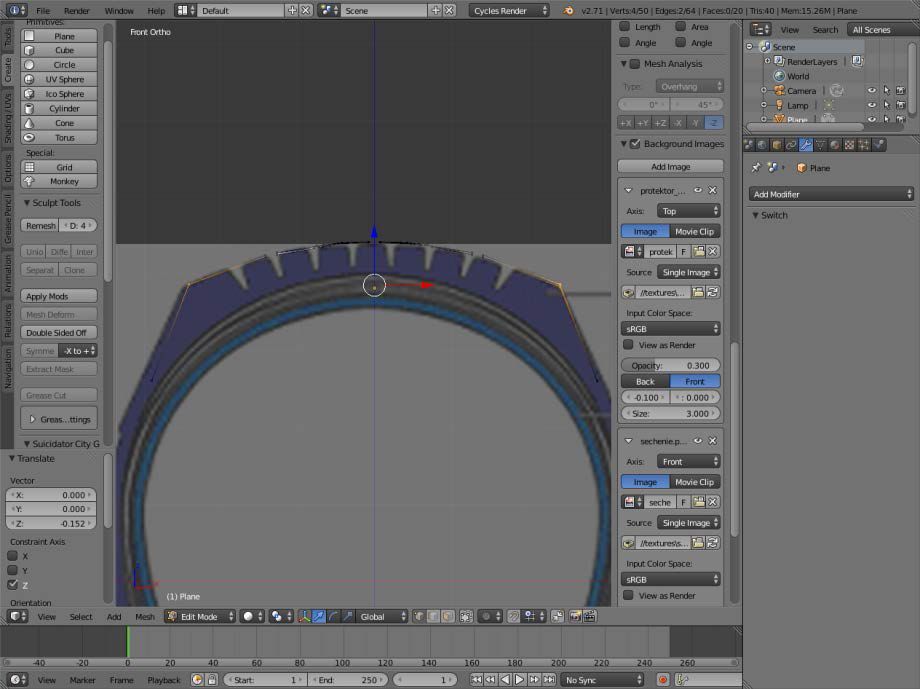
Выделяем нижние точки и комбинацией S+X выравниваем по профилю.

Теперь придадим объём нашему протектору. Выделяем вершины и экструдируем
По оси Z вниз, придавая объём нашей заготовке. Не забываем сохранятся Ctrl+S.
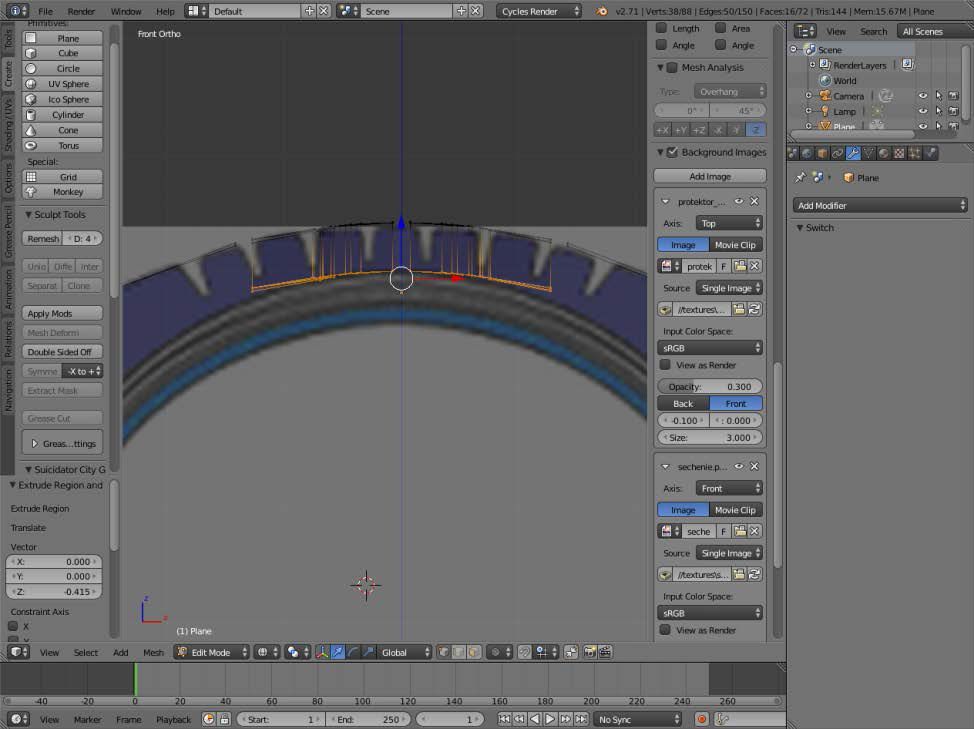

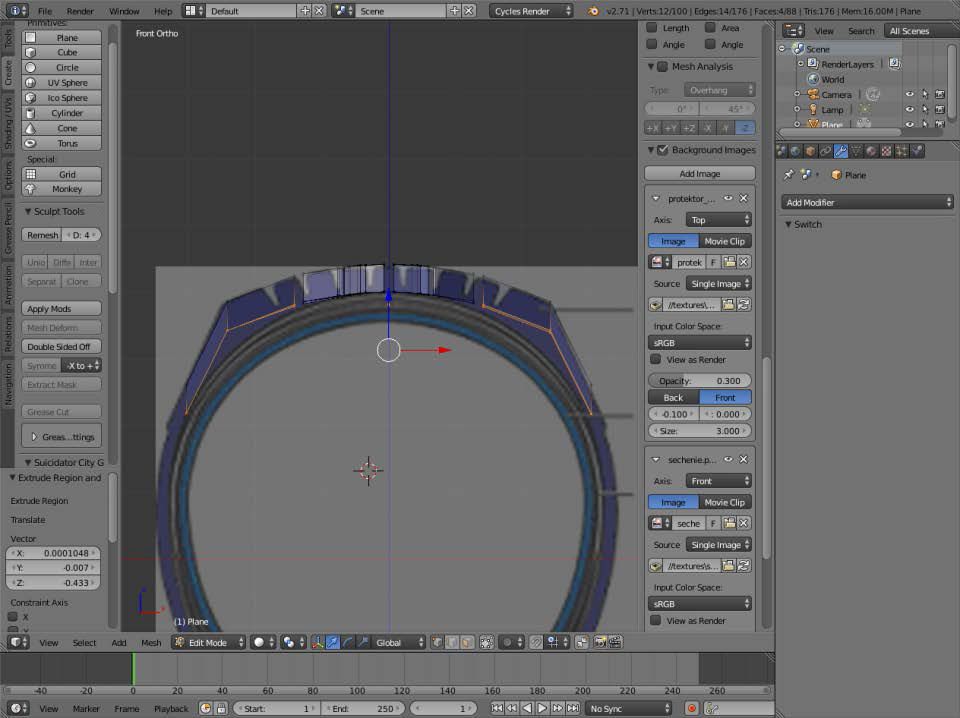

Переходим в объектный режим и видим, что некоторые грани вывернуты наружу.


Заготовка протектора готова, переходим к моделированию самого колеса.
Начнём моделировать колесо. Для удобства моделирования я изменил систему измерения на Метрическую, а так же подогнал меш протектора
примерно под будущий размер колеса.
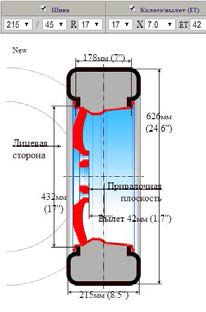
Перейдём на вид спереди(Front) 1 цифровой клавиатуры.
Нажмём Shift+A и добавим меш Circle.
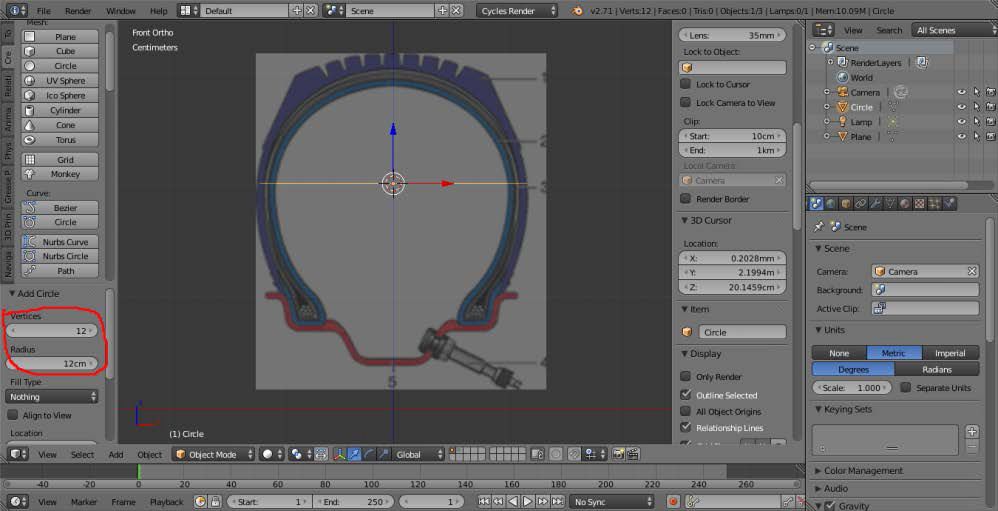
Повернём меш по оси X на 90 градусов R/X/90
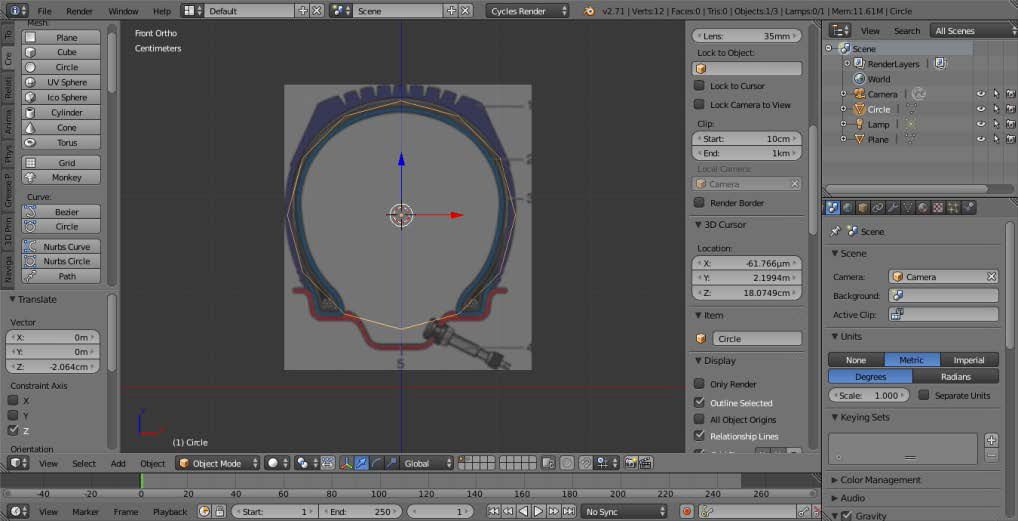
Переходим в режим редактирования и удаляем часть вершин меша.
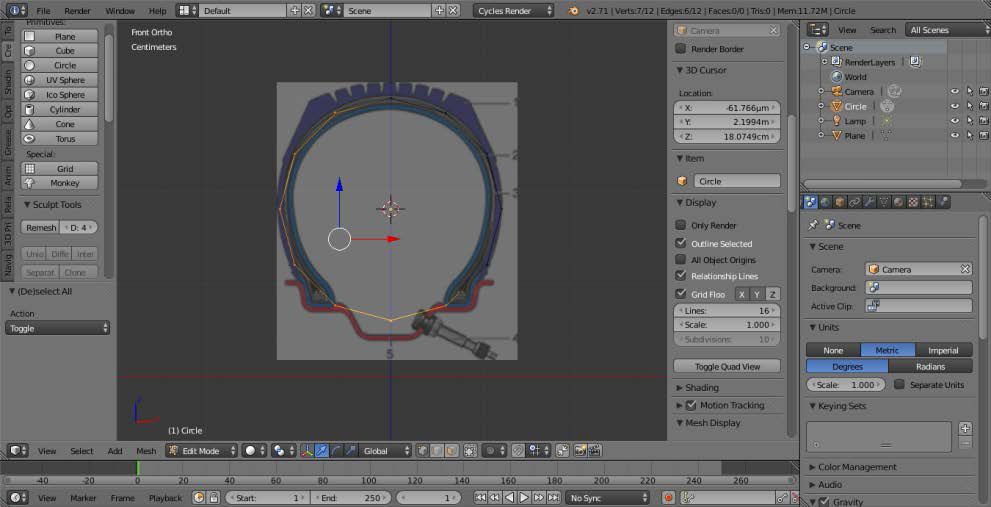
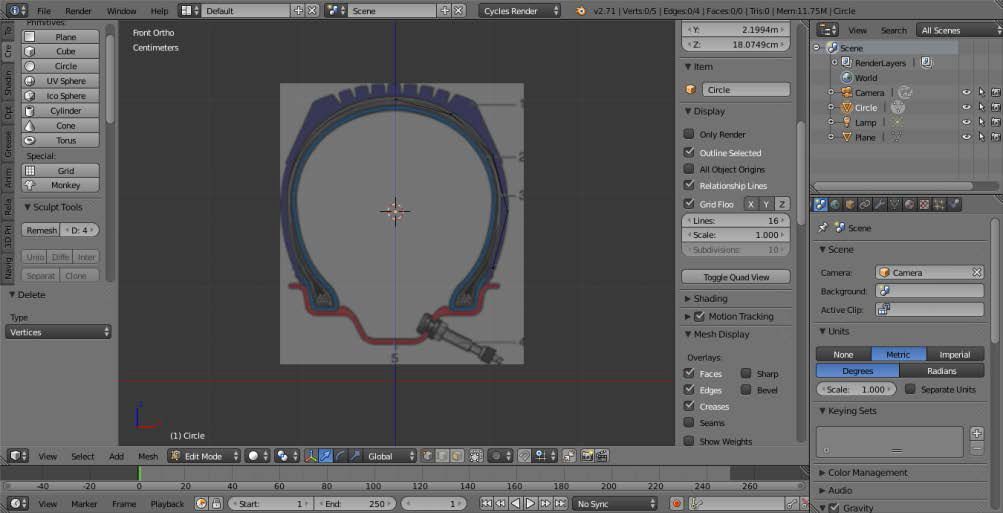
Добавляем модификатор Mirror
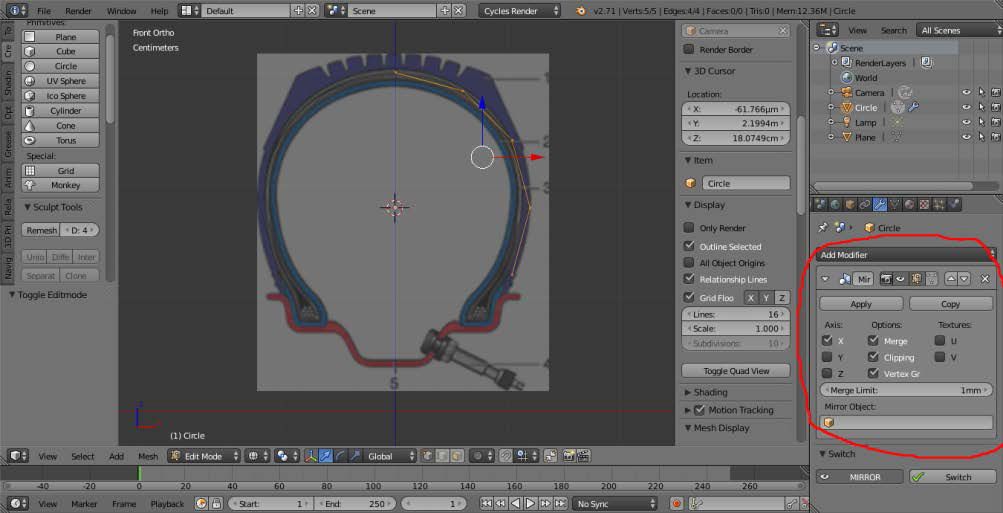
Выравниваем вершины по профилю и зажав Ctrl и кликая левой кнопкой мыши экструдируем вниз по форме профиля.
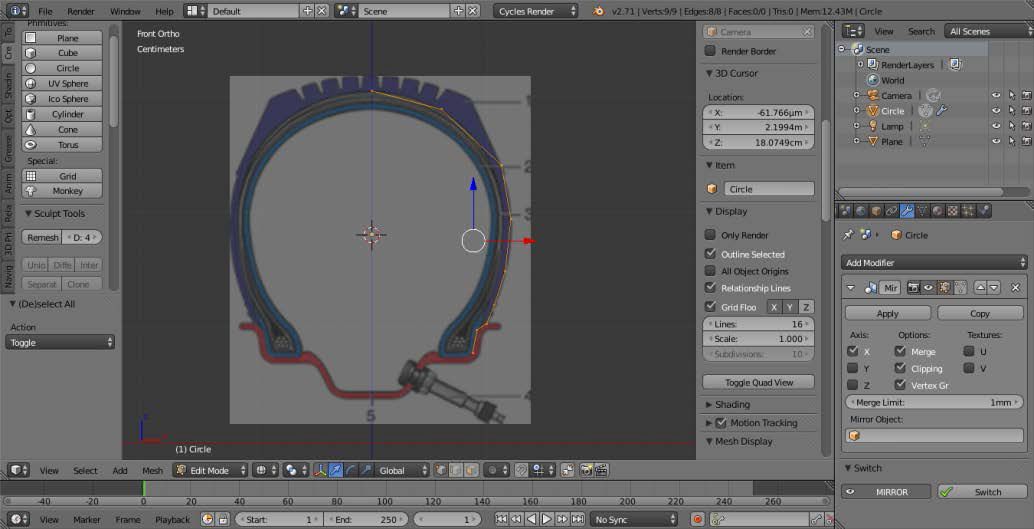
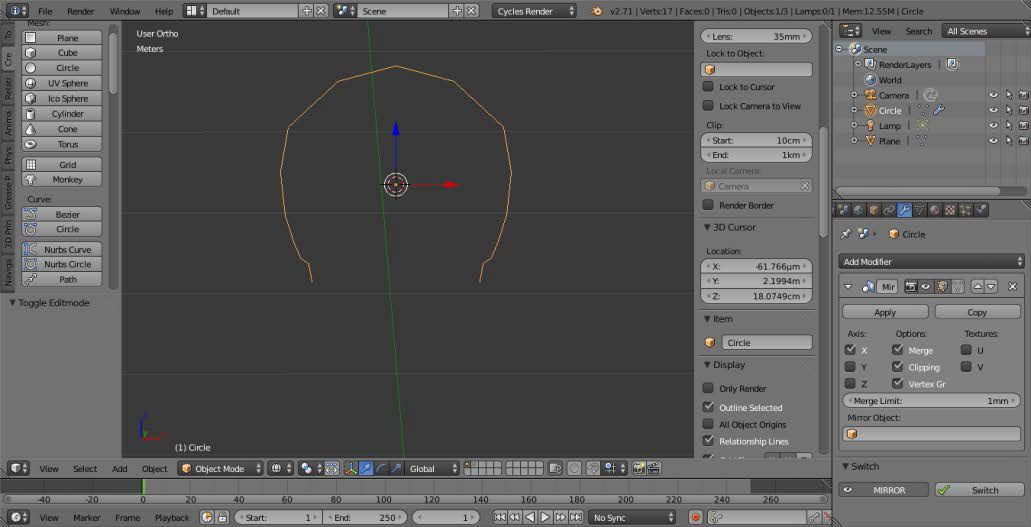
Переходим на вид сбоку 3 и уточняем положение курсора.
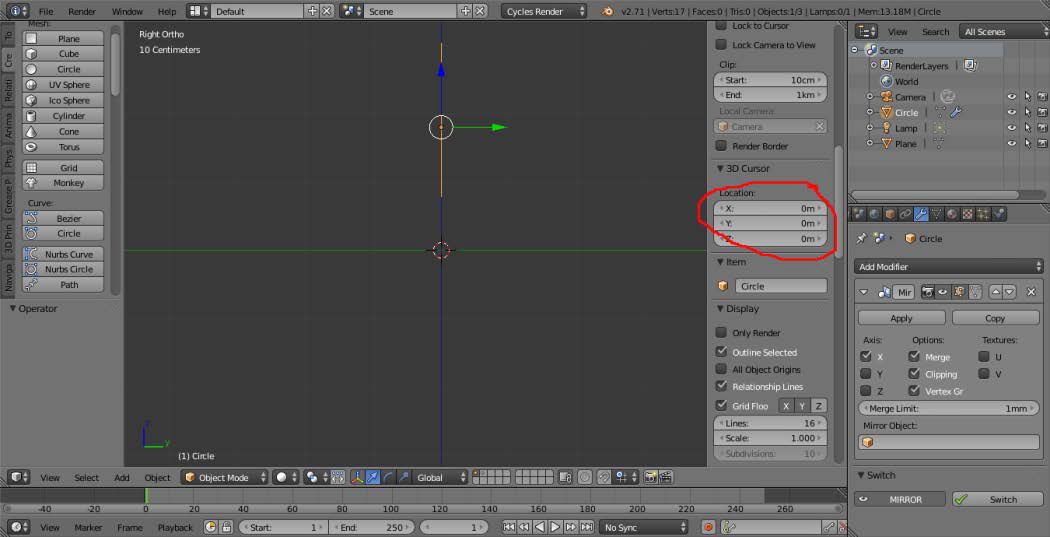
В режиме редактирования и виде сбоку 3 , выделяем все вершины и слева на полке инструментов нажимаем Spin.
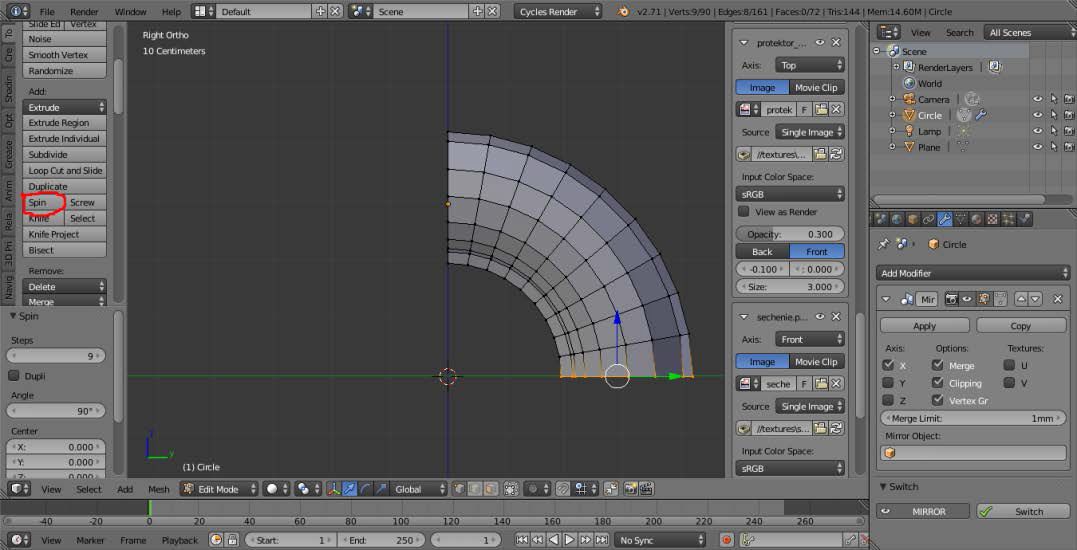
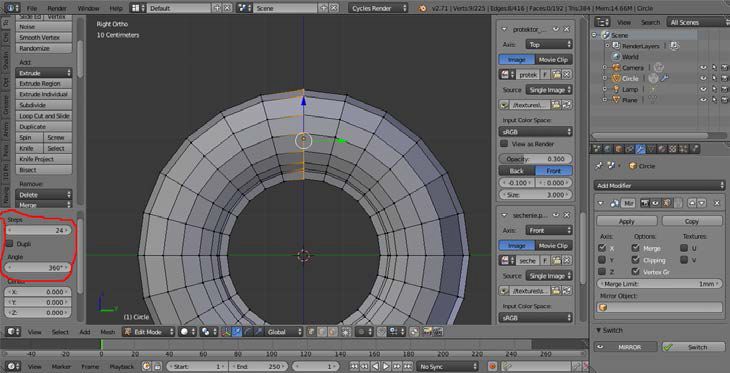
Выделяем все вершины и удаляем дубликаты вершин.
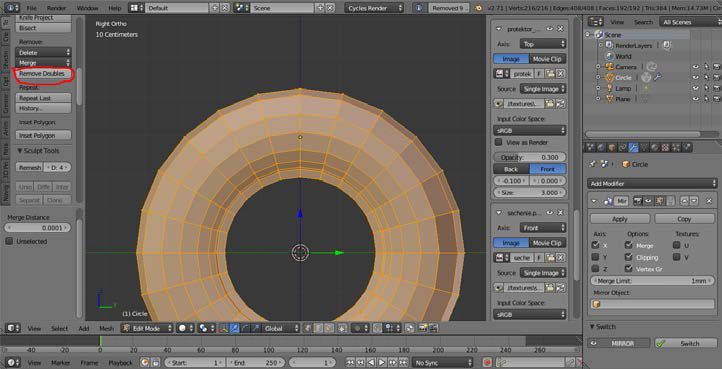
Переходим в объектный режим и применяем шейдинг Smooth.
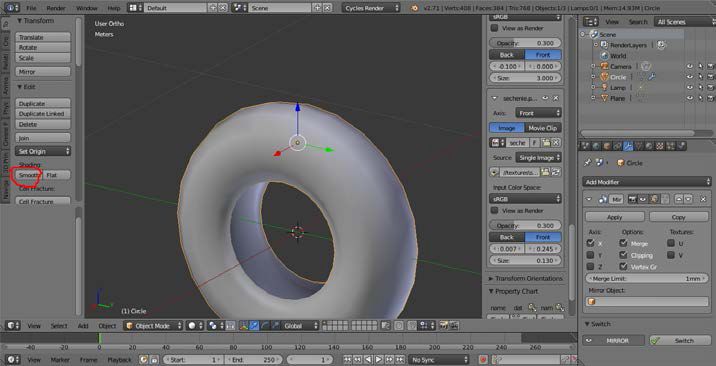
Отключаем видимость фоновых изображений и при необходимости подгоняем заготовку протектора и само колесо друг к другу.


Нажимаем Shift+Ctrl+Alt+C / Origin to Geometry чтобы выровнять центр координат по центру объекта.
Модель поменялась так как нам не нужно , мы сейчас исправим это.

Перейдём на вид спереди Front , отключим у модификатора Mirror Clipping и в режиме редактирования сместим по оси X.

Включим обратно Clipping и сошьём обе половинки колеса.

Выравниваем по оси координат.
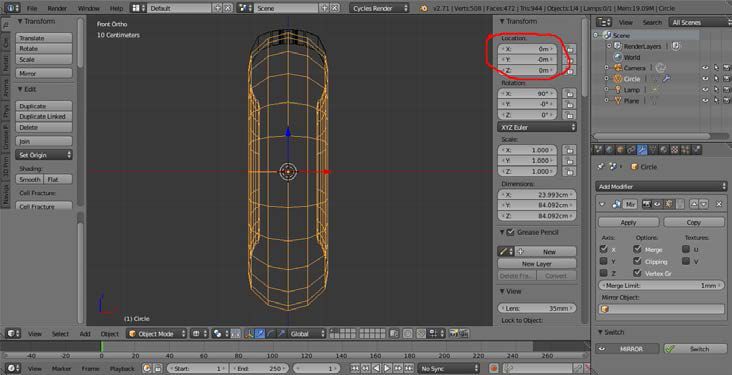
Теперь нам нужно размножить заготовку протектора по колесу, будем использовать модификатор Array.

Создадим в нулевой точке координат пустышку Shift+A/Empty/Plane Axes,
Она будет служить ориентиром для нашего Массива.

Добавим пустышку в качестве Object Offset модификатора Array.

Применим масштабирование Ctrl+A/Location; Ctrl+A/Rotation; Ctrl+A/Scale/.

Уберём галочку в модификаторе Array – Relative Offset.
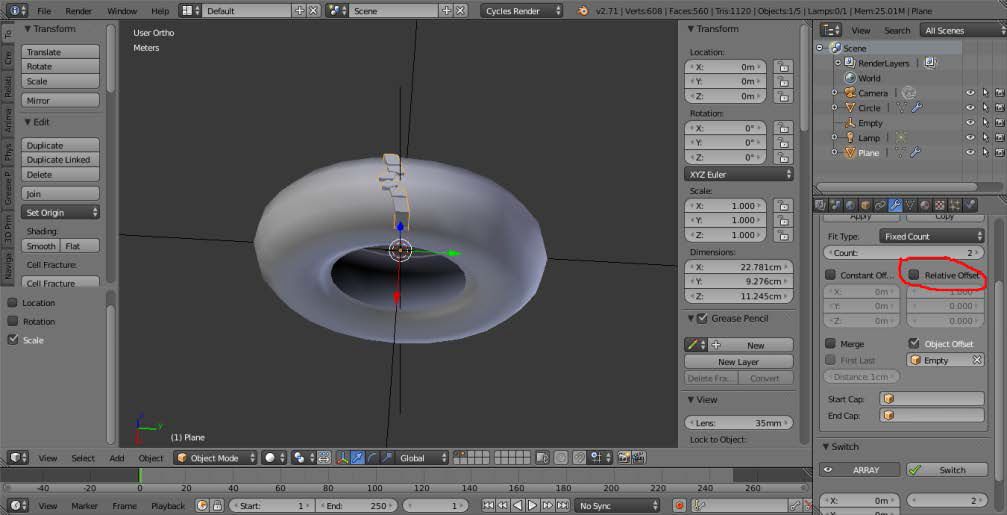
Выделим пустышку и повернём по оси X.(R/X)
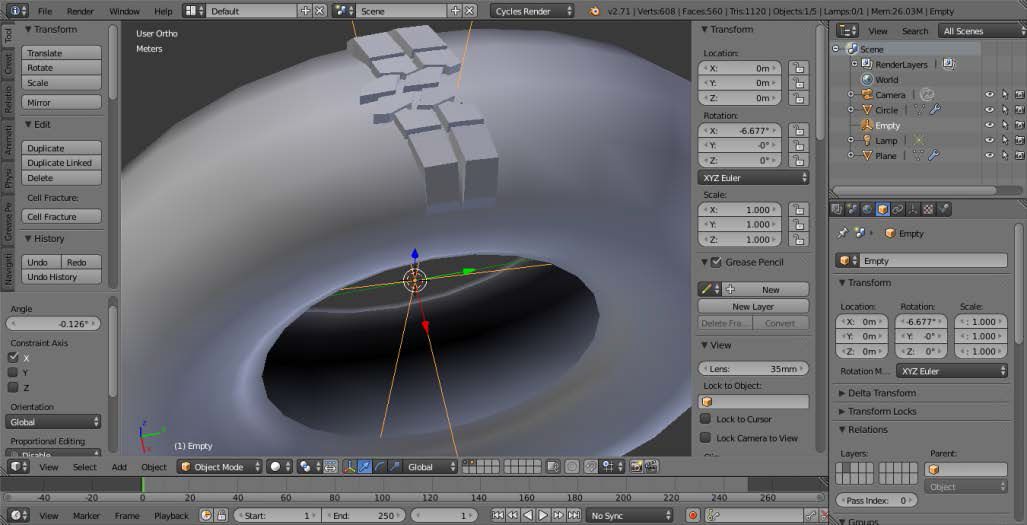
Увеличим количество повторений в Модификаторе Array.

Перейдём на вкладку World и сделаем светлее фон, выберем внизу на панели режим Rendered и посмотрим как выглядит колесо.
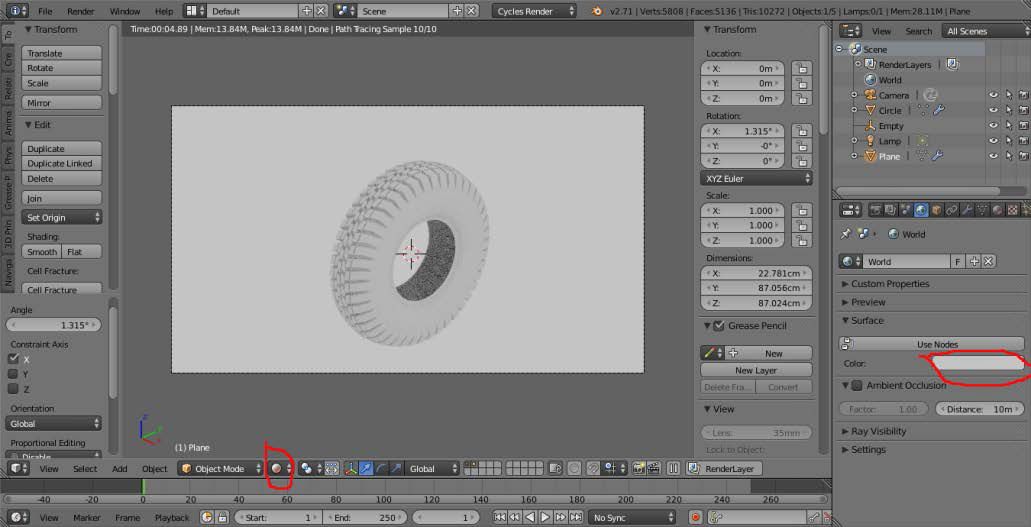
Применим шейдинг Smooth.

Добавим модификатор Edge Split.

Теперь сделаем небольшой рельеф борта колеса. Выделим меш колеса и перейдём в режим редактирования. Добавим для удобства рёбра Ctrl+R.
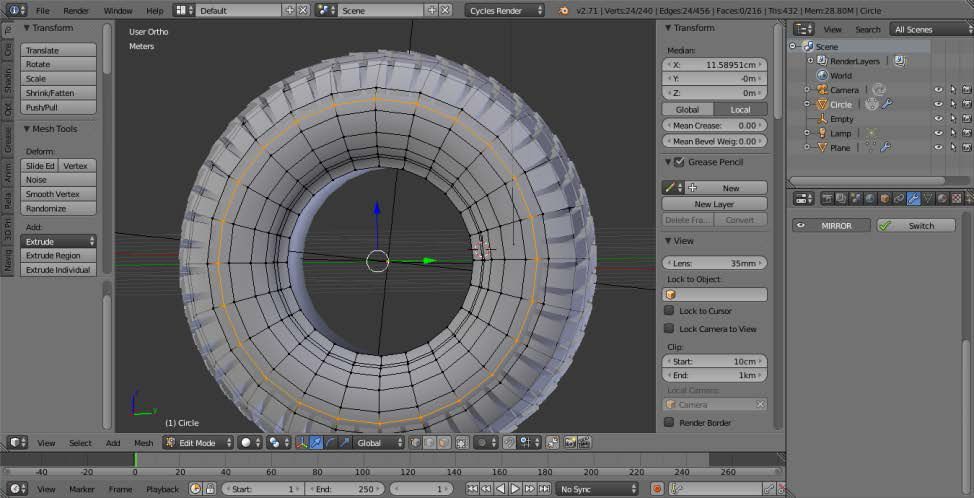
Комбинацией Ctrl+B и потянув мышью разделим рёбра на два.

Перейдём в вид сверху и выдавим по оси X небольшой бортик (E/X).

Повторим эти же действия для рёбер ближе к центру колеса.
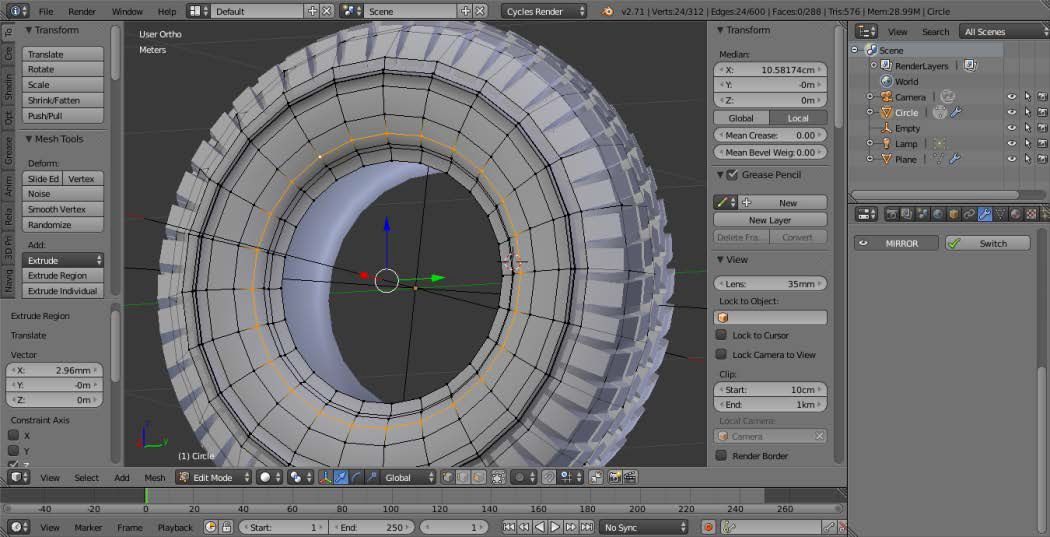
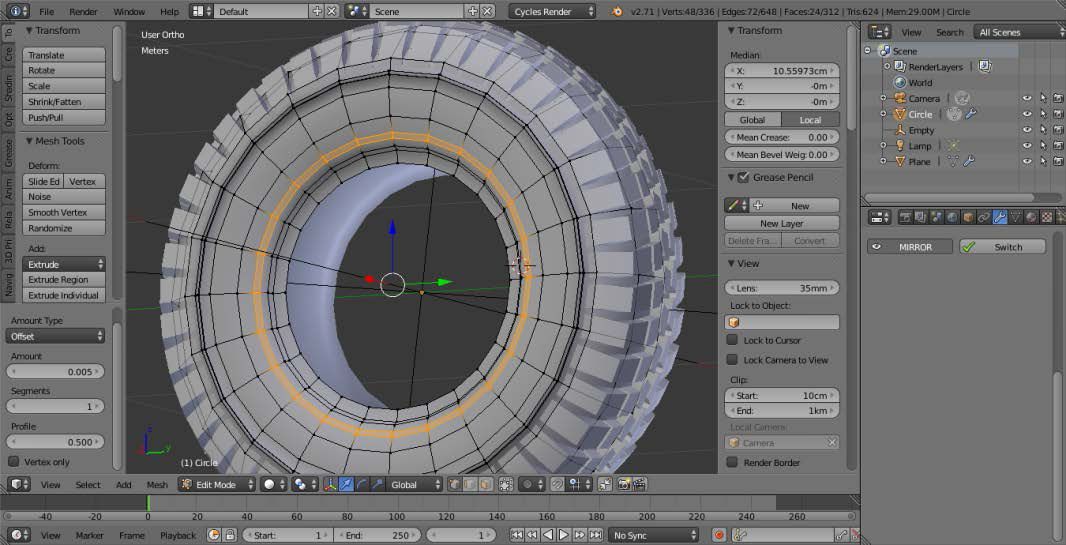

Перейдём в объектный режим и добавим Модификатор Subdivision Surface.

Для придания толщины добавим Модификатор Solidify.

Колесо в принципе готово, для полной реалистичности добавим надпись.
Переходим на вид сбоку Right и добавляем текст Shift+A/Text. Поворачиваем текст по оси X на 90 градусов(R/X/90), и затем ещё раз поворачиваем по оси Z на 90 градусов(R/Z/90).
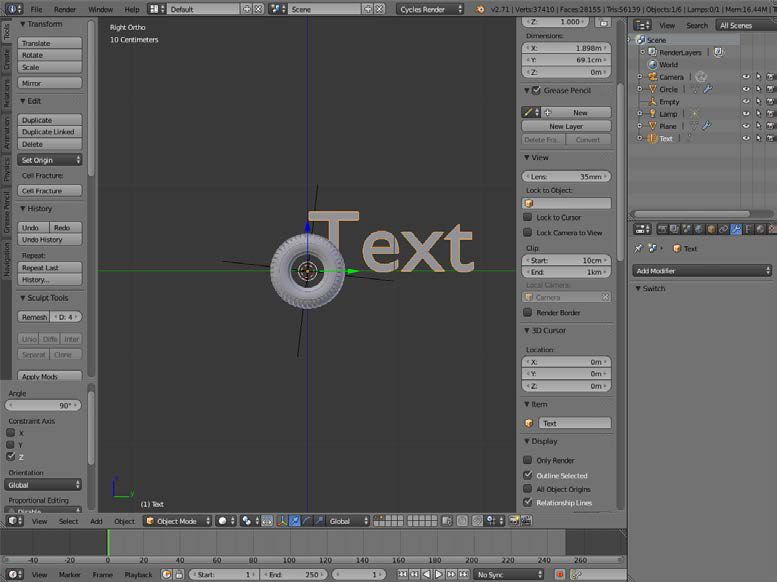
Выбираем надпись, которую вам хочется написать. Переходим в режим редактирования и пишем свою надпись.
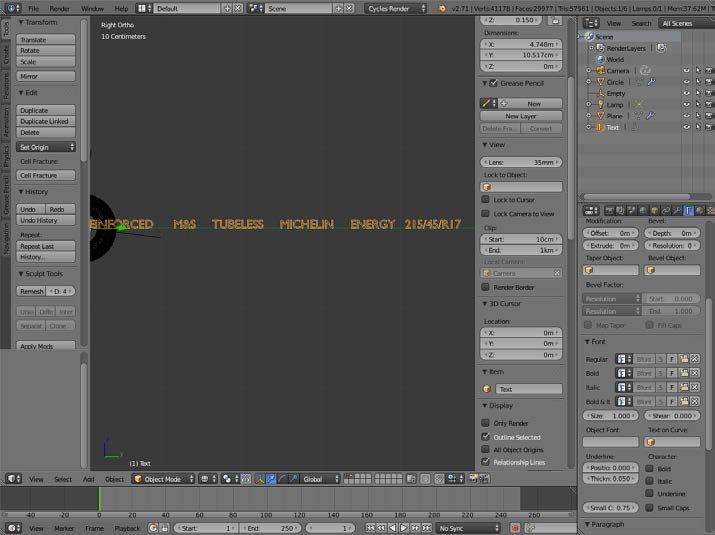
Переходим в объектный режим и передвигаем тест в то место где мы хотим сделать надпись, масштабируем так чтобы текст поместился между выступами на колесе.(S)

В настройках текста ставим выравнивание по середине.

Придадим теперь буквам объём в настройках текста.

Возвращаем выравнивание слева Left и утапливаем буквы в колесо, при необходимости вращаем по оси Y чтобы буквы нормально смотрелись на колесе.

Возвращаем выравнивание по центру Center и теперь согнём нашу надпись, для этого добавим Shift+A/Curve/Circle и поворачиваем кривую по оси Y на 90 градусов(R/Y/90).


И масштабируем кривую так , чтобы она проходила посредине между выступающих рёбер сбоку колеса.
Теперь в свойствах текста Text on Curve выбираем нашу кривую.

Выравниваем и масштабируем тест, чтобы он располагался как нужно нам.


При необходимости выбираем кривую и масштабируем её, чтобы добиться нужного положения текста.
Теперь осталось связать все объекты колеса вместе. Выделяем протектор затем колесо и нажимаем Ctrl+P/Object, тоже самое делаем с пустышкой и надписями, т.е. назначаем Родителем колесо.
Теперь если выделить колесо и начать его перемещать или вращать все объекты колеса будут вместе, но вместе с тем остаётся возможность при необходимости редактировать все элементы колеса. Теперь создадим студию и подготовим настройки для рендера Cycles, и конечно назначим материал для колеса.

1.Рисунок протектора 2.Профиль колеса
Создаём в Blender2.7 новый проект
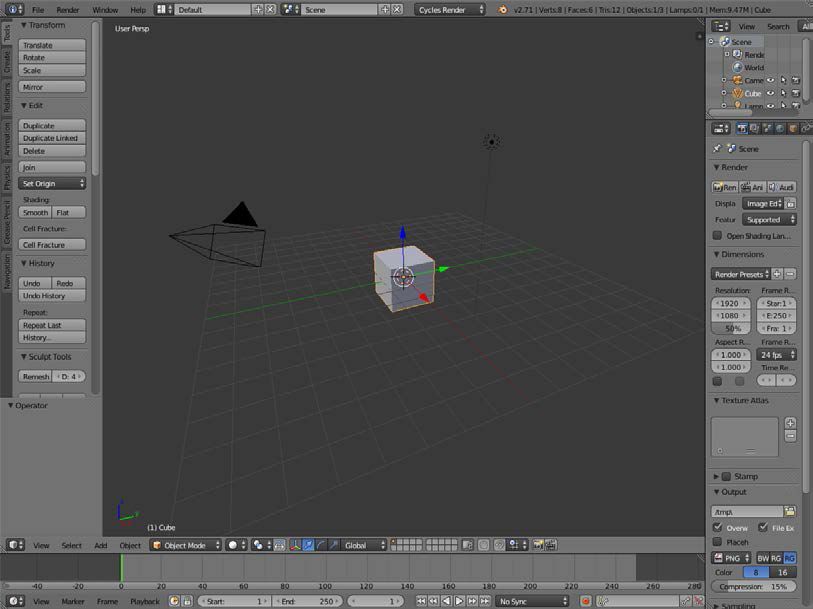
Удаляем из сцены куб и начинаем выставлять фоновые изображения.
Background Images-Add Image-Top и настраиваем вид изображения

Добавляем плоскость : Shift+A/Plane
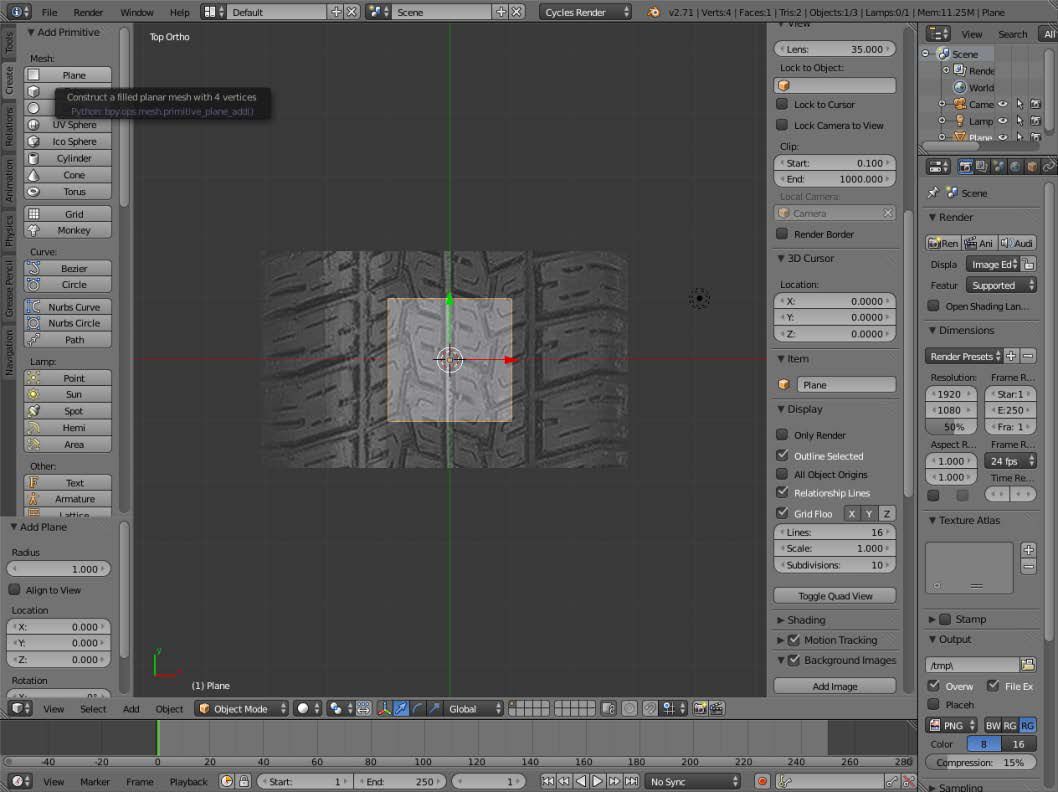
Переходим в Режим редактирования(Tab) и создаём форму протектора,
При необходимости, комбинацией клавиш Ctrl+R добавляем рёбра. Или выделяя нужные рёбра экструдируем (E) по оси Y или Х.
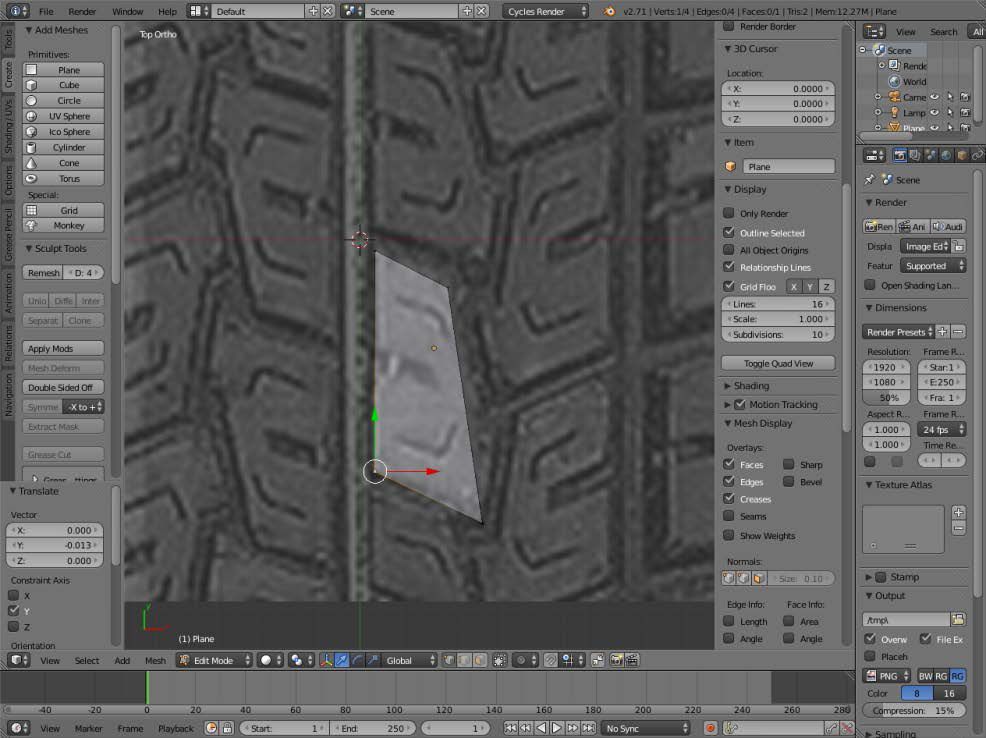
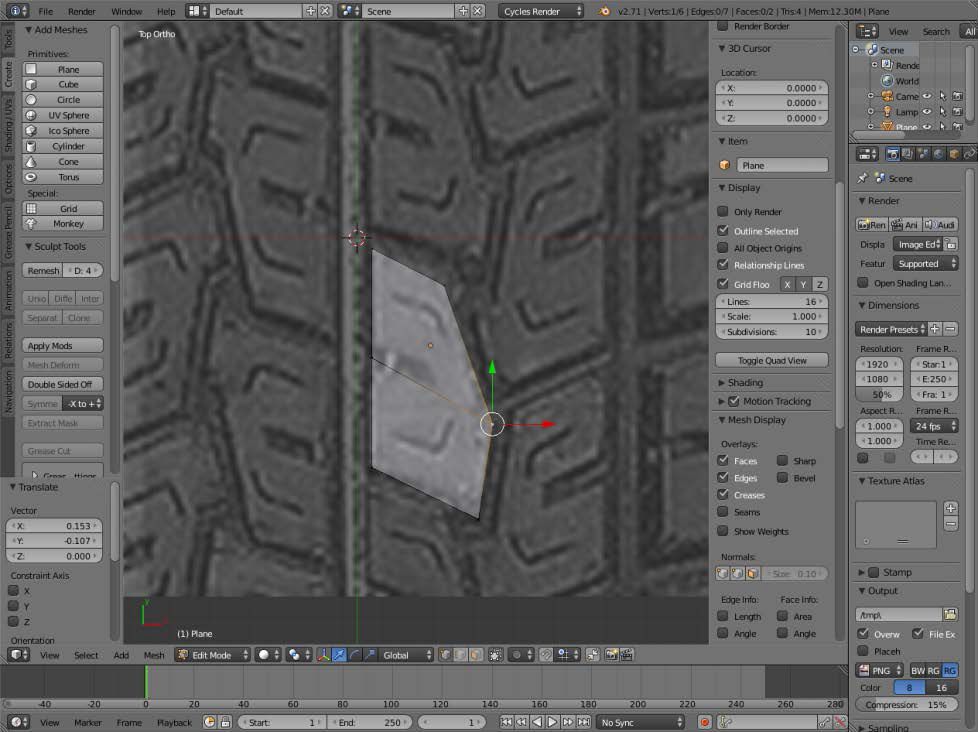
Комбинацией Shift+A/Plane (в режиме редактирования) добавляем ещё плоскость

И моделируем дальше.

Переходим в вид спереди Front и перемещаем (G) крайние вершины вниз.
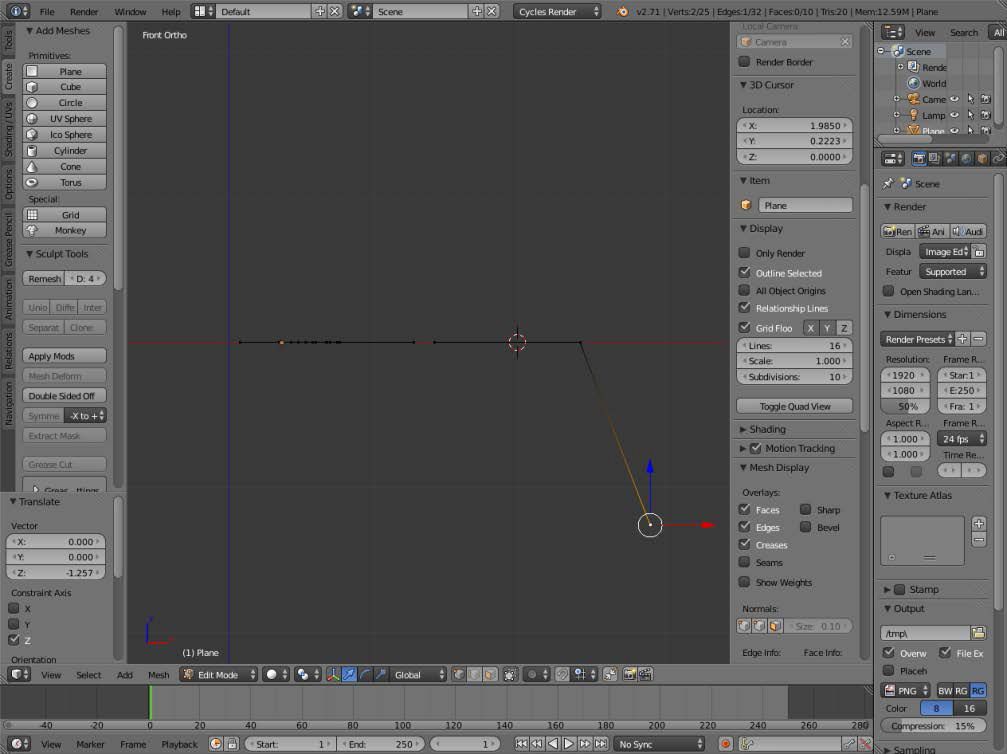

Переходим в объектный режим и добавляем модификатор Mirror по оси X.
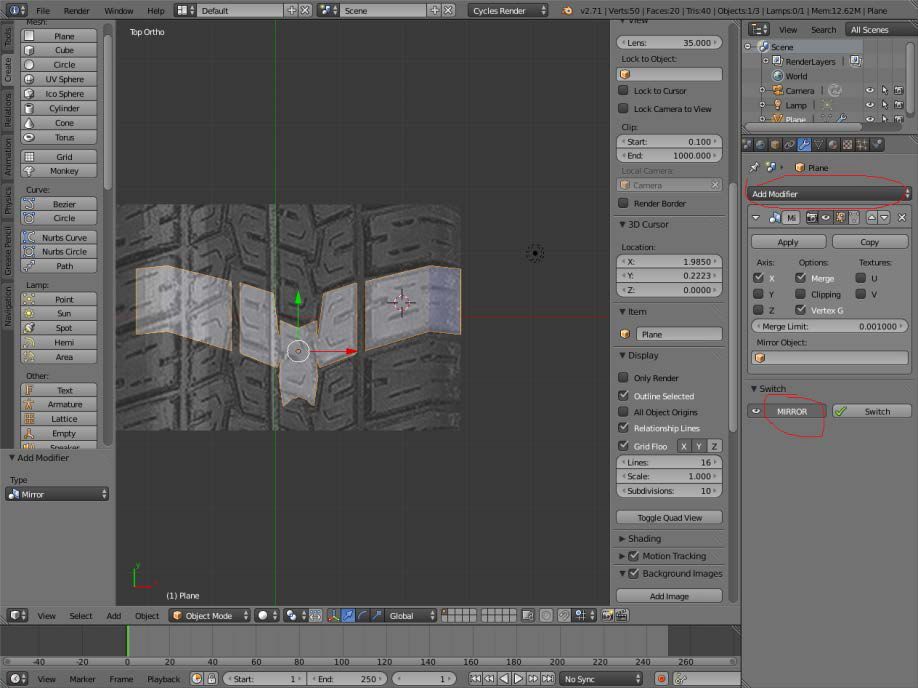
Нажимаем комбинацию Ctrl+A и в выпадающем списке выбираем Location,
т.е. производим масштабирование относительно нулевой оси.
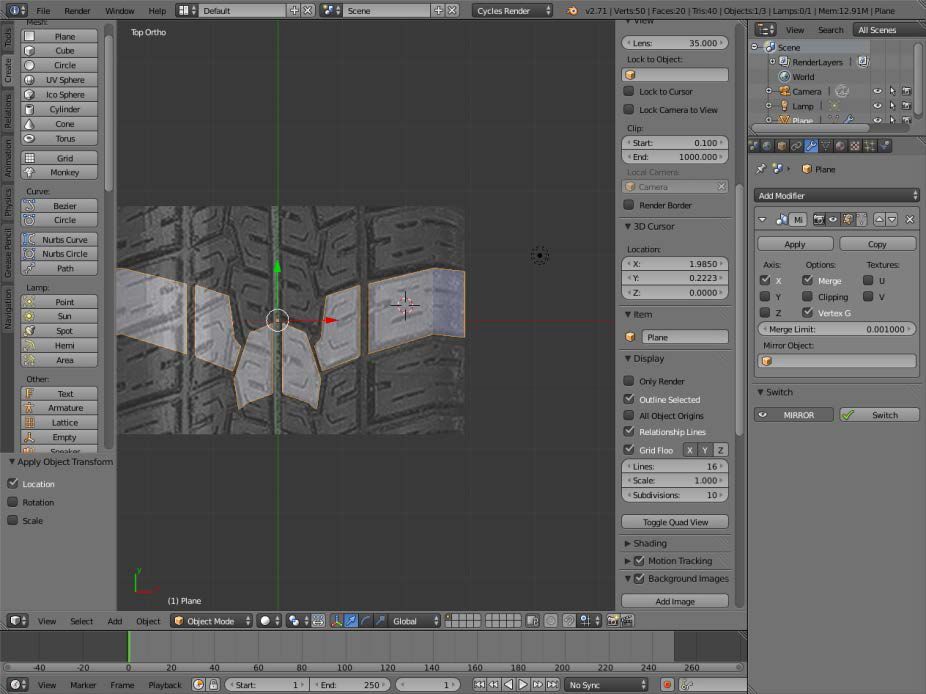
Нажимаем кнопку Apply и применяем модификатор Mirror.
Переходим в режим редактирования и корректируем левую сторону протектора.
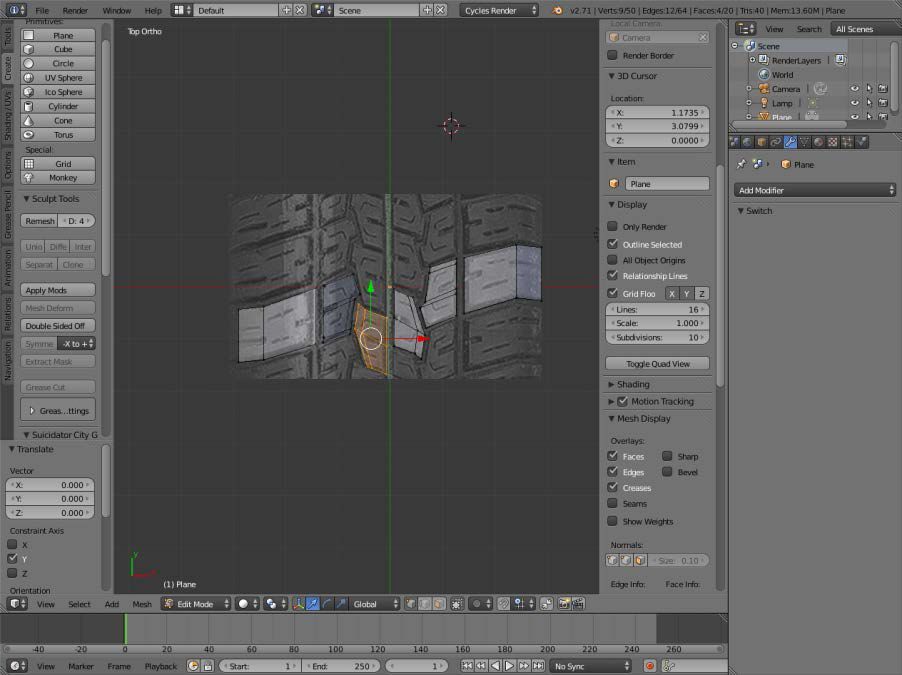
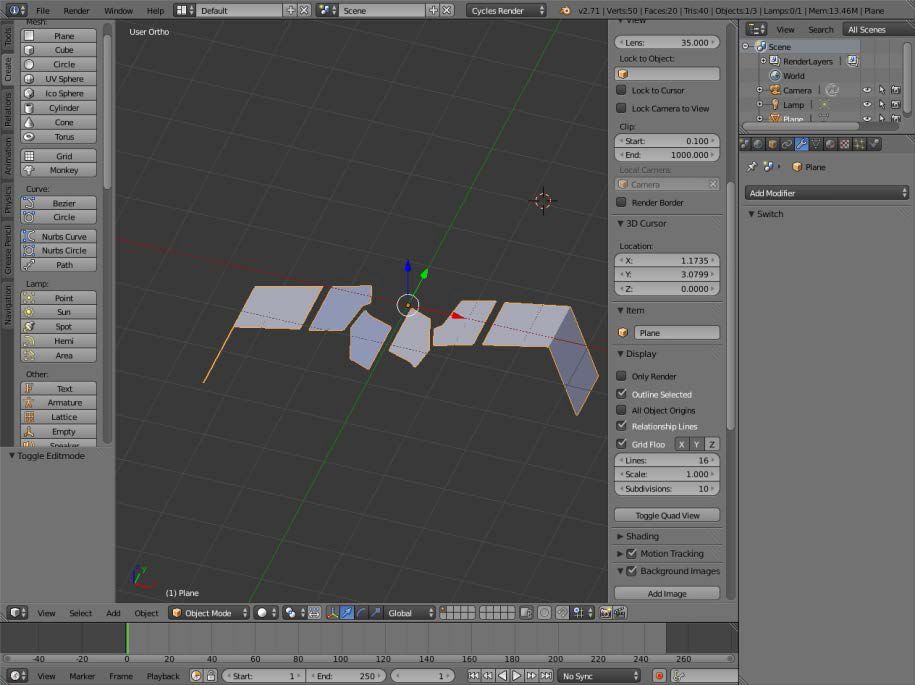
Добавляем ещё одно фоновое изображение – профиль колеса, Add image-Front
И приподнимаем модель вверх по оси Z , настраиваем изображение фона.
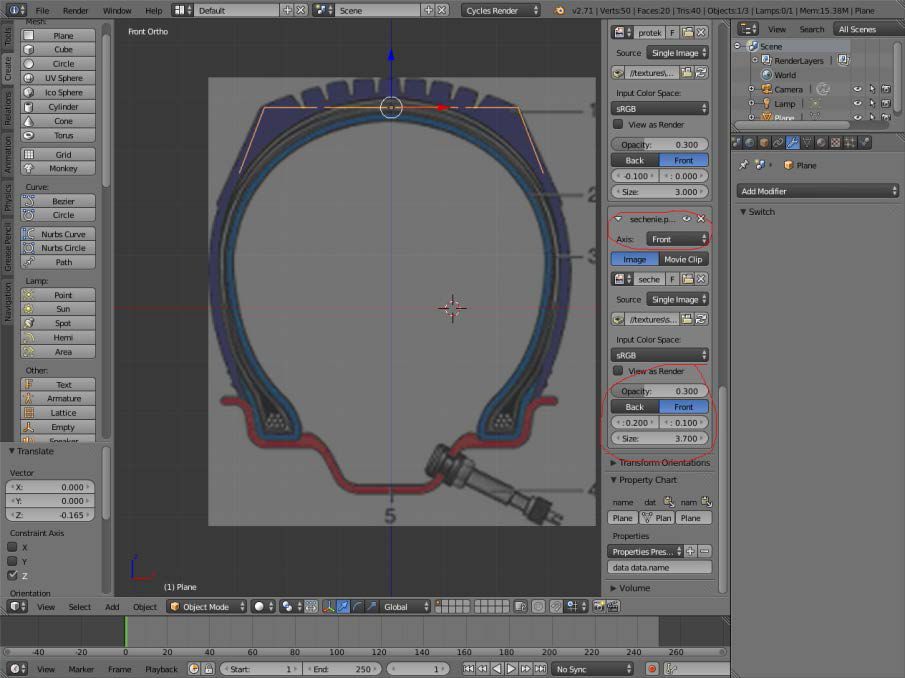
Переходим в режим редактирования, снимаем выделение(A) и включаем
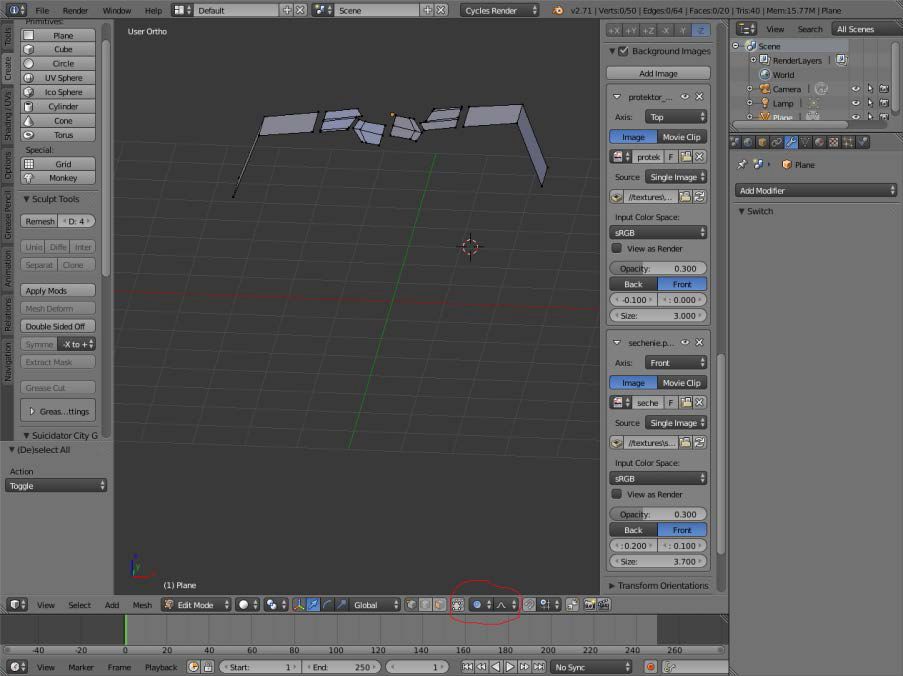
Выделяем средние вершины

Переходим в вид спереди Front, нажимаем G+Z и приподнимаем по оси Z,
Одновременно вращаем колёсико мыши и добиваемся нужного нам профиля.
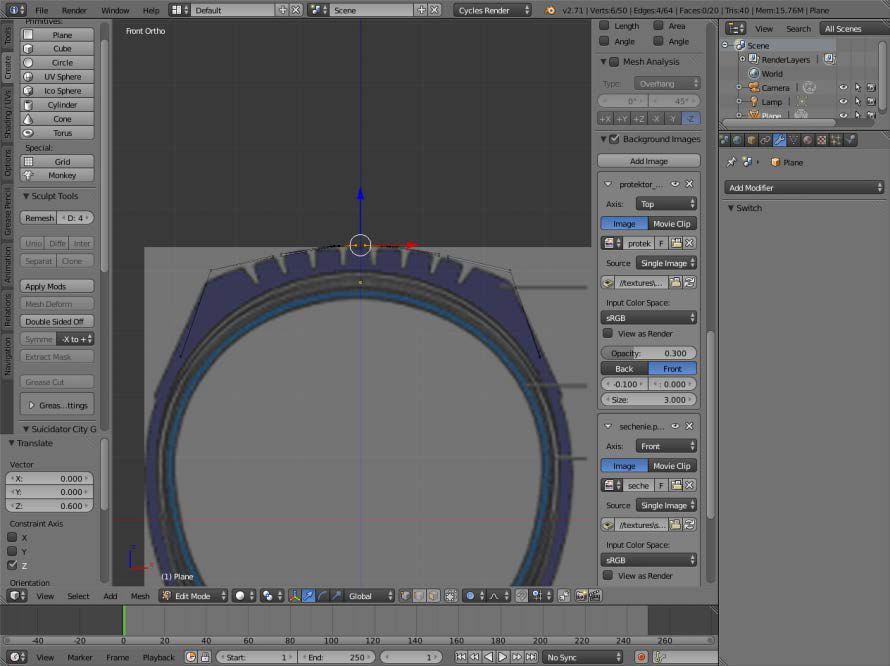
Выключаем пропорциональное редактирование(O). И немного опустим крайние
Точки модели по оси Z.

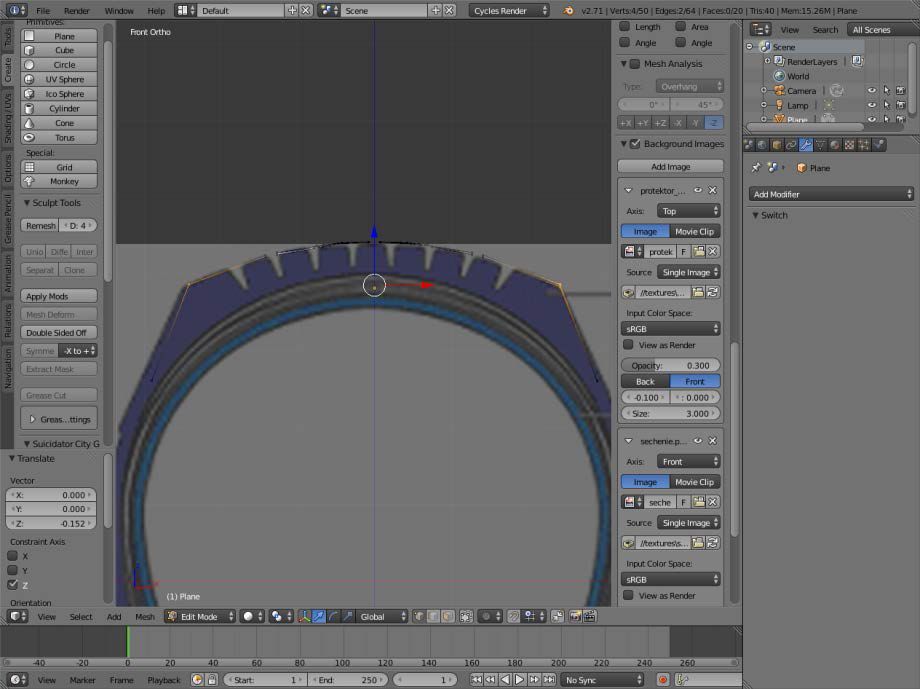
Выделяем нижние точки и комбинацией S+X выравниваем по профилю.

Теперь придадим объём нашему протектору. Выделяем вершины и экструдируем
По оси Z вниз, придавая объём нашей заготовке. Не забываем сохранятся Ctrl+S.
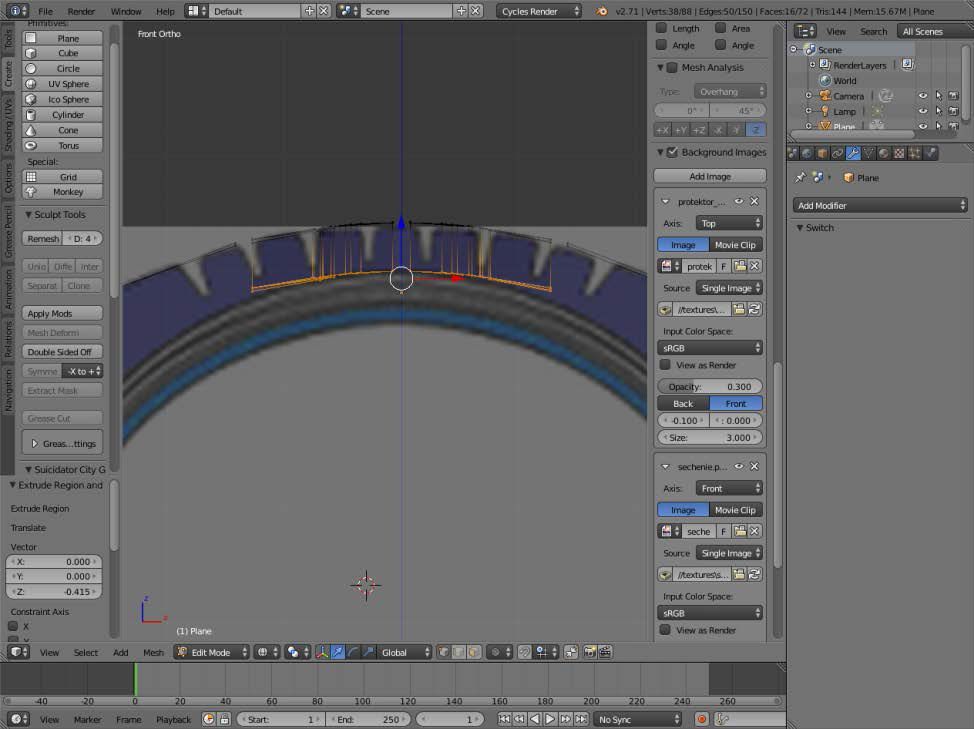

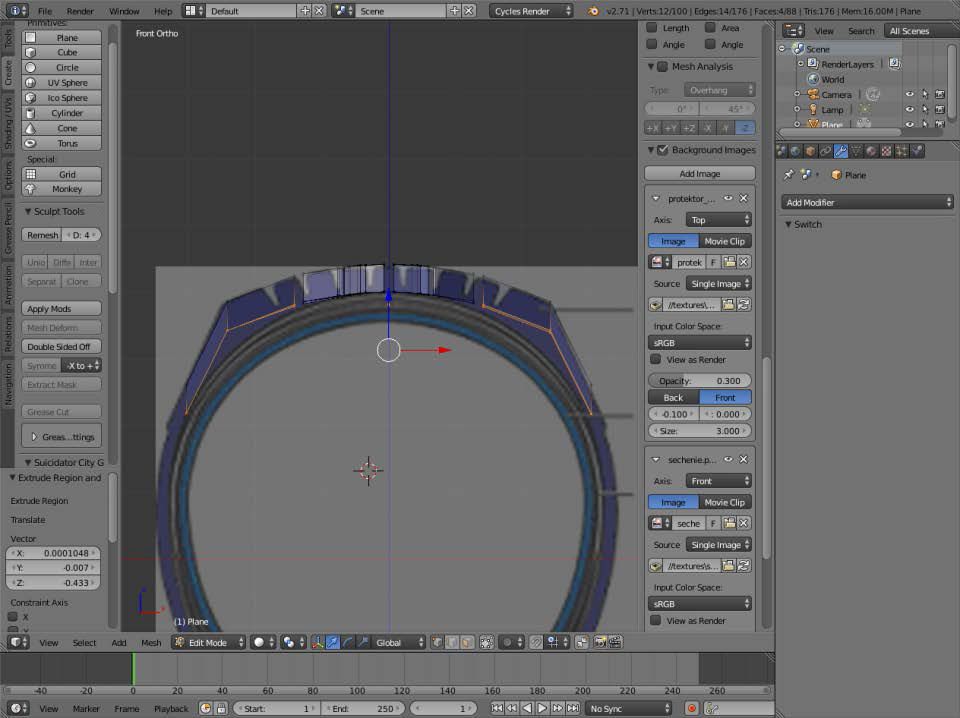

Переходим в объектный режим и видим, что некоторые грани вывернуты наружу.


Заготовка протектора готова, переходим к моделированию самого колеса.
Начнём моделировать колесо. Для удобства моделирования я изменил систему измерения на Метрическую, а так же подогнал меш протектора
примерно под будущий размер колеса.
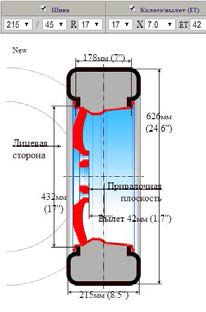
Перейдём на вид спереди(Front) 1 цифровой клавиатуры.
Нажмём Shift+A и добавим меш Circle.
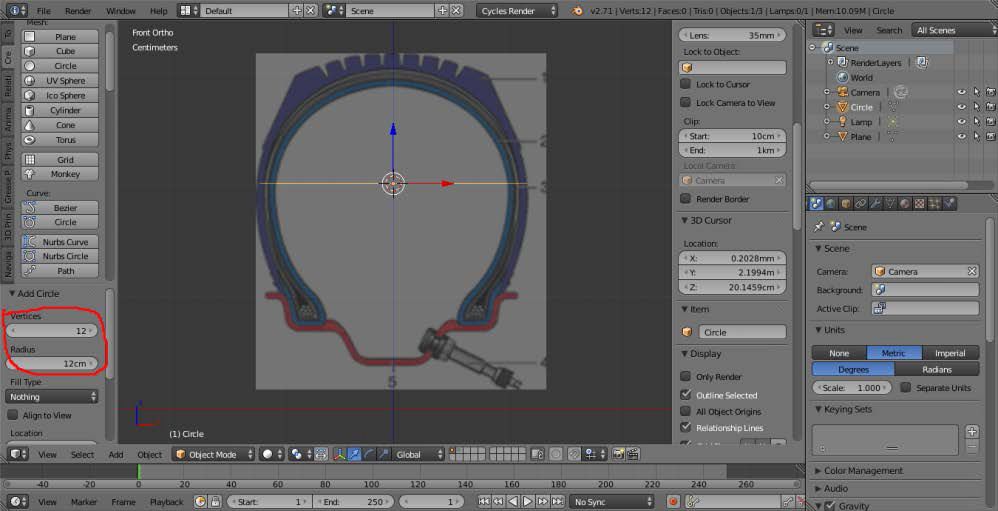
Повернём меш по оси X на 90 градусов R/X/90
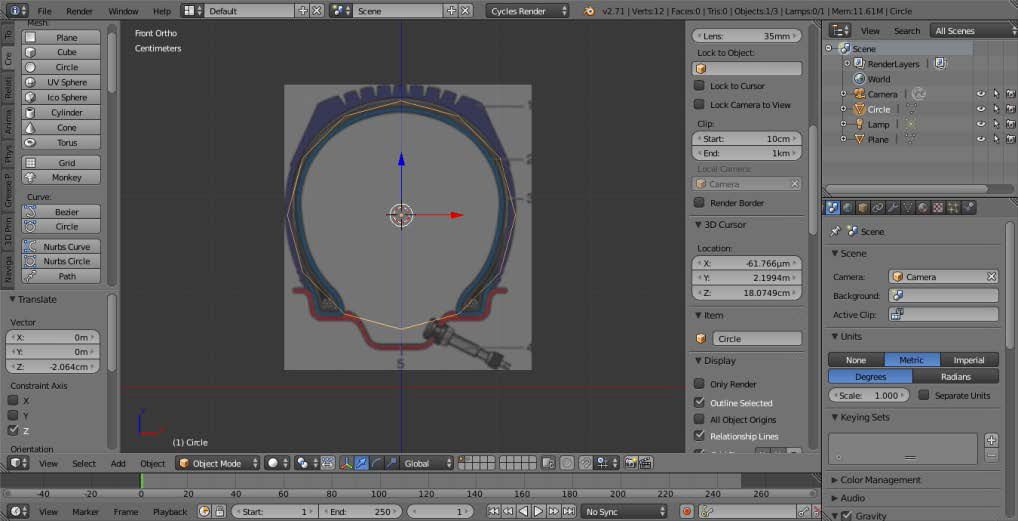
Переходим в режим редактирования и удаляем часть вершин меша.
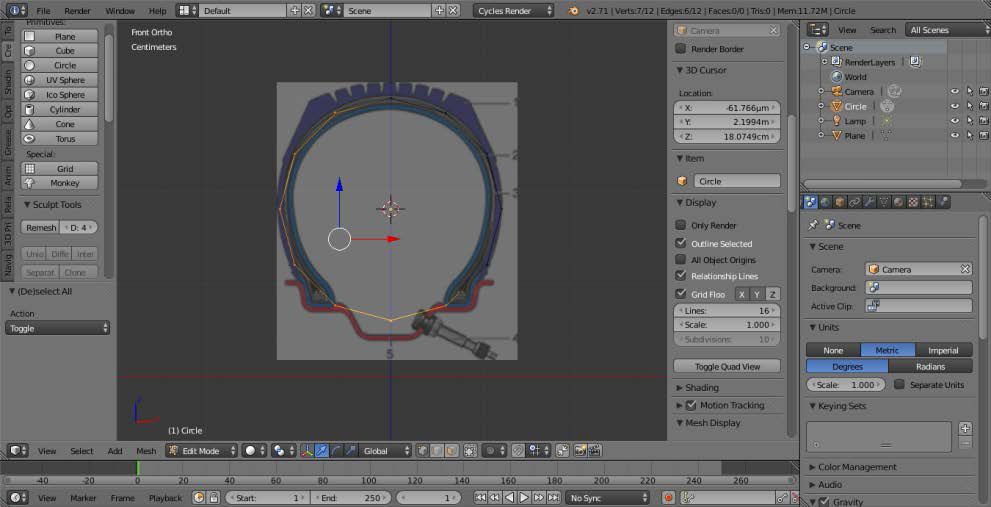
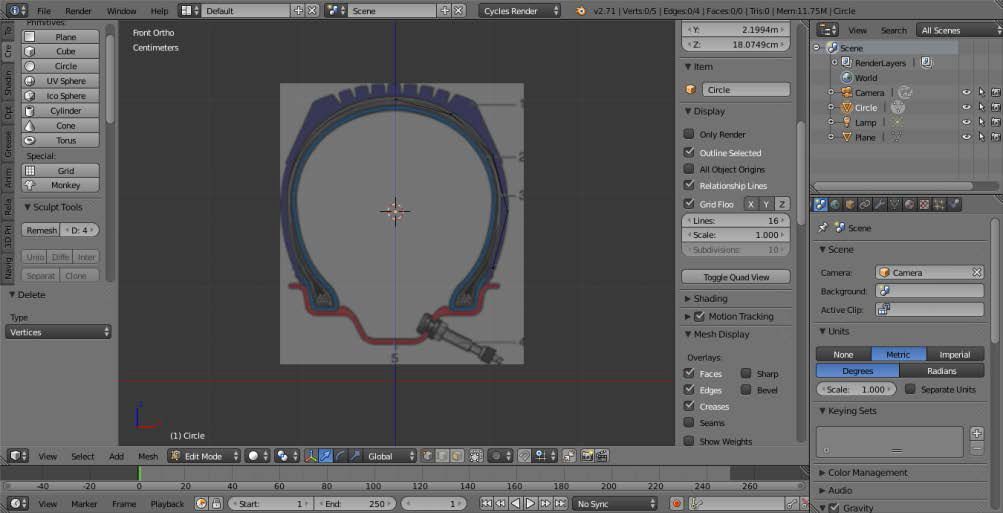
Добавляем модификатор Mirror
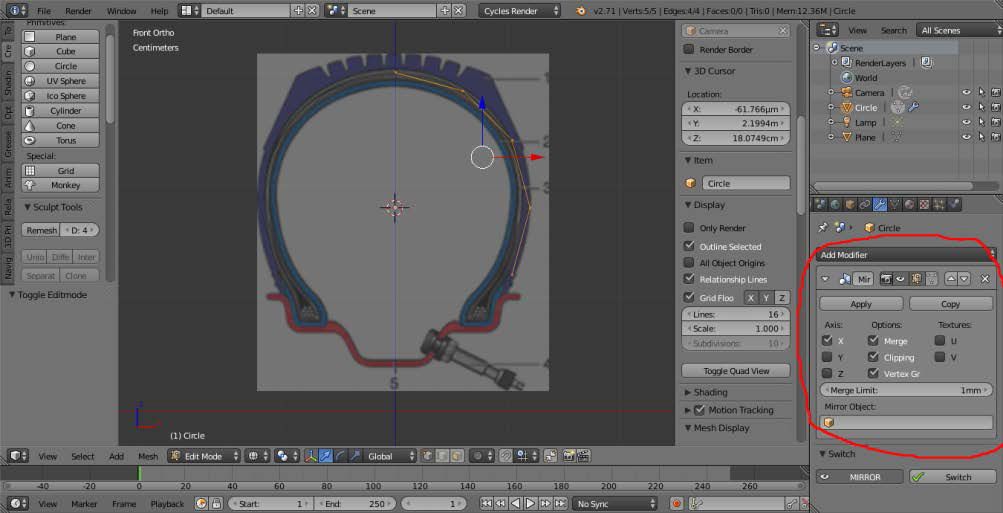
Выравниваем вершины по профилю и зажав Ctrl и кликая левой кнопкой мыши экструдируем вниз по форме профиля.
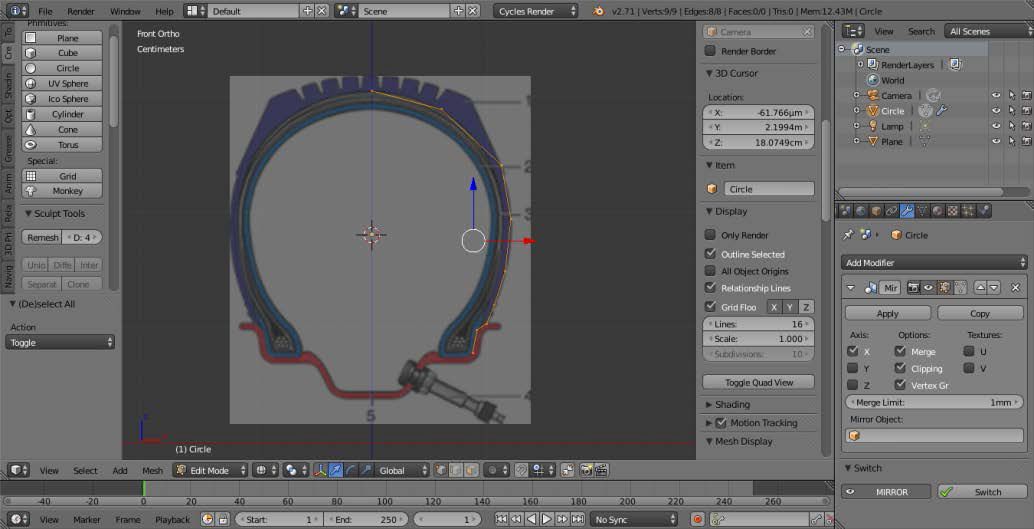
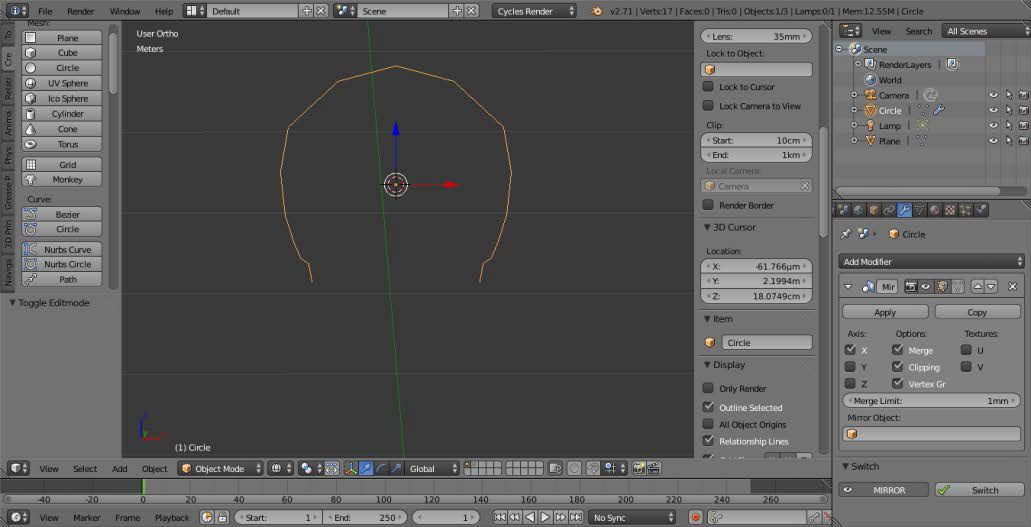
Переходим на вид сбоку 3 и уточняем положение курсора.
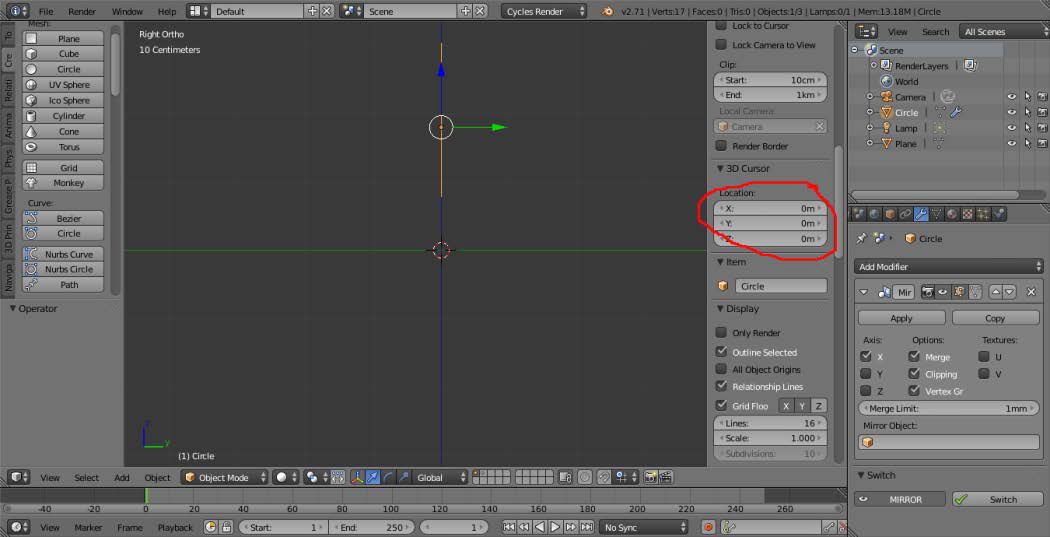
В режиме редактирования и виде сбоку 3 , выделяем все вершины и слева на полке инструментов нажимаем Spin.
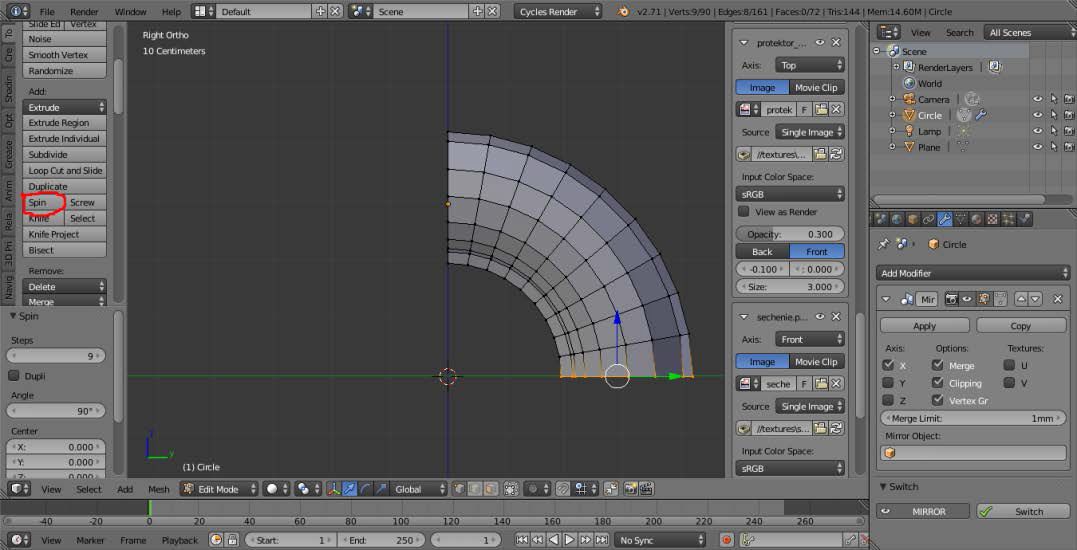
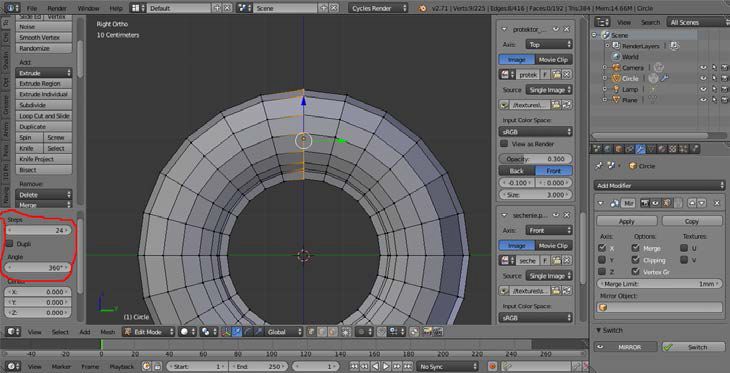
Выделяем все вершины и удаляем дубликаты вершин.
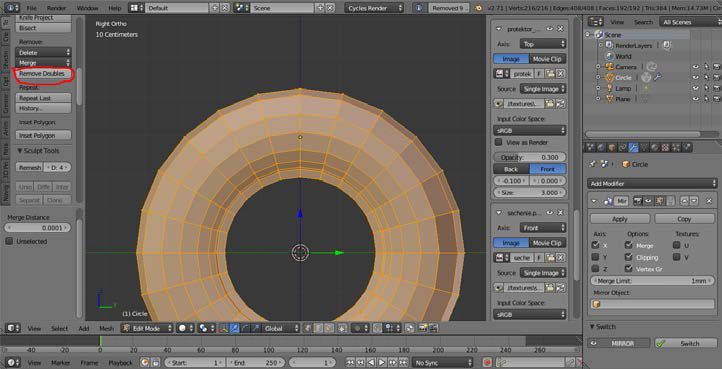
Переходим в объектный режим и применяем шейдинг Smooth.
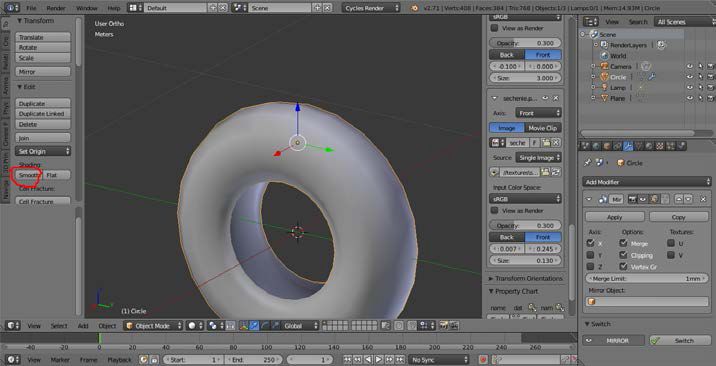
Отключаем видимость фоновых изображений и при необходимости подгоняем заготовку протектора и само колесо друг к другу.


Нажимаем Shift+Ctrl+Alt+C / Origin to Geometry чтобы выровнять центр координат по центру объекта.
Модель поменялась так как нам не нужно , мы сейчас исправим это.

Перейдём на вид спереди Front , отключим у модификатора Mirror Clipping и в режиме редактирования сместим по оси X.

Включим обратно Clipping и сошьём обе половинки колеса.

Выравниваем по оси координат.
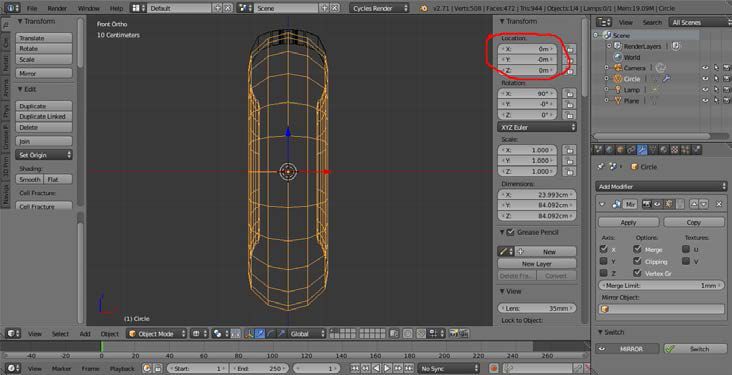
Теперь нам нужно размножить заготовку протектора по колесу, будем использовать модификатор Array.

Создадим в нулевой точке координат пустышку Shift+A/Empty/Plane Axes,
Она будет служить ориентиром для нашего Массива.

Добавим пустышку в качестве Object Offset модификатора Array.

Применим масштабирование Ctrl+A/Location; Ctrl+A/Rotation; Ctrl+A/Scale/.

Уберём галочку в модификаторе Array – Relative Offset.
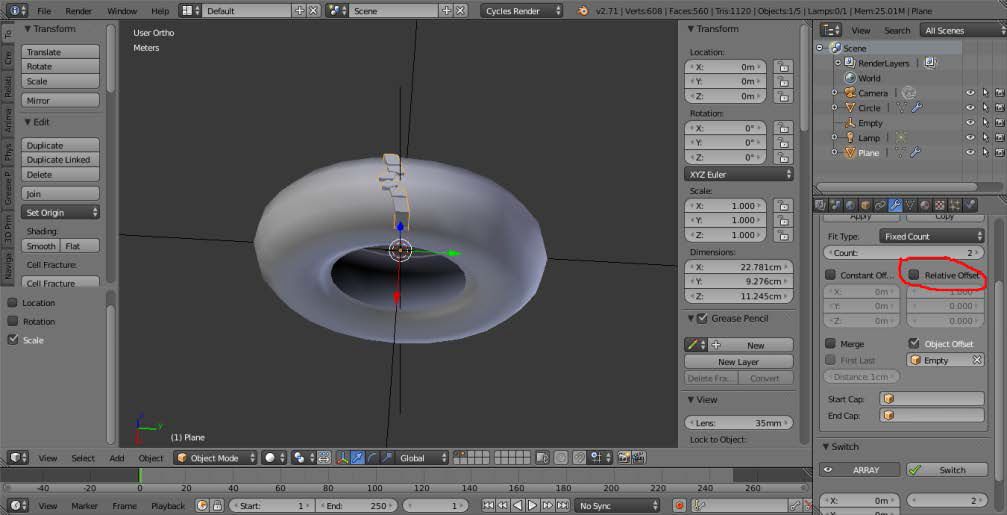
Выделим пустышку и повернём по оси X.(R/X)
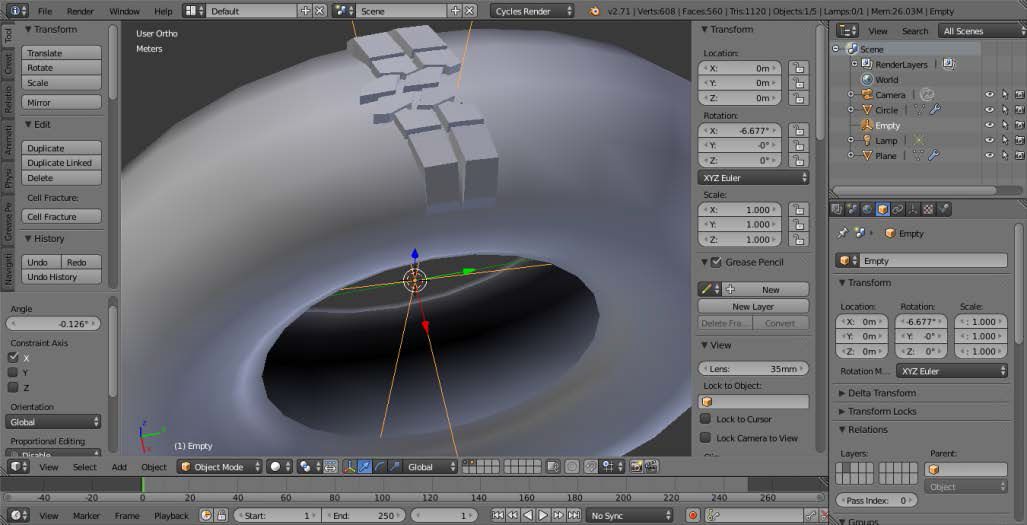
Увеличим количество повторений в Модификаторе Array.

Перейдём на вкладку World и сделаем светлее фон, выберем внизу на панели режим Rendered и посмотрим как выглядит колесо.
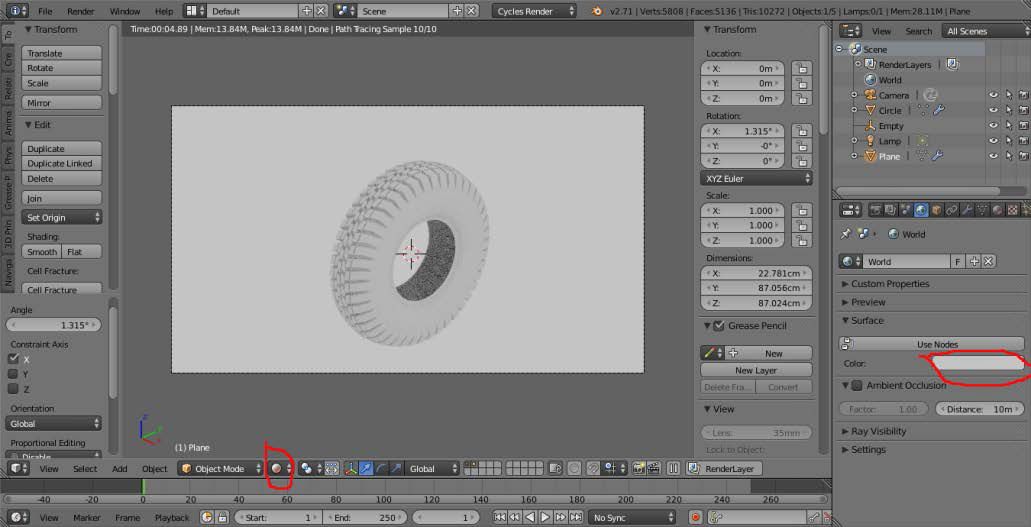
Применим шейдинг Smooth.

Добавим модификатор Edge Split.

Теперь сделаем небольшой рельеф борта колеса. Выделим меш колеса и перейдём в режим редактирования. Добавим для удобства рёбра Ctrl+R.
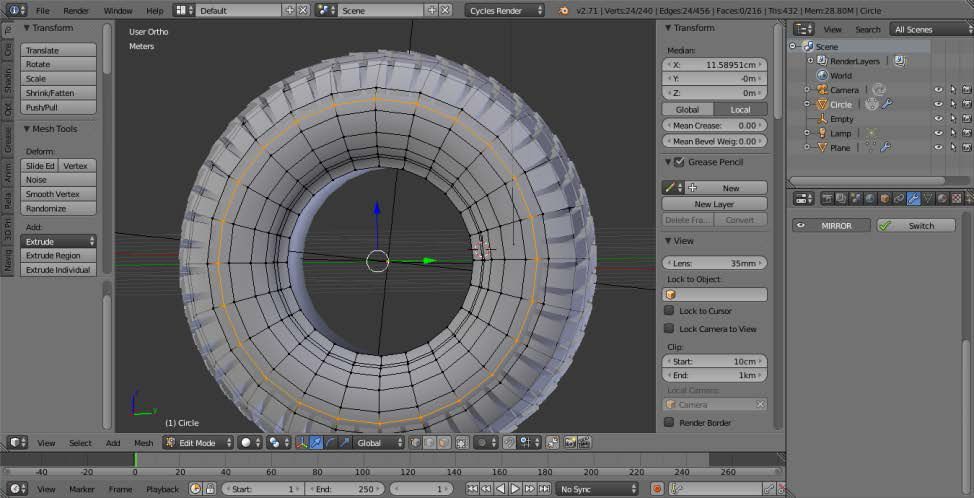
Комбинацией Ctrl+B и потянув мышью разделим рёбра на два.

Перейдём в вид сверху и выдавим по оси X небольшой бортик (E/X).

Повторим эти же действия для рёбер ближе к центру колеса.
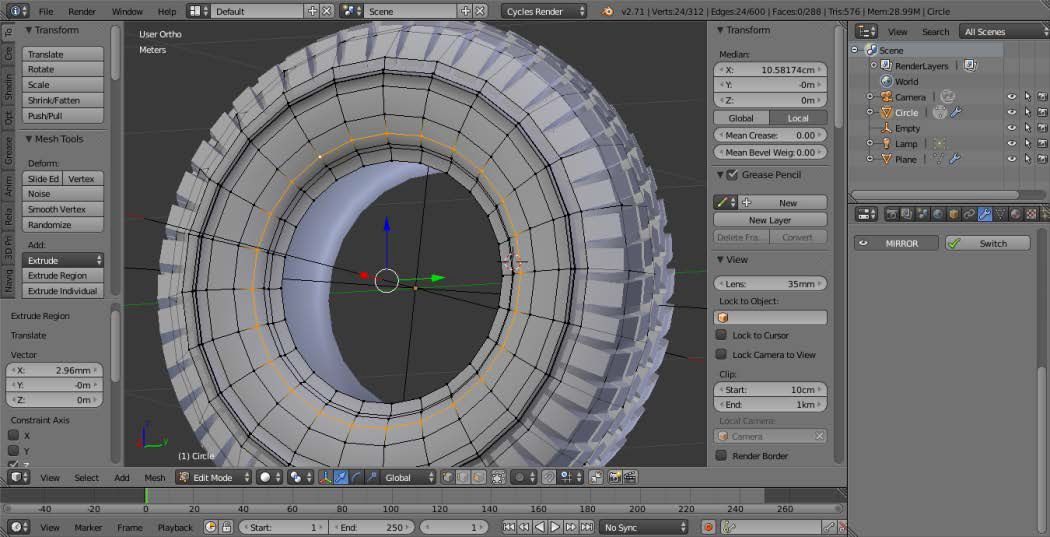
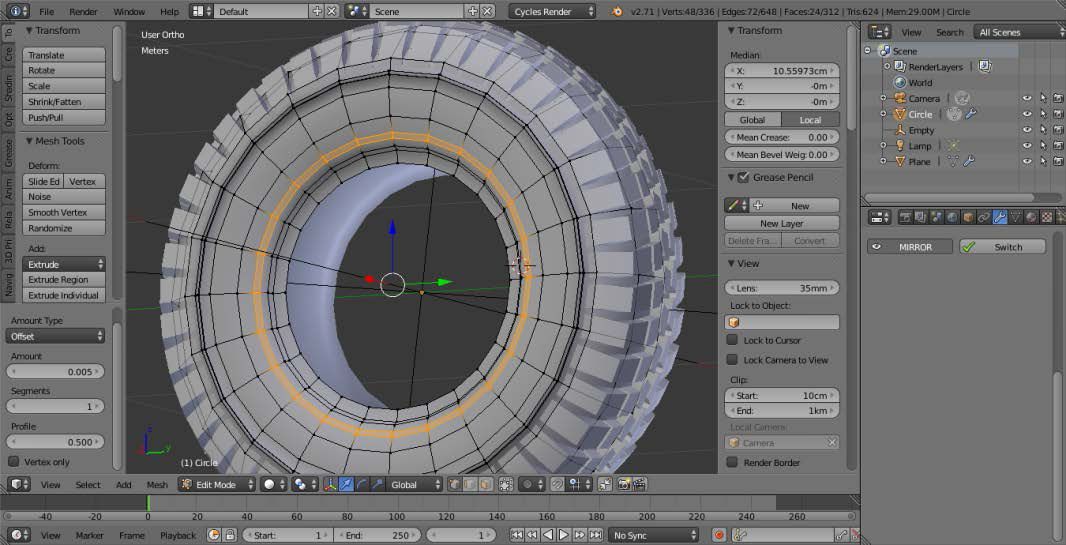

Перейдём в объектный режим и добавим Модификатор Subdivision Surface.

Для придания толщины добавим Модификатор Solidify.

Колесо в принципе готово, для полной реалистичности добавим надпись.
Переходим на вид сбоку Right и добавляем текст Shift+A/Text. Поворачиваем текст по оси X на 90 градусов(R/X/90), и затем ещё раз поворачиваем по оси Z на 90 градусов(R/Z/90).
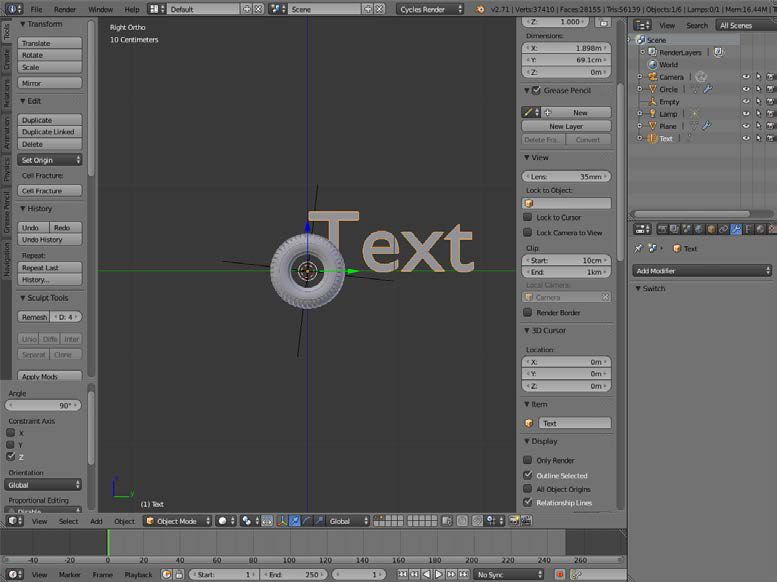
Выбираем надпись, которую вам хочется написать. Переходим в режим редактирования и пишем свою надпись.
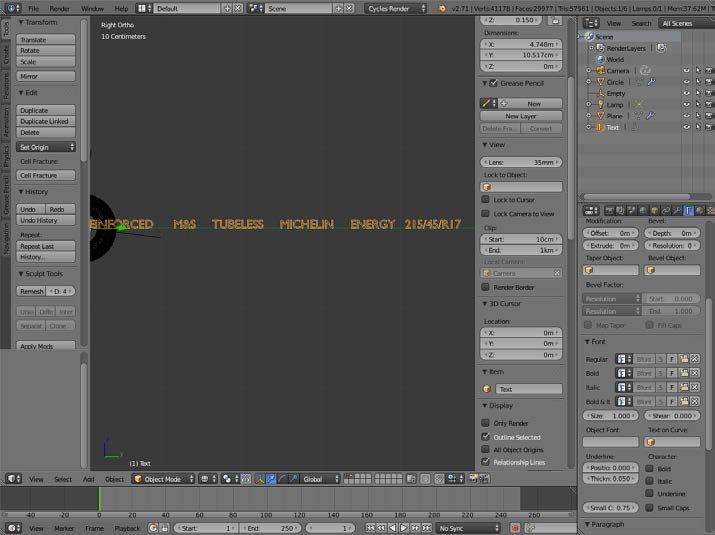
Переходим в объектный режим и передвигаем тест в то место где мы хотим сделать надпись, масштабируем так чтобы текст поместился между выступами на колесе.(S)

В настройках текста ставим выравнивание по середине.

Придадим теперь буквам объём в настройках текста.

Возвращаем выравнивание слева Left и утапливаем буквы в колесо, при необходимости вращаем по оси Y чтобы буквы нормально смотрелись на колесе.

Возвращаем выравнивание по центру Center и теперь согнём нашу надпись, для этого добавим Shift+A/Curve/Circle и поворачиваем кривую по оси Y на 90 градусов(R/Y/90).


И масштабируем кривую так , чтобы она проходила посредине между выступающих рёбер сбоку колеса.
Теперь в свойствах текста Text on Curve выбираем нашу кривую.

Выравниваем и масштабируем тест, чтобы он располагался как нужно нам.


При необходимости выбираем кривую и масштабируем её, чтобы добиться нужного положения текста.
Теперь осталось связать все объекты колеса вместе. Выделяем протектор затем колесо и нажимаем Ctrl+P/Object, тоже самое делаем с пустышкой и надписями, т.е. назначаем Родителем колесо.
Теперь если выделить колесо и начать его перемещать или вращать все объекты колеса будут вместе, но вместе с тем остаётся возможность при необходимости редактировать все элементы колеса. Теперь создадим студию и подготовим настройки для рендера Cycles, и конечно назначим материал для колеса.


James Harley запись закреплена
Всем привет) Есть задача сделать дым из под колёс машины (BurnOut).
Стоит над этим работать в самом Blender? Или лучше как-то иначе реализовать? Просто Blender не слабо нагружается, когда в сцене и так уже анимация машины, сцена, волюметрический свет и тут ещё дым из под колёс) Думал как то вообще может на посте в АЕ, но пока идей вообще нету


Максим, все, что касается дыма на посте в самом blender, это я могу статичный Fog накрутить и все) А как сделать анимированнный дым из под колеса на посте в blender, я не представляю) В АЕ представляю и то не до конца, а в blender вообще нет) Поделись)

James, делаешь отдельный рендер-слой с дымом, рендеришь с прозрачным фоном, накладываешь через Alpha Over, что непонятного?

Максим, че то умное говоришь 100% Но пока не пойму как дым с колеса который прячется за корпусом машины и под машиной так же спрятать на посте, грубо говоря я же просто наложу теперь дым поверх машины, а некоторые его участки должны быть за ней) там маски какие-то есть?) Ты не злись сильно, если что, я первый раз такое делаю, но осталось только дым реализовать)))

James, да, есть маски, да, отдельные коллекции могут быть масками, да, разные коллекции можно активировать в разных рендер-слоях.



Sam, хотелось бы Вот собственно и ищу инфу по тому как это реализовать)

Я особо не шарю, но я бы сделал так:
Делаешь дым, как на первом ролике, ток на прозрачном фоне(он отлично подойдёт под бернаут), а потом полученную анимацию наложил бы на прозрачный плейн, как во втором ролике. И просто бы отредактировал размеры плейна и поставил бы его под колеса машины (можно не собо качественно, так как дым все равно закроет все, как и в реале).
Либо сделай все тоже самое, но ещё и колесо в дым добавь на первом этапе (чтобы оно эффектно в дыме было), потом просто плейн с колесом и дымом (уже анимированным) на передний план перед машиной поставь. Отсними бернаут и просто смени ракурс и скрой плейн.
Примечание:
Статья является не завершенной.
Этот раздел поможет вам освоить принципы экспортирования транспортного средства из Blender3D в SandBox3. Описанный метод требует установленного в Blender подключаемого модуля CryBlend. Подробнее о CryBlend вы можете узнать из другой статьи
Содержание
Начало

Первое что нам потребуется, это конечно же модель транспортного средства. Попробуем рассмотреть экспорт на примере этого изображения:
Подготовка модели
Прежде чем мы сможем экспортировать модель, необходимо выполнить несколько важных условий по ее настройке.
Настройка системы координат
Убедитесь в том, что ваша система исчесления является метрической. Это важно. Далее нам необходимо будет задавать физические параметры для модели и привязка к метрической системе будет актуальной, поэтому лучше установить эти параметры в самом начале работы.

Следующим важным условием является правильная настройка ориентации локальных координат объектов и позиции Origin для каждого из них.
У транспортного этого средства (vehicle) присутствует 4 колеса (wheel) и непосредственно сам корпус.
Рассмотрим позиционирование колес.

На изображении видно как расположены направления локальных координат каждого колеса, а так же позиции Origin для них. Координата Y для каждого колеса должна быть направлена в сторону движения транспортного средства, координата X вправо (на виде сверху). Origin для каждого колеса расположена на внутренней части колеса. Это не самое критичное требование, и вот почему. Не только вращение, но и разворот колес будет происходить относительно этой точки. Если это классический автомобиль, то управляющими колесами будут передние. В зависимости от конструкции ступицы передних колес, точка вращения может находиться в разных местах и именно этот факт необходимо учитывать. Для задних колес немного проще, как бы вы не сдвинули Origin по оси X, вращение колес будет выглядеть относительно правдоподобно.
Теперь рассмотрим позиционирование корпуса транспортного средства.

Из изображения следует, что ориентация модели корпуса идентична ориентации колес. Можно немного подробнее остановиться на позиционировании Origin для корпуса. Эту точку можно смещать, более того - нужно! Но только в том случае, если вы хотите добиться необычного поведения автомобиля в движении, так как расположение точки привязки являются одновременно центром тяжести для автомобиля. Если например сместить ее вперед, то в прыжке автомобиль будет заваливаться задней частью, так как она будет более тяжелой.
Обратите внимание:
Точка Origin корпуса должна находиться в нулевой позиции относительно оси Z. В противном случае на законченной модели колеса будут подняты слишком высоко или слишком низко.
Установка Empty (хелперы)
Позиционирование транспортного средства
Сиденья водителя и пассажиров
Настройка иерархии
Прежде чем начать настраивать иерархию, необходимо задать объектам правильные имена. Это крайне важно, так как именно по этим именам физический движок CryEngine будет обращаться к модели. Если он не найдет этих объектов, то модель работать не будет. Колеса должны иметь названия wheel1. wheel4 и иметь порядок наименования как на изображении ниже:

Корпус необходимо назвать именем hull
После этого нужно создать правильную иерархию между всеми объектами, см. пример на изображении ниже:

Вы можете создать более детализированные колеса и привязать их к тем, которые имеются сейчас. Сделать это можно по средствам создания привязки parent. По такому же принципу можно создать и LOD-ы.
Обратите внимание:
Не желательно использовать Ctrl+P для привязки к proxy LOD-ов или детализированной модели колеса. В этом случае будет игнорироваться трансформация, это значит, что привязанные колеса будут в конечном варианте находится в другом месте. Лучше всего использовать поле ввода Parent на вкладке Object. Если же вы каким-то образом все же используете привязку с нежелательными свойствами, выполните следующее:
- Menu->Object->Parent->Clear->ClearParentInvers
- Menu->Object->Clear->Lacation
Дополнительные свойства объектов
Для того чтобы колеса стали колесами, необходимо дописать к ним свойство. Для этого проще всего использовать встроенную в CryBlend функцию. Выделяем колесо, и выбираем в меню CryBlend эту самую опцию, см. картинку:

После этого в свойствах объекта появится дополнительный параметр:

Настройка материалов
Следующий важный шаг - настройка материалов. Дело в том, что при использовании CryBlend экспорта материалы отвечают не только за внешний вид модели, но и за некоторые их физические свойства. Кроме того, правильный подход к материалам на предварительном этапе, облегчит вам работу в будущем.
Подробнее о экспорте простых моделей и настройке материалов можно узнать из статьи CryBlend экспорт
Экспорт
Теперь можно перейти к финальной операции в Blender, непосредственно к экспорту. Для того чтобы экспортировать всё транспортное средство, необходимо создать группу с именем CryExportNode_name, лучше всего это сделать через меню CryBlend. Выделяем все объекты от car_group до колес и хелперов, нажимаем кнопку CryBlend и создаем ноду, см. картинку:

Появится окошко с запросом имени, нужно указать имя модели, в данном случае car. После этого вокруг выделенных объектов должна появиться зеленая окантовка как на изображении ниже
А на вкладке свойств объекта должна появиться группы ноды. Эта группа необходима для корректного экспорта.

Теперь возвращаемся к кнопке CryBlend и запускаем непосредственно сам экспорт.

Работа в SandBox
Вся последующая работа с моделью идентична тому что описано для Max или Maya. То есть теперь остается настроить XML для транспортного средства и импортировать ее в SandBox.
Примечание:
Статья является не завершенной.
Этот раздел поможет вам освоить принципы экспортирования транспортного средства из Blender3D в SandBox3. Описанный метод требует установленного в Blender подключаемого модуля CryBlend. Подробнее о CryBlend вы можете узнать из другой статьи
Содержание
Начало

Первое что нам потребуется, это конечно же модель транспортного средства. Попробуем рассмотреть экспорт на примере этого изображения:
Подготовка модели
Прежде чем мы сможем экспортировать модель, необходимо выполнить несколько важных условий по ее настройке.
Настройка системы координат
Убедитесь в том, что ваша система исчесления является метрической. Это важно. Далее нам необходимо будет задавать физические параметры для модели и привязка к метрической системе будет актуальной, поэтому лучше установить эти параметры в самом начале работы.

Следующим важным условием является правильная настройка ориентации локальных координат объектов и позиции Origin для каждого из них.
У транспортного этого средства (vehicle) присутствует 4 колеса (wheel) и непосредственно сам корпус.
Рассмотрим позиционирование колес.

На изображении видно как расположены направления локальных координат каждого колеса, а так же позиции Origin для них. Координата Y для каждого колеса должна быть направлена в сторону движения транспортного средства, координата X вправо (на виде сверху). Origin для каждого колеса расположена на внутренней части колеса. Это не самое критичное требование, и вот почему. Не только вращение, но и разворот колес будет происходить относительно этой точки. Если это классический автомобиль, то управляющими колесами будут передние. В зависимости от конструкции ступицы передних колес, точка вращения может находиться в разных местах и именно этот факт необходимо учитывать. Для задних колес немного проще, как бы вы не сдвинули Origin по оси X, вращение колес будет выглядеть относительно правдоподобно.
Теперь рассмотрим позиционирование корпуса транспортного средства.

Из изображения следует, что ориентация модели корпуса идентична ориентации колес. Можно немного подробнее остановиться на позиционировании Origin для корпуса. Эту точку можно смещать, более того - нужно! Но только в том случае, если вы хотите добиться необычного поведения автомобиля в движении, так как расположение точки привязки являются одновременно центром тяжести для автомобиля. Если например сместить ее вперед, то в прыжке автомобиль будет заваливаться задней частью, так как она будет более тяжелой.
Обратите внимание:
Точка Origin корпуса должна находиться в нулевой позиции относительно оси Z. В противном случае на законченной модели колеса будут подняты слишком высоко или слишком низко.
Установка Empty (хелперы)
Позиционирование транспортного средства
Сиденья водителя и пассажиров
Настройка иерархии
Прежде чем начать настраивать иерархию, необходимо задать объектам правильные имена. Это крайне важно, так как именно по этим именам физический движок CryEngine будет обращаться к модели. Если он не найдет этих объектов, то модель работать не будет. Колеса должны иметь названия wheel1. wheel4 и иметь порядок наименования как на изображении ниже:

Корпус необходимо назвать именем hull
После этого нужно создать правильную иерархию между всеми объектами, см. пример на изображении ниже:

Вы можете создать более детализированные колеса и привязать их к тем, которые имеются сейчас. Сделать это можно по средствам создания привязки parent. По такому же принципу можно создать и LOD-ы.
Обратите внимание:
Не желательно использовать Ctrl+P для привязки к proxy LOD-ов или детализированной модели колеса. В этом случае будет игнорироваться трансформация, это значит, что привязанные колеса будут в конечном варианте находится в другом месте. Лучше всего использовать поле ввода Parent на вкладке Object. Если же вы каким-то образом все же используете привязку с нежелательными свойствами, выполните следующее:
- Menu->Object->Parent->Clear->ClearParentInvers
- Menu->Object->Clear->Lacation
Дополнительные свойства объектов
Для того чтобы колеса стали колесами, необходимо дописать к ним свойство. Для этого проще всего использовать встроенную в CryBlend функцию. Выделяем колесо, и выбираем в меню CryBlend эту самую опцию, см. картинку:

После этого в свойствах объекта появится дополнительный параметр:

Настройка материалов
Следующий важный шаг - настройка материалов. Дело в том, что при использовании CryBlend экспорта материалы отвечают не только за внешний вид модели, но и за некоторые их физические свойства. Кроме того, правильный подход к материалам на предварительном этапе, облегчит вам работу в будущем.
Подробнее о экспорте простых моделей и настройке материалов можно узнать из статьи CryBlend экспорт
Экспорт
Теперь можно перейти к финальной операции в Blender, непосредственно к экспорту. Для того чтобы экспортировать всё транспортное средство, необходимо создать группу с именем CryExportNode_name, лучше всего это сделать через меню CryBlend. Выделяем все объекты от car_group до колес и хелперов, нажимаем кнопку CryBlend и создаем ноду, см. картинку:

Появится окошко с запросом имени, нужно указать имя модели, в данном случае car. После этого вокруг выделенных объектов должна появиться зеленая окантовка как на изображении ниже
А на вкладке свойств объекта должна появиться группы ноды. Эта группа необходима для корректного экспорта.

Теперь возвращаемся к кнопке CryBlend и запускаем непосредственно сам экспорт.

Работа в SandBox
Вся последующая работа с моделью идентична тому что описано для Max или Maya. То есть теперь остается настроить XML для транспортного средства и импортировать ее в SandBox.
Читайте также:

