Как пользоваться vida volvo
Что произойдет:
В окне отображаются данные о зафиксированных неисправностях в автомобиле.
Если ошибок и неисправностей нет в контроллерах, то поля будут пустыми.
Выбрать:
Закладку ПОСТАВКА
Что произойдет:
VIDA заново прочитает данные с контроллеров о зафиксированных неисправностях
В окне будет указано дата и время чтения данных из автомобиля ,они сохраняются в базе данных VIDA на вашем компьютере
Выбрать:
Закладку ИСХОДНОЕ ПОЛОЖЕНИЕ
Что произойдет:
VIDA покажет данные с контроллеров о зафиксированных неисправностях
В окне будет указано дата и время чтения данных из автомобиля ,они хранятся в базе данных VIDA на вашем компьютере
Выбрать:
Любой код неисправности
Что произойдет:
По этому коду неисправности будут доступны замороженные данные и описание неисправности
Нажмите:
ОБЗОР ИНФОРМАЦИИ
Что происходит:
Получаем описание неисправности , причины ее возниконовения и методы устранения неисправности
ВНИМАНИЕ .
Часто именно этот код говорит о том что производилась смотка пробега на автомобиле
Выбрать:
В этом же окне выберем закладку ДЕТАЛИЗАЦИЯ
Содержание информации:
Здесь выводится полная информация о том когда , при каких режимах работы , на каком пробеге и т.д. была зафиксирована неисправность (ошибка) в контроллере
Закроем окно после изучения информации и перейдем к удалению кодов ошибок из памяти контроллеров
Выбрать закладку:
Поставка
Нажать:
СТЕРЕТЬ ВСE
ПРОЧИТАТЬ:
Внимательно и выполнить все что требуется в всплывшем окне
Нажать:
ОК . Строго после выполнения всех требуемых операций.
Что произошло:
Вновь читаются данные из автомобиля со всех контроллеров
В данном варианте остались не удаленными ошибки СЕМ, так как присутствует неисправность и она не устранена
Выбрать:
Для удаления ошибок с конкретного контроллера , нажмите на наименование этого кнотроллера на картинке автомобиля
Нажать:
Стереть СЕМ
Выполнить все требуемые операции в всплывающем окне и нажать в завершении ОК.
Выбрать:
Закладку ТЕХНИЧЕСКОЕ ОБСЛУЖИВАНИЕ
Выбрать:
На картинке автомобиля модуль с которым будем работать, DIM для примера
Закладка Параметры:
Из списка текущих параметров вы можете выбрать не более 10 для отображения их в правом окне
Закладка Активации:
Выбирая в списке справа один из параметров , в правом окне вы можете активировать для проверки эту функцию
Что происходит:
Будет срабатывать тот или иной компонент системы, для проверки его работоспособности
Закладка Расширенный:
Содержит подпрограммы для тестов, настроек и калибровок контроллеров и электронных компанентов автомобиля
Выбрать:
Нужную программу
Выбрать:
Проверку всех стрелок и ламп
Нажать:
Описание или дважды щелкнуть по ссылке
Читаем:
Порядок проведения процедуры тестирования в данном случае.
Нажать:
На картинку VCT2000
Нажать:
Кнопку Пуск в всплывающем окне
Что произойдет:
На приборной панеле запускается тест всех индикаторов и стрелок, включится звуковой сигнал
Нажать:
Если необходимо для остановки Теста, нажмите Останов в всплывающем меню
Что произойдет:
Тест завершиться
Нажать:
Спрятать. Или закрыть всплывающее окно по завершении теста
Что произойдет:
Закроется всплывающее окно и автомобиль перейдет в нормальный режим работы
Возможные ошибки:
Невозможно провести тест. Обычно это бывает в различных версиях VIDA из-за ошибок в ее написании. Устраняется только переустановкой VIDA на ту версию в которой все работает. Обычно это версия 2010А
Выбрать:
Закладку СПРАВОЧНАЯ ИНФОРМАЦИЯ
Выбрать:
Основан на DTC
Что произойдет:
Получаем список возможных кодов ошибок и по каждому из них можем посмотреть описание и методику поиска неисправности и их устранение.
Выбрать:
ПЕЧАТЬ , для распечатки на бумагу интересующего вас материала
Особенности:
Таким образом можно сохранить отдельные статьи из виды в любом формате PDF, WORD и т.д.
Выбрать:
Закладку ИНФОРМАЦИЯ. Например в случае если не работает ссылка на описание неисправности в VIDA.
Особенности:
Иногда много полезной информации скрыто в этом разделе и не вынесено в перекрестные ссылки в VIDA. Не ленитесь щелкнуть лишний раз мышкой и почитать информацию так необходимую для вас
Выбрать:
В левом меню интересующий вас пункт
Что происходит:
В правом отображается необходимая информация. Она может храниться на нескольких страницах , перелистывать их можно нажимая на черные стрелки в правом верхнем углу окна.
Что происходит:
Текст описания разворачивается на весь экран
Особенности:
Для выбора дополнительной информации или для перехода на другой пункт меню , нажмите оранжевую стрелку в левом верхнем углу окна.
Что происходит:
Разворачивается окно с меню
Выбрать:
Закладку ТЕХНИЧЕСКИЕ ДАННЫЕ ПРОДУКТА
Выбрать:
В меню описание сигналов модуля
Для чего ?
Это распиновка разъемов контроллера и описание сигналов на нем. Указаны параметры этих сигналов, напряжение, ток, частота и т.д.

Думаю многим будут интересны публикации по диагностике и работе с Vida Vice.
Давайте сначала попробуем считать ошибки с автомобиля.
Так как я установил английскую версию (в русской перевод смущает), то покажу на английской версии, но по большому счету разницы никакой нет.
Рассмотрим вариант если все установилось как следует, комп видит устройство и все работает в штатном режиме, и Вы авторизовались в системе. Кстати, паролем работают следующие комбинации:
"1"; "2"; "3"; "4"; "admin"
Каким пользоваться? Без разницы, т.к. официального подключения и подписки нет. Что следует знать — каждый пароль, это как разная учетка, и если Вы сканировали авто под админом, то это же авто под паролем 1 не видно.
Итак, подключив устройство в разьем, запускаем Vida All In One. Открывается окно выбора профиля и нам сперва следует просканировать авто.

Сперва — Read vehicle (Читать ТС), после заполняем тип КПП, потом тыц на кнопке ОК, и мы можем следовать далее, считывать уже ошибки с модулей. Жмем закладку Diagnostics (Диагностика). Компьютер начинает считывать информацию с авто и потом получаем такую табличку.
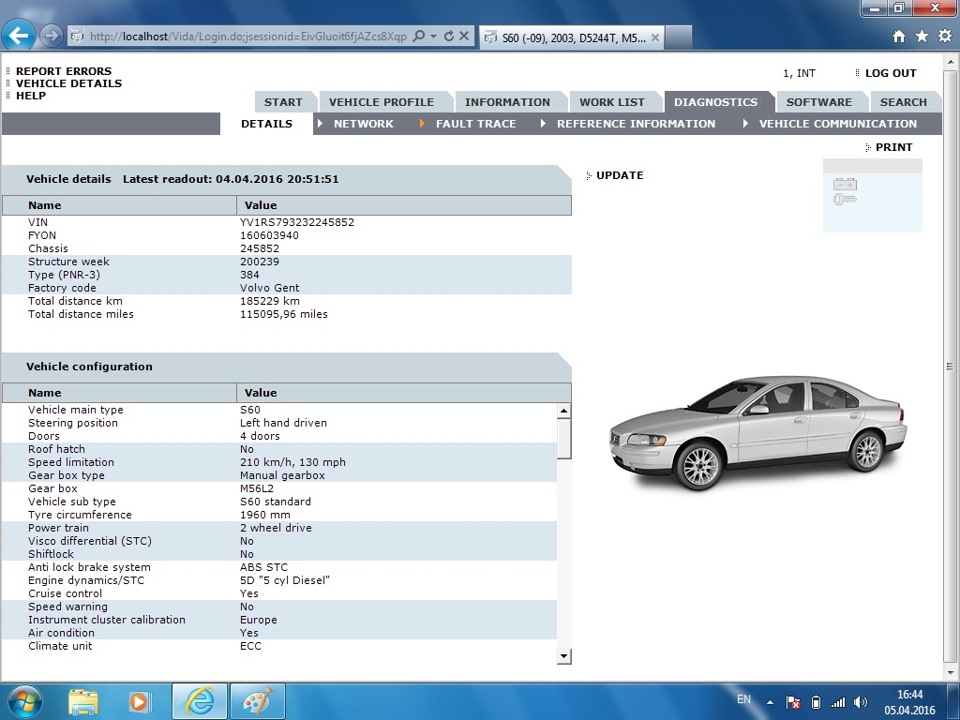
В данной таблице получаем информацию по снаряжению авто. Потом тыц на закладку Fault Trace (Поиск неисправностей).
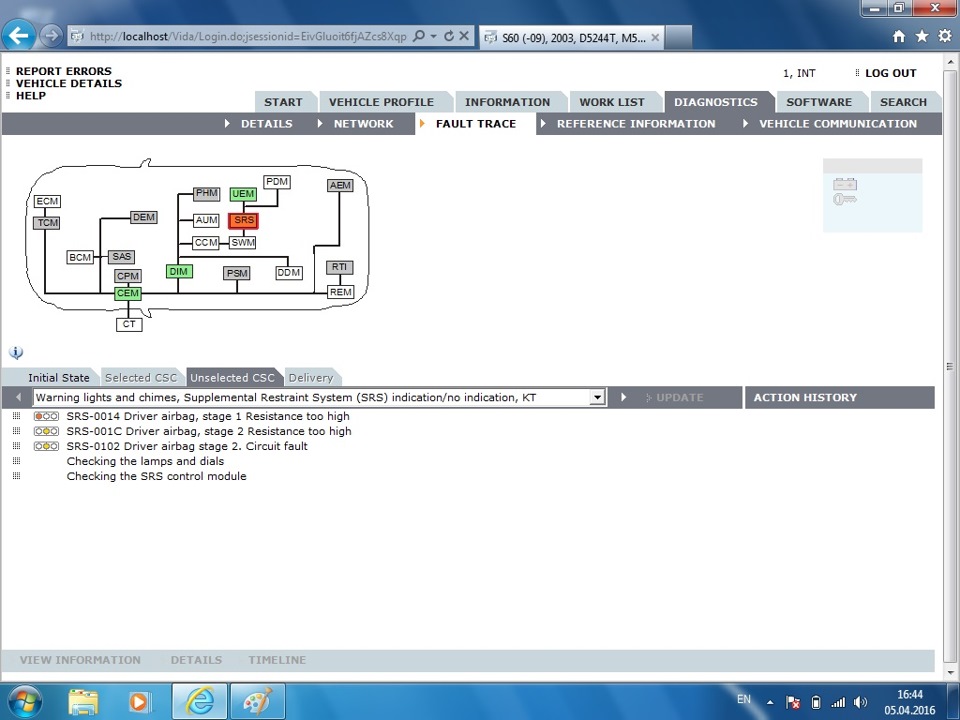
Для тех, кто хочет знать что за ошибки в авто эта и есть главная цель. Хочу сразу сказать — данные скриншоты сделаны уже дома, в оффлайн режиме, и некоторые модули у меня отмечены белым цветом. При подключению к авто, все модули, которые живут в авто будут или зелеными, красными, желтыми или белыми.
Зелёные блоки — с этим модулем всё в порядке
Жёлтые блоки — были проблемы с этим модулем.
Красние блоки — проблемы с модудем.
Белые блоки — Модуль управления не имеет отношения к выбранному CSC
Когда хотим прочитать по ошибке подробную информацию, просто дабл кликом тыкаем на ошибку. Открывается окно по возможной проблеме и описание по устранению ошибки. Также можно нажать на кнопку View Information (Обзор информации).
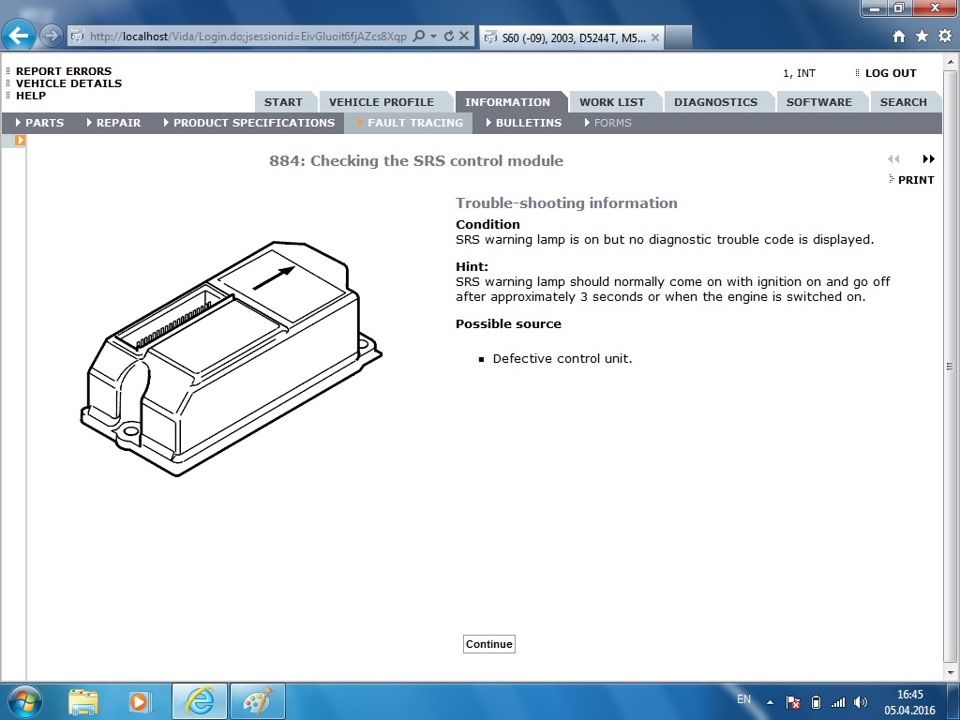
Удаление ошибок производится в закладке Delivery (Поставка), но к сожалению продемонстрировать сейчас не смогу, т.к. при не подключенном авто, эта закладка не активна. в следующей записи — удаление ошибок и программирование модуля DIM.
Кстати, опытные пользователи данного устройства, делитесь секретами, советами и просто информацией по пользованию.

VIDA — это каталог частей с разнообразными инструкциями и руководствами. Также, с использованием DiCE будет доступна диагностика, обслуживание и настройка некоторых параметров.
Ниже показал небольшой пример работы с VIDA 2014D и DiCE, а также описал ДВА способа установки ДВУХ вариантов (оригинал и репак) VIDA на ОС Windows 10 (так же ставится на Windows 8.1). Дополнительно, добавил варианты решения типовых проблем при/после установки и некоторые полезные в использовании настройки.
В конце имеются ссылки на всё необходимое 😉
Пример работы VIDA + DiCE на планшете с Windows 10 тут: VIDA + DiCE на планшете с Windows 10
VIDA2014D — это последняя (именно НЕ крайняя) файловая версия VIDA доступная локально, т.е. установленная и работающая на отдельном ПК. Соответственно доступная простому пользователю.
С начала 2015 г. программа только онлайн!

Пример использования VIDA+DiCE — диагностика и удаление ошибок
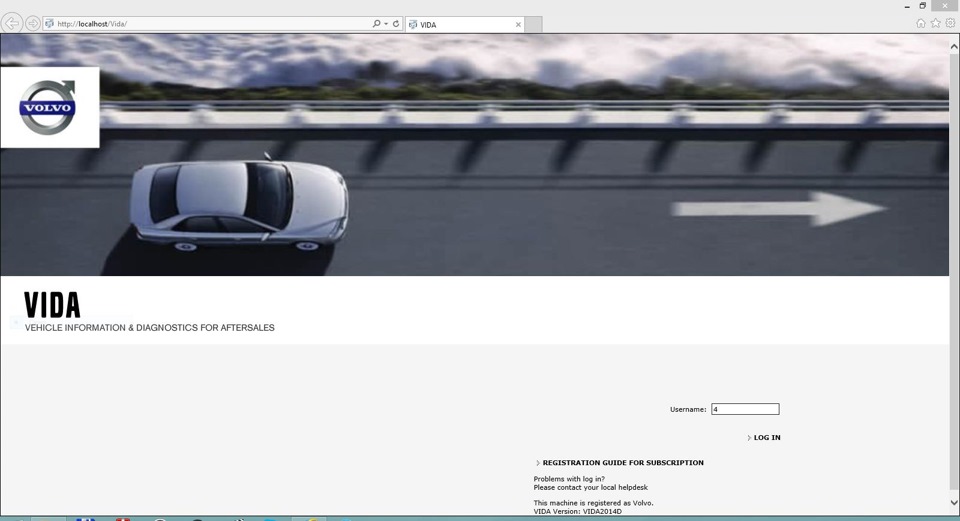
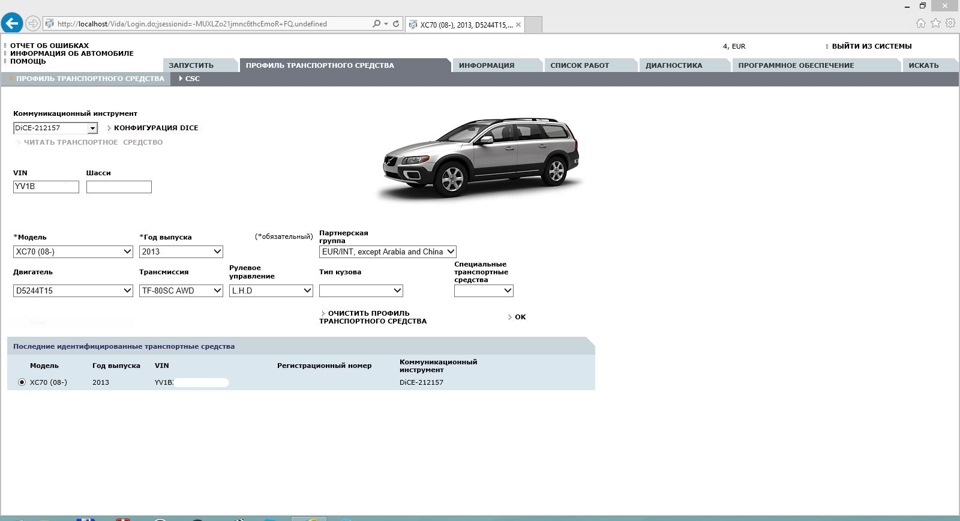
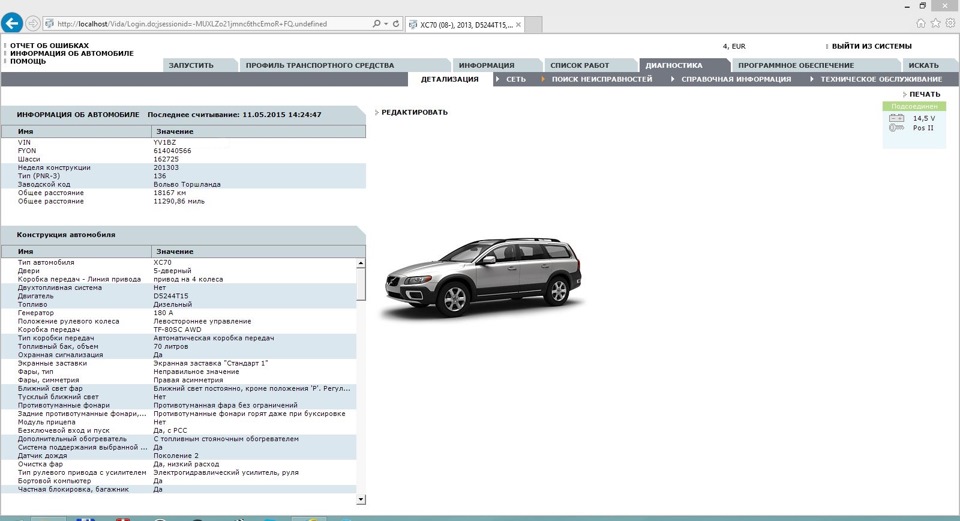
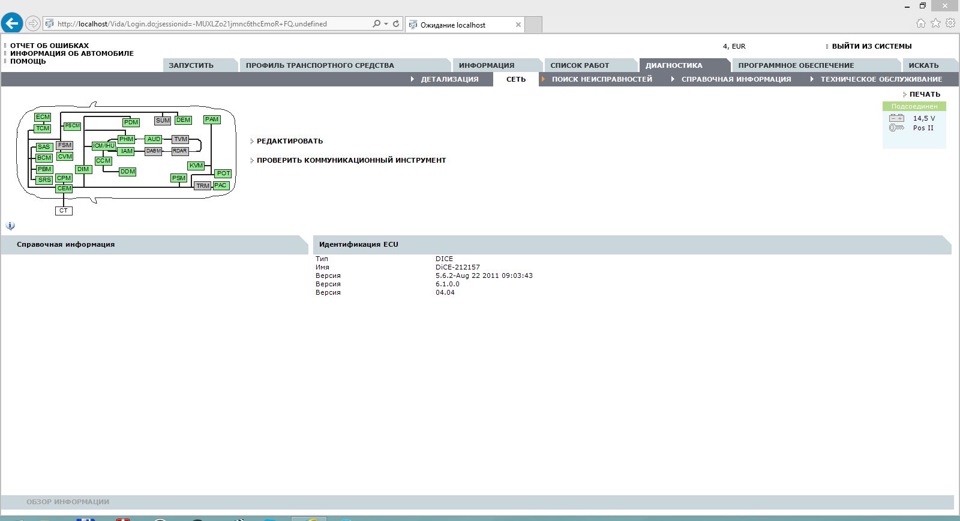
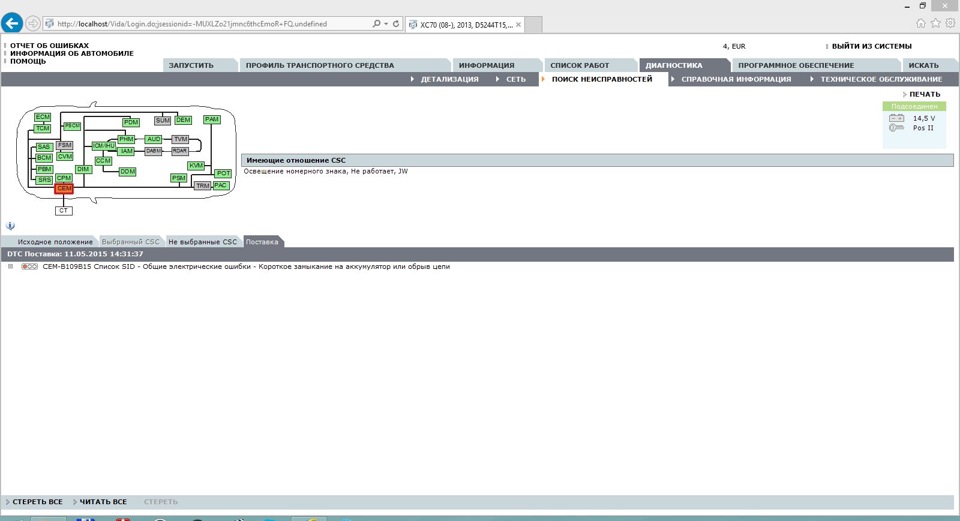
Основную массу ошибок я уже стёр — ничего существенного не было, оставил для демонстрации одну.
На вкладке Поиск неисправностей модуль с ошибками подсвечен красным (зелёные — всё нормально, серые — отсутствуют/не установлены). Выделяем его мышью, внизу будет перечень ошибок. Выделяем строку — появится информация об ошибке. При даблклике — откроется окно с развёрнутой инфой. Прежде чем стереть — внимательно читаем. Переходим на вкладку Поставка, внизу будут действия — Стереть все и Стереть.
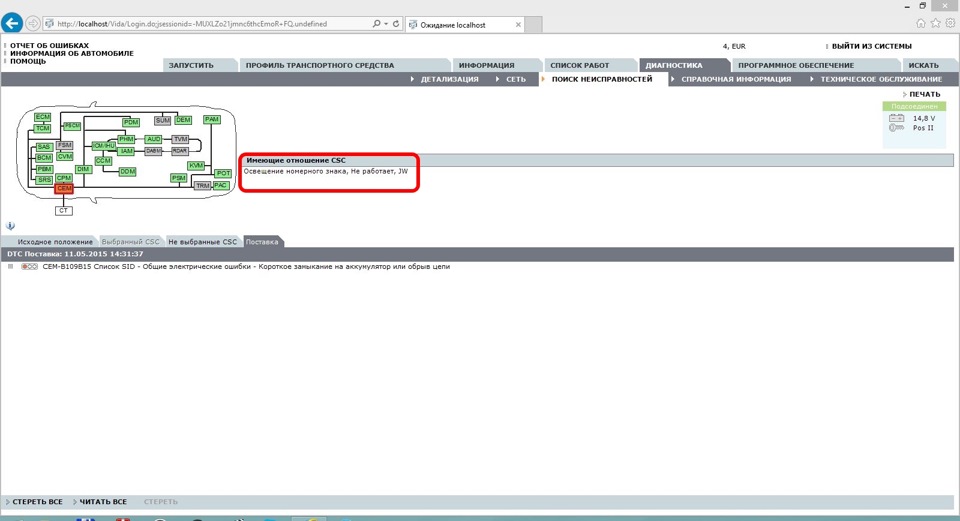
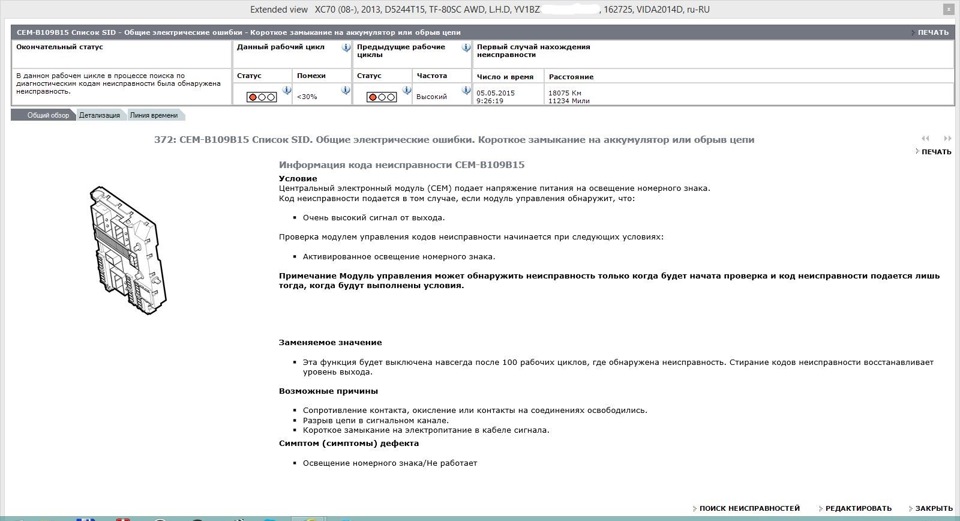

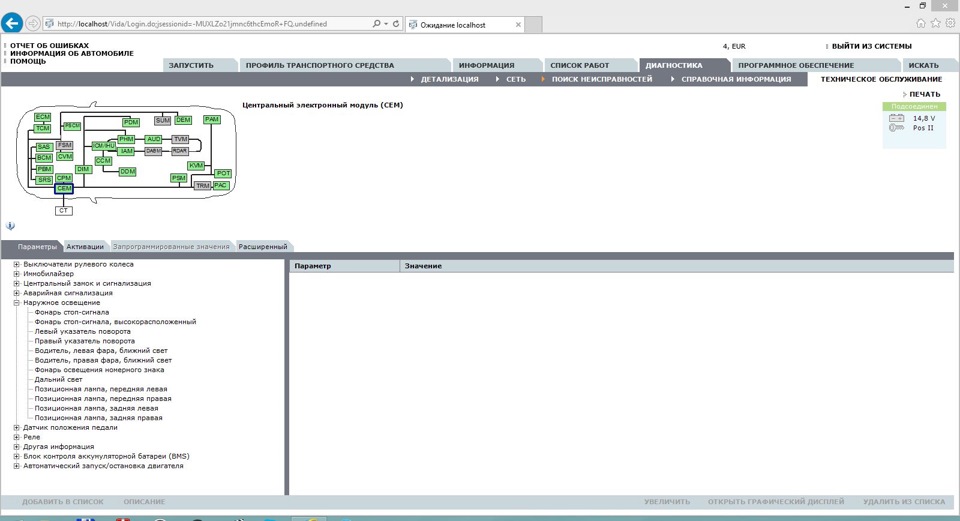
— Данная инструкция для установки VIDA2014D с образа .iso (или из папки) на ПК с Windows 10 x86-x64 всех вариантов и версий (на 03.01.2018). Подходит для Windows 8 всех вариантов и версий.
— В Windows 7 установка ОБЫЧНЫМ способом — запуском \Install\DVD\Vida_dvdheader\Main\setup.exe
— Если у вас образ без русского языка (и он нужен) — распакуйте образ любым архиватором в папку (например VIDA2014D), скачайте архив в конце поста, создайте в VIDA2014D\DB папку ru-RU, поместите в неё скачанный архив servicerep_ru-RU.zip, можно начинать установку.
— Если у ПК оперативной памяти 2ГБ, на жестком диске 20ГБ (3ГБ и 30ГБ для 2014D) и меньше, необходимо распаковать образ и внести соответствующие изменения в файл \VIDA2014D\Install\DVD\Vida_dvdheader\Compinfo.ini, в строках Win7MinValue= пишем 512, в Win7Recommend= пишем 5000000 (или стираем одну цифру в конце), сохраняем.
— Если ПК задрочен неудачными попытками установить разные версии VIDA — необходимо подготовиться к новой установке, зачистить ОС (деинсталировать компоненты VIDA, SQL, удалить оставшиеся папки, удалить оставшиеся ключи в реестре).
"3PP\Products\SqlExpress\SQLEXPR_x86_ENU.exe" /ACTION=Install /IACCEPTSQLSERVERLICENSETERMS /ROLE=AllFeatures_WithDefaults /INSTANCENAME=VIDA /SAPWD=GunnarS3g3 /SECURITYMODE=SQL /SQLSVCACCOUNT="NT AUTHORITY\SYSTEM" /BROWSERSVCSTARTUPTYPE=Automatic /TCPENABLED=1 /HIDECONSOLE /ENU /QS
— Дождитесь окончания установки. Проверить корректность прошедшей установки можно в:
Пуск → Все приложения → Microsoft SQL Server 2008 R2 → SQL Server Installation Center → Tools → Installed SQL Server features discovery report
Откроется Браузер по умолчанию с отчётом. Смотрим — в таблице две строки (в конце No так и должно быть), закройте SQL Server Installation Center.
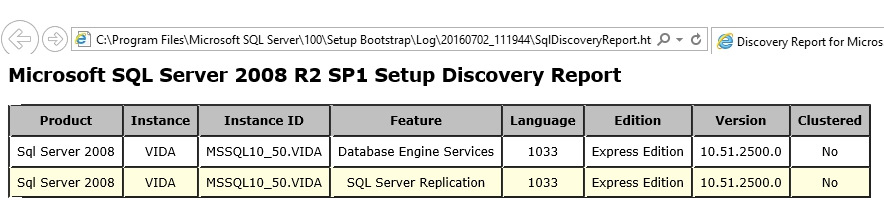
set __compat_layer=WIN7RTM
"Install\DVD\Vida_dvdheader\Main\setup.exe"
— Выберете VIDA All-in-one.
— Выберете только ОДИН язык (установить ДВА языка и переключать их можно — см. Способ 2).
— Примите лицензионное соглашение.
— Выберете путь установки. Рекомендуется оставить по умолчанию C:\VIDA. Установка по времени занимает от 10 минут (современный ПК и SSD) до 40 минут и более (слабый ПК и медленный HDD). Контролировать можно в Диспетчере задач по активности процесса alba. В конце установки на рабочем столе появятся 4 значка.
— Выберете во всплывшем окне Internet, затем Save, затем Close, и ещё раз Close.
— Откажитесь от перезагрузки.
— Закройте окно cmd.
4. Лечение и первый запуск.
— Запустите новый патч VIDA2014D_patch_2050.exe (ссылка в конце поста). ЕСЛИ меняли путь установки VIDA по умолчанию — измените на нужный в открывшемся окне. После применения патча (таблетки) должен запустится VIDA Monitor, через какое-то время на его значке в трее должна появится зелёная стрелка вместо жёлтой.
— Во всплывшем окне штатного файрвола выберете Разрешить доступ для Java.
— Запустите VIDA значком VIDA All-in-One на рабочем столе (или в меню Пуск, или через меню по правому клику мыши на значке VIDA Monitor в трее).
— Если Internet Explorer предложит выбрать и включить надстройки — включите.
— Введите в поле Username: 4 для региона Европа (другие — 1, 2, 3).
— Дождитесь загрузки IsoView.
— Перейдите на вкладку Профиль транспортного средства, введите VIN-код. Должен открыться автомобиль.
— Отключите VIDA eUpdate в Диспетчере задач на вкладке Автозагрузка, строка Java™ Platform SE binary. Также можно отключить VIDA Monitor из автозагрузки и запускать его по надобности с ярлыка в Пуск — VIDA. Adobe Reader XI, который установился с VIDA, можно удалить (если пользуетесь другим приложением для pdf или не нужен). Из четырёх ярлыков, которые появились на рабочем столе после установки VIDA, нужен только VIDA All-In-One, остальные три можно удалить (они есть в списке приложений меню Пуск).
— Готово, можно пользоваться.
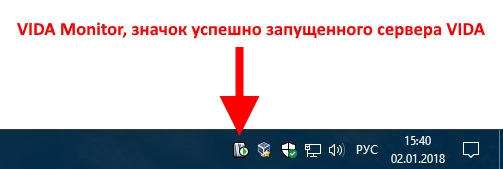
Способ 2 (рекомендуется)
— Внизу поста есть ссылка на ресурс, где можно скачать готовый вариант с адаптацией к крайним обновления Windows 10 и возможностью использовать два языка — русский и английский. Содержит простой способ установки с помощью cmd-файлов (ничего не надо вводить вручную). Всё необходимое для установки и нормальной работе на Windows 10 уже есть в скачиваемом образе диска (.iso).
Если планируете использовать DiCE:
— Подключите прибор в разъем OBD автомобиля (или подайте на него питание 5-12 В/1-2 А подходящим БП, дайс НЕ получает питание по USB!).
— Подключите его в USB разъём ПК.
— Дождитесь установки устройства в Windows.
— Запустите VIDA, убедитесь в наличии установленного DiCE в поле "Коммуникационный инструмент".
Готово.
Если хотите использовать DiCE по блютуз (сначала обязательно подключить по USB!), запустите (соответствующий разрядности ОС) рег.файл и выполните поиск/добавьте устройства БТ в ОС. Инструкцию с необходимыми рег.файлами для подключения по блютуз и драйвер для использования DiCE без VIDA можно скачать в конце поста.
Для проверки прибора используйте штатную утилиту DiCE Diagnostic в — Пуск — Все приложения — DiCE.
Установка схем EWD в VIDA
Чтобы схемы EWD были доступны из VIDA, необходимо скопировать содержимое папки Rus с диска (образа) EWD в:
\VIDA\jboss\standalone\deployments\VidaEar.ear\VidaWeb.war\wiring_diagrams\Rus
Если на диске/образе EWD нет папки Rus — копируем содержимое из, например US_Eng, в схемах и по "английски" всё понятно 😉 Копировать надо в папку Rus, если VIDA на русском (если такой папки нет — создайте). После перезапустите VIDA Monitor.
Готово.
Находятся в Информация — Поиск неисправностей — Схемы проводки.
— Внизу поста есть ссылка на ресурс, где можно скачать EWD.
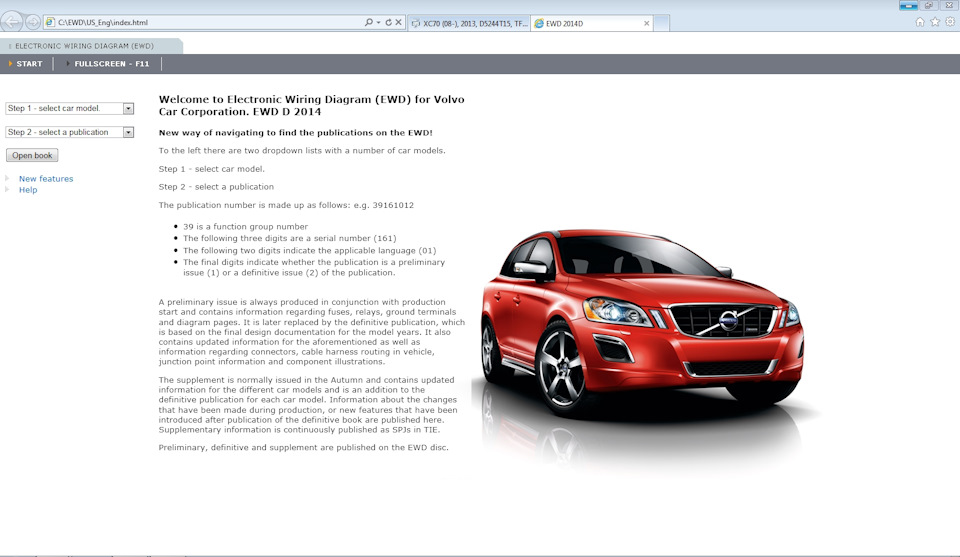
Доступ к VIDA по сети
Чтобы VIDA была доступна по сети нужно, остановить VIDA Monitor, изменить строку в файле:
VIDA\jboss\standalone\configuration\standalone.xml
inet-address value="$"/>
на:
any-ipv4-address/>
Затем запустить VIDA Monitor (или перезагрузить ПК). На другом ПК нужно установить сопутствующее ПО — IsoView и драйвера DiCE (если нужен там). С этого ПК (в локальной сети, VPN и т.п.) в IE вводим адрес ПК с VIDA — *IP компьютера*/Vida (например 192.168.1.25/Vida) или создаём ярлык с объектом "C:\Program Files\Internet Explorer\iexplore.exe" *IP компьютера*/Vida.
Готово.
Как удалить профили автомобилей, которые уже были считаны/введены
Запустите файл:
\VIDA\db\dbutils\clearDatabase.bat с диска/образа или из папки установленной VIDA.
Готово.
Удалятся ВСЕ профили и данные считанных машин! По отдельности удалить нет возможности. После, необходимо снова применить таблетку.
Всем привет! Сегодня я буду рассказывать о том, как и какие машины можно читать через OBDII-разъём при помощи вольвовского сканера DiCE, как его настроить, и использовать с ним VOLVO VIDA.
Тут, на этом сайте, я как-то писал про диагностику volvo при помощи ваговского кабеля и программы vol-fcr, а так же про диагностику при помощи ELM-327. Это касалось автомобилей середины-конца 90х годов (volvo 850, s/v/c70, 960, s90). Однако, начиная с 99 года, вольво начинает устанавливать в свои автомобили так называемую CAN-шину. Особенность этой шины в том, что это цифровая сеть, по которой между собой общаются все электронные блоки автомобиля, при этом с каждым годом количество этих электронных блоков росло. Надо отметить, что даже в моделях volvo 70й серии после 99 года уже ставились эти шины (двигатели этих volvo оборудованы печально известным электронным дросселем, а логотип на решетке радиатора стал синим а не черным).
Наличие этой шины в автомобиле достаточно сильно усложняет его ремонт, в плане замены вышедших из строя электронных блоков как на новые, так и на БУ блоки с разборки. Приведу следующий пример: если у вас на volvo 850 или, к примеру, v70 98 года начинал “глючить” блок АБС (правильно называть его BCM - brake control module), то вы могли либо пропаять его, либо заменить на БУ модуль с разоборки. При этом, вам было необходимо найти на разборке блок с таким же номером и просто заменить. Однако, на автомобилях с CAN-шиной такой номер может запросто не пройти, так как в блоках с одинаковым номером, внутри может быть зашита совсем разная программа, в зависимости от года выпуска машины и комплектации. Ведь в программе этих электронных блоков, учтено то, какие еще блоки установлены в машине, чтобы правильно держать с ними связь. Отмечу, что даже штатная магнитола начиная с платформы p2 (c 99 года) общается с автомобилем по CAN шине, и сигналы с кнопок на руле принимает по этой шине в цифровом формате. Таким образом, когда вы нажимаете на руле на кнопку громкости, это нажатие “слышат” все электронные блоки автомобиля, просто они его игнорируют, а магнитола - нет.
Исходя из вышесказанного, можно сделать выводы, что появление CAN-шины в автомобилях volvo хоть и принесло множество новых функций, но так же и сильно усложнило их обслуживание. Именно о диагностике, ремонте и замене электронных блоков автомобилей volvo с CAN-шиной далее и пойдет речь.
VOLVO DiCE и VIDA
Для чтений ошибок и обслуживания вольво с 99 года выпуска существует специальная программа. Называется она VIDA. Программа представляет собой специальный демон, работающий в фоновом режиме на вашем компьютере, при этом общение с программой происходит через веб-интерфейс, то есть через браузер. При этом, главное то, что корректно работает этот веб-интерфейс только в Internet Explorer 8 и выше, а сама VIDA устанавливается только на Windows XP pro или Windows 7pro или ultimate (32 или 64 бита). Программа несет в себе базу данных всех запчастей всех автомобилей с 99 года, инструкции по замене запчастей и обслуживанию, коды ошибок и всяческие программы диагностики и тестирования электронных блоков. Одним словом - это программа является единственной необходимой и незаменимой вещью для работы с вольво начиная с 99 года. Программа эту существует в полностью русифицированном варианте, естественно с “лекарством”. Я лично использую версию 2012A (на рутрекере - присутствует).
Для связи между автомобилем и VIDA необходимо специальный шнур-интерфейс. Называется он VOLVO DiCE. Оригинальный такой стоит в районе $300. Однако, существует китайская копия, которая стоит порядка 6000 рублей и при этом полностью копирует функционал оригинала (за исключением наличия bluetooth протокола и sd-карты). При установке VIDA на компьютер, драйвера для DiCE ставятся автоматически и при его подключении в диспетчере устройств он определяется как DiCE. В общем, никаких особенных сложностей при установки ВИДЫ на ПК нет, главное учесть, что ей нужно 2 гб оперативки, порядка 30 гигов свободного пространства на жестком диске и internet explorer 8+. Так же хочу заметить, что при подключении DiCE к ПК, при отсутствии на нем питания от OBDII разъема или от внешнего источника, интерфейс работать не будет, питания от usb ему недостаточно.
Установка VIDA и DiCE на apple macbook
Многие люди (например я) не имеют подходящего ноутбука c windows, а пользуются в повседневной жизни макбуком. Для решения задач с диагностикой машины я использовал виртуальную машину с виндой, однако, для корректной работы DiCE на макбуке подходит далеко не каждая виртуалка! Я долго мучился пока не понял в чем дело (с другими виртуалками я получал ошибку “не удалось запустить устройство” при подключении DiCE к компьютеру). Теперь я могу со 100% уверенностью сказать правильную конфигурая для маководов: это виртуальная машина VMware Fusion, операционка Windows 7 ultimate 32 бита, установленная в ней, и VOLVO VIDA 2012A. Подключаем DiCE к usb порту, “прокидываем” его в виртуалку - и все работает.
Диагностика при помощи VIDA и DiCE

Когда ВИДА установлена и запущена (в трее на ее значке присутствует зеленая стрелочка), включаем дайс в машину и usb порт. Далее запускаем на рабочем столе ссылку VIDA All-In-One или же открываем интернет эксплорер и вписываем в строке адреса localhost/Vida.
В появившемся окошке вписываем свой логин (обычно в ломанных версиях это “1”) и попадаем на основную страницу работы. Переходим на вкладку “профиль транспортного средства” и видим свой “коммуникационный инструмент” - DiCE-123456 (номер у всех свой). Жмем “читать транспортное средство”. При работе с ВИДОЙ постоянно будет появляться всплывающее окно, которое будет пытаться показать нам форму авторизации вольво-сайта, ее можно просто закрывать и всё. Когда связь с машиной состоялась, поля параметра автомобиля заполняются сами, но не все. Те поля, которые не заполнились сами при соединении с машиной, необходимо заполнить вручную (выбрать тип коробки передач, тип кузова) и нажать ОК. После этого наверху страницы станет активной для нажатия вкладка “диагностика”. Именно туда мы и направляемся.
Раздел “Диагностика”, а далее "поиск неисправностей" - это как раз то, ради чего всё и затевалось. Тут у нас перед глазами схематичный вид volvo сверху с расположенными на нем различными электронными блоками управления, связанные CAN-шиной. Ниже - список ошибок в памяти авто (многие из них могут быть давно устранены и не актуальны). Для считывания текущих ошибок необходимо в нижней части окна перейти в закладку “Поставка” (такой вот смешной официальный перевод VIDA). После перехода в эту вкладку мы увидим все ошибки, зафиксированные на данный момент. Среди них могут быть те, которые уже устранены (например, если вы снимали подушку SRS и уже поставили ее на место). Поэтому после ознакомления нажимаем “стереть все” и ждем, какие ошибки сотрутся, а какие останутся. Соответственно по тем ошибкам, которые остались, и начинаем работу. Замечу, что блоки на диаграмме бывают в основном 3х цветов: серый - блок отсутствует (типа его не было в вашей volvo, но в некоторых комплектациях он может быть), блок зеленый - ошибок нет, все окей, красный - блок имеет ошибки, отсутствует вовсе или не работает. При выборе ошибок, появляется подсказка, что эта ошибка за собой влечет и что может ее вызвать. Но, безусловно, намного больше информации по ошибке может дать интернет.

Думаю многим будут интересны публикации по диагностике и работе с Vida Vice.
Давайте сначала попробуем считать ошибки с автомобиля.
Так как я установил английскую версию (в русской перевод смущает), то покажу на английской версии, но по большому счету разницы никакой нет.
Рассмотрим вариант если все установилось как следует, комп видит устройство и все работает в штатном режиме, и Вы авторизовались в системе. Кстати, паролем работают следующие комбинации:
"1"; "2"; "3"; "4"; "admin"
Каким пользоваться? Без разницы, т.к. официального подключения и подписки нет. Что следует знать — каждый пароль, это как разная учетка, и если Вы сканировали авто под админом, то это же авто под паролем 1 не видно.
Итак, подключив устройство в разьем, запускаем Vida All In One. Открывается окно выбора профиля и нам сперва следует просканировать авто.

Сперва — Read vehicle (Читать ТС), после заполняем тип КПП, потом тыц на кнопке ОК, и мы можем следовать далее, считывать уже ошибки с модулей. Жмем закладку Diagnostics (Диагностика). Компьютер начинает считывать информацию с авто и потом получаем такую табличку.
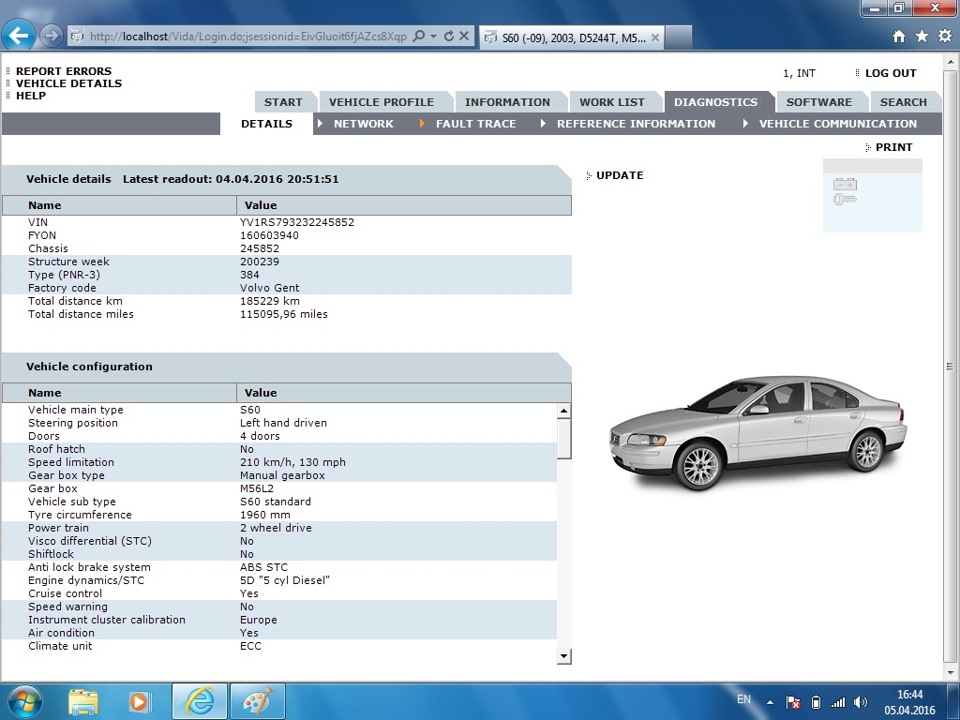
В данной таблице получаем информацию по снаряжению авто. Потом тыц на закладку Fault Trace (Поиск неисправностей).
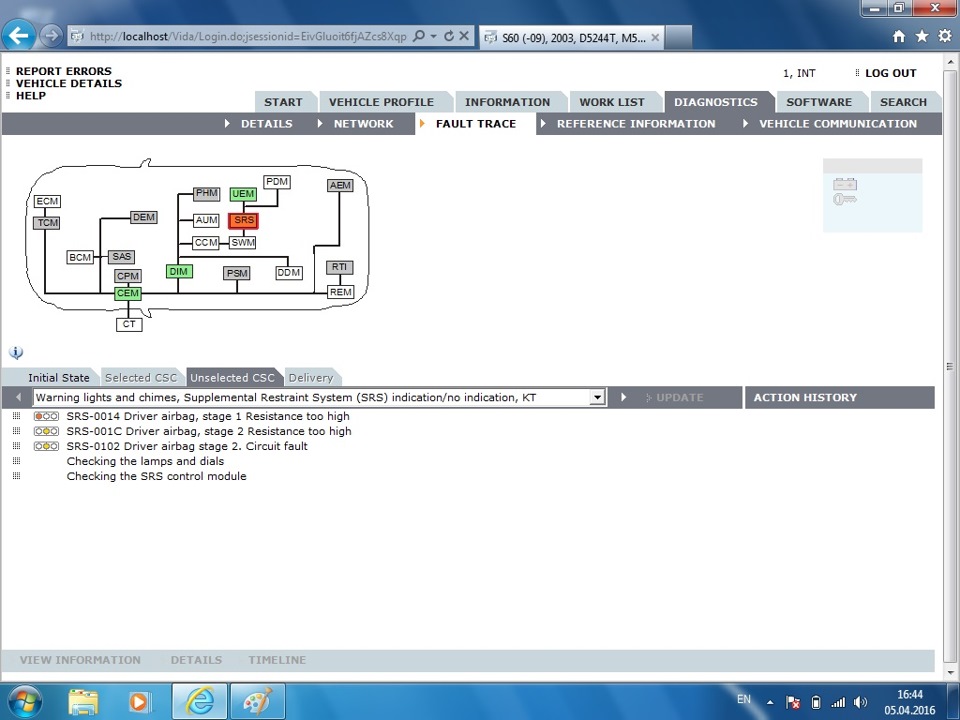
Для тех, кто хочет знать что за ошибки в авто эта и есть главная цель. Хочу сразу сказать — данные скриншоты сделаны уже дома, в оффлайн режиме, и некоторые модули у меня отмечены белым цветом. При подключению к авто, все модули, которые живут в авто будут или зелеными, красными, желтыми или белыми.
Зелёные блоки — с этим модулем всё в порядке
Жёлтые блоки — были проблемы с этим модулем.
Красние блоки — проблемы с модудем.
Белые блоки — Модуль управления не имеет отношения к выбранному CSC
Когда хотим прочитать по ошибке подробную информацию, просто дабл кликом тыкаем на ошибку. Открывается окно по возможной проблеме и описание по устранению ошибки. Также можно нажать на кнопку View Information (Обзор информации).
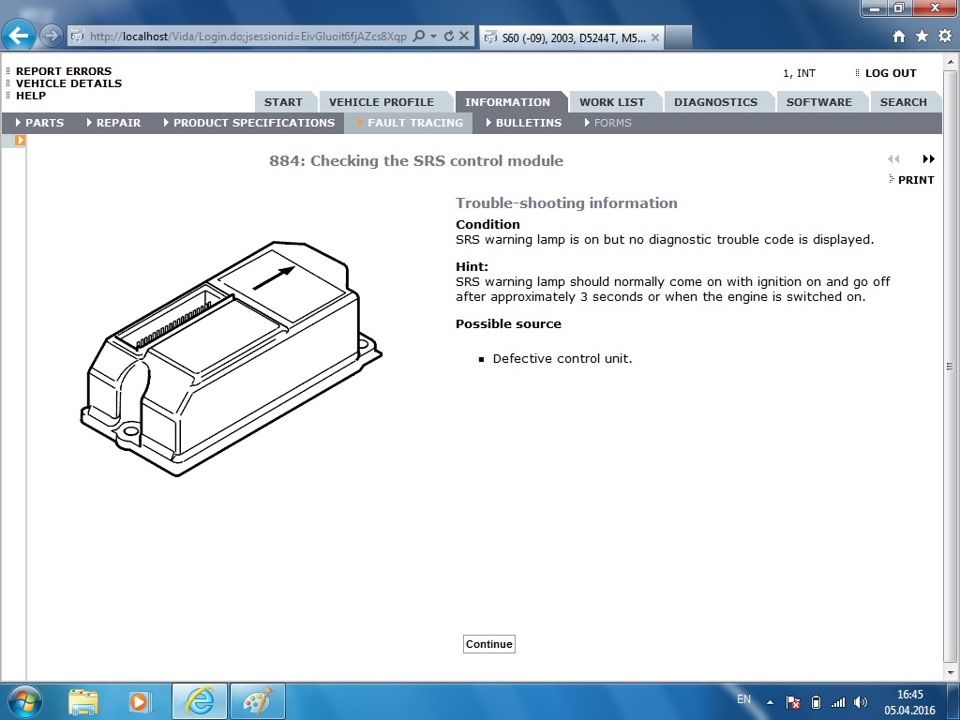
Удаление ошибок производится в закладке Delivery (Поставка), но к сожалению продемонстрировать сейчас не смогу, т.к. при не подключенном авто, эта закладка не активна. в следующей записи — удаление ошибок и программирование модуля DIM.
Кстати, опытные пользователи данного устройства, делитесь секретами, советами и просто информацией по пользованию.
Читайте также:

