Как подключить гибридный видеорегистратор
Если вы не помните свой пароль, то введите ваш email и получите ссылку для входа. После авторизации укажите свой новый пароль в настройках профиля.
Разберем подключение IP камеры к регистратору пошагово на примере нашего оборудования. Процесс довольно простой, особенно если следовать инструкции по настройке. Наличие нескольких зон наблюдения предполагает установку различного типа камер видеонаблюдения. Если на охраняемом объекте имеются только IP видеокамеры, то с целью экономии лучше приобрести IP регистратор. Если же вы планируете использовать разные камеры, то вам следует знать, как подключить IP камеру к гибридному видеорегистратору. Для начала необходимо настроить видеорегистратор для работы по сети, затем сами камеры.
Рассматривать подключение IP камеры к аналоговому регистратору смысла нет, ибо данные устройства как таковые уже вышли из обихода вследствие низкой производительности. Их заменяют гибридные модели, предназначенные для подключения различных типов видеокамер. В результате получаем все зоны наблюдения на одном экране.
Если предварительно нужно подготовить кабель, то смотрим сюда. Далее исходим из того, что с монтажом закончено.
Как подключить устройства по IP адресу








Идем дальше, кликаем два раза по строке с найденным устройством, после чего его адрес и порт должны переписаться в верхнюю часть таблицы, заменив значение по умолчанию. Адрес 192.168.1.20, так как пароль на видеокамере по умолчанию не установлен, все остальные значения оставляем как есть.

Подключение нескольких IP камер к видеорегистратору
У каждой камеры и у регистратора должны быть разные IP адреса, но подсеть (первые две триады значений) одна. Если вы приобрели несколько видеокамер, то подключение к регистратору осуществляется через коммутатор или роутер.
Единственное, после смены адреса устройства, необходимо повторно кликнуть два раза правой кнопкой мыши по новому адресу устройства в окне найденных устройств и убедиться, что новые данные переписались в верхнюю часть таблицы.
Подключение IP камеры к регистратору через роутер
Пожалуй, наиболее распространённая схема подключения IP камер к видеорегистратору — через роутер, поэтому рассмотрим её. Камеры и сетевой регистратор с помощью патч-кордов подключаем к роутеру, подаём питание на оборудование, согласно заявленным характеристикам. К регистратору для просмотра картинки так же подключаем монитор, либо телевизор. В случае организации просмотра с помощью компьютера либо ноутбука, Ваше устройство так же должно быть подключено к роутеру, через патч-корд либо Wi-Fi, если Ваш роутер имеет функцию раздачи Wi-Fi сигнала.




На этом тему с видеорегистратором предлагаю закончить (остальные настройки мы рассмотрим в ближайшей перспективе) и перейти к персональному компьютеру, если требуется подключение IP камеры без регистратора напрямую к ПК (к сетевой карте либо через коммутатор).
Если вы не помните свой пароль, то введите ваш email и получите ссылку для входа. После авторизации укажите свой новый пароль в настройках профиля.
Существует несколько основных способов подключения видеорегистраторов по сети для удалённой работы с ними с компьютеров, ноутбуков и мобильных устройств.
Сначала рассмотрим самый простой способ подключения видеорегистратора к персональному компьютеру (далее ПК).
1. Прямое соединение ПК с видеорегистратором через Cross over кабель.
Преимущества и недостатки данного типа подключения:
экономичность, так как для соединения не требуется покупка различного коммутационного оборудования (Switch, Router).
удалённый доступ к видеорегистратору может осуществляться только с одного ПК.
Для правильной работы по данному типу подключения необходимо, чтобы кабель UTP cat5 был правильно обжат коннекторами RJ-45.
Схема обжима кросс кабеля представлена ниже.

Внешний вид обжатого сетевого кабеля UTP:

Далее подключаем обжатым кросс овер кабелем видеорегистратор к ПК. Ниже приведена принципиальная схема подключения ПК к видеорегистратору с помощью Cross over кабеля.

После подключения переходим к настройкам сетевых параметров на ПК.
Настройка сетевых параметров на ПК при подключении через Cross over кабель напрямую.
Для Windows XP:
Пуск => Панель управления => Сетевые подключения=> 2 раза кликнуть по значку "Подключение по локальной сети".


Далее выберите "Использовать следующий IP-адрес" и введите данные, как показано на картинке ниже, и нажмите ОК. Затем также нажмите ОК в окне "Подключение по локальной сети".

Для Windows Vista/7:
Пуск => Панель управления => Сеть и Интернет => Центр управления сетями и общим доступом

Затем 2 раза кликнуть по значку "Подключение по локальной сети".

И нажать "Свойства".

В открывшемся окне выберите "Протокол Интернета 4 (TCP/IPv4)"

Далее нажмите "Свойства" и введите данные, как показано ниже на рисунке.

После настроек сохраните изменения.
По завершению настроек на ПК переходим к сетевым параметрам видеорегистратора.
Настройка сетевых параметров на видеорегистраторе при подключении через Cross over кабель напрямую.
На видеорегистраторе зайдите в меню => сетевые настройки. Данный пример приведен с помощью видеорегистратора торговой марки Polyvision PVDR-0455L. На других видеорегистраторах данные настройки идентичны.

После этого можно перейти к пункту подключения видеорегистратора через web-интерфейс или с помощью специального программного обеспечения.
Андрей Иванович Редактировать Ответить 2. Подключение нескольких ПК к видеорегистратору с помощью сетевого коммутатора (Switch).
Ниже приведена принципиальная схема подключения ПК к видеорегистратору с помощью сетевого коммутатора типа Swich.

Основные достоинства и недостатки данного типа подключения:
Возможность подключения к видеорегистратору с нескольких ПК в пределах одной локальной сети.
Работа с несколькими видеорегистраторами с одного ПК
Работа только в пределах одной локальной сети.
Для соединения ПК и видеорегистратора с сетевым коммутатором необходим кабель UTP (Витая пара) не ниже cat5 с прямой обжимкой типа патч корд.
Распиновка обжимки патчкорда:

Только следует учесть несколько нюансов:
1) При подключении нескольких ПК к видеорегистратору, их IP-адреса должны отличаться последней триадой (например, IP-адрес ПК1: 192.168.0.101, ПК2: 192.168.0.101, ПК3: 192.168.0.102 и т.д.).
2) Если к сетевому коммутатору уже подсоединены какие-либо устройства, то перед вводом IP-адреса в настройках ПК необходимо проверить не используется ли данный адрес в Вашей локальной сети другим устройством. Данную операцию можно произвести с помощью команды ping.
Для этого Пуск => Выполнить и далее вводим команду cmd и нажимаем Ok. В появившемся окне набираем слово ping, далее через пробел вводим интересующий Вас IP-адрес и нажимаем Enter.

Настройка сетевых параметров на видеорегистраторе при подключении с помощью сетевого коммутатора.
Следует учесть, что IP-адрес видеорегистратора должен отличаться от адресов ПК только последней триадой (например, IP-адрес ПК1: 192.168.0.101, ПК2: 192.168.0.101, ПК3: 192.168.0.102 и т.д., IP-адрес видеорегистратора1 192.168.0.97, видеорегистратора2 192.168.0.98 и т.д.). Перед назначением IP-адреса видеорегистратору также рекомендуется проверить его на занятость с помощью команды ping.
После этого можно перейти к пункту подключения видеорегистратора через web-интерфейс или с помощью специального программного обеспечения.
Андрей Иванович Редактировать Ответить 2. Подключение нескольких ПК и мобильных устройств к видеорегистратору с помощью маршрутизатора (Router) для доступа из локальной сети и через интернет.
Ниже приведена принципиальная схема подключения ПК и мобильных устройств к видеорегистратору с помощью маршрутизатора (WiFi-router) для доступа из локальной сети и через интернет из любой точки мира.

Основные достоинства и недостатки данного типа подключения:
Возможность подключения к видеорегистратору нескольких ПК, смартфонов, планшетников в пределах локальной сети и удалённо через интернет.
Возможность работы с несколькими видеорегистраторами на одном ПК, смартфоне и т.д.
Сложность настроек (возможно потребуется IT-специалист).
Перед подключением обязательно рекомендуется ознакомиться с инструкцией по эксплуатации используемого маршрутизатора и иметь хотя бы базовые знания о построении компьютерных сетей.
Настройка сетевых параметров на ПК при подключении с помощью маршрутизатора.
Настройка сетевых параметров на ПК зависит от настроек роутера. Сетевые параметры ПК могут настраиваться как вручную, так и получаться автоматически от маршрутизатора в зависимости от типа сети (см. руководство по эксплуатации маршрутизатора).
2) Динамический IP-адрес (на маршрутизаторе включена функция DHCP, то есть IP-адреса раздаются всем устройствам в сети автоматически).
Для Windows XP:


Для Windows Vista/7:
Пуск => Панель управления => Сеть и Интернет => Центр управления сетями и общим доступом

Затем 2 раза кликнуть по значку „Подключение по локальной сети“.

И нажать „Свойства“…

В открывшемся окне выберите „Протокол Интернета 4 (TCP/IPv4)“

Далее нажмите „Свойства“ и выберите „Получить IP-адрес автоматически“, как показано ниже на рисунке.

После настроек сохраните изменения.
По завершению настроек на ПК переходим к сетевым параметрам видеорегистратора.
Настройка сетевых параметров на видеорегистраторе при подключении с помощью маршрутизатора.
Настройка сетевых параметров на видеорегистраторе также зависит от настроек роутера. Сетевые параметры видеорегистратора могут настраиваться как вручную, так и получаться автоматически от маршрутизатора в зависимости от типа сети (см. руководство по эксплуатации маршрутизатора).
1) Статический IP-адрес (рекомендуется, даже если на роутере включена функция DHCP).
Настройки производятся так же как и в пункте „2.Подключение нескольких ПК к видеорегистратору с помощью сетевого коммутатора (Switch)“ со всеми нюансами.
2) Динамический IP-адрес (на маршрутизаторе включена функция DHCP, то есть IP-адреса раздаются всем устройствам в сети автоматически).
Для получения регистратором IP-адреса автоматически выберите „Динамический IP (DHCP)“. Получение динамического IP-адреса не рекомендуется для видеорегистраторов, так как обращение к нему идёт по именно по установленному адресу, а динамический адрес может меняться, например после перезагрузки роутера.

После этого настройки для работы по локальной сети закончены.
Настройка удалённого доступа через интернет на примере маршрутизатора Dlink DI-704UP.
Чтобы настроить удаленный доступ через Интернет необходим статический внешний IP-адрес. Статический внешний IP-адрес предоставляют практически все интернет-провайдеры: данная услуга является дополнительной и платной.
Как получить внешний статический IP-адрес?
Связываемся с провайдером и узнаем: предоставляет ли он внешний статический IP-адрес. Если предоставляет, заказываем, потом с помощью техподдержки провайдера настраиваем маршрутизатор для доступа в Интернет с выделенным IP-адресом. (Настройки у всех провайдеров разные и привести их все не представляется возможным).
Для проброса портов следуем следующим пунктам.
1) В адресной строке браузера вводим адрес маршрутизатора (по умолчанию 192.168.0.1).
2) Вводим логин пароль.

3) Заходим на вкладку межсетевой экран – виртуальные серверы и заполняем, как приведено на рисунках ниже, каждое действие сохраняем, то есть пробрасываем каждый порт который использует Ваш видеорегистратор. P.S.: значения портов можно просмотреть и изменить в локальных настройках видеорегистратора.



ü IP-адрес и значения портов берём из сетевых настройках регистратора.

Далее добавляем локальный IP-адрес видеоерегистратора добавляем в DMZ, для того чтобы соединяться с ним через интернет по внешнему IP-адресу.

Все готово. Теперь заходим в браузер (большинство видеорегистраторов работают только с Internet Explorer) и вводим Ваш внешний IP-адрес.

Преимущество многих IP-камер в том, что они могут работать в локальной сети, обеспеченной маршрутизатором или компьютером. Через них устройства видеонаблюдения выходят в интернет, и доступ к ним можно получить по IP-адресу. Но все же, когда в наличии есть много устройств видеонаблюдения, их проще завязать в единое устройство, выполняющее управленческие функции. В рамках статьи рассмотрено, как подключить IP-камеру к регистратору.
Основная информация
Для подсоединения рекомендуется брать видеорегистраторы для IP-камер или комбинированные (гибридные). Обычно, они находятся в стандартном корпусе, имея на одной из сторон ряд интерфейсов подключения.

Переплачивать за множество каналов не имеет смысла, если подключаемых устройств будет менее 16.
Для удобства мониторинга и настройки подключите к регистратору монитор. Также соедините LAN-кабелем видеорегистратор и свич.
Вывод каждого устройства видео слежения настраивается отдельно. IP-адрес и логин с паролем для доступа к камере обычно указаны в паспорте или инструкции по эксплуатации.
Где купить IP-видеокамеру
Подключение одной камеры
Как подключить IP-камеру к гибридному видеорегистратору:
Настройка
Для настройки нужно сделать следующее:
Если программа не определяет вашу камеру, то попробуйте ручную настройку, для этого прочитайте как узнать АйПи-адрес камеры видеонаблюдения.
Подключение нескольких устройств
Для сопряжения двух и более IP-камер к регистратору нужно использовать еще один элемент построения сети, именуемый коммутатор. С его помощью можно сделать узловую развязку гаджетов, соединяемых через LAN-порт. В качестве такого решения можно использовать коммутатор на 4, 8 или более выходов. Например, коммутатор TP-LINK TL-SF1008D на 8 выходов. Схема подключения IP-камеры к видеорегистратору через коммутатор:
Коммутатор служит разветвителем сетевых приборов, который помогает видеорегистратору взаимодействовать со всеми подключенными IP-камерами через сетевые протоколы. Регистратор получает сигнал, выводит его на экран и при наличии жесткого диска может записать трансляцию в память.
Таким способом можно подключить всю технику, чтобы получать доступ к ним только в пределах локальной сети, то есть, находясь за видеорегистратором. Удаленный доступ через интернет реализуется по другой схеме.
Подключение с возможностью удаленного доступа
Чтобы была возможность отрыть трансляцию от IP-камеры удаленно, через браузер или специальное приложение, нужно в уже существующую схему добавить маршрутизатор, у которого имеется выход в интернет.

- Маршрутизатор соедините с видеорегистратором патч-кордом.
- Если портов в маршрутизаторе хватает, создайте сопряжение со всеми камерами.
- Если же нет, все или часть камер сопрягите с обычным L2-коммутатором.
- Коммутатор патч-кордом свяжите с маршрутизатором.
- Затем сделайте настройку камер, как указано во втором разделе статьи.
Далее, нужно присвоить каждому устройству в сети статический айпишник. Это нужно для того, чтобы после перезагрузки маршрутизатор не поменял IP-адрес видеорегистратора. Если такое случится, удаленный доступ перестанет работать. Для настройки:
Есть один нюанс, из-за которого не получается перейти по указанному url по время проверки доступа. Дело в том, что зайти в настройки удаленного доступа нельзя с компьютера, что находится в этой же локальной сети. Технически это обосновано тем, что формирование запроса идет с того же самого адреса. Чтобы проверить работоспособность удаленного доступа через интернет, перейдите по сгенерированному айпи адресу через браузер, подключив компьютер или мобильный телефон к другой сети (например, 4G LTE).
Сопряжение и работа с облаком
Если видеорегистратор поддерживает технологию P2P, можно реализовать связку с облачным хранилищем. Принцип работы — постоянная поддержка связи с удаленным сервером. На сервере поставлено программное обеспечение, которое разрешает в любой момент создать сопряжение с системой, просматривать трансляции с камер онлайн через удобные клиентские программы или приложения для мобильных телефонов, работать с архивом.
Чтобы это настроить нужно:
Популярными облачными сервисами видеонаблюдения являются:
- iVideon.
- WorkVideo.
- WebGlazok.
- IPEYE.
Изменение параметров ведется через веб-интерфейс камеры, сопряженной с компьютером.
Настройка гибридных AHD/ CVBS/ IP видеорегистраторов
Гибридные видеорегистраторы, которые поддерживают форматы видеосигнала AHD / CVBS / IP очень удобны для пользователя, который не знает какие камеры он будет подключать к видеорегистратору и в том случае, если у вас уже установлена аналоговая система видеонаблюдения, а вы хотите установить дополнительные камеры высокого разрешения.
Такие регистраторы идеально подойду для этого, при этом вы будете просматривать как старые, так и новые камеры. Регистраторы поддерживают до 32-х камер с разрешением до 4К.
Для настройки видеорегистраторов данного типа в первую очередь надо авторизоваться в программе для видеонаблюдения, которая поставляется в комплекте с видеорегистратором.
Для этого щелкните правой кнопкой мыши на экране дисплея и выберите пункт ГЛАВНОЕ МЕНЮ, появится окно авторизации.
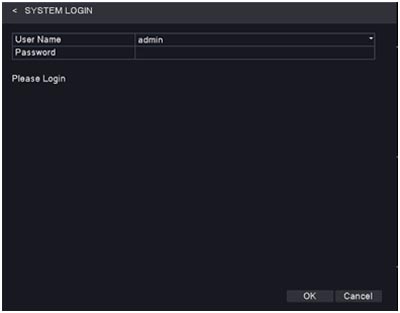
После этого Вы попадете в Контекстное меню, где нужно кликнуть правой кнопкой мыши на экране монитора.
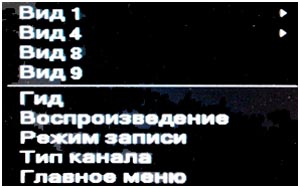
Заходим в главное меню.
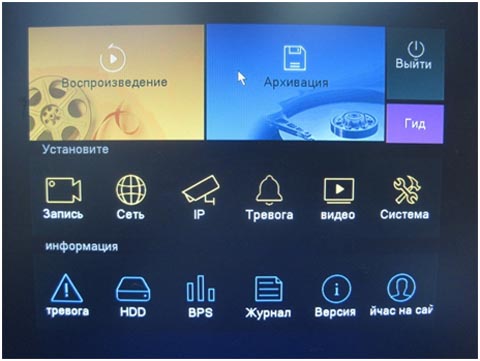
Здесь нужно отформатировать жесткий диск видеорегистратора. Для этого в Главном меню перейдите в раздел Запись-> Управление HDD. Проверьте, выбран ли Вами HDD.
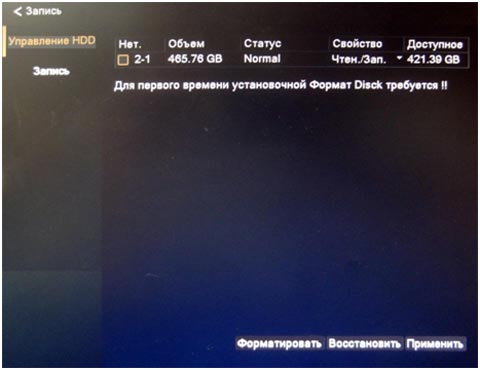
Нажмите на кнопку ФОРМАТИРОВАНИЕ. Нажмите OK для начала форматирования жесткого диска.
ВНИМАНИЕ: данные после форматирования будут потеряны!
Для настройки записи:
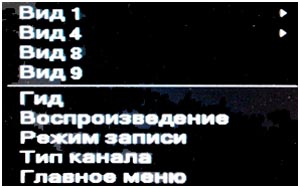
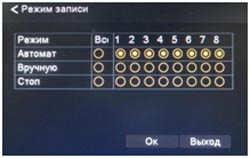
3. Зайдите в Главное меню -> Видео -> Кодирование и настройте параметры записи по каждому каналу.
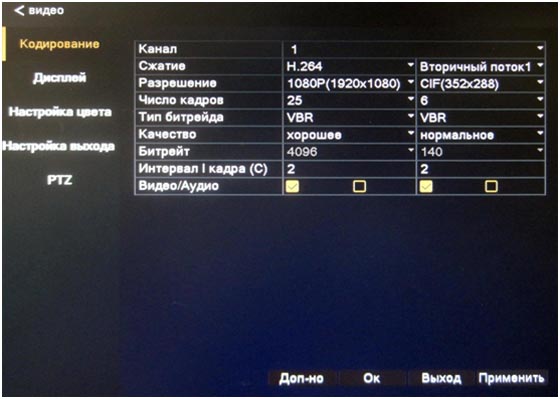

Для просмотра видео и копирования кликните правой кнопкой мыши и в выпадающем меню выберите пункт ВОСПРОИЗВЕДЕНИЕ.
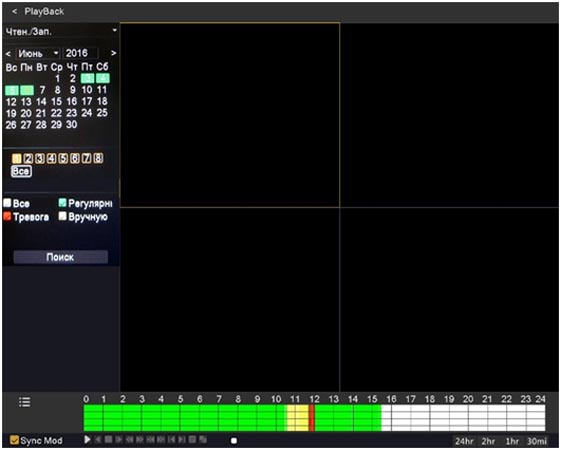

Выберите канал для просмотра. Укажите необходимый календарный день и год.
Нажмите на кнопку После этого вам отобразиться список файлов выбранного канала за календарный день
Выберите необходимые вам файлы и поставьте галочку. Каждый файл будет отображен с начальной и конечной точкой продолжительности. Нажмите снова на ту же кнопку для перехода к архивации.
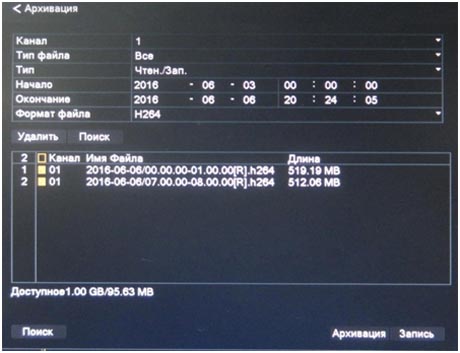
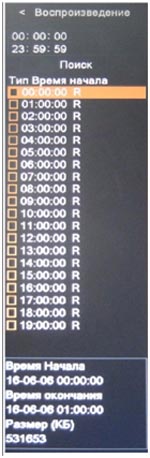
Для настройки сети, необходимо зайти в Главное меню -> Сеть -> Сеть.

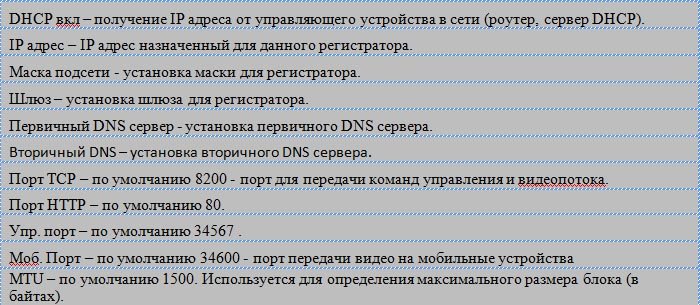
Таковы основные настройки гибридных видеорегистраторов AHD/ CVBS/ IP. Также в главном меню можно настроить другие дополнительные функции, такие как сигнал тревоги и действия во время него, журнал записи видео и т.д. Ничего сложного там нет, настраивается все это стандартно.
Если же вы сами не можете разобраться в настройках, обратитесь к специалистам.
Мы работаем быстро, качественно и по доступным ценам. Перечень услуг и цены на их вы можете посмотреть здесь.
p4GcRGuXFmeV4ZWTYHVAt18A2 2021-02-12T17:12:16+03:00 21, Июль, 2020 | Настройка видеонаблюдения | Комментарии к записи Настройка гибридных AHD/ CVBS/ IP видеорегистраторов отключены
Читайте также:

