Как отформатировать sd карту 64 гб в fat32 для видеорегистратора
Видеорегистратор — устройство, которое сегодня есть практически у каждого автомобилиста. Используется оно для записи, хранения и дальнейшего воспроизведения записанных видео. Стоит отметить, что вся информация, которая снята на видеорегистратор, хранится на специальной карте памяти. Довольно часто возникают ситуации, когда информацию на ней нужно полностью стереть. Однако перед тем, как отформатировать карту памяти для видеорегистратора, необходимо ознакомиться с тем, как сделать это правильно.
Что такое форматирование и для чего оно может понадобиться
Прежде чем попытаться отформатировать автомобильный регистратор, нужно разобраться, что это такое и для чего запускают процесс.
Форматированием называется процесс, во время которого все данные, находящиеся на накопителе, полностью удаляются. Поэтому на отформатированной карте памяти будет стерта абсолютно любая информация, хранившаяся там ранее.
Стоит отметить, что в процессе выполнения данной процедуры осуществляется не только удаление информации, но и сканирование накопителя для определения поврежденных областей. Они специальным образом помечаются и в дальнейшем не используются для записи новых данных.
Многих интересует, можно ли восстановить удаленную с накопителя информацию. На самом деле можно попытаться ее восстановить.
Делается это при помощи специального программного обеспечения. Оно сканирует отформатированную область и частично восстанавливает потерянные файлы.

Наличие вирусов — одна из причин форматирования накопителей
Многих людей интересует, зачем нужно делать форматирование sd карты для видеорегистратора. Есть несколько причин, из-за которых этим нужно заниматься регулярно:
- Увеличение скорости работы устройства. Регистраторы постоянно перезаписывают информацию, что в дальнейшем приводит к замедлению их работы. Поэтому, чтобы они снова начали быстро работать, их накопитель придется отформатировать.
- Устранение ошибок. Если накопитель регистратора автомобиля не будет форматироваться долгое время, это приведет к появлению ошибок во время работы.
- Удаление данных. Чаще всего SD-карты форматируют для того, чтобы удалить с них все файлы. Это гораздо быстрее, чем стирание файлов по очереди.
Бывают случаи, когда процедуру проводят для удаления вирусов.
Иногда файловая система для видеорегистратора содержит вредоносное ПО. Форматирование точно поможет избавиться от всех вирусов.
Устройство для работы с картами
Почистить SD-карту при помощи автомобильного регистратора не получится. Для этого придется использовать стороннее устройство.
Для проведения данной работы идеально подойдет ноутбук, компьютер и даже мобильный телефон. На них устанавливается специальный софт, который будет использоваться для форматирования.
Также, перед тем как форматировать флешку для видеорегистратора, придется подготовить еще одно устройство — картридер. Это специальный гаджет, использующийся для подключения SD-карты к компьютеру или ноутбуку через вход USB.
Разновидности картридеров
Перед тем как отформатировать видеорегистратор, необходимо ознакомиться с тем, какие существуют картридеры. Есть несколько наиболее распространенных типов устройств, которые можно использовать для подключения карт памяти регистраторов:
- Внутренние. Довольно часто, чтобы почистить SD-карточку, используются внутренние картридеры. Чаще всего они встречаются в современных моделях ноутбуков. Особенностью таких моделей является то, что они встроены непосредственно в сам лэптоп. Среди достоинств внутренних картридеров следует выделить то, что многие из них оснащаются большим количеством портов.
- Внешние. Если в ноутбуке или компьютере отсутствует встроенный картридер, значит придется покупать новую внешнюю модель. К особенностям устройств такого типа можно отнести то, что они очень компактные. Чаще всего они подсоединяются к ПК через разъем USB.
- USB-подобные. Они по своему внешнему виду напоминают обычную флешку. Оснащаются специальным разъемом, в который устанавливается одна SD-карта.
- Беспроводные. В последние несколько лет эти устройства используют все чаще. Они, как и смартфоны, оснащаются встроенным аккумулятором, который позволяет им автономно работать без подключения к сети. Главная особенность беспроводных картридеров — возможность работать через Wi-Fi подключение или по Bluetooth. Однако при необходимости их можно будет подсоединить и по USB.
Например, если он будет использоваться нечасто, то можно приобрести внешний вариант. Внутренние модели подойдут для людей, которые собираются часто заниматься форматированием SD.
Как форматировать флешку на видеорегистраторе
Далеко не каждый человек знает, как очистить карту памяти в видеорегистраторе. Поэтому рекомендуется заранее ознакомиться с основными способами форматирования.
Через компьютер
Довольно часто люди используют компьютер, чтобы удалять ненужные данные с SD-карт.
Стоит отметить, что в большинстве ПК отсутствуют встроенные картридеры и поэтому придется заранее приобрести внешнее устройство.
Его нужно подсоединить к компьютеру через разъем USB. После этого выполнить следующую последовательность действий:
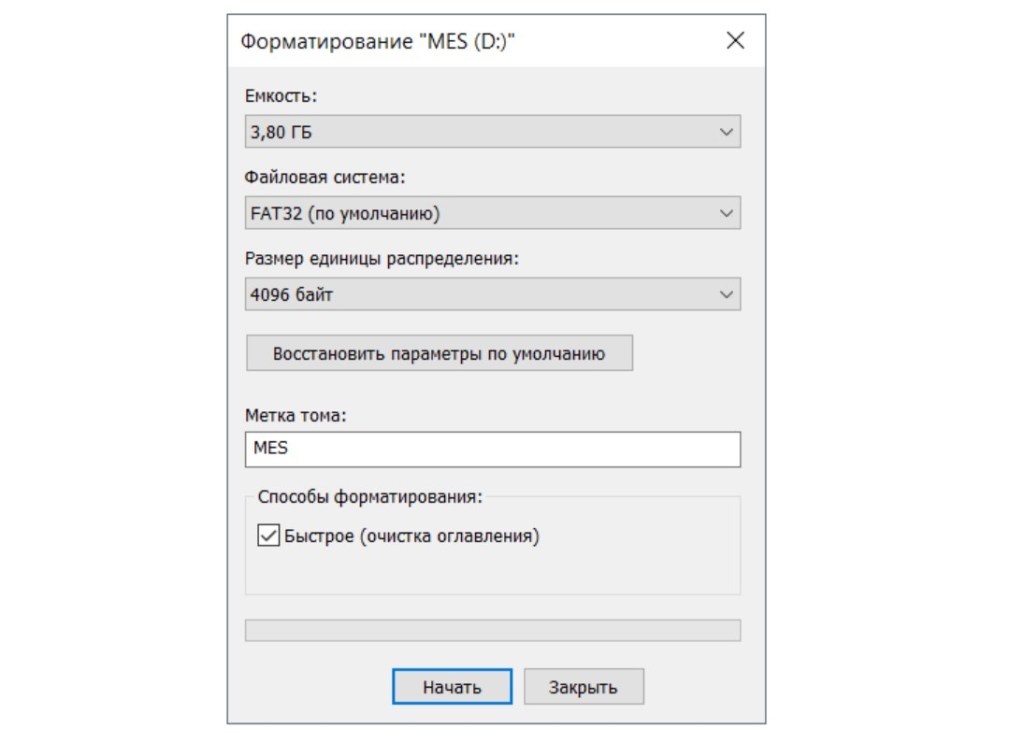
Быстрое форматирование позволяет за несколько минут удалить все с накопителя
После выполнения описанных выше действий необходимо выбрать, в каком формате форматировать флешку для видеорегистратора. Рекомендуется использовать файловую систему FAT32, так как большинство моделей регистраторов поддерживают именно ее. Однако некоторые современные устройства могут работать и с системой NTFS (данные об этом должны быть в инструкции к устройству записи).
В первый раз лучше провести полное форматирование, чтобы полностью удалить все данные с флешки. В дальнейшем можно проводить частичную очистку.
Форматирование на ноутбуке
Процедура ничем не отличается от порядка действий на стационарном ПК. Единственный нюанс в том, что многие модели ноутбуков содержат встроенный картридер.
Использование смартфона
Иногда людям не удается отформатировать флешку при помощи ноутбука или ПК. В таком случае придется воспользоваться смартфоном. Дело в том, что во всех современных телефонах есть специальный разъем для установки SD-карты. Поэтому им можно воспользоваться, чтобы очистить накопитель от ненужных данных.
После этого необходимо выполнить такие действия:
После этого начнется процедура удаления информации с установленной в телефоне SD Card.
В некоторых моделях смартфонов вместо режима Recovery используется TWRP. В данном случае необходимо будет перейти в раздел Wipe и зайти в пункт Advanced wipe. После этого нужно выбрать флешку, после чего она будет полностью отформатирована.
Проблемы с флешкой для автомобильного регистратора

Чего ждать от нового Mercedes GLB
Наиболее распространенной проблемой является то, что на телефоне не форматируется SD карта после видеорегистратора. Такое может случиться в том случае, если флешка длительное время не очищалась полностью. Чтобы избавиться от данной проблемы, необходимо попробовать полностью отформатировать ее при помощи персонального компьютера.
Также бывают случаи, когда видеорегистратор не может распознать установленный в него накопитель. Есть несколько распространенных причин, из-за которых это может случиться:
- использование бракованной флешки;
- неподходящий формат используемой файловой системы;
- наличие вредоносных программ;
- неправильно проведенное форматирование (например, накопитель вынули до окончания процесса или моргнул свет).
Видеорегистратор — устройство, которое часто устанавливается в автомобилях около зеркал или лобового стекла для записи видео на встроенную SD Card. Довольно часто у автомобилистов возникает необходимость отформатировать флешку и удалить с нее всю информацию. Однако прежде чем сделать это, необходимо ознакомиться с тем, как это делать правильно.

Сейчас многие пользователи активно задействуют флеш-накопители разных объемов и подключают их к разнообразным устройствам. Иногда оборудование требует, чтобы соединенная с ней флешка имела определенную файловую систему, что и позволит считать данные. Больше всего распространены ФС NTFS и FAT32. О форматировании в первый тип структуры вы можете прочитать в отдельном нашем материале по следующей ссылке, а про FAT32 мы хотим подробно рассказать в рамках этого материала.
Форматируем флешку в файловую систему FAT32
Суть подобного форматирования заключается не только в изменении ФС, но и в полной очистке устройства от имеющейся там информации. Поэтому заранее подготовьтесь к выполнению этой процедуры, поскольку важные данные после будет достаточно проблематично восстановить. Когда все готово, приступайте к действиям. Осуществить форматирование можно разными методами, каждый из которых будет оптимальным в определенной ситуации. Давайте разберем их все, чтобы вы могли сделать правильный выбор после ознакомления с инструкциями.
Способ 1: HP USB Disk Storage Format Tool
Одно из самых известных сторонних приложений для форматирования накопителей подобного рода создала компания Hewlett-Packard и называется оно HP USB Disk Storage Format Tool. Интерфейс данной программы предельно прост, а разобраться в управлении сможет даже начинающий пользователь, поэтому давайте сразу посмотрим, как в ней производится смена файловой системы на FAT32.
-
После запуска программы из всплывающего меню сверху выберите нужную подключенную флешку.





Если представленное приложение по каким-либо причинам не подходит вам, рекомендуем ознакомиться со списком подобного ПО, перейдя по ссылке далее. Там вы найдете обзоры решений и ознакомитесь с их функциональностью.
Способ 2: Стандартное средство Windows
В операционной системе Windows присутствует множество вспомогательных утилит, позволяющих наладить работу подключенных устройств и выполнить с ними любые другие действия. Сюда относится и встроенный инструмент по форматированию, который позволит избежать использования сторонних программ. Работа в нем выглядит так:









Существует еще одна встроенная команда, выполняющая ту же операцию. Предлагаем ей воспользоваться в том случае, когда эта утилита не принесла никаких результатов. Развернутое руководство по этому варианту вы найдете в указанном далее материале.
Устранение неполадок с форматированием
Иногда во время попытки изменения файловой системы или обычного форматирования на экране появляется уведомление о невозможности завершить эту операцию. Связано это всегда с проблемами самого устройства, которые следует решать самостоятельно. Для начала мы предлагаем задействовать каждый приведенный выше метод и попробовать разные сторонние приложения для форматирования. Если это не поможет, произведите восстановление флешки с помощью фирменного софта. Всю необходимую информацию по этой теме ищите ниже.
Часто ошибки возникают из-за того, что накопитель имеет формат RAW, а значит содержит в себе необработанную информацию. Эту проблему нужно устранять с помощью стандартных или дополнительных средств, а уже потом переходить непосредственно к попыткам форматирования.
Решение других часто встречающихся неполадок с очисткой содержимого и изменением ФС флеш-накопителя описаны в другой нашей статье, которую вы найдете по указанной ниже ссылке.
Только что мы ознакомили вас с доступными методами перевода съемного накопителя в формат файловой системы FAT32, а также показали доступные решения проблем. Как видите, осуществляется этот процесс разными методами, важно лишь подобрать оптимальный и следовать приведенным инструкциям.

Мы рады, что смогли помочь Вам в решении проблемы.
Отблагодарите автора, поделитесь статьей в социальных сетях.

Опишите, что у вас не получилось. Наши специалисты постараются ответить максимально быстро.

SD-карты используются на всех типах переносных электронных устройств. Как и USB-накопители, они тоже могут давать сбои в работе и нуждаться в форматировании. Способов сделать это достаточно много. В этом материале подобраны самые действенные их них.
Как отформатировать карту памяти
Принцип форматирования SD-карты мало чем отличается от случая с USB-накопителями. Можно использовать как стандартные средства Windows, так и одну из специальных утилит. Ассортимент последних весьма обширен:
- AutoFormat Tool;
- HDD Low Level Format Tool;
- JetFlash Recovery Tool;
- RecoveRx;
- SDFormatter;
- USB Disk Storage Format Tool.
Чтобы подключить карту памяти к компьютеру, понадобится кардридер. Он может быть встроенным (гнездо в системном блоке или корпусе ноутбука) или внешним (подключается через USB). Кстати, сегодня можно приобрести беспроводной кардридер, подключаемый через Bluetooth или Wi-Fi.
Большинство кардридеров подходят для полноразмерных SD-карт, а вот, например, для меньшей по размеру MicroSD необходимо использовать специальный адаптер (переходник). Обычно он идет в комплекте с картой. Выглядит, как SD-карта с гнездом под MicroSD. Не забудьте внимательно изучить надписи на флешке. Как минимум, название производителя может пригодиться.
Способ 1: AutoFormat Tool
Начнем с фирменной утилиты от Transcend, которая создана, прежде всего, для работы с картами этого производителя.
Если у Вас карта памяти от Transcend, возможно, Вам поможет еще и одна из программ, описанных в уроке, в котором идет речь о флешках данной фирмы.
Способ 2: HDD Low Level Format Tool
Еще одна программа, позволяющая сделать низкоуровневое форматирование. Бесплатное пользование предоставляется на пробный период. Кроме установочной версии, есть портативная.
Чтобы использовать HDD Low Level Format Tool, сделайте следующее:



По шкале можно наблюдать прогресс форматирования.
На заметку: Низкоуровневое форматирование лучше не прерывать.
Способ 3: JetFlash Recovery Tool
Является еще одной разработкой компании Transcend, но работает с картами памяти не только этой фирмы. Отличается максимальной простотой использования. Единственный недостаток – видит не все карты памяти.
Способ 4: RecoveRx
Этот инструмент тоже присутствует в списке рекомендованных фирмой Transcend и тоже работает с накопителями информации других производителей. Гораздо дружелюбнее с картами памяти других производителей.

Внизу окна будет шкала и приблизительное время до окончания процесса.

Способ 5: SDFormatter
Именно эту утилиту рекомендует производитель SanDisk для работы с их продукцией. Да и без этого она является одной из лучших для работы с картами SD.
Инструкция по использованию в данном случае такая:


Способ 6: USB Disk Storage Format Tool
Одна из наиболее продвинутых утилит для форматирования съемных накопителей всех типов, включая карты памяти.
Инструкция здесь такая:


Состояние форматирования можно оценить по шкале.
Способ 7: Стандартные средства Windows
В этом случае преимущество в отсутствии необходимости скачивать сторонние программы. Однако если карта памяти повреждена, то при форматировании может возникнуть ошибка.
Чтобы отформатировать карту памяти с помощью стандартного инструментария Windows, сделайте вот что:


Такое окно, как показано на фото ниже, будет свидетельствовать о завершении процедуры.
Чтобы воспользоваться вышеупомянутой программой, выполните ряд простых действий:




Способ 9: Командная строка Windows
Карту памяти несложно отформатировать, просто введя несколько команд в командной строке. Если конкретно, нужно использовать следующие комбинации:



Успешное завершение процедуры выглядит так, как показано на фото ниже.
Консоль можно закрывать.
Большинство способов предусматривают всего несколько кликов для запуска форматирования карты памяти. Некоторые из программ предназначены сугубо для работы с таким типом носителя информации, другие – универсальные, но не менее эффективные. Иногда достаточно воспользоваться штатными средствами, чтобы быстро отформатировать SD-карту.

Мы рады, что смогли помочь Вам в решении проблемы.
Отблагодарите автора, поделитесь статьей в социальных сетях.

Опишите, что у вас не получилось. Наши специалисты постараются ответить максимально быстро.
Всем привет! Сегодняшняя статья посвящена тому, как отформатировать флешку в FAT32. Файловая система FAT32 является устаревшей, но тем не менее иногда возникают ситуации, когда необходимо отформатировать флешку именно в этой файловой системе.
Дело в том, что файловая система FAT32 в отличии от более современной и надежной файловой системы NTFS читается практически на любом устройстве с usb портом (автомагнитола, холодильник, телевизор и так далее). Также может потребоваться отформатировать флешку в FAT32 при прошивки BIOS компьютера.
Форматирование через утилиту Windows


Система предупредить вас о том, что данные с носителя будут потеряны в процессе форматирования. После завершения процесса пользователь получит флеш-карту с совместимой со всеми устройствами FAT32.



Полезная информация





Программы для формата флешки
Для этого дела можно использовать программы для форматирования. Самые популярные и бесплатные: HP USB Disk Stоrage Format Tool и НDD Low Level Fоrmat Tool. Поищите эти названия в Яндексе.
Первая не требует установки и почти аналогична стандартному инструменту Windows. С ее помощью можно создать загрузочный диск.
Как сделать невидимую папку на флешке?
Вторая программка предназначена для низкоуровневого форматирования, т. е. для безвозвратного удаления данных. В случае обычного быстрого форматирования есть возможность вернуть файлы. Именно поэтому ее используют, если нужно стереть очень важные файлы, например, пароли или базы данных.




Форматирование через командную строку
Иногда форматирование первыми двумя способами приводит к зависанию компьютера или отображению ошибки о невозможности завершения процесса. В этом случае следует прибегнуть к помощи командной строки, которая позволяет произвести желаемый процесс двумя способами: с помощью утилиты Diskpart или посредством команды Format.
Запуск командной строки осуществляется следующим образом:
После этого на экране компьютера откроется черное окно для создания новых процессов.
Внимание! Следующие действия могут привести к потере личных данных с устройства пользователя. Следует соблюдать указанную последовательность действий и внимательно вводить каждую команду без допущения опечаток.
Утилита DiskPart
Первым делом вставьте флеш-носитель в USB-порт компьютера или ноутбука.
Далее в командной строке вписываем следующие задачи (после каждой введенной задачи следует нажимать Enter):
- diskpart (запустится утилита для работы с подключенными устройствами),
- list volume (отобразится список всех дисков системы. Форматируемая нами флешка, предположим, отобразится как том 7),


Команда Format
Второй способ форматирования флешки через командную строку заключается в использовании специальной задачи. Здесь главное — не перепутать название съемного диска.
Итак, чтобы отформатировать флешку, выполняем следующее:
Файловая система флеш-носителя изменена с exFAT в FAT32.




NTFS и ее особенности
Если выбирать между fat32 или ntfs по параметрам ограничений размера винчестера, то последняя в этом пункте очевидно выигрывает, так как у нее этих ограничений не имеется. Устойчивость этой файловой системы тоже несколько более высока, она может пережить даже значительные повреждения поверхности винчестера.
Организация каталога в этой системе представлена специфическим файлом, который имеет ряд ссылок на другие файлы и системы каталогов. Подобная система во много раз сокращает временные затраты на поиски необходимого файла. По этому параметру выбор между ntfs или fat32 очевиден.
NTFS сжимает данные на уровне файловой системы, что дает возможность более быстрой организации с ними всех рабочих процессов. Механизмы сжатия отличаются гибкостью, которые позволяет упаковать половину файла, а оставшуюся составляющую не сжимать вовсе.
Преимущества этой системы по сравнению с fat32 весомы, но в большинстве случаев и возможности последней для пользователей оказываются более чем достаточными.
Программы для форматирования из exfat в fat32
Произвести смену файловой системы можно и при помощи разных программ. Рассмотрим одну из них — SD Formatter.

Эта утилита позволяет работать с проблемными накопителями. Она производит форматирование носителя, меняет его файловую систему и восстанавливает работу флешки. Из преимуществ софта следует выделить:
Для того, чтобы воспользоваться утилитой, установите ее из загруженного файла setup.exe и запустите.
Используйте FAT32Format для форматирования внешних жестких дисков
Утилита FAT32Format существует уже давно и позволяет быстро форматировать любые внешние жесткие диски в FAT32.
Этот метод идеально подходит для тех из вас, кто не любит запускать команды и предпочитает инструменты с простым пользовательским интерфейсом. Отличительной особенностью этого инструмента является то, что вам даже не нужно устанавливать его на свой компьютер — он работает прямо из коробки.
Как это использовать

Ubuntu
Как форматировать флешку в AOMEI Partition Assistant

Выбираем файловую систему, тут есть все кроме FAT16.




Соглашаемся с форматирование флешки.

Начинается процесс форматирования флешки.

Успешно завершенное форматирование флешки.

Сравнения производительности файловых систем:
Ниже хочу наглядно показать характеристики флешки A-Data на 8 Гб отформатированную в разных файловых системах.
1. Максимальный объем флешки, доступный после форматирования: 2. Средняя скорость записи/чтения:
Как видно exFAT опережает своих конкурентов.
Изменяется файловая система для флешки через форматирование. Если вы не знаете как это делается — переходите по ссылке ниже:
- Форматирование флешки в Windows XP
- Форматирование флешки в Windows 7



Использование Линукса
Не так широко распространенная, но все-таки широко известная система Линкус, тоже достаточно легко справляется с поставленной задачей. Чтобы изменить файловую систему накопителя необходимо.
Файловую систему карты памяти поменять не сложно, всего таких параметра три: FAT32, NTFS и exFAT. Все они предназначены для чтения на разных устройствах и носителях. Если вы хотите скачать какие-либо файлы на флешку, а потом посмотреть их на своем телевизоре либо другом проигрывателе, то, скорее всего, вы столкнетесь с проблемой чтения и распознавания. Дело отнюдь не в ваших файлах или устройстве для чтения: проблема кроется именно в файловой системе, которую можно поменять вручную на компьютере. Для этого вам не придется скачивать дополнительный софт, ведь все необходимые инструменты уже есть в Windows и готовы к использованию. Узнайте о способах форматирования флешки в формат FAT32 в данной статье.
Как форматировать флешку на Mac OS
- Через поиск — для этого в правом, верхнем углу найдите значок с лупой, в поисковой строке введите дисковая утилита, чуть ниже вы увидите результаты поиска, в которых будет соответствующий пункт.


Содержащая в себе дисковую утилиту.




Как отформатировать флешку Kingston
У большинства вендоров, кто производит оборудование есть свои специализированные утилиты и компания kingston, тут не исключение. Утилита называется kingston_format_utility.exe

Резюме
FAT 32 является самой популярной файловой системой, но Windows не позволяет использовать ее на дисках и флешках объемом больше 32 ГБ. Тем не менее есть способ обойти это ограничение. Посмотрите, как можно форматировать флешку в FAT32 с объемом памяти больше 32 ГБ.
Читайте также:

