Как объединить файлы видеорегистратора в один
Иногда вам надо объединить файлы mp4 онлайн, вместо того чтобы использовать специальную программу. Преимущество в отсутствии необходимости загружать и устанавливать программу - главный мотивирующий фактор. Кроме этого, онлайн программа для объединения файлов MP4 может использоваться на любом компьютере - будь-то Мас или Windows. При поиcке нужноuj инструмента вы найдете множество предложений. Бывает трудно выбрать все варианты для объединения файлов МР4 онлайн, поскольку выбор доступен из сотен вариантов. Однако, это статья облегчит вам задачу. Она сужает варианты, чтобы вам не приходилось слишком увлекаться поиском.
Часть 1. Рекомендация: лучшая программа для объединения МР4 - Filmora Video Editor
Если вам понадобится лучшая программа по редактированию видеороликов для объединения файлов МР4 и получения потрясающих эффектов, используйте Filmora Video Editor. Есть пробная версия для Мас и Windows. Это может стать вашшим лучшим выбором для объединения ваших МР4 видео, поскольку она обладает большим количеством фильтров, накладок, переходов и других спецэффектов, чтобы объединяемые файлы получились еще более потрясающими.

- Беспроблемное редактирование благодаря простому интерфейсу;
- Базовые инструменты редактирования для вращения, кадрирования, обрезки, резки и объединения МР4 видео;
- Множество анимаций и специальных эффектов для использования в видеороликах;
- Использование титров и хромакея для персонализации видеороликов;
Часть 2. Топ-10 инструментов для объединения МР4 файлов онлайн
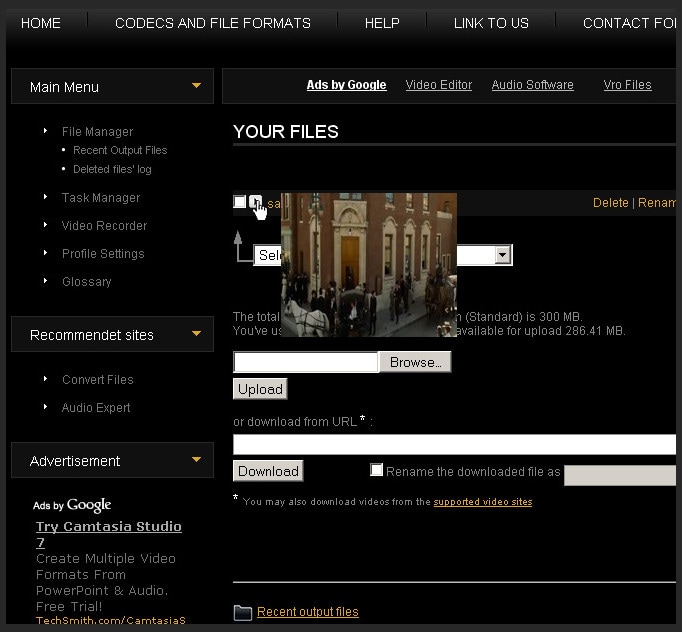
Эта онлайн программа для объединения МР4 файлов позволяет вам загружать файлы длиной 1Гб и выгружать их на выбранное вами устройство в любом формате. Но, несмотря на такую щедрость в отношении размера файла, вам придется немного подождать, особенно в случае больших файлов. Она идеально подходит для решения многих задач, хоть и может показаться ограниченной по сравнению с другими онйлан программами для объединения МР4 файлов.
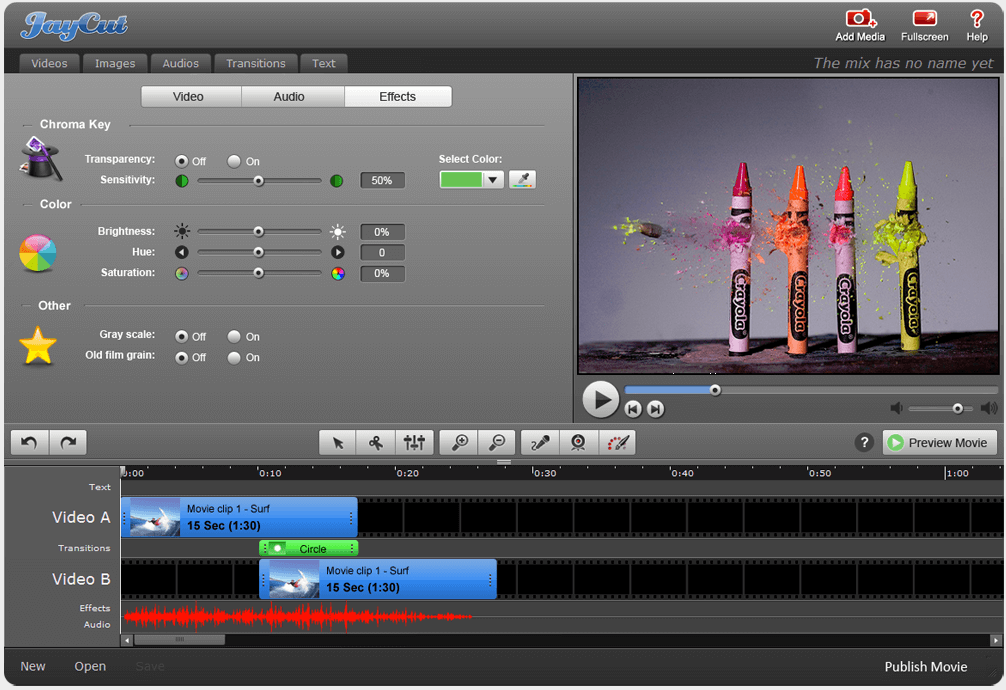
Jaycut предоставляет вам выбор из двух вариантов: либо загрузить видео сразу с компьюетра, либо использовать вашу камеру, чтобы снимать видео в режиме реального времени. Кроме объединения файлов МР4 онлайн, вы также можете добавлять к редактируемому видео аудио дорожки, обрезать их, микшировать и многое другое. По окончанию, результат можно загрузить непосредственно на YouTube или в блог, или даже на ваше устройство.
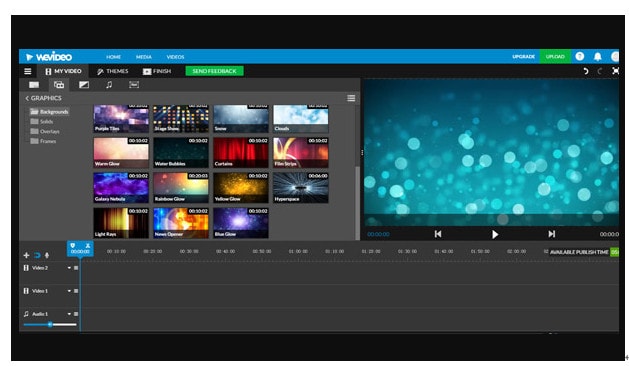
WeVideo это бесплатный инструмент для объединения МР4 файлов онлайн. Он гарантирует один из лучших результатов при содании профессиональных видеороликов. В нем также есть мощные инструменты для редактирования и функции, такие как хромакей, эффект Кена Бернса, ускорение и замедление. Фактически, программа расположена в облаке, что гарантирует безопасность вашего контента. Однако, ее цена завышена, по сравнению с другими видеоредакторами на рынке.
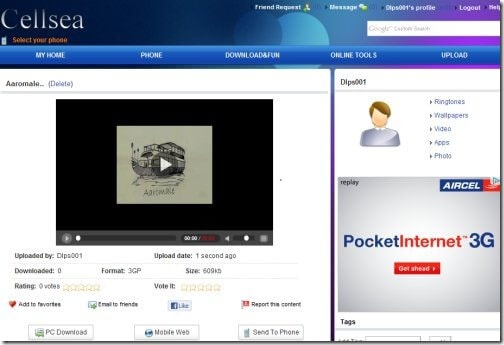
Программа для объединения МР4 видео онлайн Cellsea позволяет вам не только объединять ролики различных форматов, но также дает возможность конвертировать видео в другие форматы, такие как FLV, MP4, AVI, MOSV и 3GP. Вы можете использовать ваш компьютер или ссылку для загрузки видео с максимальным размером в 25 Мб. После того как объединение завершено, результат работы можно загрузить на компьютер в любом формате.
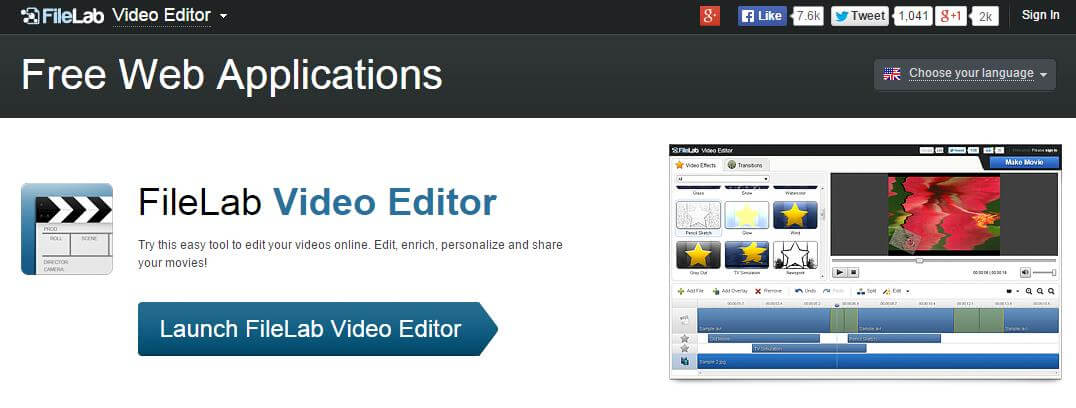
При использовании этой программы для объединения роликов онлайн вам понравится простота и легкость с которой она объединяет МР4 ролики. Она обладает многими функциями, включая наложение видео и переходы. Также она справляется с различными форматами файлов. Однако, это программа может оказаться недоступна в некоторых странах, что может причинить неудобство.
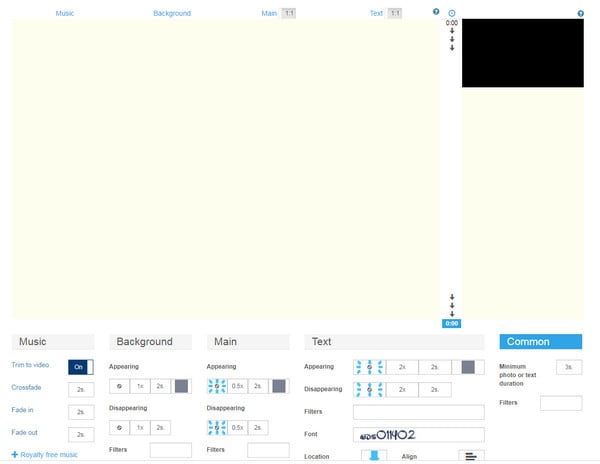
Одна из наиболее гибких программ для объединения МР4 видеороликов при работе онлайн. Она предоставляет вам различные бесплатные средства для применения в ваших видеоклипах. Перетяните все, что вам нужно для завершения работы над проектом. Однако, в ней есть реклама и работа с ней требует отключения программ-блокировщиков рекламы.
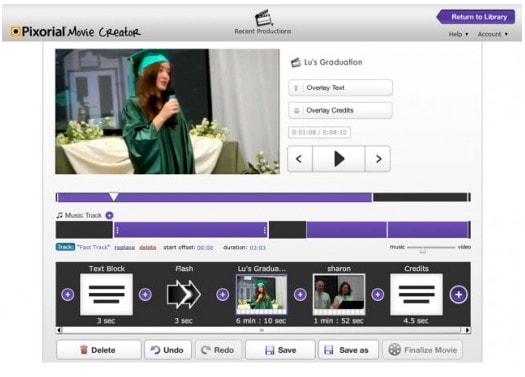
Pixorial предоставляет способ редактирования видео онлайн и загрузки его в социальные сети, такие как YouTube, Twitter и Facebook. Видеоролики хранятся в облаке, что гарантирует высокую безопасность ваших творений. Это также позволяет получить доступ к видеороликам из любого места и с любого устройства.

Если вы ищите инструменты для объединения роликов МР4 онлайн, Google приготовил для вас YouTube Editor. Это бесплатная программа, все что вам нужно сделать - перетянуть ваши видео на вебсайт.
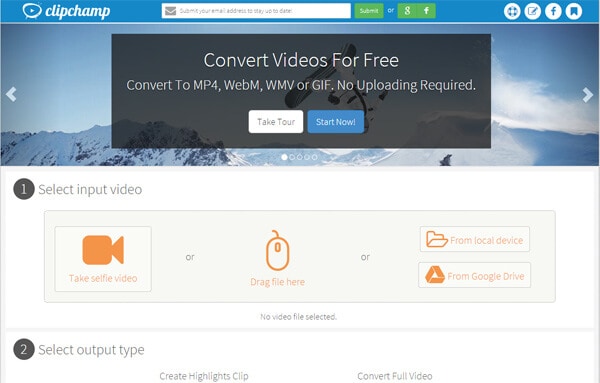
У этой программы, используемой для объединения файлов МР4 онлайн, есть и бесплатная, и платная версии. Несмотря на то, что бесплатной версии недостает некоторых обязательных функций, она особенно хороша для получения высококачественных результатов. Платная версия стоит от 7 долларов в месяц, в это время вы сможете создавать высококачественные ролики с разрешением до 1080p.
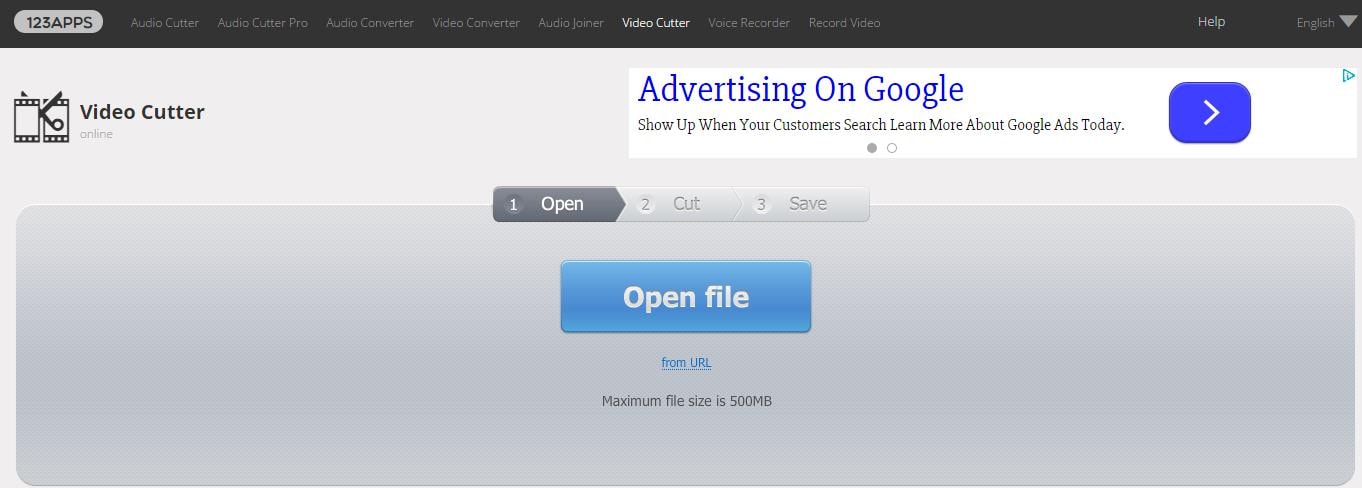
Тем из вас, кто еще ищет хорошую программу для объединения МР4 видеороликов, следует обратить внимание на Online Video Cutter. Несмотря на название, эта программа делает больше, чем просто обрезает видеоролики. Вы можете работать с клипами размером до 500 Мб, либо с файлами, хранящимися на Google Drive.
Иногда вам необходимо объединить несколько видеофайлов на Windows 10, 8 и 7 в один файл без редактирования или перекодирования. А еще иногда вы может понадобиться отредактировать их, чтобы получать наибольшее удовольствие при простомтре единого видеофайла. Использование видеоредактора для этих целей пподходит более всего, поскольку позволит эффективно объединить видеофайлы и создать единый файл, который вы сможете смотреть. Приложения для редактирования видео созданы для использования различных функций и характеристик чтобы эффективно объединять видео вместе.
Часть 1. Как объединять видеофайлы на Windows с помощью Filmora Video Editor
Для получения лучших результатов при объединении файлов на Windows 10, 8 и 7, вы можете воспользоваться Filmora Video Editor. Эта программа была создана для достижения превосходства - в ней различные операции над видеофайлами могут выполняться в различных окнах. Использование Fimora Video для объединения файлов достаточно легко при следовании следующим шагам:
Шаг 1: Запустите Filmora Video Editor
В первом шаге следует загрузить программу, кликнув на ссылку приведенную выше. После того, как Filmora Video Editor будет установлена, ее следует запустить и выбрать "Полнофункциональный режим".

Шаг 2: Загрузите файлы в программу
В следующем шаге необходимо загрузить файлы в программу. Импортировать файлы в Filmora Video Editor достаточно легко - просто перетяните их в главное окно.

Шаг 3: Объедините видео
После этого перетяните загруженные файлы в монтажную линейку в нужном порядке.

Шаг 4: Добавьте переходы между видео
Чтобы сгладить переход от одного видео к другому, лучше всего добавить переход между двумя видео. На вкладке "Переходы" выберите один переход и перетяните его в монтажную линейку между двумя видео. Кликните правой кнопкой мыши на любом переходе и появится меню с опцией “Применить ко всем" и "Случайно ко всем".

Шаг 5: Выгрузите видеофайл
Это последний шаг при объединении видеофайлов с помощью Filmora Video Editor. Перед сохранением объединенных видео, следует предварительно просмотреть их, чтобы убедиться что все было выполнено так как требовалось. После этого, кликните на кнопку "Экспорт" и сохраните в одном файле.

Почему следует выбрать Filmora Video Editor для объединения файлов

Filmora Video Editor - это отличная программа с множеством различных качеств, стилей и функций для объединения видеоклипов. Она создана для того, чтобы могли ее использовать для любых операций с видео, вне зависимости от их формата. Использование Filmora Video Editor для объединения видеофайлов обеспечивает высокое качество файлов и их содержимого.
Часть 2. Как объединять видео в Windows Movie Maker

Windows Movie Maker можно использовать для объединения видео на windows 10 а также для объединения видео на windows 7. Для объединения файлов в Windows Movie Maker, слудует выполнить следующие шаги:
Шаг 1: Кликните на кнопку "Добавить видео и фото", расположенную под вкладкой "Главная". После этого выберите видео, которые хотите использовать.
Шаг 2: Видео будут разделены в монтажной линейке Windows Movie Maker. Вы можете определить порядок в котором вдиеофайлы должны быть расставлены.
Шаг 3: После объединения фидео в один файл, следующим шагом следует сохранить файл.
Шаг 4: После окончания разделения вам будет указан пусть в папку, где будет сохранен разделенный файл.
Часть 3. Как объединять видео в Windows Media Player

Он может использоваться для эффективного объединения файлов в windows 10. Для объединения файлов в Window Media Player, следует выполнить следующие шаги:
Шаг 1: Загрузите Windows Media Video clip joiner. Запустите программу кликнув на ней два раза.
Шаг 2: Перейдите на "Добавить файл" в меню "Файл". В окне выберите файлы, кторые вы хотите объединить.
Шаг 3: После этого нажмите кнопку "Объединить". Подождите пока файлы записываются на жесткий диск компьютера.
Разделение и объединение видео выполнить нелегко, но возможно вам потребуется сделать это в любой момент. В таких случаях всегда полезно иметь в запасе программу, которая поможет вам решить эту задачу. С помощью правильной программы вы сможете проигрывать видео, разделять и объединять их, как вам нужно. В этой статье мы собрали ТОП 10 бесплатных программ для легкого разделения и объединения видео.
ТОП 10 бесплатных программ для разделения и объединения видео
Давайте рассмотрим 10 лучших программ для разделения и объединения видео, которые достойно справляются с поставленными задачами.
Filmora Video Editor- самый лучший видеоредактор, который можно использовать для разделения и объединения видео. Он работает на Mac и Windows, кроме этого, он обладает мощными возможностями редактирования, которые пригодятся в создании лучших видеороликов. С ним вы можете редактировать и даже сохранять видео с разрешением до 4k, а так же убирать шумы из видео. В его расширенных функциях также включен аудиомикшер, поэтому есть возможность поиграть с музыкальными треками.

Основные характеристики Filmora Video Editor:
- Множество фильтров и накладок поможет превратить видео в шедевр.
- Разнообразие эффектов для наложения на видеоролик.
- Ускоряйте или, наоборот, замедляйте. В вашем распоряжении также time lapse и slow motion.
- Возможность просмотра кадра за кадром.
- Переворачивайте видео или проигрывайте в обратном порядке.
Если вам необходима более детальная инструкция, как разделить видео на базе Mac, нажмите сюда.
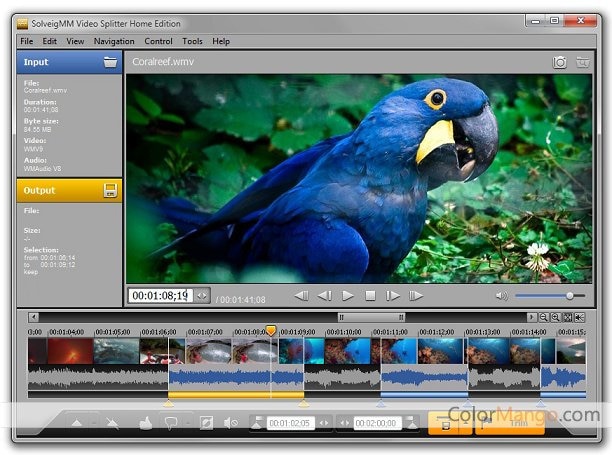
SolveigMM Video Splitter - прекрасное ПО для тех, кто хочет разделять и объединять различные видео. Программа работает быстро как с видео, так и с аудио, а также выдает отличные результаты.
Плюсы:
- • Сохраняет 99% исходящего файла.
- • Редактирование видео и аудио без уменьшения качества.
- • Вы можете легко обрезать различные видео и аудио.
- • Два разных режима редактирования.
- • Маркеры начала и конца для облегчения фрагментации видео.
Минусы:
- • Потребуется время для того, чтобы привыкнуть к интерфейсу.
- • ПО - платное; некоторые пользователи утверждают, что цена завышена, по сравнению с предоставляемыми возможностями.
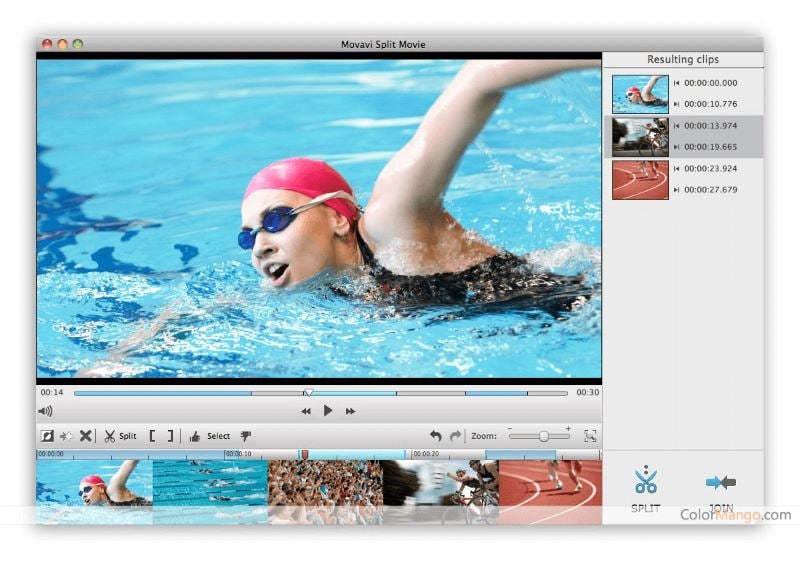
Если вы в поисках программы "обрезчика" для Mac, то Movavi Split Movie - определенно стоящий продукт. Поддерживает массу языков, включая английский, немецкий, французский, испанский, русский и итальянский.
Плюсы:
- • Базовые функции редактирования.
- • Легко разделяет MP4, AVI и другие форматы видео.
- • Обработка видеофайла с перекодировкой, поэтому вы можете сохранить исходное качество.
- • Процесс обрезки видео почти на 20% быстрее.
- • Вы можете загружать видео в различных форматах.
- • Выполняет функции разделения и объединения, поэтому он может объединять различные фрагменты в один файл.
Минусы:
- • Цена продукта весьма высокая.
- • Потребуется время для полного ознакомления с интерфейсом и функциями.
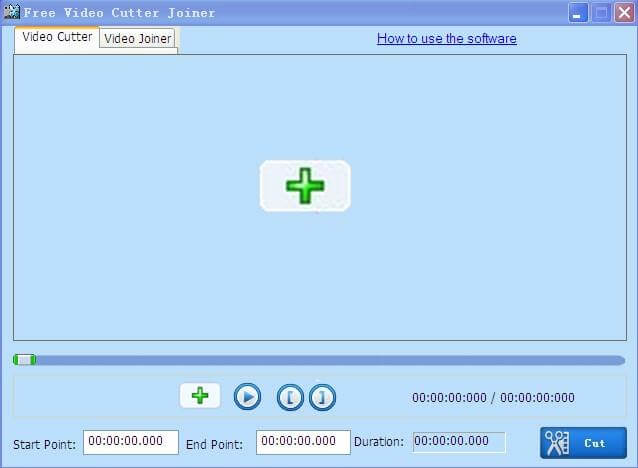
Free Video Cutter Joiner - замечательное приложение для разделения и объединения видео. Оно поможет вам нарезать большие видеофайлы на более мелкие, которые вы с легкостью можете загрузить, сохранить и поделиться.
Плюсы:
- • Поддержка целого ряда аудио- и видеоформатов.
- • Объединение видео в различных форматах.
- • Обрезка видео без снижения качества.
- • Скорость обрезки видео довольно высокая.
Минусы:
- • Не хватает функций редактирования.
- • Базовые функции обрезки и объединения.
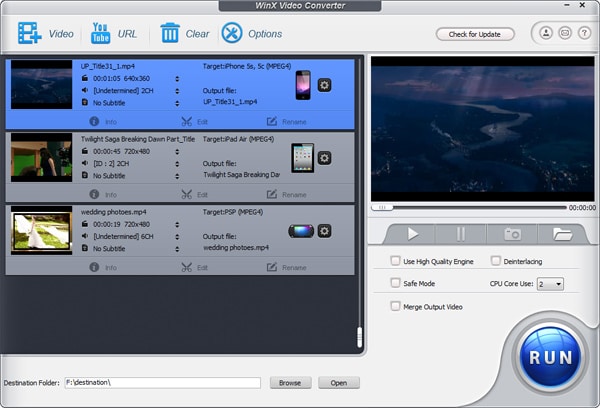
Winx Video Converter - отличный инструмент для тех, кто хочет выполнять преобразование диапазона форматов со скоростью света. Эта программа в основном работает в качестве конвертера, в котором отсутствует реклама.
Плюсы:
- • Не содержит рекламы.
- • Преобразование в множество форматов как видео, сохраненных на ПК, а также тех, которые находятся в Интернете.
- • Возможность сохранять YouTube видео.
- • Возможность редактировать HD видео. Вы можете скачивать видео и музыку из социальных сетей в пакетном режиме.
Минусы:
- • Хотя он имеет функции обрезания и объединения, его чаще используют для преобразования, чем для редактирования.
- • Интерфейс достаточно сложный.
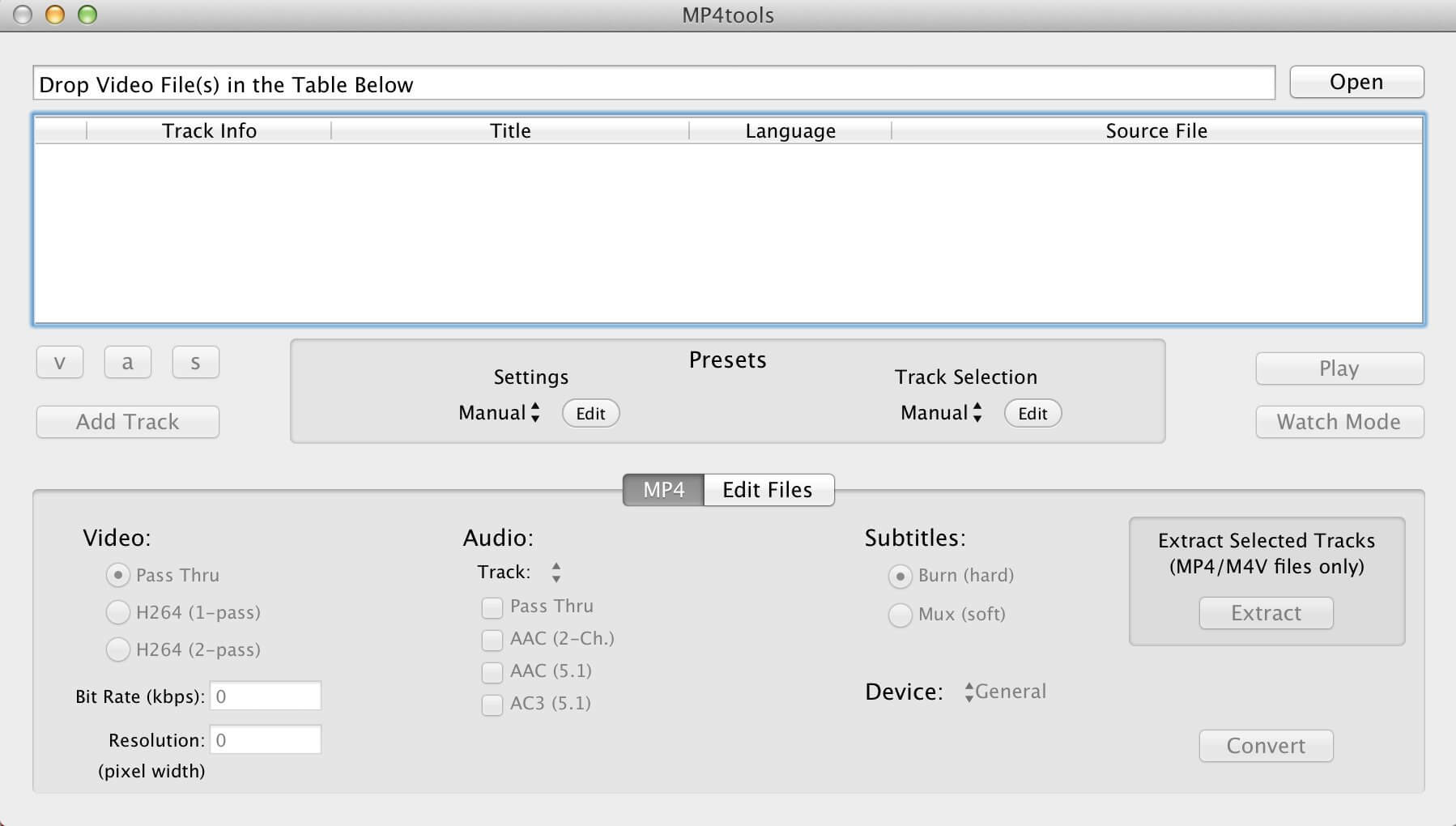
MP4 Tools - это часть комплекта приложений VIDEO toolbox, которая была создана для работы с видео в формате MP4. Он предоставляет вам один из лучших графических интерфейсов для обработки видеофайлов.
Плюсы:
- • Поддерживает разнообразные видеоформаты.
- • Нет необходимости кодировать видео и аудио. Преобразование файлов без разрывов и снижения качества.
- • Преобразует объемные аудиофайлы.
- • Преобразование в пакетном режиме.
Минусы:
- • Иногда функции слишком узкоспециальны, поэтому непонятны для новичков.
- • Чаще используется как видеоредактор.
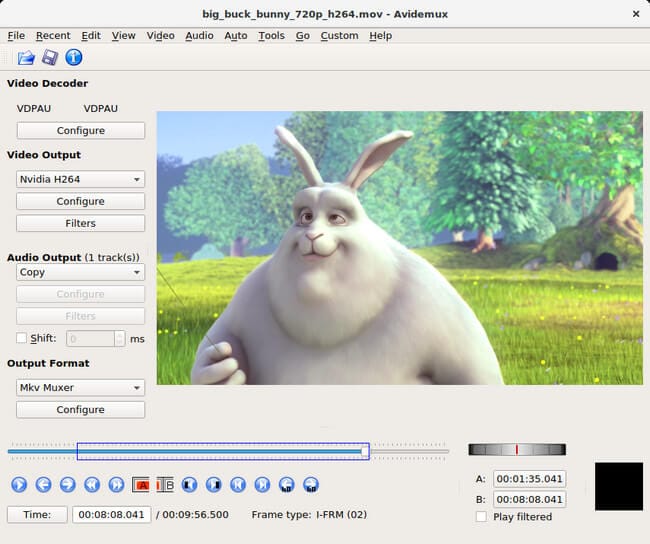
Avidemux - это, по сути, бесплатная программа для разделения и объединения, основной задачей которой является вырезание, фильтрация и кодирование частей видео. Поддерживает ряд форматов, а также вы можете автоматизировать задачи в проектах.
Плюсы:
- • Доступно для различных ОС, включая Linux.
- • Мощные функции скриптов.
- • Поддерживает различные форматы.
Минусы:
- • Простые функции редактирования.
- • Вы не можете создавать и редактировать видео с помощью этого ПО.
- • Есть ограничения.
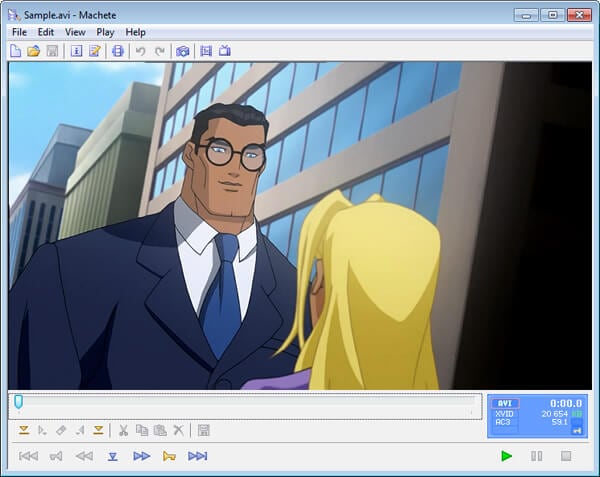
Machete Video Editor Lite- это бесплатная версия ПО Machete. Lite- версия в основном работает только для нарезки и объединения видео, и это дает вам возможность освобождать видео от нежелательных фрагментов, а также миксовать и добавлять другие.
Плюсы:
- • Извлечение музыки из видеофайлов.
- • Бесплатное ПО для базовых нужд нарезки и объединения.
- • Редактирование видео без снижения качества.
- • Значительная простота в использовании.
Минусы:
- • Lite-версия поддерживает ограниченное количество видеоформатов, имеет только базовые функции.
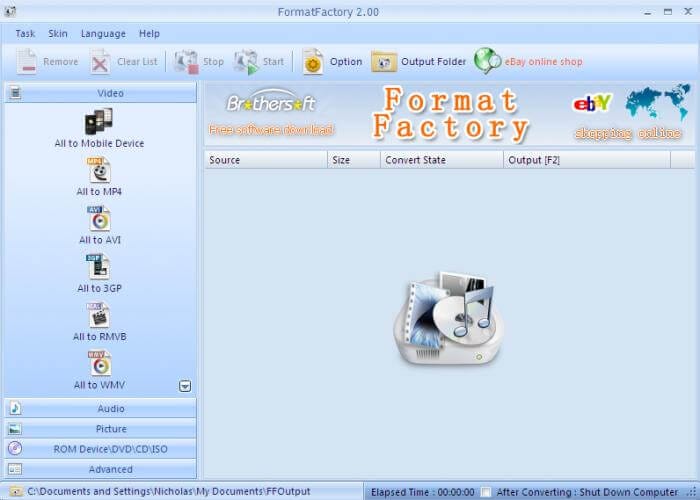
Многофункциональный конвертер, который даст вам возможность преобразовывать большое количество видеоформатов. У вас в запасе будет уйма опций относительно формата вывода. Вы также можете извлекать содержимое CD или DVD на ваш компьютер.
Плюсы:
- • Легко объединять и разделять видео.
- • Приятный интерфейс, где вы найдете различные функции.
- • Поддерживает 62 языка.
- • Имеет мобильную версию.
- • Функция пакетного преобразования.
Минусы:
- • Не хватает расширенных функций редактирования.
- • Чаще всего используется новичками для начала работы с редактированием видео.
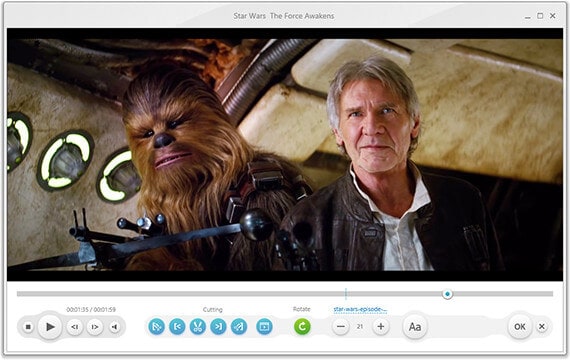
Freemake Video Converter предоставляет возможность преобразовывать в более чем 500 форматов видео. Это программа абсолютна бесплатна и не имеет ограниченной lite-версии. С ее помощью вы можете загружать видео из YouTube и других социальных сетей. Для преобразования клипов можно использовать любое устройство, поддерживающее воспроизведение мультимедиа.
Плюсы:
- • Мощное ПО с множеством функций.
- • Поддерживает огромный ряд форматов.
- • Возможность преобразовывать 4К и full HD онлайн.
- • Преобразование без снижения качества видео.
- • Вы можете вырезать, объединять и даже вращать видеоролики.
Минусы:
- • Нужно время, чтобы привыкнуть к интерфейсу.
- • Слишком большое количество опций сбивает с толку.
Это был список лучших редакторов для работы с видео. Выберите нужный и понравившийся вариант, однако Filmora Video Editor - остается одной из программ с максимально расширенными возможностями. Проверьте детали, цену, а затем примите правильное решение программы, которая поможет вам создавать удивительные видеоролики.
Жизнь течет, организации растут и переезжают, системы охраны меняются. Рано или поздно появляется необходимость в одной целой (единой) системе видеонаблюдения, с централизованным доступом, с общими постами наблюдения, а, возможно, и с центральным архивом.

Так каким же образом можно сделать одну общую систему из нескольких разных? Что в итоге может получиться? И вообще – возможно ли такое построение в принципе? Разберем подробно эти вопросы.
Задачи объединения
Точно так же, как проект начинается (должен начинаться) с технического задания, работы по объединению тоже должны начинаться с технического задания. Или, как минимум, с чёткого и ясного представления того, как в итоге должна работать объединенная система, какие задачи решать, каким функционалом обладать. Вот и мы сейчас начнем с рассмотрения и классификации тех функций и режимов работы, которые могут потребоваться.
Наблюдение

Для сети удаленных объектов в качестве способа удаленного инспектирования объектов, используются оценки обстановки, контроля качества обслуживания, местонахождения персонала на рабочих местах и т.п. Также актуально для задач централизованной охраны: наблюдения за периметром, входами, въездами и местами общего пользования.
Работа с локальными видеоархивами регистраторов DVR/NVR
Возможность в любой момент получить доступ к архиву записей той или иной видеокамеры на любом регистраторе.

Доступ к локальным видеоархивам регистраторов востребован в задачах проведения расследований, разбора инцидентов и жалоб, контроля качества обслуживания. Позволяет искать, просматривать, копировать записи на внешние носители информации.
Резервирование архивов
Создание единого хранилища, на которое ведется видеозапись (помимо видеозаписи на собственные жесткие диски регистраторов).

Доступ к локальным видеоархивам регистраторов востребован в задачах проведения расследований, разбора инцидентов и жалоб, контроля качества обслуживания. Позволяет искать, просматривать, копировать записи на внешние носители информации.
Единое хранилище может иметь два варианта тактики использования:
- централизованный оперативный архив небольшой глубины для быстрого разбора каких-либо ситуаций и инцидентов. При этом подразумевается, что основной архив хранится на регистраторах;
- централизованный архив большой глубины (по сравнению с глубиной архива на регистраторах). Здесь, наоборот, оперативный разбор производится на самих объектах локально, с использованием записей регистратора. А для длительного хранения, для обеспечения возможности проведения расследований, глубокого анализа бизнес-процессов применяется централизованный архив.
Дополнительное преимущество центрального архива – мгновенный доступ к любой записи, параллельное воспроизведение по нескольким каналам, единый интерфейс. Это повышает удобство и скорость решения задач инспектирования объектов, контроля качества работы персонала и проведения расследований.
Совет
Работать с записями можно и непосредственно на самом хранилище, но мы рекомендуем подключаться к хранилищу с удаленного рабочего места (УРМ). Во-первых, с точки зрения безопасности желательно расположить хранилище в запираемой серверной и ограничить к нему доступ. Во-вторых, просмотр непосредственно на сервере отнимает ресурсы на декодирование видеоданных и отображение, что может сказаться нестабильной работе основной функции хранилища – записи видеоданных.
Итак, задачи нами классифицированы. Далее перейдем к способам объединения регистраторов в единую систему.
Способы объединения
Далее разберем, какое ПО можно применять, и что в итоге можно получить.
Не секрет, что производители видеорегистраторов предлагают для своих изделий ПО для работы по сети. ПО от разных вендоров, разумеется, отличается друг от друга, но основные функции схожи:
- подключаться одновременно к нескольким регистраторам;
- выводить изображение с камер, подключенных к видеорегистраторам (максимальное количество отображаемых камер при этом может быть ограничено);
- работать с видеоархивами.
Наличие остальных функций и возможностей стоит уточнять дополнительно для каждого отдельно взятого ПО, причем применительно к конкретным, установленным на объекте регистраторам.
Обратить внимание
Профессиональное ПО видеонаблюдения
Подключение по общепринятым протоколам (ONVIF).
Этот вариант означает, что производитель ПО видеонаблюдения сделал поддержку какого-то универсального протокола, который может поддерживаться в регистраторе той или иной модели. В теории, такой способ расширяет перечень регистраторов, которые можно подключить. На практике, работоспособность подключения по Onvif зависит от реализации протоколов в каждой конкретной модели регистратора. Заранее – без проверок на реальных устройствах – предугадать, как будет работать ПО с регистратором по универсальному протоколу, не может ни пользователь, ни производитель ПО. Доступный функционал теоретически весьма широк, практически же опять зависит, прежде всего, от регистратора.
Использование профессионального ПО имеет несомненные преимущества:
- возможность постепенно заменять регистраторы на камеры, не перестраивая и не останавливая работу всей системы видеонаблюдения;
- возможность интеграции видеонаблюдения с широким кругом сторонних систем контроля доступа, сигнализации, промышленной автоматики и пр.;
- возможность добавления разного рода видеоаналитики: распознавания номеров, лиц, слежения за объектами, интеллектуального поиска и т.д.
Так должно быть в теории. Практика же, мягко говоря, выглядит не так красиво, потому что:
Обратить внимание
Подробнее об облачном видеонаблюдении – в нашей статье Облачное видеонаблюдение в системах безопасности.
Подытожим варианты объединения в таблице:
Как видим, ключевым моментом является интеграция.
Выбрали подходящий способ объединения? Поздравляем! Но не спешите делать облегченный выдох: дело ещё не закончено.
Общие моменты при разработке решения объединения регистраторов
Вне зависимости от выбранного варианта потребуется решить и другие вопросы.
Расчет сетевых потоков
Производительность видеорегистратора
Выбор станционного оборудования
Выбор системы хранения данных
Актуально, если решается задача создания центрального хранилища видеоархивов. И, так же как с камерами, требуемая емкость системы хранения рассчитывается исходя из сетевых потоков, интенсивности сцены, характера объекта и прочих исходных данных. Обязательно следует проработать вопрос выбора ПО: сами по себе регистраторы автоматически куда-то копировать архивы не умеют, так что просто лишь поставить какое-то хранилище совсем без софта не удастся.
Выводы и рекомендации
Как видим, задача объединения видеорегистраторов в одну общую систему все-таки может быть решена, если приложить усилия. Главное – выбрать верное направление, исходя из состава оборудования и поставленных задач.
Чтобы облегчить и ускорить эту работу, советуем придерживаться следующего порядка действий.
Общие рекомендации
Если регистраторы разных производителей, то вероятность того, что они все интегрированы в одно из представленных на рынке ПО видеонаблюдения, практически нулевая. И такой вариант не стоит рассматривать как целевой и тратить время на поиски.
Напоминаем: задача – получать и записывать видеопотоки с регистраторов в центральном хранилище.
Для начала нужно выбрать специализированное ПО видеонаблюдения, запросить пробную версию и проверить работу всех типов имеющихся регистраторов, проверяя в том числе и возможности аппаратного обеспечения регистраторов выдавать требуемое количество камер, разрешение изображения,количество к/с, качество.
Далее проводим расчёт сетевых потоков, планируем необходимое оборудование и комплекс мероприятий по модернизации сети, определяемся с глубиной хранения архива, подбираем подходящее сетевое хранилище и, при необходимости, рабочую станцию оператора.
Обратить внимание
5.0 Оценок: 3 (Ваша: )

ВидеоМОНТАЖ
ВидеоМАСТЕР

ВидеоМОНТАЖ
Wondershare Filmora

Совместима с 32-разрядными Windows


Не требует современный ПК




Выбор начинающих пользователей


ВидеоМОНТАЖ
Movavi Video Editor

Небольшой вес проектов


Совместимость с устаревшими Windows




Работает на слабых компьютеров


ВидеоМОНТАЖ
ВидеоШОУ

Поддержка устаревших видеокарт


Функция замены фона на видео


Подходит для новичков монтажа


Запись видео с веб-камеры


Как объединить видео с помощью ВидеоМАСТЕРа
1. Создаем проект
Перед тем, как соединить два видео в одно, нужно добавить их в проект. Для этого запустите приложение ВидеоМАСТЕР. Оно распространяется бесплатно и предназначено для конвертирования, но подойдет также и для простых операций по обработке.
Чтобы импортировать файлы, щелкните по кнопке Добавить, которая расположена на левой панели инструментов. Во вкладке кликните Добавить видео или аудио. Откроется проводник, в котором нужно открыть директорию с нужными роликами. Чтобы выбрать несколько, зажмите Ctrl. Для загрузки щелкните Открыть.

2. Вырезаем нужные фрагменты
Перед тем, как склеить два видео в одно, вырежем лишние эпизоды.
К счастью, ВидеоМАСТЕР можно использовать для редактирования:
у программы для обрезки видео есть такой функционал.
Нажмите на иконку Обрезать в боковом меню программы. Выберите вариант Вырезать лишнее. Черными маркерами обозначьте эпизод, который нужно убрать из ролика. Если таких несколько, на панели Удаленные фрагменты кликните Вырезать еще фрагмент и обозначьте другой участок. Уже созданные эпизоды можно изменять. Чтобы удалить один из фрагментов, нажмите на красный крестик. Закончив, кликните Вырезать сейчас. Выберите директорию сохранения, после чего добавьте в проект уже обрезанный ролик.

3. Склеиваем видео
Выделите те ролики, которые вы хотите совместить. Чтобы склеить видео, воспользуйтесь функцией Соединить. Как и другие, она располагается в левом меню инструментов. Настройте порядок, в котором клипы будут проигрываться. Сделать это можно, меняя последовательность за счет стрелочек вверх или вниз. Добавленные случайно сцены можно удалить, кликнув по крестику.

4. Выбираем формат конвертации
Нажмите по кнопке, расположенной под надписью Конвертировать
в формат. Откроется отдельное меню, в котором будет представлен полный список доступных вариантов.
Если вы не уверены, какой именно формат вам требуется, воспользуйтесь вкладками Устройства и Сайты. В них можно определить целевую платформу воспроизведения: доступны мобильные телефоны, планшеты, смарт-ТВ, а также популярные видеохостинги и социальные сети. Наиболее распространенным форматом, который используется при загрузке на YouTube и просмотре на смартфонах, считается MP4.

5. Сохраняем результат
Выберите директорию сохранения файла. Нажмите на значок Папка для сохранения. Определившись с путем, кликните Конвертировать
и дождитесь окончания обработки.

Как соединить видео в Filmora Video Editor
1. Загружаем ролики в программу
Создайте новый проект. Загрузите в него видеоролики, слияние которых требуется осуществить. Чтобы импортировать контент, перетащите его из Проводника в соответствующее окно.

2. Удаляем лишнее
Перед тем, как соединить несколько видео в одно, удалите ненужные фрагменты. Чтобы сделать это, добавьте ролик на шкалу времени. Найдите его в окне с контентом, зажмите левую кнопку мыши, перетащите на видеодорожку. Используя курсор, разделите клип на две части. Выделите ту, от которой хотите избавиться, после чего нажмите Delete на клавиатуре.

3. Добавляем видео
Добавьте на видеодорожку второй ролик. Расположите его таким образом, чтобы соблюсти порядок воспроизведения. В Filmora Video Editor есть встроенные шаблоны с заставками: можно использовать один из них в качестве вступления. Пресеты находятся во вкладке Субтитры, расположенной в верхнем меню. Выполните обрезку так же, как в предыдущем пункте (если это необходимо).

4. Сохраняем результат
Разобравшись, как соединить видео, осталось только сохранить его на жестком диске. Для этого кликните по кнопке Экспорт. Она находится сверху, в центральной части. Выберите один из предложенных вариантов, в которых можно отрендерить ролик.
Как совместить два видео в программе ВидеоМОНТАЖ
1. Создаем новый проект
Перед тем, как объединять видео, нужно создать новый проект. В нем сохраняется информация обо всех импортированных файлах, наложенных эффектах и прочих действиях. Запустив лучший бесплатный видеоредактор, в главном меню нажмите Новый проект.

2. Добавляем ролики
Чтобы склеить файлы формата MP4 в один, нужно добавить их на шкалу времени. Самый простой способ: открыть директорию с нужными видео в Проводнике, выделить их и перетащить.
Можно использовать кнопки, которые находятся на вкладке Файлы.
С их помощью получится загрузить ролики и фото, захватить картинку
с веб-камеры, добавить трек из библиотеки или записать озвучку.

3. Удаляем лишнее
Перед объединением контента можно удалить лишние фрагменты. Чтобы сделать это, направьте маркер на тот участок временной линии, где вы считаете нужным разделить клип на две части. После этого кликните по кнопке Разделить, которая находится на панели инструментов над шкалой времени.
Обрезав участок, кликните по нему левой кнопкой мыши. Далее нажмите по иконке в виде мусорной корзины.

4. Перемещаем фрагменты
Расположите видеофрагменты в нужном порядке. Наведите на ролик и зажмите левую кнопку мыши. Затем с зажатой клавишей начните перетаскивать его по временной шкале. Желтый маркер даст понять, на каком участке окажется эпизод, если вы отпустите кнопку.

5. Выполняем экспорт
Сохраните получившийся ролик в памяти компьютера. На верхней панели нажмите Файл / Сохранить видео в других форматах. Выберите расширение, в котором видеоклип будет рендериться. Самыми популярными считаются MP4, MKV и AVI, но в программе ВидеоМОНТАЖ представлены и другие, менее распространенные варианты (к примеру, FLV или MPG).
Сделав выбор, кликните Далее. Определитесь с разрешением экрана и степенью сжатия (чем ближе маркер находится к зеленой области, тем лучше качество видео и больше размер файла). Завершив работу с разными параметрами, нажмите Сохранить видео.

Как склеить видео в Movavi Video Editor
1. Загружаем файлы
Запустите редактор для Windows от Movavi. Первым делом потребуется добавить в проект нужные медиафайлы. Чтобы сделать это, воспользуйтесь пунктом Добавить файлы, который расположен на верхней панели. В Проводнике можно выделить несколько клипов сразу: они автоматически добавятся на шкалу времени.

2. Удаляем лишнее
Прежде, чем объединить несколько видеофайлов в один, удалите лишние фрагменты. Переместите красный маркер на нужный кадр. Кликните по ножницам. Чтобы убрать из ролика ненужный участок, нажмите сначала по нему, потом – по значку в виде мусорного ведра.

3. Меняем порядок
Суть того, как совместить два видео в одно, заключается в импорте нескольких файлов. Они воспроизводятся друг за другом, поэтому в конечном счете вы получите единый комбинированный клип. Убедитесь, что ролики расположены в правильном порядке: чтобы изменить его, зажмите левую кнопку на нужном эпизоде шкалы времени и начните перетаскивать.

4. Добавляем переходы
Добавьте переходы, если есть такое желание. Полный их список можно найти, открыв вторую вкладку сверху. Транзишены разделены по категориям, что облегчает выбор оптимального варианта. Перетащите переход между двумя роликами. Для изменения продолжительности кликните по нему правой кнопкой на шкале времени, далее – Свойства перехода.
Читайте также:

