Как экспортировать параметры видеорегистратора hikvision
Продукция компании Hikvision становится все популярней среди украинцев, что связано с высокой эффективностью во время обеспечения безопасности на объекте. Высокая популярность способствует тому, что все чаще обращаются с вопросами, как сбросить Hikvision, чтобы вернуться к заводским настройкам или заменить пароль.
Как показывает практика, объяснить все по телефону оказывается достаточно сложно, а профессиональную помощь мы готовы предоставить только в Киеве и Днепре. В данной статье мы рассмотрим, как провести сброс настроек Hikvision и сброс пароля. Следуя инструкции, без проблем сможете самостоятельно восстановить работоспособность оборудования, провести Hikvision сброс настроек, если забыли пароль или во время настроек допустили ошибку.
Особенности сброса
Предупреждение
Если нужно сбросить регистратор Hikvision или видеокамеру, оптимальным решением станет обратиться в сервисный центр, чтобы все работы проводили профильные специалисты. Это гарантирует высокую эффективность и исключает любые последствия в виде полного выхода из строя системы наблюдения. Значительно проще, когда все работы выполняет профессионал на начальном этапе, чем при решении возникших ситуаций после самостоятельно попытки провести сброс к заводским настройкам Hikvision. Данная статья предназначена для тех, кто не имеет физической возможности вызвать специалиста или просто в ознакомительных целях.
Что нам понадобится?
Если решили самостоятельно провести сброс пароля Hikvision или вернуться к заводским настройкам, необходимо сразу подготовить все, что нам потребуется во время работы:
- непосредственно оборудование (регистратор, видеокамеры) Hikvision, где необходимо сбросить настройки;
- персональный компьютер или ноутбук с установленной операционной системой Windows;
- программное обеспечение, предназначенное для идентификации оборудования и настройки Hikvision, что позволяет в комплекте.
Когда все готово, можно приступить к непосредственной работе по восстановлению работоспособности операционной системы.
Алгоритм действий сброса настроек
1. Сначала необходимо будет узнать IP-адрес устройства. Если все известно, тогда данный шаг можно пропустить. Если нет, тогда:
- установите IP Finder;
- запустите программу SADP;
- в окне нажмите на Enter;
- в окошке появится IP-девайс с персональным сетевым номером.
2. Проведите подключение к камере видеонаблюдения
Если вы сделали все правильно, тогда был проведен сброс камеры Hikvision к заводским настройкам. Теперь вы сможете заново настроить свою систему безопасности на объекте.
Сброс пароля
Наверное, каждый задумывался о том, зачем нужны все эти пароли. Ответ максимально простой – с помощью пароля вы защищаете сеть, и злоумышленник не сможет завладеть оборудованием. Именно это способствует тому, что желательно ставить достаточно сложные пароли, которые непросто взломать. Например, производитель Hikvision требует от своих пользователей устанавливать пароли минимум на 8 символов, при этом должны быть цифры, маленькие и большие латинские буквы. Именно из-за установки простого пароля и происходит взлом системы видеонаблюдения. Если и установили сложный пароль, тогда обязательно нужно его записать, чтобы не пришлось искать способы, как сделать сброс пароля Hikvision.
Необходимость сброса пароля может возникнуть в ситуации, когда пользователь забыл старый пароль, прошел какой-то сбой в программном обеспечении и система не хочет принимать пароль (это бывает крайне редко), либо вы купили Б\У оборудование, а продавец не предоставил пароль и вы не можете активировать камеры видеонаблюдения. Вне зависимости от причины, нужно будет проводить одинаковые процедуры по сбросу. Если вы купили оборудование с кнопкой “RESET”, тогда процедура занимает ровно 30 секунду, а в остальных случаях нужно использовать дополнительно ПО или обращаться к производителю камеры, который проведет сброс.
Ручное восстановление пароля
Именно ручное восстановление пароля является максимально простым для пользователя и может проводиться самостоятельно без сторонней помощи и ПО. Необходимо учитывать то, что такой способ подходит исключительно для тех устройств от компании Hikvision, в котором предусмотрена специальная кнопка для сброса пароля, вам необходимо:
- найти сзади камеры кнопку Reset, которую иногда достаточно сложно сразу увидеть;
- при отключенном питании вам нужно с помощью отвертки или другого приспособления зажать кнопку на 15-30 секунду. Нельзя даже на секунду отпускать кнопку, подключите питание и держите еще 15 секунду, после чего уже можно отпустить кнопку;
- если вы сделали все правильно, тогда пароль в вашей камере будет сброшен и камера будет снова неактивной.
Как видите, такой способ является максимально простым для восстановления пароля, и вы сможете проводить новую настройку оборудования, чтобы создать эффективную систему видеонаблюдения. Данная кнопка присутствует в следующих моделях камер видеонаблюдения:
Восстановление пароля с помощью программ
Если у вас модель, в которой в интерфейсе не предусмотрена кнопка RESET, тогда вам будет доступно восстановление исключительно при помощи программ. Рассмотрим с вами вариант восстановления, используя то же ПО, что и для сброса настроек – SADP. Нужного строго придерживаться следующей инструкции:
1. Получаем *xml файл, который нужен для сброса пароля:
- фамилию, имя, отчество;
- название оборудования;
- серийный номер оборудования;
- номер телефона для обратной связи;
- указать суть проблемы – сброс пароля камеры Hikvision;
- вложите полученный файл *xml.
Если камера видеонаблюдения была куплена у нас в магазине, тогда это информации вполне достаточно, а если в другом магазине – нужно отдельно связаться с нашим менеджером. Обязательно найдите документы, которые будут подтверждать покупку оборудования. Необходимо понимать, что видео на устройстве является частной собственностью, поэтому хотим удостовериться, что именно вы – владелец устройства.
3. Буквально через несколько дней мы отправим вам файл *xml, который вам нужно будет сохранить, где находится ПО для сброса.
4. Непосредственное сбрасывание пароля:
- выделите вкладку “Import File”, нажмите на иконку папки;
- необходимо выбрать сохранный файл, который вы получили от нас;
- введите новый пароль и подтвердите его – нажмите на кнопку “Confim”.
Этот способ восстановления подходит абсолютно для всех камер видеонаблюдения, которые не имеют встроенной функции сброса при помощи кнопки RESET.
Возможные проблемы
Бывают ситуации, когда придерживаясь инструкции, пользователь не может сбросить пароль. Это возникает по нескольким причинам:
Ошибка Get key error
Она возникает при экспорте ключа файла. Это обычно возникает, если компьютер и устройство подключены через несколько коммутаторов, подключены через маршрутизатор или пока открывалась программа SADP, сетевой адрес оборудования был сменен. Иногда ошибка возникает, если была изменена прошивка оборудования.
Вам нужно убедиться в том, что оборудование поддерживает функцию multi-cast. Если ошибка при подключении через маршрутизатор, то отключите функцию NAT. Если устройство подключено напрямую и был изменен сетевой адрес, просто перезапустите программу.
Ошибка Reset password failed
Возникает данная ошибка, если вы пытаетесь использовать старый ключ или уже ранее использованный. Возможно, что вы создали новый ключ файла для отправки, поэтому старый файл сброса уже не подходит или есть проблемы с присланным файлом. Либо адрес компьютера был изменен, пока программа была открыта.
Чтобы решить проблемы, нужно убедиться, что вы используете актуальный файл-ключ, предназначенный для разблокировки камеры. Убедитесь, что вами не перезагружалось устройство, и не создавался новый ключ для отправки, либо запросите новый файл ключа у технической поддержки. Попробуйте просто перезапустить программу для сброса.
Как видите, восстановить настройки и пароль возможно, если придерживать некоторых рекомендаций. Если у вас возникнут какие-то сложности или вопросы, просто обратитесь к специалистам компании Control.ua, которые всегда готовы проконсультировать по любым интересующим вопросам.
Удаленный доступ на камеры и регистраторы Hikvision и HiWatch можно реализовать следующими способами.
1) Если используется белый (публичный) статический IP, то на роутере настраиваете проброс портов 80 554 и 8000 (uPnP рекомендуем отключить)
2) Если используется серый IP, то единственный способ настроить доступ - p2p сервис Hik-Connect, возможен удаленный просмотр и удаленный просмотр архива. Запись в облако не происходит.
Российские адреса серверов:
IVMS 4200
Инструкции для версий 3.1.1.13 и выше
Инcтрукции представленные ниже были cделаны для версий 2.3.1.3 и выше
Перепрошивка камер и все что с ней связано
Обновить прошивку можно через web интерфейс устройства, как обычный роутер, либо через клиентское ПО IVMS-4200.
Обновление необходимо производить последовательно. 5.1.X -> 5.2.X -> 5.3.X -> 5.4.X
C прошивок 5.3.X на 5.2.X и с 5.4.X на 5.3.X откатиться НЕ ПОЛУЧИТСЯ.
Вы можете откатить прошивку (к примеру) с 5.3.8 на 5.3.3 с помощью TFTP, с 5.3.8 до 5.2.0 откатиться НЕЛЬЗЯ!
Перепрошивка регистраторов все что с ней связано
Мы рекомендуем проводить обновление через клиентское ПО IVMS-4200 или утилиту BatchConfigTool
IP Камеры: аудио вход и выход

IP Камеры: схема обжима

RTSP ссылки
RTSP-ссылки
Основная и универсальная ссылка для IP камер, NVR и DVR:
rtsp://admin:[email protected]:554/ISAPI/Streaming/Channels/101
где:
rtsp — тип используемого протокола
admin — имя учетной записи
12345 – пароль используемой учетной записи
192.168.200.11 — IP-адрес камеры
554 — RTSP порт камеры (по умолчанию 554, может быть изменен в настройках)
101 - это 1 камера 1 поток
201 - это 2 камера 1 поток
102 - это 1 камера 2 поток
IP каналы HD-TVI регистраторов
7204 - 501 601;
7208 - 901 1001;
7X16 - 1701 1801 и т.д
Для вызывных панелей:
rtsp://admin:[email protected]:554/Streaming/Channels/101
Устаревшие ссылки:
rtsp://admin:12345@IP-камеры:554/mpeg4/ch01/main/av_stream
получение потока с первого канала
rtsp://admin:12345@IP-камеры:554/mjpeg/ch1/sub/av_stream
получение потока mjpeg со второго потока. прошивка должна поддерживать mjpeg на втором
потоке.
Перевести в MJPEG можно только суб-поток камеры.



IP Камеры: тревожный вход и выход


Подбор кронштейнов и монтажных коробок
Таблицу совместимости камер Hikvision с аксессуарами вы можете скачать тут
Таблицу совместимости камер HiWatch с аксессуарами вы можете скачать тут
С паспортами для аксессуаров вы можете ознакомиться по данной ссылке
Список протестированных HDD и SD карт
Как просматривать устройство в браузере
Для Windows
Для просмотра через web требуется установить плагин Web Components
Для MacOSX
Используйте клиент iVMS-4200 для macosx
Домофония
Перед настройкой обновите прошивки устройств до актуальных версий.
После обновления обязательно сделайте полный сброс настроек устройств.
Для работы с первым поколением устройств используйте клиент iVMS-4200 3.1.1.9
Для настройки второго поколения домофонии скачивайте актуальную версию
Настройку необходимо осуществлять на АНГЛИЙСКОМ ЯЗЫКЕ. Сменить язык на русский вы можете после.
Второе поколение устройств:
Домофоны: DS-KH6320-(W)TE1, DS-KH8350-(W)TE1, DS-KH8520-(W)TE1
Вызывные панели (V серия): DS-KV6113-(W)PE1, DS-KV8X13-WME1 и дверной звонок DS-KV6103-PE1
Модульная вызывная панель DS-KD8003-IME1
Прошивки вы можете скачать тут
Первое поколение домофонии было представлено моделями:
Домофоны: DS-KH6210, DS-KH6310-(W,L), DS-KH8301-(WT), DS-KH8300-T
Вызывные панели (V серия): DS-KV8X02-IM, DS-KV8102-VP(IP)
Многоабонентские вызывные панели (D серия) : DS-KD3002-VM, DS-KD8002-VM, DS-KD8102-V
В связи с тем, что не все Интернет-провайдеры предоставляют своим клиентам статический IP адрес, а у других эта услуга необоснованно дорогостоящая, обойти эту трудность можно путем использования DDNS сервиса - Dynamic Domain Name System. Его суть заключается в том, что видеорегистратор привязывается к конкретной учетной записи на сайте сервиса, и затем регулярно шлет на него параметры своего текущего внешнего IP адреса. Для удаленного доступа к регистратору можно вместо адреса обратиться напрямую на сайт, и этот запрос будет автоматически переадресован на регистратор.
В продолжение начатой в предыдущем разделе обзора темы о классическом удаленном подключении к регистратору Hikvision в составе комплекта видеонаблюдения Worldvision KIT-4x1080P-DOME, рассмотрим подключение по DynDNS. Перво-наперво, нужно включить эту функцию в самом регистраторе, ввести логин и пароль учетной записи, правильно указать сервер, придумать доменное имя.
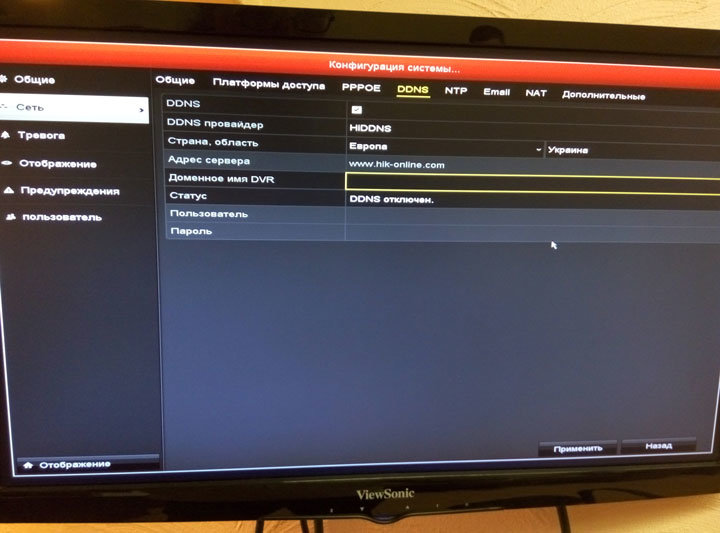
Регистрируем учетную запись.
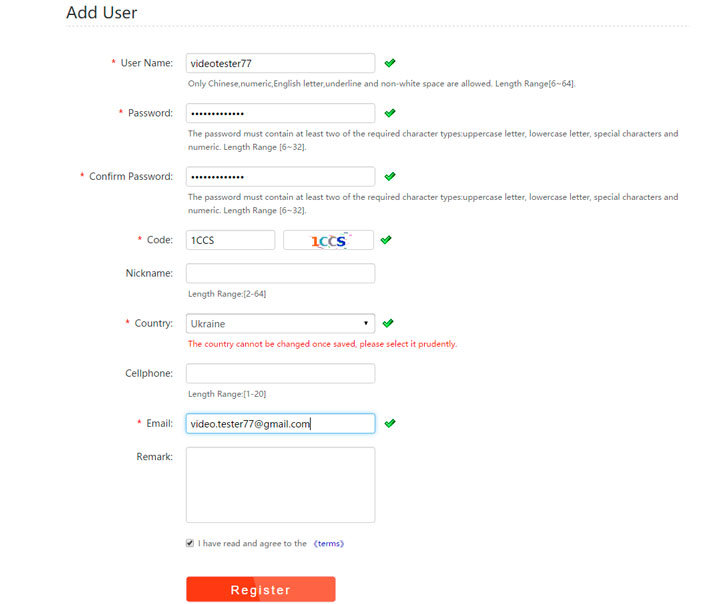
Чтобы добавить регистратор, во вкладке Device Management нажимаем кнопку Add. В появившемся окне следует ввести серийный номер регистратора, указанное в регистраторе доменное имя, и, указанный в маршрутизаторе, порт, по которому осуществляется внешний доступ.
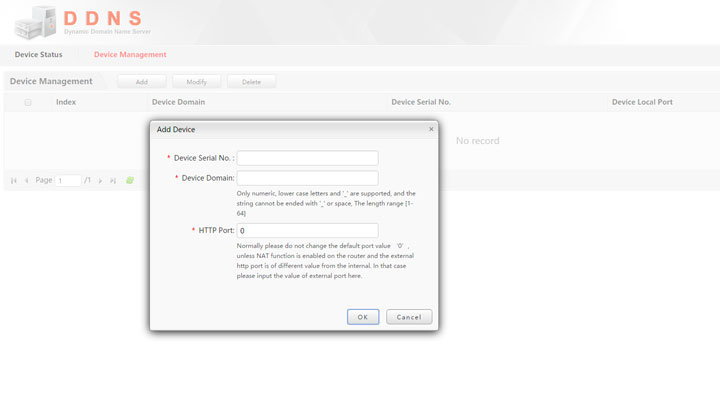
Учитывая необходимость осуществить проброс портов в настройках сетевого маршрутизатора, очевидно, что для подавляющего большинства нужд, при просмотре видеонаблюдения через интернет, проще воспользоваться сервисом облачного доступа.
В этой статье приведено описание подключения с помощью персонального компьютера к видеорегистратору Hikvision через облачный сервис, для удаленного просмотра видео через интернет. Подключение и просмотр видео выполнено с помощью программного обеспечения iVMS. Используемое оборудование: комплект видеонаблюдения на 4 камеры Worldvision KIT-4x1080P-DOME, подключенный к облаку EZVIZ. Подробное описание подключения к облаку доступно в предыдущих разделах этого обзора.
Клиентская программа для видеонаблюдения iVMS-4200 является универсальным программным обеспечением для работы с устройствами Hikvision. При первом запуске лучше всего сразу включить русский язык.
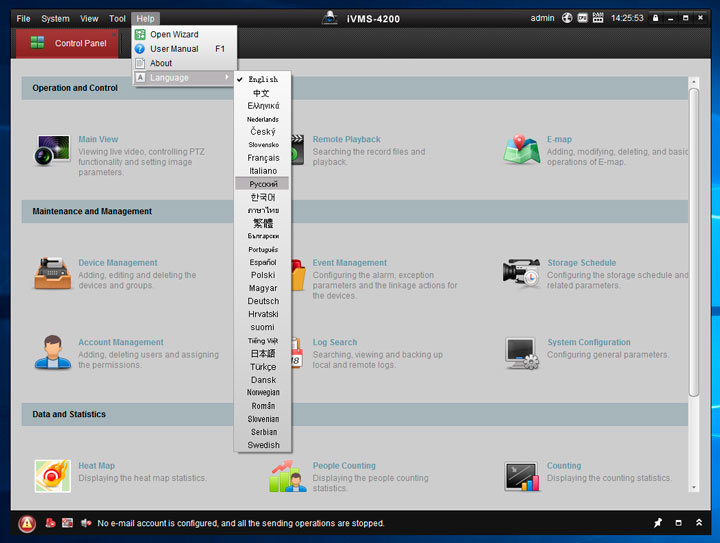
Программа предупредит, что сменит язык только после перезапуска.
iVMS-4200 настройка
Перезагружаем программу. Открывается Панель управления.
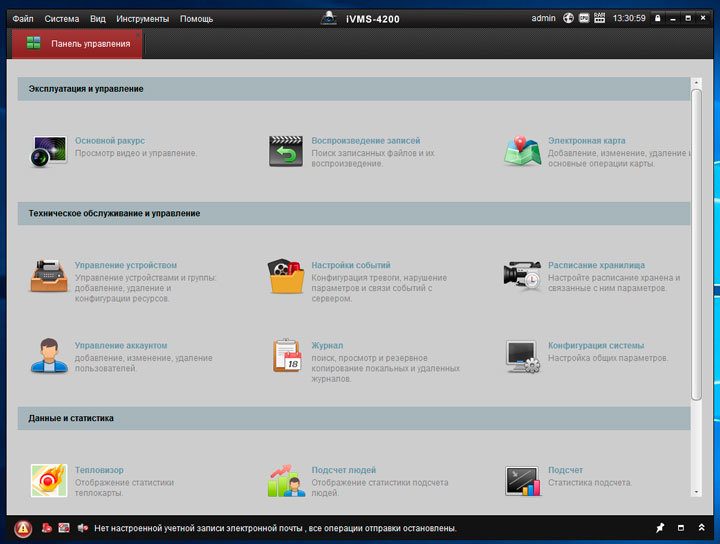
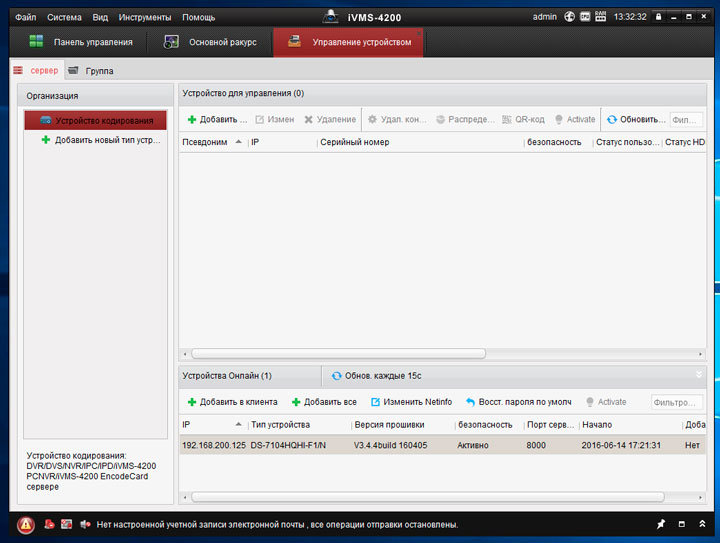
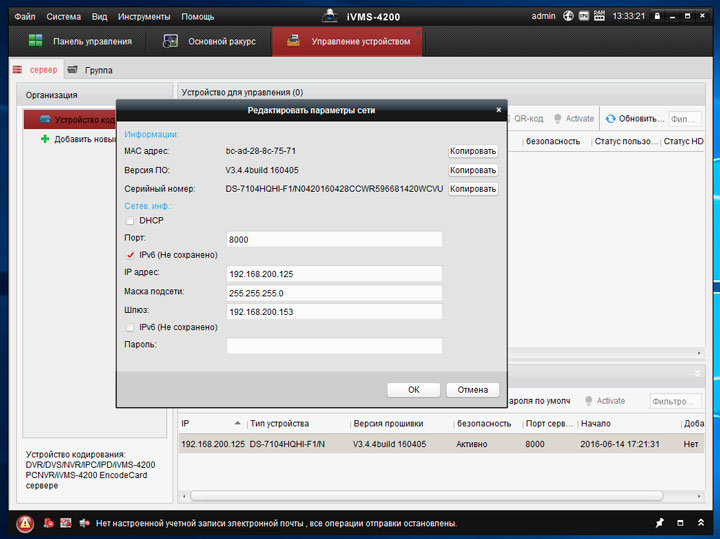
iVMS-4200 подключение к облаку
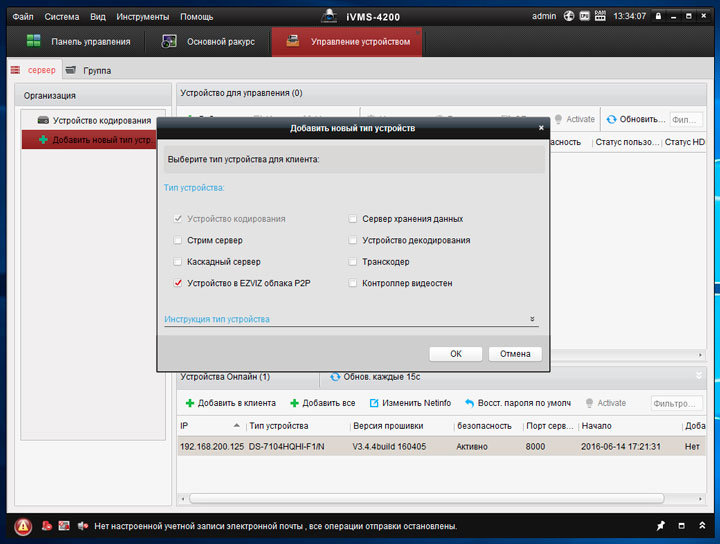
Попадаем в окно облачной учетной записи.
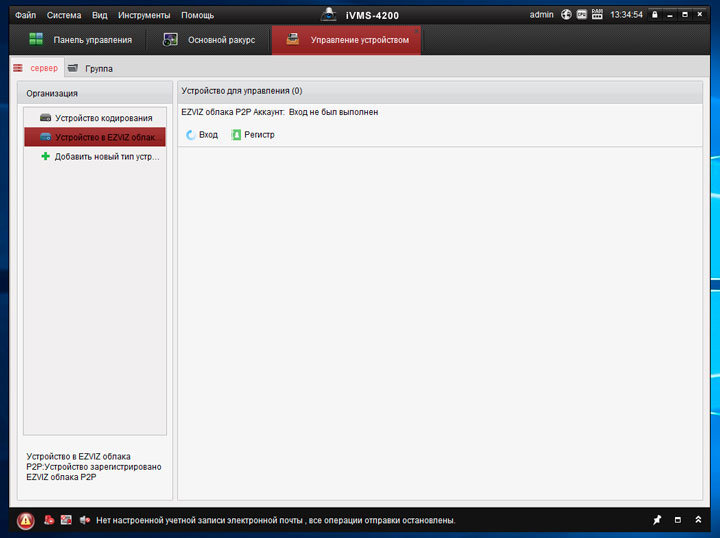
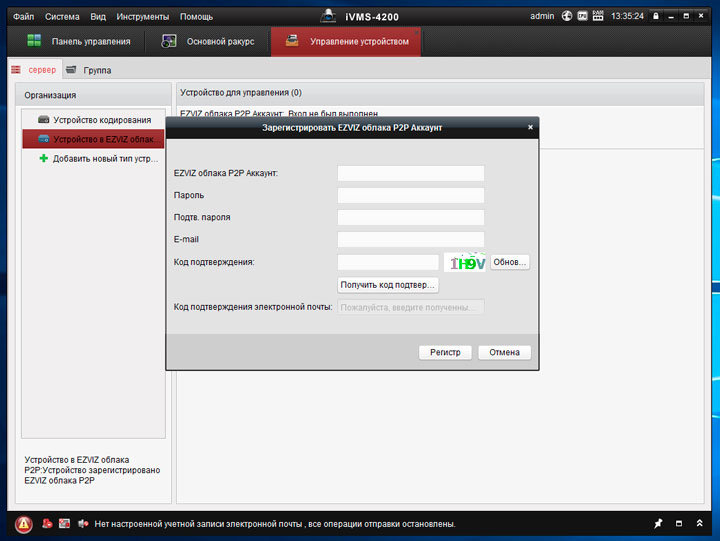
Или подсоединиться к ранее созданной учетной записи.
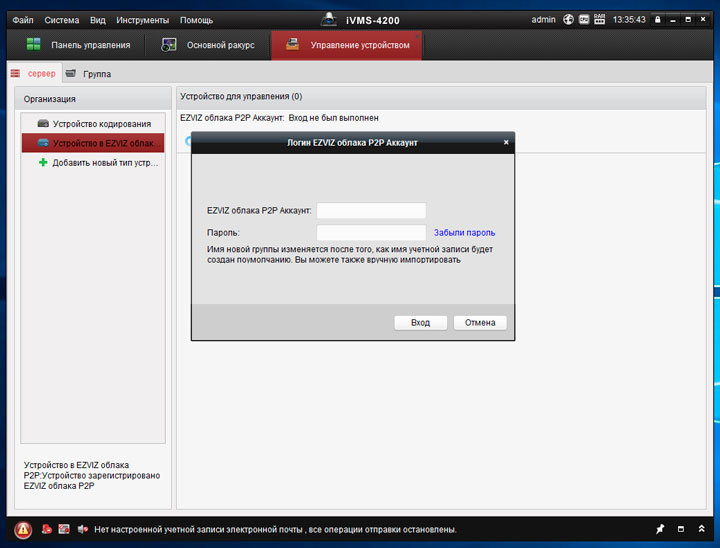
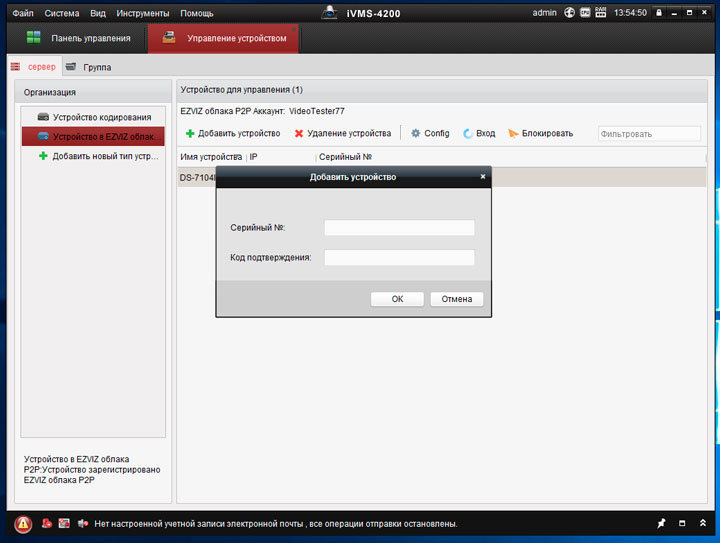
Если регистратор добавлен, его название, IP адрес и серийный номер отображаются в окне.
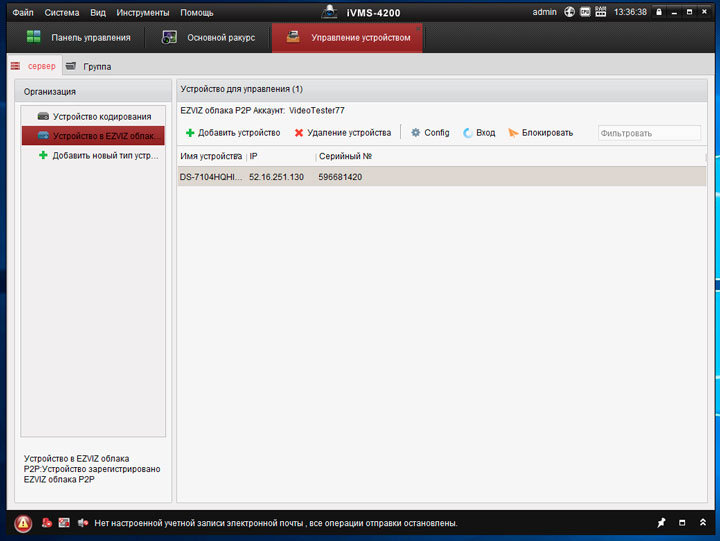
iVMS-4200 просмотр видео
Возвращаемся во вкладку Панель управления, и входим в раздел Основной ракурс.
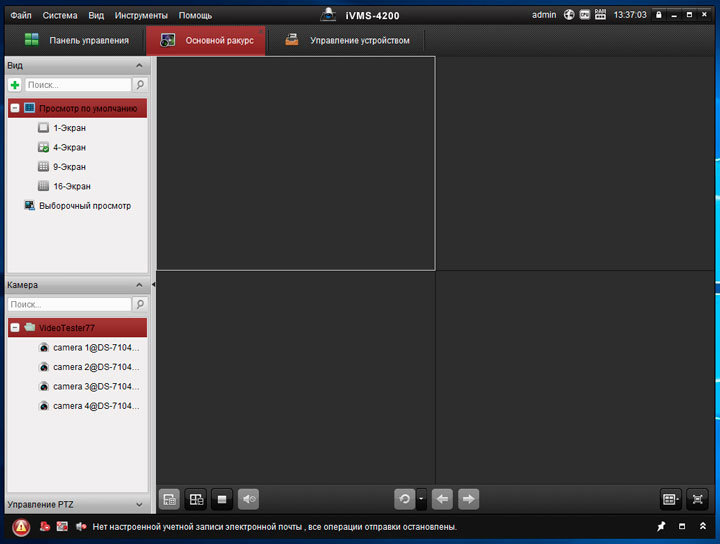
Внизу слева отображено название облачной учетной записи и четыре канала подключенного к ней регистратора. Мышкой перетягиваем камеры в область просмотра.
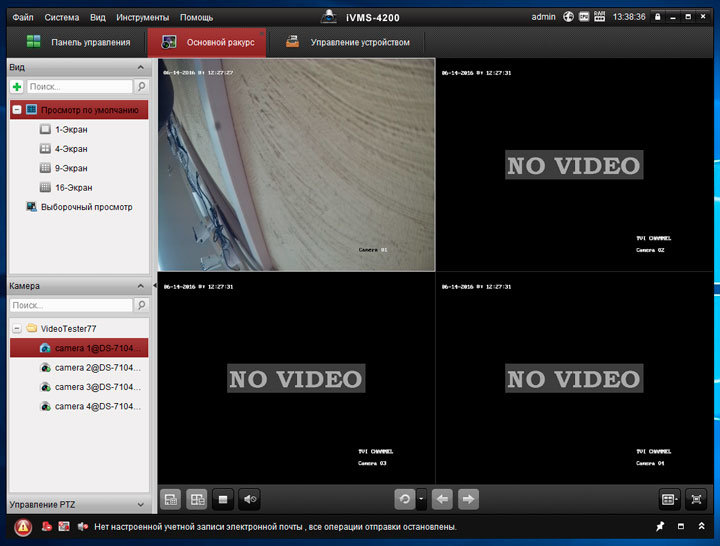
Доступ к архиву осуществляется через Панель управления > Воспроизведение записей. Навигация по архиву доступна как по событиям - поле Фильтровать в правой части окна, так и по временной шкале — нижняя часть окна.
В данной статье детально показана настройка самых распространенных функций цифрового видеорегистратора DS-7104HQHI-F1/N, входящего в состав комплекта видеонаблюдения на 4 камеры Worldvision KIT-4x1080P-DOME. Устройства Hikvision имеют унифицированное меню настроек, так что, руководствуясь данной инструкцией, можно настраивать и другие модели регистраторов этого производителя.
Работа с комплектом, как правило, ограничивается взаимодействием пользователя с видеорегистратором. Графический интерфейс пользователя полностью русифицирован и содержит классический набор настроек, успевший стать негласным стандартом для всех цифровых регистраторов.
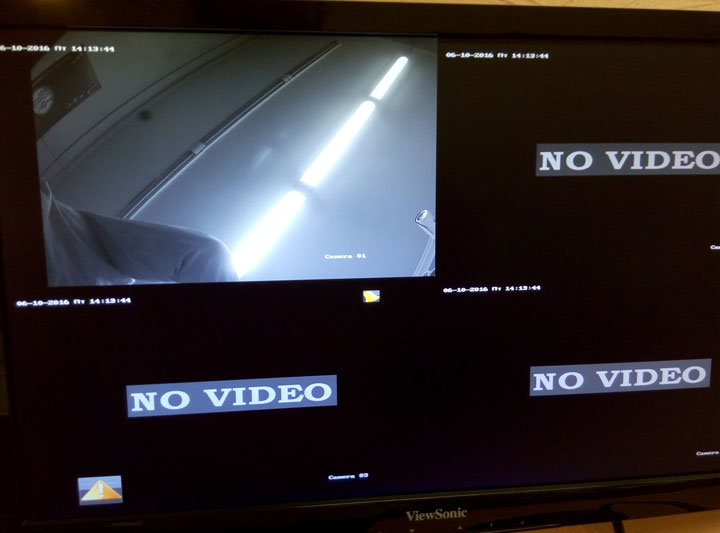
Как войти в меню настроек регистратора
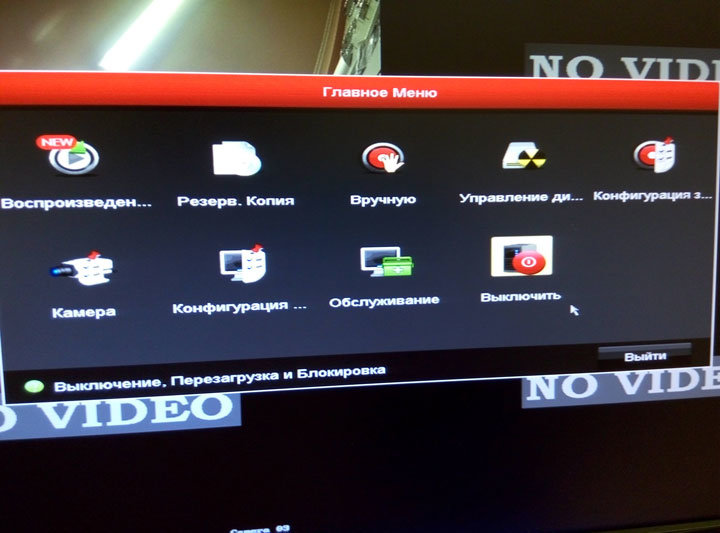
Как прочесть неполную надпись в меню регистратора
Особенность графического интерфейса заключается в том, что не все надписи и названия разделов меню помещаются в отведенные для них поля. Но если навести мышкой на такую надпись, и подождать секунду, появится всплывающая подсказка с полным текстом.
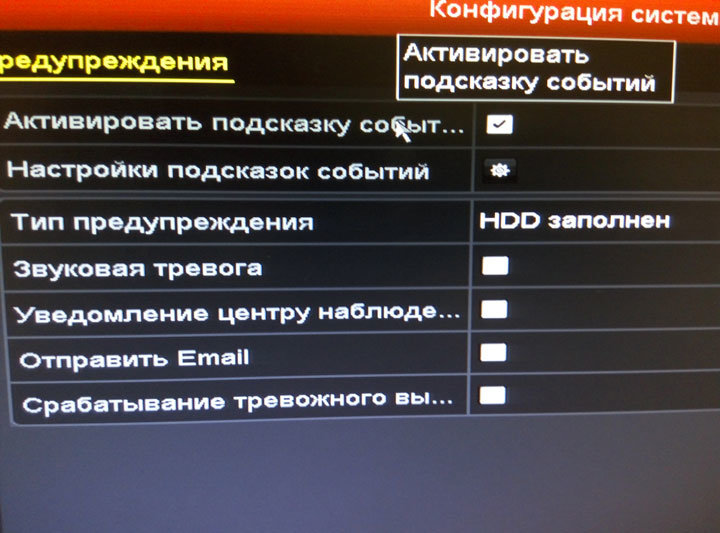
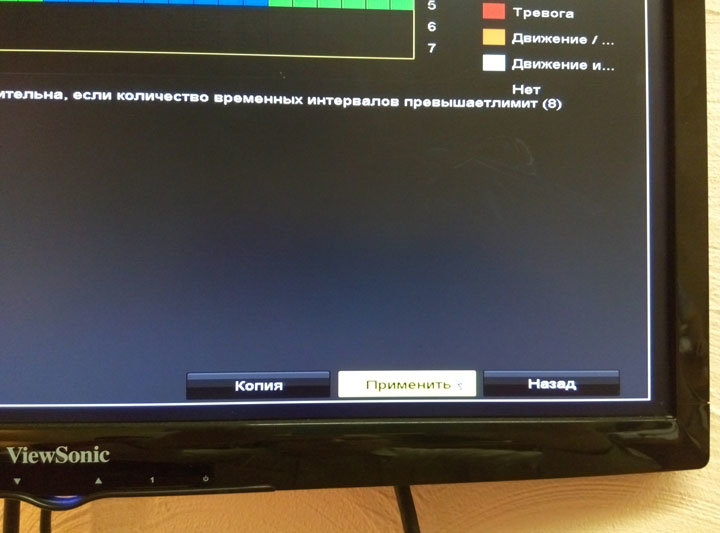
Как отключить звуковую тревогу
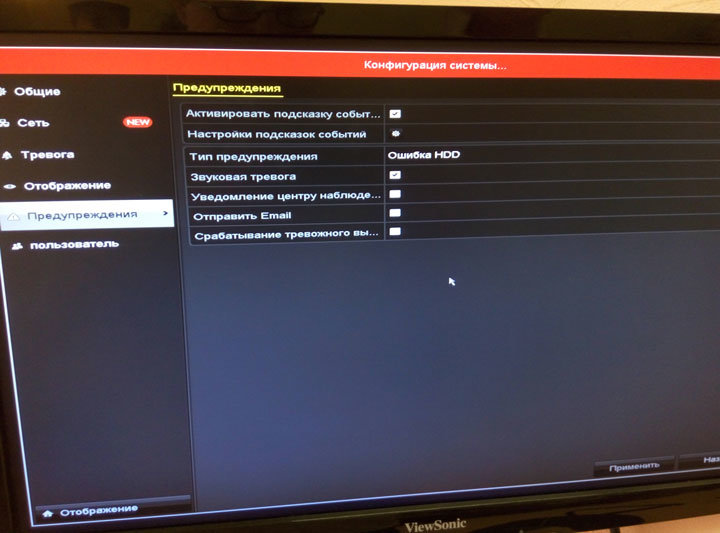
Как настроить запись по движению в нужные часы
При работе на заводских настройках, запись архива производится постоянно. С целью увеличения глубины хранимого архива, а так же облегчения поиска событий в архиве, рационально перейти на запись по датчику движения. Для этого заходим в раздел Главное меню > Конфигурация записи > Расписание.
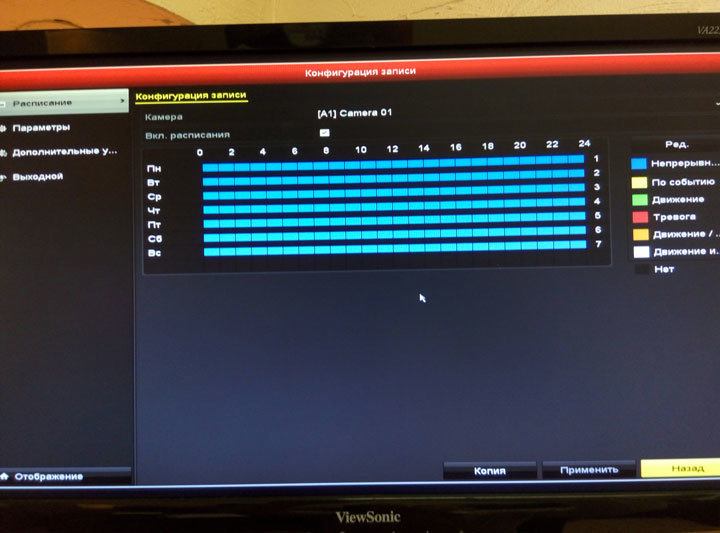
В центре экрана можно увидеть график расписания режимов записи на неделю, где неделя разделена на дни, а дни, в свою очередь, на часы. По умолчанию график весь синий, что означает постоянную запись. Выбрав запись по движению (зеленый), отмечаем часы, во время которых будет вестись запись по движению. Зажав левую кнопку мыши на графике, можно растягивая рамку разом отметить нужный диапазон, или весь график. Не стоит забывать проделывать все манипуляции с расписанием для каждой камеры!
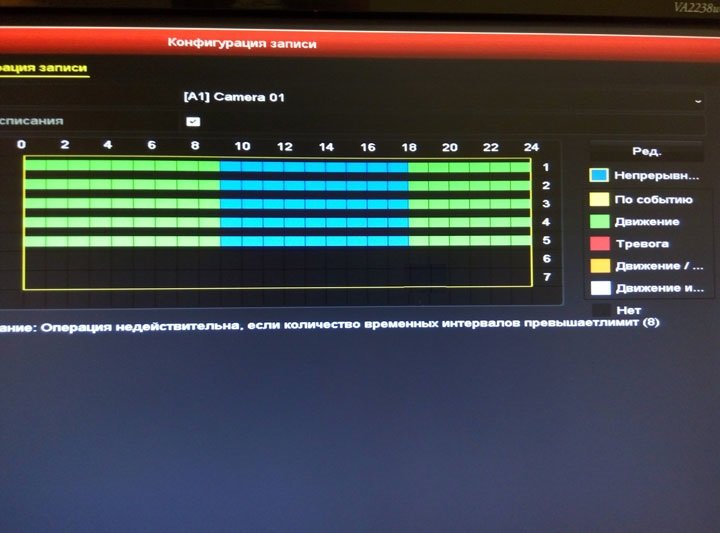
Как поменять разрешение записи
Запись видеоизображения происходит в разрешении FullHD, то есть 1920 на 1080 пикселей, с частотой 12 кадров в секунду, чего вполне достаточно для охранного видеонаблюдения. Видеокамеры BLC-O2MP20DIR-H4 могут совершать съемку с большей частотой кадров, но для этого придется перейти на более низкое разрешением, например HD, то есть 1280 на 720 пикселей, однако в таком режиме глубина архива уменьшится. В разделе Главное меню > Конфигурация записи > Параметры нужно выбрать из выпадающего списка номер настраиваемой камеры в поле Камера, а затем в поле Разрешение выбрать из выпадающего списка удобное разрешение.
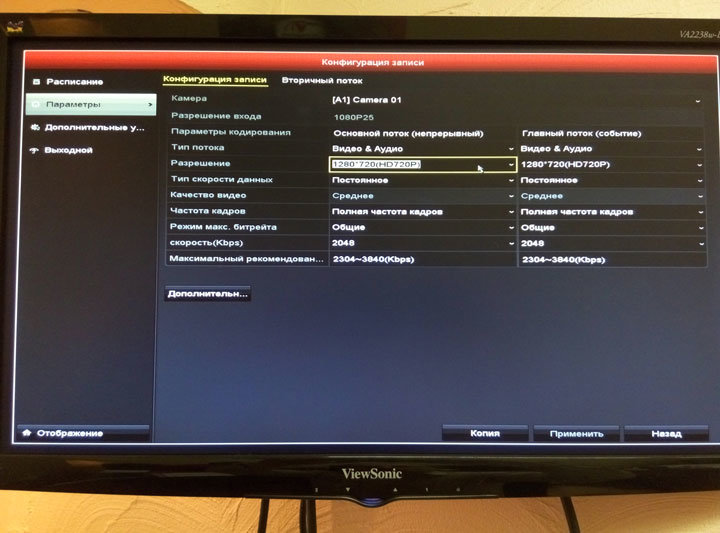
Как просмотреть архив
Для просмотра архива зайти в раздел Главное меню > Воспроизведение. Откроется экран воспроизведения архива, вернутся из которого можно нажав правой кнопкой мыши в любой части экрана. Чтобы начать просмотр нужного события следует выбрать просматриваемые камеры в правой верхней части экрана (по умолчанию выбраны все), выбрать дату события в правой нижней части экрана (по умолчанию выбрана текущая дата), выбрать время на шкале в нижней части экрана (по умолчанию выбрано самое ранние на указанную дату).
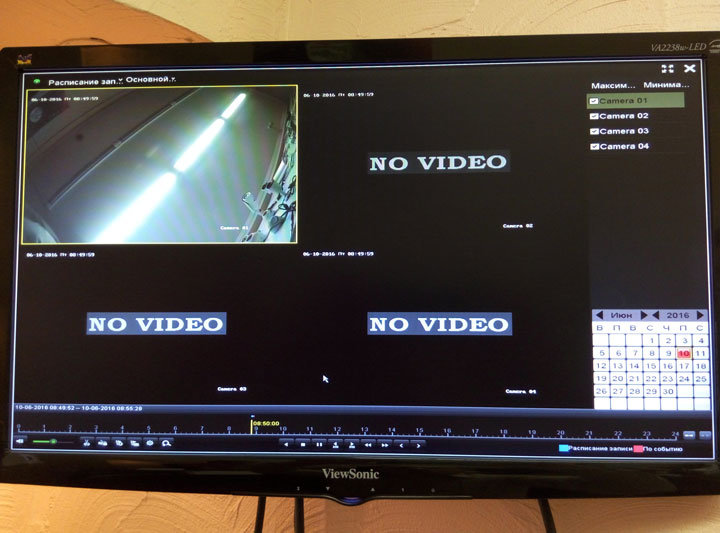
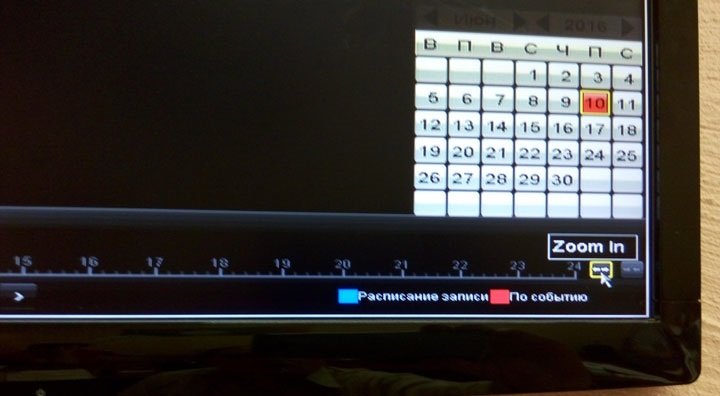
Как записать архив на съемный USB носитель

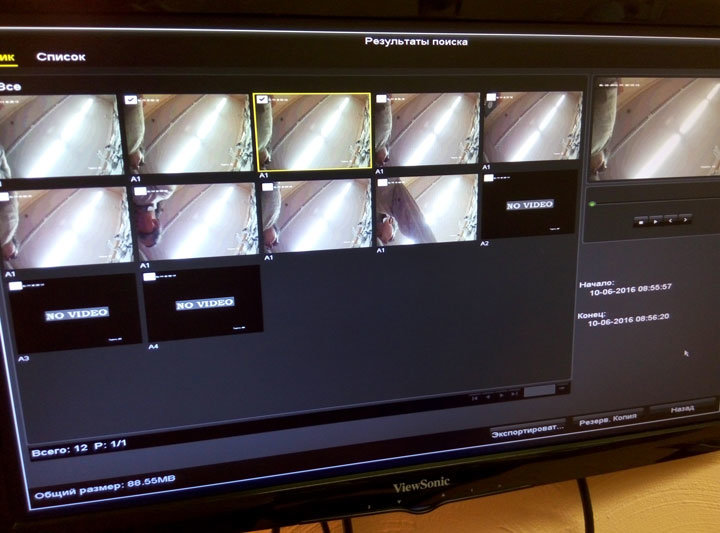
В открывшемся окне резервного копирования производится непосредственная запись на носитель. Физически носитель вставляется в USB разъем на задней панели видеорегистратора. Если регистратор смог определить носитель, его название появится в поле Имя устройства. Для начала записи нужно нажать кнопку Резерв. Копия. В случае возникновения проблем с носителем, рекомендуется предварительно перенести с него важные данные и отформатировать с помощью кнопки Формат.
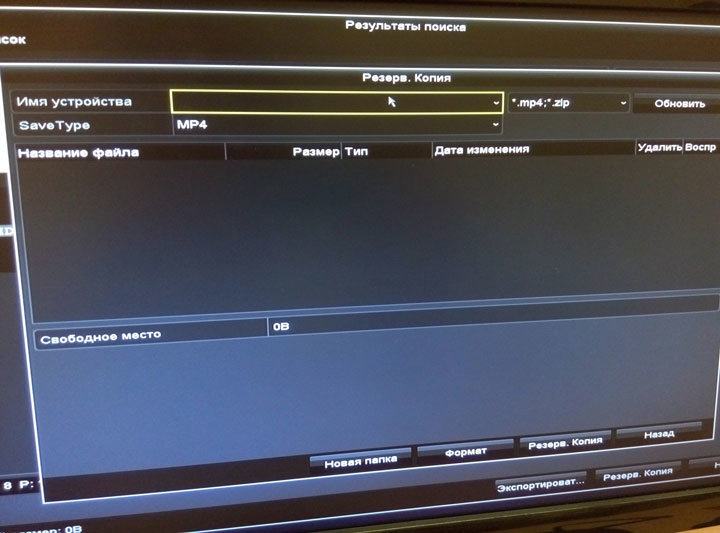
Как просмотреть системный журнал событий
Каждое событие, каждое действие совершенное пользователем фиксируются в системном журнале. В разделе Главное меню > Обслуживание системы > Информация журнала осуществляется поиск событий по типу и времени.
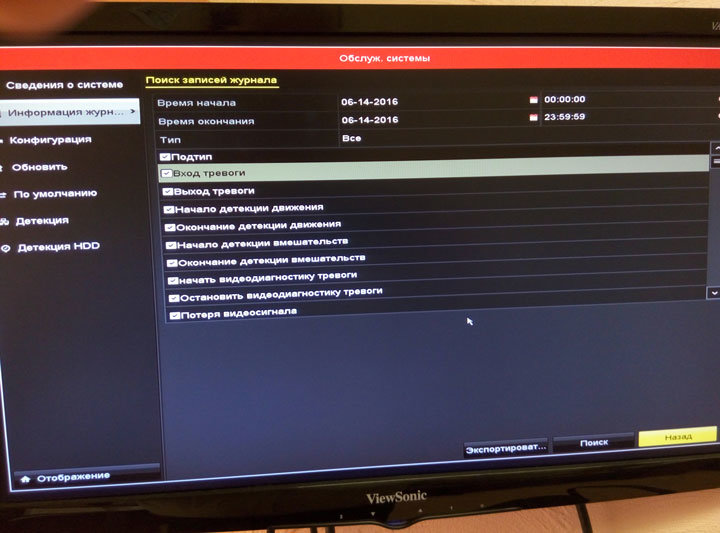
Все события, отвечающие критериям поиска, показываются в виде списка.
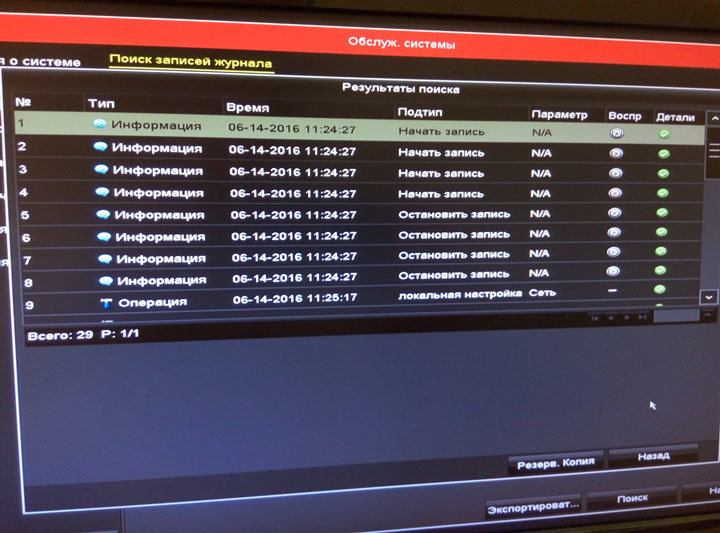
Нажав на нужное событие, можно просмотреть детальную информацию.
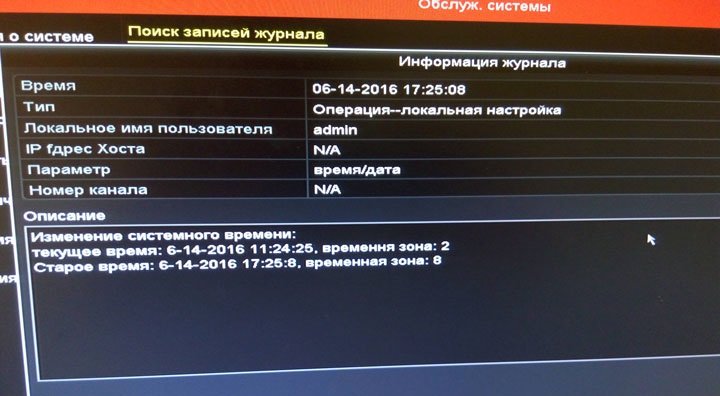
Как настроить камеры видеонаблюдения
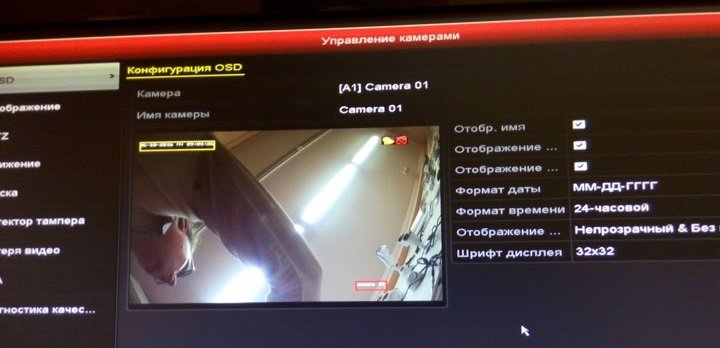
Управление настройками детектора движения в кадре осуществляется в разделе Главное меню > Управление камерами > Движение. Здесь можно настроить чувствительность детектора и назначить слепые зоны для каждой отдельной камеры.
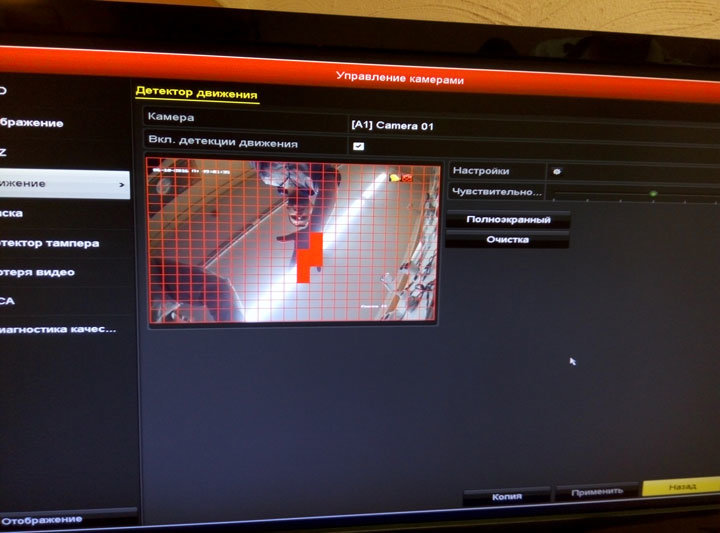
Раздел Главное меню > Управление камерами > Маска позволяет скрыть часть изображения черными рамками.

Как управлять записью вручную
В любой момент пользователь может включить запись видеоизображения, не зависимо от настроек расписания записи. Раздел Главное меню > Вручную позволяет понять: какой из каналов осуществляет запись включенную в ручную, а какой — по расписанию, а так же включать и выключать эти режимы.
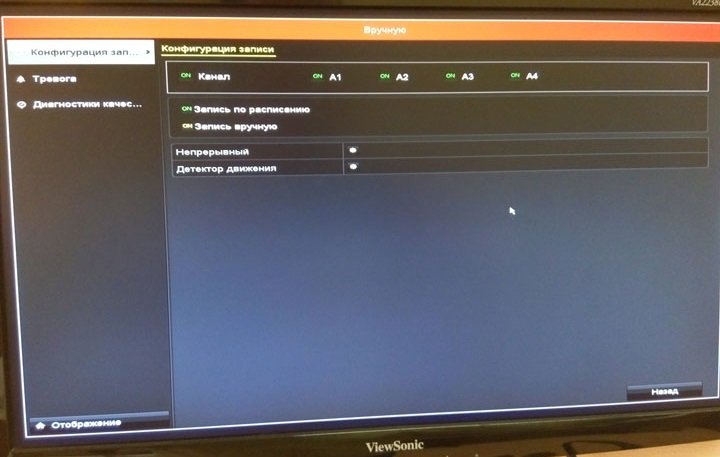
Как создавать учетные записи
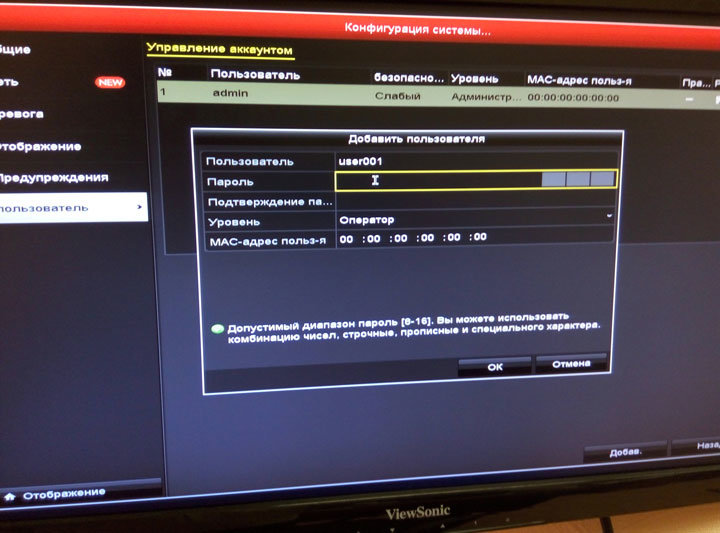
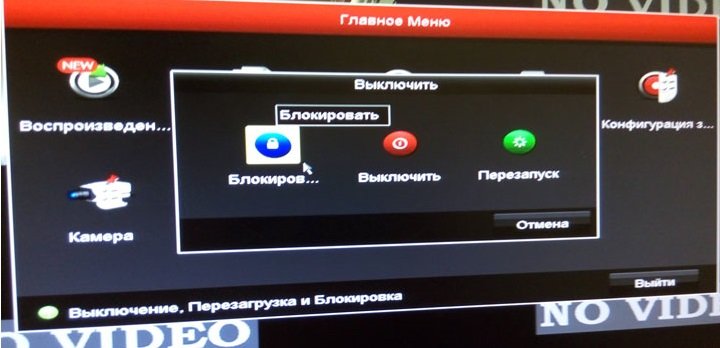
Как сбросить регистратор на заводские настройки
Для сброса настроек регистратора до заводских предстоит воспользоваться разделом Главное меню > Обслуживание системы > По умолчанию.
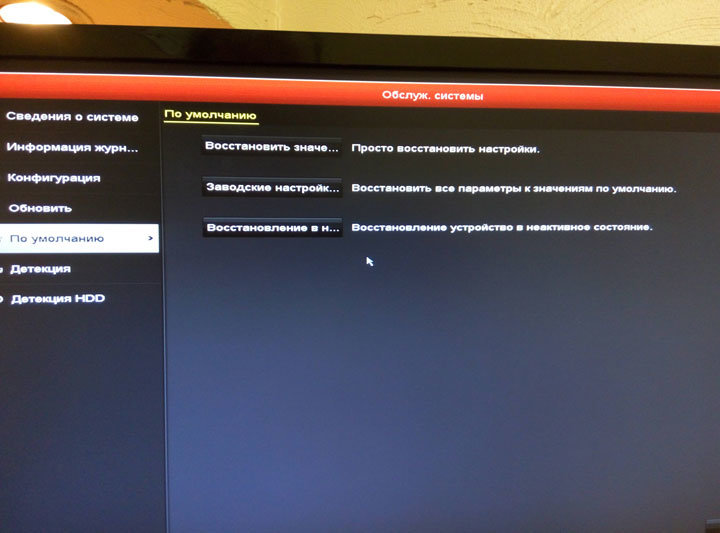
Как подключится к регистратору по сети
Для работы в локальной компьютерной сети, необходимо обеспечить кабельное соединение регистратора с маршрутизатором, и внести в Главное меню > Конфигурация системы > Сеть нужные сетевые настройки. Большинство маршрутизаторов имеют включенную по умолчанию функцию автоматической раздачи сетевых настроек (DHCP), в этом случае достаточно активировать DHCP в регистраторе, поставив соответствующую галочку. Если, после этого, галочку убрать — полученные настройки останутся.
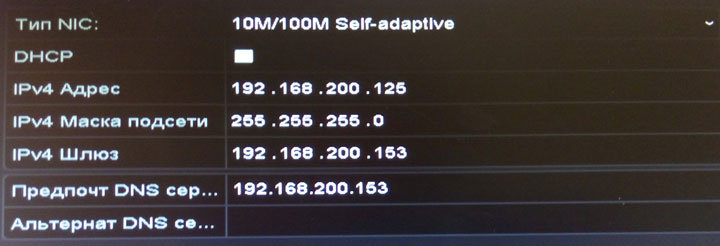
Чтобы убедиться в том, что регистратор подключен к сети, можно открыть на персональном компьютере или мобильном устройстве браузер и ввести в адресную строку его IP адрес. Важно чтобы компьютер или мобильное устройство было подключено к той же локальной сети. Если все введено верно, в браузере откроется приветственная страница видеорегистратора с запросом ввести логин и пароль. Введя логин и пароль, пользователь получает полный доступ к регистратору, включая меню настроек, однако для просмотра видео через браузер на данном этапе необходимо настроить ActiveX. Так как эта надстройка ухудшает уровень защиты ПК, а на мобильные устройства и вовсе не устанавливается, мы рекомендуем пользоваться просмотром видео через облако.
Читайте также:

