Event что за папка
G-сенсор, акселерометр, датчик перегрузки или, совсем просто, датчик удара - это ставшая стандартной для всех современных видеорегистраторов опция, которая отслеживает резкие изменения динамики автомобиля.
Слежение происходит по трем осям: X-Y-Z.

Отсюда и название G-сенсор, то есть, гравитационный сенсор. Он не реагирует на сам удар, а только на смещение в осях, вызванное ударом.
Зарегистрировав, к примеру, резкий поворот, вращение, торможение, разгон или удар, функция защитит записанный файл от перезаписи, обеспечив его сохранность. Если запись не шла, датчик начнет ее в экстренном порядке.
Защищенные ролики обычно скидываются в специальную папку Event – Событие, и содержат как само событие, так и то, что случилось до и после него. Временные интервалы записей отличаются от модели к модели.
Включить или выключить G-сенсор можно через меню настроек. Практически всегда там же можно найти настройки чувствительности. Чем выше значение, тем более чувствителен сенсор.

Принято считать, что G-сенсор функция полезная. В общем-то, да.
Он записывает и защищает от потери файлы, на которых может быть запечатлена важная информация при различных происшествиях с автомобилем.

При каждом таком срабатывании создается очередной нестираемый файл. Со временем их становится все больше. И если у вас нет привычки подчищать или форматировать карту памяти, однажды она окажется переполненной, и, может быть, не сможет уместить что-то по-настоящему важное.

Без сомнения, данный функционал первым появился у корейских видеорегистраторов, достаточно давно. Теперь нет практически ни одной модели в премиум-классе, у которой не было бы парковочного режима. Но есть ли он во всех видеорегистраторах? Как он работает и на что обратить внимание при выборе видеорегистратора? Об этом мы и поговорим.
Многие водители думают, что видеорегистратор нужен только при движении. Но, увы, это не так. Вспомните, у вас тоже наверняка было нечто подобное, когда с ваше отсутствие с машиной что-либо случалось.
Причем, помещает ее в специальный раздел на карте, который не совмещен с общим и не подлежит постоянной перезаписи, как обычные видеоролики. Тем самым вы можете быть уверены, что нужный момент у вас всегда запишется и не затрется даже в ваше отсутствие.
Зачем это все нужно?
По сути, видеорегистратор наблюдает в ваше отсутствие за сохранностью автомобиля. А срабатывания по событиям нужны для того, чтобы не заполнять карту памяти ненужными фрагментами, тем самым позволяя важным записям быть сохраненными длительный срок.
Таким образом, машину можно оставить под охраной до 10 дней и даже более (в случае, если аккумулятор новый и отключен датчик движения).
Это особенно удобно, когда вы уезжаете в отпуск и оставляете авто на улице или на платной парковке (там тоже могу задеть и уехать). Когда улетайте в командировку и оставляйте авто у аэропорта. Когда просто уходите в магазин за покупками.
Какие условия бывают для срабатывания событий?
Обычно они стандартные:
Условия работы парковочного режима
- ваш видеорегистратор должен иметь такую функцию
- ваш видеорегистратор должен быть подключен к постоянному питанию в ваше отсутствие
- желательно (но не обязательно) иметь встроенный или внешний контроллер питания для видеорегистратора с целью сохранить возможность завода авто при длительной стоянке
Что такое контроллер питания и какие они бывают?
- внешний (приобретается отдельно, например power magic pro, power linkers, finevu smart controller и тд)
- встроенный (непосредственно встроен в сам видеорегистратор)
Как подключается контроллер питания
Есть 3 основных варианта:
Как включается парковочный режим
К сожалению, не все модели видеорегистраторов имеют хороший парковочный режим. На некоторых платформах по каким-то причинам реализовать его удачно не получается, хоть он там и заявлен.
Функционал
Также в парковочном режиме есть и специальные варианты записи в черно-белом изображении. Это пошло из CCTV камер (видеонаблюдение), так как ночью черно-белая картинка более контрастная и четкая. Но совсем новые модели видеорегистраторов предпочитают использовать цветной режим.
Они используют качественные матрицы с расширенным ночным диапазоном и программные фильтры, которые помогают осветлить картинку в статике и получить качественное изображение даже в полной темноте без наличия источников света. Таким примером может служить новый Thinkware F800 с режимом Super Night Vision 2.0.
Различают два варианта работы парковочного режима:
- с пребуфферизацией
- без пребуферизации
Первый вариант означает, что видео будет записано на карту памяти с N количеством времени ДО наступления события и V количеством времени после наступления события. Например, так делает blackvue, 10 секунд до удара 9если сработал G-сенсор), и 20 секунд после удара.
Вариант с пребуферизацией действительно полезнее, именно он позволяет найти злоумышленника соседа, который прокалывает колеса или лепит на стекло записки, именно он спасает в случае, если после удара машина ушла вбок и ее номера пропали из зоны видимости.
Некоторые важные моменты
Выводы
Теперь нет практически ни одной модели в премиум-классе, у которой не было бы парковочного режима. Без сомнения, данный функционал первым появился у корейских видеорегистраторов, достаточно давно. Но есть ли он во всех видеорегистраторах? Как он работает и на что обратить внимание при выборе видеорегистратора?
Многие водители думают, что видеорегистратор нужен только при движении. Но, увы, это не так. Вспомните, у вас тоже наверняка было нечто подобное, когда с ваше отсутствие с машиной что-либо случалось.
Принцип записи в видеорегистраторе построен на цикличности. Карта памяти заполняется по кругу, новые кадры записываются поверх старых. Отдельные куски пользователь может защитить от перезаписи, в этом случае они сохранятся на флешке в отдельной папке. Некоторые гаджеты сами определяют и сохраняют важные фрагменты, например, после ощутимых ударов, которые могли случиться из-за ДТП или любой другой аварийной ситуации. Так происходит автоматическая сортировка ненужных записей и потенциально важных.
Ситуация, когда видеорегистратор вообще не пишет по кругу, случается, и сегодня мы выясним, почему так бывает. Также, конечно, расскажем, что делать: как наладить цикличную запись, чтобы устройство работало правильно. Приступим?!

Регистратор не перезаписывает видео: 6 причин
Для начала озвучим причины, расскажем, почему видеорегистратор иногда не перезаписывает видео на карту памяти.

Что делать, если устройство не перезаписывает видео по кругу?
- В настройках гаджета уменьшите интервал цикла (чтобы он перезаписывал видео чаще);
- Можно снизить качество съемки, чтобы уменьшить объем создаваемого видео, но мы, все же, не рекомендуем этого делать. От четкости полученной картинки зависит ваша безопасность и гарантия отстоять свою правоту в случае непредвиденной ситуации. Что вы будете делать с видео, в котором нельзя разобрать ни номера машин, ни дорожные знаки, ни лица людей?
- Купите новую флешку с объемом посущественнее.

Учтите, что в особо запущенных случаях после использования видеорегисторатора флешка может перестать форматироваться. Это достаточно частая ситуация. Не паникуйте, решить ее можно самостоятельно.


Если подозреваете, что на карте памяти завелись вирусы, от них нужно избавляться. Для этого делают форматирование диска, как в инструкции выше. Но без изменения файловой системы.
- Флешку от видеорегистратора желательно не использовать для других целей;
- Вставьте диск в компьютер и удалите обе системные папки. Еще лучше – отформатируйте карту памяти. После чего все должно заработать, как надо. Гаджет станет перезаписывать видео во вновь созданную им папку.

Ну что же, мы рассказали, почему видеорегистратор не перезаписывает видео по кругу и привели пути решения каждой из проблем. Уверены, вы обязательно найдете свой случай! Надеемся, материал был для вас полезным!

Тема этой статьи — использование малознакомого большинству пользователей инструмента Windows: Просмотр событий или Event Viewer.
Для чего это может пригодиться? Прежде всего, если вы хотите сами разобраться что происходит с компьютером и решить различного рода проблемы в работе ОС и программ— данная утилита способна вам помочь, при условии, что вы знаете, как ее использовать.
Дополнительно на тему администрирования Windows
Как запустить просмотр событий
Первый способ, одинаково подходящий для Windows 7, 8 и 8.1 — нажать клавиши Win + R на клавиатуре и ввести eventvwr.msc, после чего нажать Enter.

Еще один способ, который также подойдет для всех актуальных версий ОС — зайти в Панель управления — Администрирование и выбрать там соответствующий пункт.
Где и что находится в просмотре событий

Интерфейс данного инструмента администрирования можно условно разделить на три части:
Информация о событиях

Как я уже сказал выше, при выборе какого-либо события, в нижней части будет отображаться информация о нем. Эта информация может помочь найти решение проблемы в Интернете (впрочем, не всегда) и стоит понимать, какое свойство что означает:
Чтобы найти информацию по ошибке, лучше воспользоваться следующим запросом: Имя приложения + Event ID + Код + Источник. Пример можете увидеть на скриншоте. Можно попробовать и поиск на русском языке, но на английском информативных результатов больше. Также для поиска подойдет текстовая информация об ошибке (кликните дважды по событию).

Примечание: на некоторых сайтах вы можете найти предложение скачать программы для исправления ошибок с тем или иным кодом, причем на одном сайте собраны все возможные коды ошибок — не стоит загружать таких файлов, они не исправят проблем, а с большой вероятностью повлекут за собой дополнительные.
Просмотр журнала производительности Windows
В просмотре событий Windows можно найти достаточное количество интересных вещей, например — посмотреть на проблемы с производительностью компьютера.

Для этого в правой панели откройте Журналы приложений и служб — Microsoft — Windows — Diagnostics-Perfomance — Работает и посмотрите, есть ли среди событий какие-либо ошибки — они сообщают о том, что какой-то компонент или программа привела к замедлению загрузки Windows. По двойному клику по событию, вы можете вызвать подробную информацию о нем.
Использование фильтров и настраиваемых представлений
Огромное количество событий в журналах приводит к тому, что в них сложно ориентироваться. К тому же, большинство из них не несут в себе критически важной информации. Лучший способ отобразить только нужные события — использовать настраиваемые представления: вы можете задать уровень событий, которые нужно отображать — ошибки, предупреждения, критические ошибки, а также их источник или журнал.

Конечно, это далеко не все, для чего может пригодиться просмотр событий Windows, но это, как было отмечено, статья для начинающих пользователей, то есть для тех, кто вообще не знает о данной утилите. Быть может, она подвигнет к дальнейшему изучению этого и других инструментов администрирования ОС.
Запуск просмотра событий


Вы гарантированно обнаружите ошибки и предупреждения в просмотре событий, даже если с Вашим компьютером все в полном порядке. Просмотр событий Windows разработан для того, чтобы помочь системным администраторам следить за состоянием компьютеров и выяснять причины возникновения ошибок. Если с Вашим компьютеров нет видимых проблем, то скорее всего, отображаемые ошибки не являются важными. Например, часто можно увидеть ошибки о сбое определенных программ, которые произошли недели назад при однократном их запуске.
Системные предупреждения также обычно не являются важными для рядового пользователя. Если Вы решаете проблемы, связанные с настройкой сервера, то они могут оказаться полезными, в противном случае — скорее всего, нет.
Использование просмотра событий
Собственно, зачем вообще я об этом пишу, раз в просмотре событий Windows нет ничего интересного для обычного пользователя? Все-таки данная функция (или программа, утилита) Windows может быть полезной при возникновении проблем с компьютером — когда случайным образом появляется синий экран смерти Windows, или происходит произвольная перезагрузка — в просмотре событий можно отыскать причину данных событий. К примеру, ошибка в журнале системы может дать информацию о том, драйвер какого именно оборудования вызвал сбой для последующих действий по исправлению ситуации. Просто найдите ошибку, которая возникла в то время, когда компьютер перезагрузился, завис или отобразил синий экран смерти — ошибка будет отмечена как критическая.
Есть и другие применения просмотра событий. Например, Windows записывает время полной загрузки операционной системы. Или, если на вашем компьютере располагается сервер, Вы можете включить запись событий выключения и перезагрузки — всякий раз, когда кто-то будет выключать ПК, ему потребуется ввести причину этого, а вы сможете позже просмотреть все выключения и перезагрузки и введенную причину события.

Пока все. Если Вы пропустили статью про еще один интересный (и более полезный, чем описанный), то очень рекомендую прочесть: использование монитора стабильности системы Windows.
Ошибка оборудования LiveKernelEvent код 141, 144 и другие в Windows 10 и Windows 11
Указанная ошибка прямо говорит о том, что при работе какого-либо оборудования произошел сбой: неправильная работа драйверов, выключение по какой-либо причине (недостаток питания, аппаратные проблемы) или что-то ещё. Чаще всего причина в драйвере.

Например, для представленных выше скриншотов мы видим, что ошибка вызвана драйвером видеокарты и действительно — драйвер видеокарты или проблемы с её работой (например, вызванные разгоном или недостатком питания при высокой нагрузке) действительно являются наиболее частой причиной ошибки оборудования, регистрируемой как LiveKernelEvent.
Однако, здесь мы видим важный нюанс: как правило, при подозрении на проблемы с видеокартой пользователь пробует полностью удалить её драйверы (например, с помощью DDU), установить заново официальные драйверы, обновить их с официального сайта, но делает акцент только на дискретной видеокарте. Здесь же в просмотре событий видно, что речь идёт об интегрированном видео (igfx), о котором часто забывают и не выполняют для него те же процедуры, что и для дискретной видеокарты.
Так или иначе в приведенном примере мы увидели, что драйвер IGFX (интегрированное видео) перестал отвечать и был восстановлен и можем применить методы для этого случая — Что делать, если видеодрайвер перестал отвечать и был восстановлен в Windows.
В зависимости от конкретной ситуации возможны следующие методы исправления ошибки оборудования LiveKernelEvent:
А вдруг и это будет интересно:
31.12.2021 в 01:47
У меня проблема подобного рода: гаснет изображение, и видеокарта включает вентили на полную мощность. Думал поискать в журналах, что вызывает проблему, но на момент события никаких записей нет вообще.
Сигнатура проблемы
Имя проблемного события: LiveKernelEvent
Код: 141
Параметр 1: ffffdc8d07035460
Параметр 2: fffff8055cbb82e4
Параметр 3: 0
Параметр 4: 4
Версия ОС: 10_0_22000
Пакет обновления: 0_0
Продукт: 256_1
Версия ОС: 10.0.22000.2.0.0.256.48
Код языка: 8192
На каком-то форуме читал, что это может быть вызвано недостатком питания. Но это маловероятно: видеокарта GeForce 2060 и блок питания Seasonic Titanium 750W — сочетание неплохое. Кроме того, я работал в Unreal Engine, а там нагрузка будь здоров — и всё было нормально…
Каким образом можно ещё выяснить причину? Возможно, есть мониторинг питания?
При работе за компьютером происходят различные отклонения от нормы, что на профессиональном сленге означает сбои и ошибки. Некоторые из них не критичны, другие наоборот, негативно сказываются на производительности ПК. А в случае, когда происходит критическая ошибка, пользователь с большой вероятностью может лишиться нужной информации, которую он хранит на устройстве. Корпорация Майкрософт добавила в комплект предустановленных программ в ОС журнал событий Windows. Приложение выполняет диагностику системы, указывает на ошибки и предлагает рациональные способы решения проблемы. 90% пользователей даже не имеют представления о том, что подобная программа установлена на компьютере, а, тем более что она может быть полезной в трудных ситуациях.
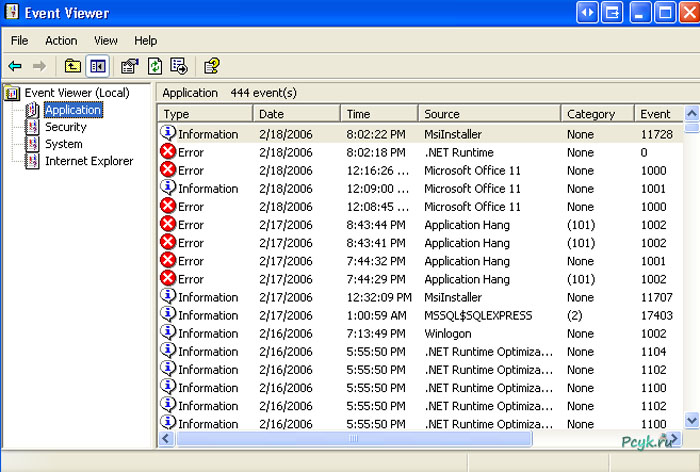
Называется инструмент Event Viewer, а дословный перевод звучит как: просмотр событий
Windows event viewer: начало работы
Для ознакомления и последующей работы приложение нужно включить.

Знакомство с программой microsoft event viewer
После запуска event viewer windows на мониторе вплывет окно программы.

- в первом разделе с левой стороны находится собственно меню программы, оно имеет древовидную структуру, что очень удобно при использовании. Первая графа отвечает за настройки пользователя, то есть, здесь можно установить параметр, нужный вам;
- центральный раздел напрямую зависит от левого, поэтому для отображения информации в нем нужно щелкнуть мышкой по одному из пунктов первого раздела, если выбрать одно из событий, представленной в средней части, откроется окно с детальной инфой относительно его;
- раздел с правой стороны – это ряд ссылок, посредством которых происходит распределение событий в соответствии с заданными параметрами.
Может показаться странным, что настольное информативное приложение по достоинству не оценено пользователями, но это действительно так. Юзеру проще искать, скачивать и устанавливать сторонние утилиты для работы с системой, нежели использовать предустановленную программу.
Информация о событиях: event viewer log
В следующей части нужно подробно остановиться на дополнительном окне информации о событии, которое открывается при нажатии на графу с ним в среднем разделе. Из этого же окна имеется ссылка в сеть, где можно почерпнуть более детальную информации о событии, а в некоторых случаях даже найти верное решение. В принципе, опция достойна внимания, но не всегда пользователю нужно понимание того, что происходит. Кроме этого есть еще ряд деталей, которые стоит расшифровать:
Читайте также:

