Что такое pms в видеорегистраторе
Часто, при установке видеорегистратора, требуется настроить удалённое рабочее место на компьютере в локальной сети или удалённо. Обычно, у каждого производителя, своё ПО и работает оно только с родными устройствами. Например, для устройств HiWatch/HikVision используется ПО iVMS-4200, об установке и настройке которого рассказано в статье Установка и настройка iVMS-4200. Для устройств Dahua — это SmartPSS, для RVi — RVi Оператор или те же SmartPSS или iVMS-4200, в зависимости от того, на чьё оборудование наклеен свой лейбл и т.д.
Универсальная CMS/VMS
Есть ещё класс устройств нижнего ценового сегмента, которые используют такие китайские облака, как XMEye, TopsCloud и т.п. Устройства попадаются разные по качеству, но софт, который предлагается использовать, довольно корявый.
Недавно настраивал удалёнку для регистратора линейки ATIS L от ТД ТОРУС и заметил, что софт непривычно приятен глазу. Кроме того, не просто вбивается облачный идентификатор регистратора или камеры, а есть выбор этого самого облака. То есть, можно в одной программе работать с устройствами разных производителей. Проверил — всё работает.
Добавление устройства
Первым делом, идём в раздел Устройства, чтобы добавить в список свой регистратор. Жмём там кнопку Добавить и видим окно с параметрами.
Поскольку софт универсальный, то при настройке возможны варианты. Можно попробовать разные и выбрать тот, который работает лучше и быстрее. Исходя из того, с чем сталкивался лично, могу сообщить, что для регистраторов марки ATIS параметры будут такие:
… для регистраторов, работающих через облако XMEye, такие:
Просмотр в реальном времени
Воспроизведение
Для просмотра записей из архива нужно зайти в раздел Воспроизведение. Там нужно выбрать интересующий канал, интервал времени и нажать кнопку Поиск. Интервал времени можно выбрать только в рамках одних суток.
Если нажать кнопку Результаты, то отобразится окно с файлами записи, которые можно скачать к себе на компьютер.
Настройка системы
В правом верхнем углу есть кнопка с иконкой шестерёнки. Если нажать на неё, то откроется окно настроек. Здесь можно включить автозапуск программы, автологин, задать форматы сохраняемых изображений и видеороликов, пути их сохранения и т.п.
Вещь, конечно, небезглючная, как и любой софт, а китайский особенно, но пользоваться можно.
Если вы не помните свой пароль, то введите ваш email и получите ссылку для входа. После авторизации укажите свой новый пароль в настройках профиля.
Функция детекции движения.
Функция детекции движения поддерживается во всей линейке IP камер. На нашем сайте Polyvision в Каталоге камеры, поддерживающие данную функцию, как правило, обозначены следующим знаком рядом с фото камеры:
В IP видеонаблюдении данная функция активируется и настраивается в IP камере.
.jpg)
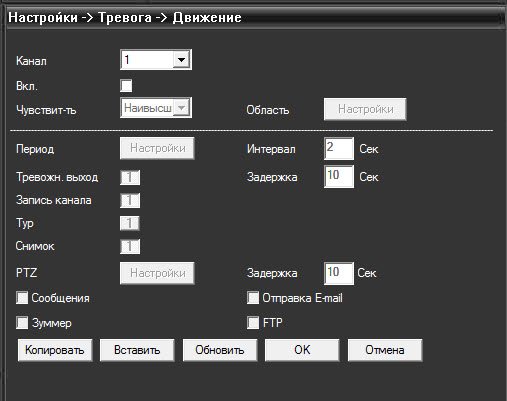
Выставляем чувствительность детектора движения.
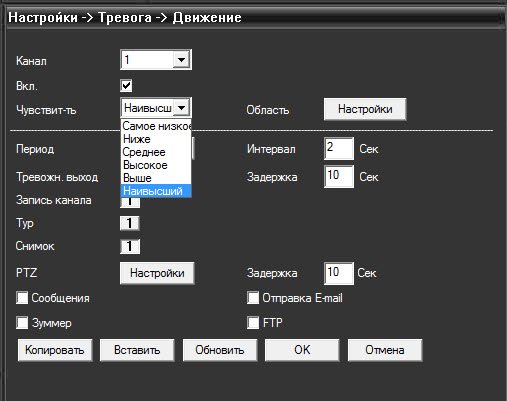
Выделяем область/области на экране, на которых будет работать детектор движения.
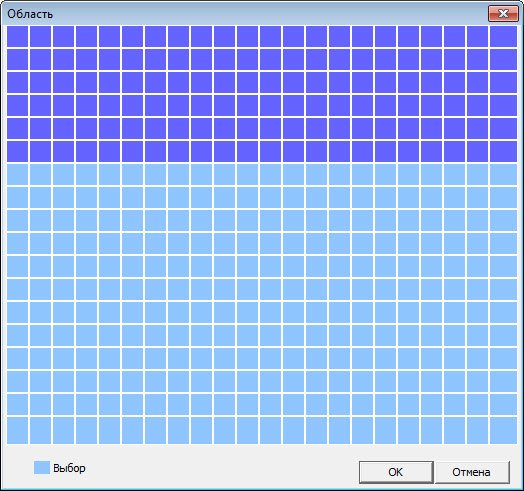
Снизу подписан цвет выбора области.
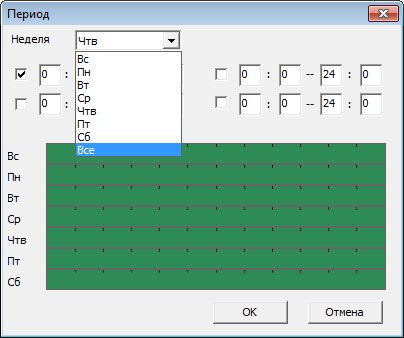
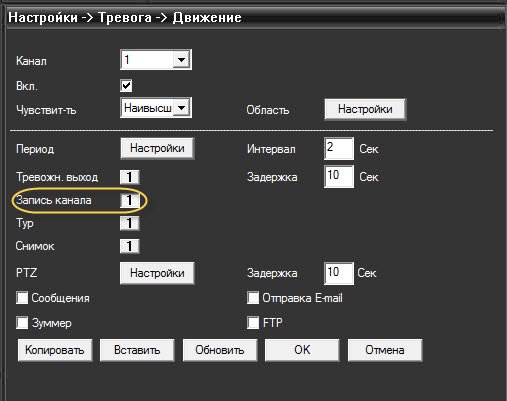
Важно: для функционирования детекции движения IP камеру в регистратор необходимо добавлять по протоколу NETIP, в ПО CMS необходимо добавлять камеру по протоколу H264DVR. Добавляя камеру по протоколу ONVIF на сегодняшний день, в лучшем случае Вы получите видео поток, без прочего функционала – не поддерживается детекция движения и передача аудио потока.
Более подробную информацию о протоколе Onvif Вы можете найти в данной Теме.
В случае если у Вас аналоговое либо AHD видеонаблюдение, то функция детекции движения настраивается в самом регистраторе, просмотрите видео, настройка производится для 12 канала:
Хотите автоматизировать бизнес, избавится от ошибок персонала и получать больше прибыли? Тогда вам нужна облачная PMS-система.
PMS — система управления отелем или гостиницей, дающая возможность управлять номерным фондом, контролировать загрузки, бронировать номерной фонд.
В PMS содержится множество данных, которые зачастую нужно обработать быстро, поэтому важно, чтобы с ней было просто и удобно работать.
Главный элемент системы — шахматка бронирований номеров. Она похожа на таблицу: столбцы — календарные дни, строки — номера, собранные по категориям.
Для удобства различные цвета ячеек означают статусы номеров. Например, что номер забронирован, заселен, свободен.
- Работа с бронями и гостями
- Графики. Отчеты позволяют делать прогнозы доходов отеля и усовершенствовать рабочие процессы
- Возможность быстрого просмотра свободных и зарезервированных номеров
- Автоматизированная отправка данных для печати чеков
- Автоматизация бухгалтерии
за 30 секунд - Возможность закрытия номеров на ремонт или обслуживание
- Возможность введения скидок для постоянных покупателей
- Контроль регистрации, заселения и выезда гостей (check-in, check-out).
Чтобы удостоверится в важности PMS-системы для ускорения процессов и бесперебойной работы, сравним отель, без такого ПО и отель, который его использует.
При расширении бизнеса растет количество персонала, комнат, обязанностей. Часто наступает момент, когда администратор просто не успевает все сделать, начинаются проблемы с гостями, качеством обслуживания, доходом, распределением сил.
Ведение записей может быть организовано в электронном виде (Google Таблицы, Excel), или даже в бумажном виде, но вы будете ежедневно терять деньги, не сможете контролировать номерной фонд удаленно, не сможете прогнозировать доход и количество свободных отелей, а также не исключены варианты утери данных.
Не призываю чётко следовать тому как я ниже укажу типовую настройку IP видеорегистратора. Но для новичков и для ориентира, чтобы "не забыть" что-то настроить, пойдёт однозначно. Данное описание относится к вводу в эксплутацию IP видеорегистратора.
Рассмотрим на примере настройки IP видеорегистратора RVi.
Ваш видеорегистратор уже подключен к сети и вы знаете его ip адрес. IP адрес видеорегистратора можно настроить, подключив его к монитору и с помощью мышки зайти в настройки сети и там уже его посмотреть либо прописать нужный вам. После на компьютере запускаете браузер Internet Explorer (да именно под этот браузер все производители затачивают своё программное обеспечение) и пишите ip адрес видеорегистратора. Появится запрос на установку плагина для браузера, устанавливаете и залогиниваетесь в панель управления видеорегистратора.
Первым делом заходите в настройки ("Задать") и подключаете ip камеры к видеорегистратору.

Далее вы настраиваете качество записи камер видеонаблюдения. Сжатие использовать кодек h.264 или выше. Битрейт - VBR, о нём уже писал. Остальное настраивается индивидуально в зависимости от текущей задачи.

При необходимости "обзываете" каждую камеру :) Например первую камеру можно назвать - ДВОР.

Настраиваете при необходимости сеть.

В случае, если планируете использовать P2P (удаленное подключение к видеорегистратору с телефона), то включаете. О моем отношении к P2P уже писал. Решение как настроить удаленный доступ без P2P. А если у вас публичный статический ip адрес то вам сюда.

Данные настройки как правило по умолчанию уже есть, но обязательно проверяете.

Обязательно настраиваете время на видеорегистраторе. Это очень важный момент при просмотре видеозаписей.

Меняете пароль администратора. При необходимости создаёте дополнительные учётные записи.

Если видеорегистратор подключен к монитору или телевизору, то настраиваете комфортное разрешение и при необходимости отключаете помощника.

Настраиваете автоматическую перезагрузку.

Далее вы настраиваете тип записи постоянно или по движению. Пожалуй из базовых настроек всё. Буду рад ответить на ваши вопросы. Возможно кто-то своим опытом поделится в базовых настройках. Удачи!
Пошаговая инструкция как в регистраторе настроить запись по датчику движения.
Как задать область для записи по движению.

Сегодня мы расскажем, для чего нужна детекция движения. Детально разберем как включить датчик движения и настроить запись по движению в регистраторе. Также Вы узнаете как задать определенную область для записи по движению.
Детекция движения очень полезная вещь, если она правильно настроена. С помощью данной функции Вы можете существенно экономить пространство на жестком диске при записи - производить запись только тех моментов, где происходило движение. Это гораздо упрощает поиск нужного момента. Также Вы можете отслеживать приближение посторонних лиц к Вашему автомобилю на парковке и записывать эти фрагменты. При подключении сирены к видеорегистратору Вы можете создать своеобразную периметральную сигнализацию для Вашего дома.
Перед тем, как включать и настраивать запись по движению в регистраторе, на не которых IP камерах, необходимо активировать детекцию движения и настроить параметры в свойствах самой камеры.
Для того, чтобы включить запись по движению, Вам необходимо войти в главное меню видеорегистратора путем нажатия правой кнопки мыши в произвольном месте на экране.

Далее система попросит Вас пройти аутентификацию. Для этого в соответствующие поля окна необходимо ввести логин и пароль. Если Вы не помните свои данные для авторизации, то можете прочесть нашу подробную инструкцию как сбросить пароль на видеорегистраторе на стандартный .

Далее выбираем раздел "Тревога" и в следующем окне переходим в раздел настройки детекции движения. Для этого необходимо нажать "Дет. движения".


В следующем окне Вы увидите неактивные параметры настройки записи по движению. Для того, чтобы активировать параметры для настройки, включить датчик движения и запись по движению, Вам необходимо выбрать нужный канал в поле "Канал". После этого необходимо поставить галочку в поле "Включить". Чтобы включить запись по движению на каждой камере (канале) - данную процедуру необходимо произвести для каждого канала. После того как Вы поставили галочку в поле "Включить", у Вас становятся активными все параметры настройки записи по движению.


В поле "Порог" Вы можете настроить порог чувствительности срабатывания датчика движения. Рекомендуем не включать данный параметр на максимальный уровень, поскольку бужете получать много ложных срабатываний. Даже от шевеления листвы и дождя/снега.

При нажатии на кнопку "Установить" правее слова "Область", система предложит Вам выделить определенную область, при обнаружении движения в которой будет включаться запись по движению, включаться сирена если она подключена к видеорегистратору. А также посылаться уведомления о детекции движения на электронную почту. Для выделения нужной области поставьте курсор в первую клетку , которая будет в выделенной зоне и не отпуская протяните курсор таким образом, чтобы в выделенную зону попала вся необходимая область. Рекомендуем не выделять весь экран, так как это снижает эффективность работы датчика движения и увеличивает количество ложных срабатываний.


Для того, чтобы произвести настройку записи по движению в определенное время, Вам необходимо правее фразы "Период" нажать "Установить" и выбрать необходимые дни и часы записи по движению.


Для того, чтобы во время срабатывания записи движения параллельно работала сирена, необходимо поставить галочку на пункт "Зуммер".
Также Вы можете выбрать каналы, которые ОБХОД: выбор каналов, которые будут поочередно отображены в полноэкранном режиме при сработке данного вида тревожного события. Для этого выберите необходимые каналы в поле "Обход".
Интервал детекции - время в секундах, в течении которого, после обнаружения, не будет фиксироваться повторная детекция движения.
Для возможности управления поворотными камерами при детекции движения нажмите "Установить" правее фразы PTZ.

Напоминаем, что данную процедуру настройка записи по движению необходимо производить для каждого канала в отдельности. И помните, что запись по движению не может полноценно заменить Вам охранную сигнализацию. Если Вам необходима охранная сигнализация, то можете ознакомиться с охранным оборудованием в соответствующем разделе.
Настройка записи по движению завершена. Нажимаем "Ок" и выходим из главного меню.
Рекомендуем после настройки проверить правильность настройки. Для этого необходимо произвести движение в ранее указанной зоне и после этого просмотреть видеоархив на наличие данной записи.
Читайте также:

