B550 tomahawk как сбросить биос
Новые процессоры от AMD третьего поколения будут отлично работать на старых материнских платах при одном условии, если вы обновите BIOS до самой новой версии. Для большинства плат производители уже выпустили обновление и вам остается только его установить. Это можно сделать несколькими способами. Во первых, можно воспользоваться утилитой Live Update в операционной системе, во вторых, в меню BIOS есть настройка M-Flash, с помощью которой можно выполнить обновление и установить нужную версию.
Для тех, кто купил плату на старом чипсете и не имеет старого процессора тоже есть решение. Это функция MSI BIOS Flashback, которая позволяет выполнить обновление без процессора. В этой статье мы рассмотрим как делается обновление BIOS MSI B450 Tomahawk для Ryzen 3000.
Как обновить BIOS MSI с помощью Flashback+
Этот способ позволяет выполнить обновление BIOS MSI без процессора. Сначала необходимо перейти на сайт материнской платы и скачать самую последнюю версию прошивки BIOS. Для B450 Tomahawk прошивку можно скачать по этой ссылке. На данный момент самая последняя версия 7C02v1A выпущенная 19-07-2019. В ней была добавлена поддержка новых процессоров, а также очень сильно упрощен интерфейс, теперь нет возможности поиска по BIOS и снимков экрана, изменился шрифт, но большинство функций на месте. Разработчики объясняют это тем, что в материнских платах не хватает памяти для размещения кода поддержки новых процессоров, поэтому им пришлось жертвовать интерфейсом.

В загруженном архиве надо найти файл E7C0AMS.1AO. Этот файл надо поместить на флешку и переименовать в MSI.ROM. Важно, что флешка должна быть отформатирована в файловую систему FAT32. Для других материнских плат могут быть другие имена, смотрите официальную документацию.


Далее надо вставить полученную флешку в слот USB BIOS Flashback на задней панели материнской платы. Этот слот имеет соответствующую подпись и обведен белым цветом:
Затем выключите компьютер, отключите питание и извлеките на несколько минут батарейку BIOS, чтобы сбросить настройки. Она находится в нижней части материнской платы. Затем вставьте её обратно и включите питание. В некоторых инструкциях рекомендуют также извлечь процессор, но этого можно не делать.
Далее на той же задней панели над нашим слотом USB есть кнопка MSI BIOS Flashback, нажмите её на три секунды. Спустя несколько секунд загорится красная LED лампочка на плате и начнет мерцать. Это идет прошивка, нельзя отключать питание компьютера или вынимать флешку пока прошивка не завершена, установка BIOS может занять около 5 минут. После этого компьютер сам перезагрузиться.
Если LED постоянно горит или три раза мигнула и погасла, значит вы делаете что-то не верно, повторите шаги, описанные выше. Убедитесь, что флешка отформатирована в правильную файловую систему и установлена именно в тот слот. После завершения обновления вы увидите такой экран BIOS:
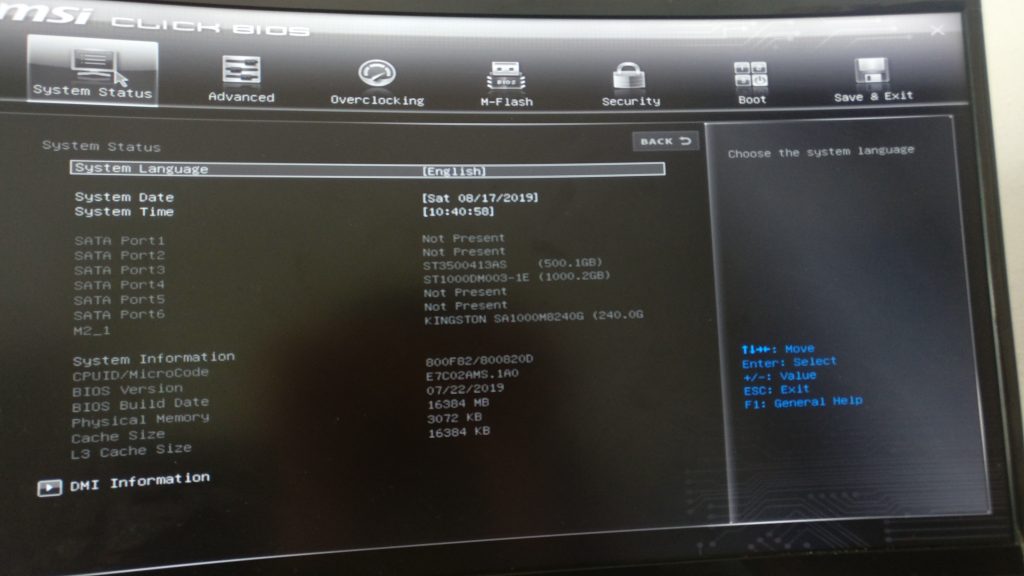
Обновление BIOS с флешки в M-Flash
Немного удобнее будет воспользоваться функцией M-Flash доступной в BIOS для этого нужно скачать архив с нужной версией BIOS как в предыдущем варианте и распаковать его содержимое на флешку. Затем перезагрузите компьютер и найдите в BIOS пункт M-Flash:
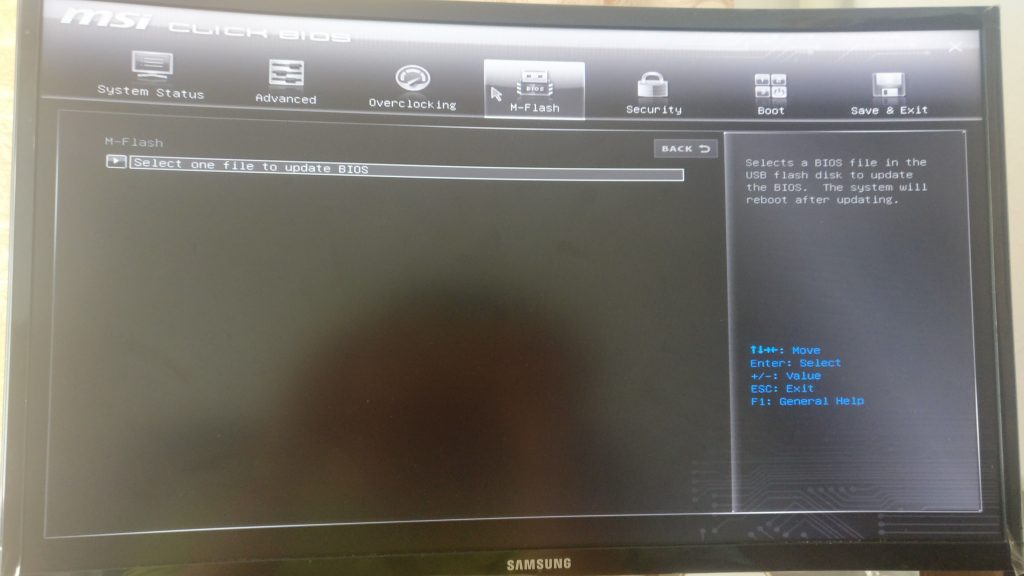
Когда вы кликните по пункт Select one file to update bios система предложит перезагрузиться в Flash Mode:
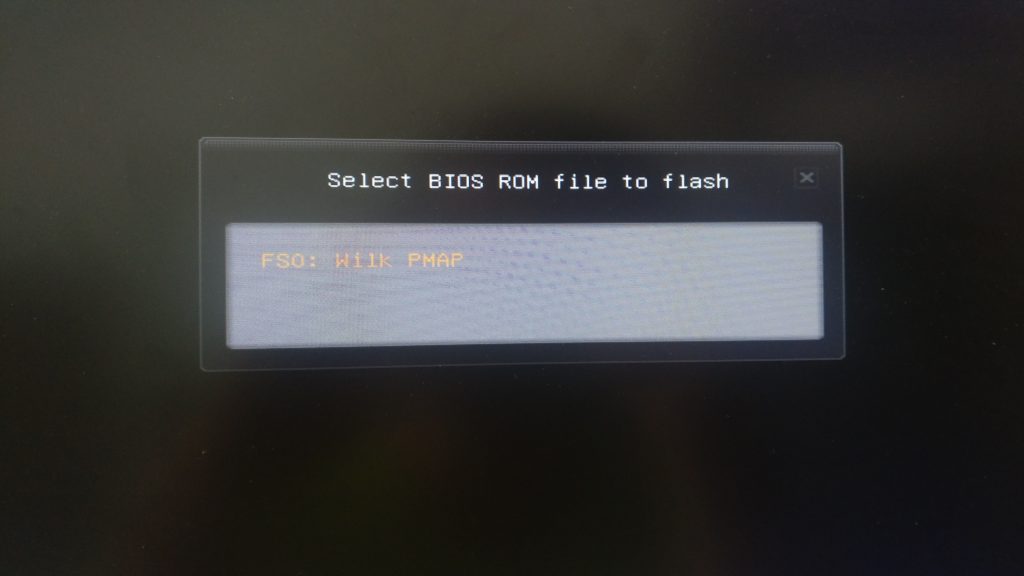
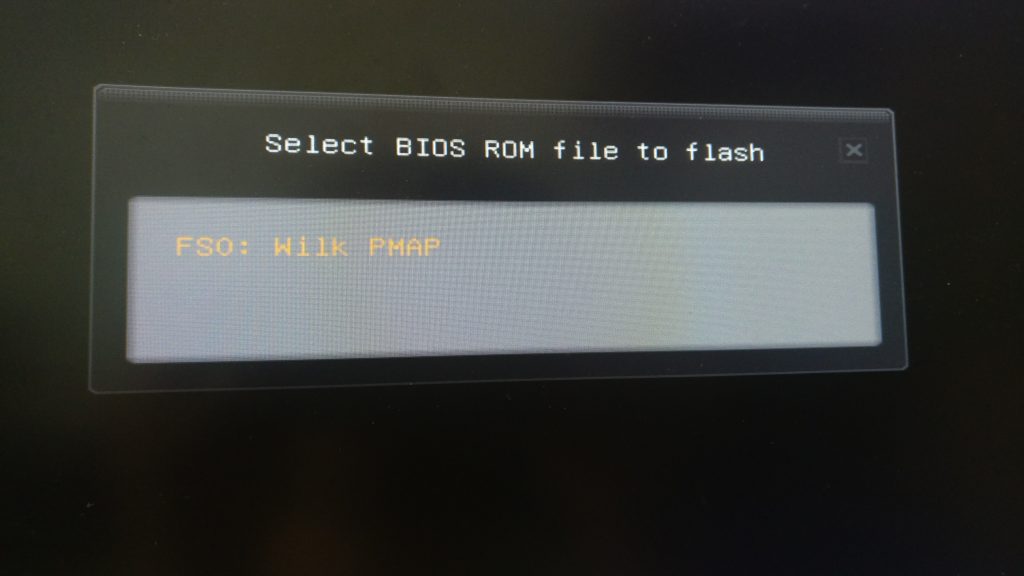
После перезагрузки выберите вашу флешку, а потом выберите версию прошивки. Далее просто дождитесь завершения установки и перезагрузки компьютера:
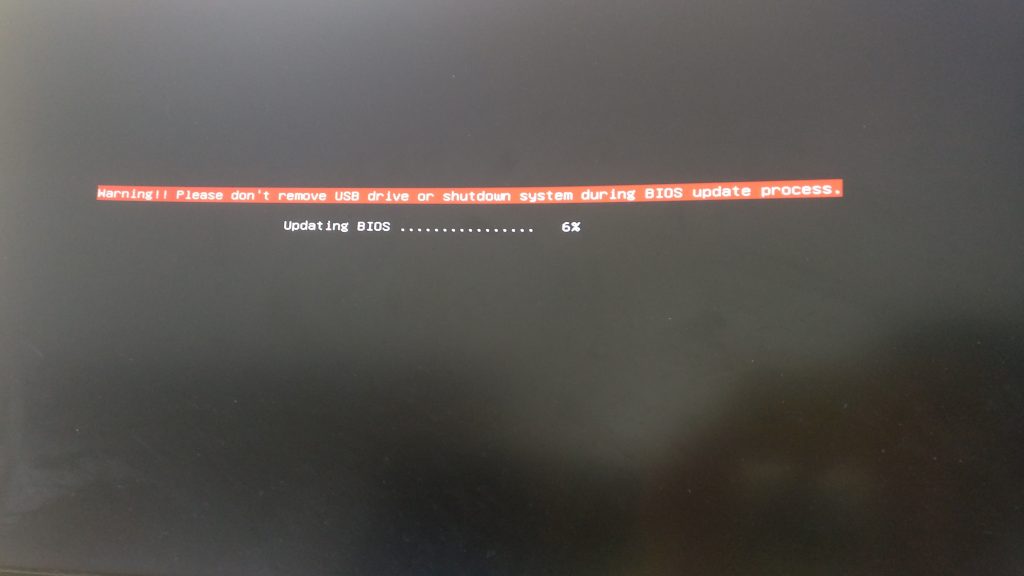
Ни в коем случае не отключайте питание во время обновления. Этот способ будет работать только если у вас установлен процессор.
Обновление BIOS в Live Update

Затем установите утилиту и запустите. После запуска пролистайте меню в правую сторону до самого конца, затем выберите Bios Update.

Здесь нажмите кнопку Сканировать. Утилита найдет новую версию BIOS и предложит её установить. Отметьте нужную версию галочкой, затем нажмите кнопку Total Installer. Далее будет откроется окно мастера, в котором надо будет нажимать Далее. Затем начнется прошивка BIOS, а потом компьютер автоматически перезагрузится.
Выводы
В этой статье мы рассмотрели как обновить BIOS MSI B450 для Ryzen 3000 до самой новой версии. Как видите, для современных материнских плат это достаточно просто. Я рекомендовал бы вам использовать способ с M-Flash или на крайний случай Flashback+, но не пользоваться Live Update.

Поменял частотность озу, и теперь только чёрный экран, горит на матери индикатор cpu, возможно стоит сбросить биос?


Сбросить биос - вынуть таблетку из матери на полминуты



Вася, не нужна тебе такая материнская плата


Спасибо за отличный совет, вова
Материнская плата MSI MAG B550M MORTAR



Похожие темы
Оба ли М2 разъёма поддерживают накопители nvme?
Имеются Samsung 970 EVO Plus и XPG Gammix S11 Pro. Смогу ли они вместе работать на этой плате одновременно?
Начинают крутиться винты, но горит красный индикатор cpu на матери
Загружается биос, но в ОС не пускает
Горит индикатор boot на материнке, жд с системой видит, но дальше биоса не идёт. Не уверен, что проблема в матери, но что делать не знаю, подскажите
не работают черные usb порты
2 черных USB 2 + потра за платой заряжают телефон, но не работают. не подключить не мыш не клавиатуру не флешку нечего только заряжает телефон, чего только не пробовал, хотел обновить биос гнездо fl .
Помогите разобраться, это нормально или что то с настройками?
После выключения из сети компьютер на этой плате запускается не сразу по нажатию кнопки power, а только спустя 5 секунд, т.е. абсолютно ничего не реагирует и лишь спустя 5 секунд стартует компьютер со .
MSI MAG B550M MORTAR проблема с входом в биос
У меня Материнская плата MSI MAG B550M MORTAR не могу зайди в биос. Его просто не грузит. Если нажимаю кнопку входа Del или F2 просто черный экран. Остальное все работает Винда загружаеться пропуска .
Посмотреть инструкция для MSI MAG B550 TOMAHAWK бесплатно. Руководство относится к категории Материнские платы, 1 человек(а) дали ему среднюю оценку 7.5. Руководство доступно на следующих языках: русский, английский. У вас есть вопрос о MSI MAG B550 TOMAHAWK или вам нужна помощь? Задайте свой вопрос здесь
Содержание
- Processor Socket
- DIMM Slots
- PCI_E1~4: PCIe Expansion Slots
- SATA1~6: SATA 6Gb/s Connectors
- M2_1~2: M.2 Slots (Key M)
- JFP1, JFP2: Front Panel Connectors
- JAUD1: Front Audio Connector
- CPU_PWR1, ATX_PWR1: Power Connectors
- JUSB4: USB 3.2 Gen 1 5Gbps Type-C Connector
- JUSB3: USB 3.2 Gen 1 5Gbps Connector
- JUSB1~2: USB 2.0 Connectors
- JTPM1: TPM Module Connector
- CPU_FAN1, PUMP_FAN1, SYS_FAN1~6: Fan Connectors
- JCI1: Chassis Intrusion Connector
- JBAT1: Clear CMOS (Reset BIOS) Jumper
- JRGB1~2: RGB LED connectors
- JRAINBOW1~2: Addressable RGB LED connectors
- EZ Debug LED
- LED_SW1: EZ LED Control
- BIOS Setup
- Entering BIOS Setup
- Resetting BIOS
- Updating BIOS
- EZ Mode
- Advanced Mode
- OC Menu
- Prozessorsockel
- DIMM Steckplätze
- PCI_E1~4: PCIe Expansion Slots
- SATA1~6: SATA 6Gb/s Anschlüsse
- M2_1~2: M.2 Steckplätze (Key M)
- JFP1, JFP2: Frontpanel-Anschlüsse
- JAUD1: Audioanschluss des Frontpanels
- CPU_PWR1, ATX_PWR1: Stromanschlüsse
- JUSB4: USB 3.2 Gen 1 5GBit/s Typ-C Anschluss
- JUSB3: USB 3.2 Gen 1 5GBit/s Anschluss
- JUSB1~2: USB 2.0 Anschlüsse
- JTPM1: TPM Anschluss
- CPU_FAN1, PUMP_FAN1, SYS_FAN1~6: Stromanschlüsse für Lüfter
- JCI1: Gehäusekontaktanschluss
- JBAT1: Clear CMOS Steckbrücke (Reset BIOS)
- JRGB1~2: RGB LED Anschlüsse
- JRAINBOW1~2: Adressierbare RGB LED Anschlüsse
- EZ Debug LED
- LED_SW1: EZ LED-Steuerung
- BIOS Setup
- Öffnen des BIOS Setups
- Reset des BIOS
- Aktualisierung des BIOS
- EZ Modus
- Erweiterter Modus
- OC Menü
- Socket processeur
- Slots DIMM
- PCI_E1~4 : Slots d’extension PCIe
- SATA1~6 : Connecteurs SATA 6Gb/s
- M2_1~2 : Slots M.2 (Touche M)
- JFP1, JFP2 : Connecteurs de panneau avant
- JAUD1 : Connecteur audio avant
- CPU_PWR1, ATX_PWR1 : Connecteurs d’alimentation
- JUSB4 : Connecteur USB 3.2 Gen 1 5Gb/s Type-C
- JUSB3 : Connecteur USB 3.2 Gen 1 5Gb/s
- JUSB1~2 : Connecteurs USB 2.0
- JTPM1 : Connecteur de module TPM
- CPU_FAN1, PUMP_FAN1, SYS_FAN1~6 : Connecteurs pour ventilateurs
- JCI1 : Connecteur intrusion châssis
- JBAT1 : Cavalier Clear CMOS (Réinitialisation BIOS)
- JRGB1~2 : Connecteurs LED RGB
- JRAINBOW1~2 : Connecteurs LED RGB adressables
- EZ Debug LED
- LED_SW1 : Contrôle EZ LED
- Configuration du BIOS
- Entrer dans l’interface Setup du BIOS
- Réinitialiser le BIOS
- Mettre le BIOS à jour
- EZ Mode (mode simplifié)
- Advanced Mode (mode avancé)
- OC Menu (menu overclocking)
- Процессорный сокет
- Слоты DIMM
- PCI_E1~4: Слоты расширения PCIe
- SATA1~6: Разъемы SATA 6 Гб/с
- M2_1~2: Разъемы M.2 (Ключ M)
- JFP1, JFP2: Разъемы передней панели
- JAUD1: Разъем аудио передней панели
- CPU_PWR1, ATX_PWR1: Разъемы питания
- JUSB4: Разъем USB 3.2 Gen 1 5Гб/с Type-C
- JUSB3: Разъем USB 3.2 Gen 1 5Гб/с
- JUSB1~2: Разъемы USB 2.0
- JTPM1: Разъем модуля ТРМ
- CPU_FAN1, PUMP_FAN1, SYS_FAN1~6: Разъемы вентиляторов
- JCI1: Разъем датчика открытия корпуса
- JBAT1: Джампер очистки данных CMOS (Сброс BIOS)
- JRGB1~2: Разъемы RGB LED
- JRAINBOW1~2: Разъемы адресных RGB LED
- Индикаторы отладки EZ
- LED_SW1: Переключатель для управления индикаторами EZ
Нужна помощь?
У вас есть вопрос о MSI а ответа нет в руководстве? Задайте свой вопрос здесь Дай исчерпывающее описание проблемы и четко задайте свой вопрос. Чем детальнее описание проблемы или вопроса, тем легче будет другим пользователям Samsung Galaxy A7 предоставить вам исчерпывающий ответ.
Количество вопросов: 0
Технические характеристики MSI MAG B550 TOMAHAWK
Ниже вы найдете технические характеристики изделия и руководства по эксплуатации MSI MAG B550 TOMAHAWK.
| Бренд | MSI |
| Модель | MAG B550 TOMAHAWK |
| Изделие | Материнская плата |
| EAN | 0824142217627, 4719072728625 |
| Язык | русский, английский |
| Тип файла |
| Производитель процессора | AMD |
| Сокет процессора | Разъем AM4 |
| Совместимые серии процессоров | AMD Ryzen 3 3rd Gen,AMD Ryzen 5 3rd Gen,AMD Ryzen 7 3rd Gen,AMD Ryzen 9 3rd Gen |
| Максимальное число процессоров для SMP | 1 |
| Порт выхода S/PDIF | Да |
| Цифровой оптический аудио выход | 1 |
| Количество портов USB 2.0 | 2 |
| Количество портов USB 3.2 Gen 1 (3.1 Gen 1) Type-A | 2 |
| Количество портов USB 3.2 Gen 1 (3.1 Gen 1) Type-С | 0 |
| Количество портов USB 3.2 Gen 2 (3.1 Gen 2) Type-A | 1 |
| Количество портов USB 3.2 Gen 2 (3.1 Gen 2) Type-С | 1 |
| Количество портов Ethernet LAN ( RJ-45) | 2 |
| Количество портов eSATA | 0 |
| Порты FireWire | 0 |
| Количество портов PS/2 | 1 |
| Количество портов VGA (D-Sub) | 0 |
| Количество HDMI портов | 1 |
| Количество портов DVI-D | 0 |
| Количество портов DisplayPort | 1 |
| Подключение Ethernet | Да |
| Тип Ethernet интерфейса | 2.5 Gigabit Ethernet,Gigabit Ethernet |
| Контроллер LAN | Realtek RTL8111H,Realtek RTL8125B |
| Wi-Fi | Нет |
| Поддерживаемые типы памяти | DDR4-SDRAM |
| Количество слотов памяти | 4 |
| Тип слотов памяти | DIMM |
| Каналы памяти | Dual-channel |
| Error-correcting code (ECC) | Да |
| без функции коррекции ошибок | Да |
| Поддерживаемые частоты памяти | 1866,2133,2400,2667,2800,2933,3000,3066,3200,3466,3600,3733,3866,4000,4133,4266,4400,4533,4600,4733,5100 MHz |
| Максимальная внутренняя память | 128 GB |
| Небуферизованная память | Да |
| Комплектующие для | ПК |
| Формат материнской платы | ATX |
| Семейство чипсета материнской платы | AMD |
| Чипсет материнской платы | AMD B550 |
| Аудио чип | Realtek ALC1200 |
| Выходные звуковые каналы | 7.1 канала |
| Количество отверстий для монтажа | 9 |
| Поддерживаемые операционные системы Windows | Windows 10 x64 |
| Поддерживаемые типы накопителей | HDD & SSD |
| Поддерживаемые интерфейсы носителя | SATA III |
| Уровни RAID | 0,1,10 |
| Объём памяти графического адаптера | 16000 MB |
| Поддержка технологии параллельной обработки | 2-Way CrossFireX |
| Максимальное разрешение | 4096 x 2160 пикселей |
| Разъемы USB 2.0 | 2 |
| Разъемы USB 3.2 Gen 1 (3.1 Gen 1) | 1 |
| Разъемы USB 3.2 Gen 2 (3.1 Gen 2) | 0 |
| Количество разъемов SATA III | 6 |
| Количество разъемов SATA II | 0 |
| Количество параллельных разъемов ATA (PATA) | 0 |
| Аудиоразъем передней панели | Да |
| Разъем питания ATX (24-конт.) | Да |
| Разъем вентилятора центрального процессора | Да |
| Количество разъемов вентилятора корпуса | 6 |
| Разъем Chassis intrusion | Да |
| TPM коннектор | Да |
| 12В разъем питания | Да |
| RGB LED контактный разъем | Да |
| Слоты PCI Express x1 (поколение 3.x) | 2 |
| Слоты PCI Express x16 (поколение 3.x) | 1 |
| Слоты PCI Express x16 (Gen 4.x) | 1 |
| Количество M.2 (M) слотов | 2 |
Часто задаваемые вопросы
Не можете найти ответ на свой вопрос в руководстве? Вы можете найти ответ на свой вопрос ниже, в разделе часто задаваемых вопросов о MSI MAG B550 TOMAHAWK.
Похожие руководства по эксплуатации

MSI B450 Tomahawk Max

MSI MAG Z390 Tomahawk

MSI MAG Z490 TOMAHAWK

MSI Mag X570 Tomahawk

MSI MAG B550M Mortar
ManualsPDF . ru

Посмотреть инструкция для MSI B450 Tomahawk Max бесплатно. Руководство относится к категории Материнские платы, 6 человек(а) дали ему среднюю оценку 8.5. Руководство доступно на следующих языках: английский. У вас есть вопрос о MSI B450 Tomahawk Max или вам нужна помощь? Задайте свой вопрос здесь
Содержание
- Preparing Tools and Components
- Installing a Processor
- Installing DDR4 memory
- Connecting the Front Panel Header
- Installing the Motherboard
- Installing SATA Drives
- Installing a Graphics Card
- Connecting Peripheral Devices
- Connecting the Power Connectors
- Power On
- Processor Socket
- DIMM Slots
- PCI_E1~5: PCIe Expansion Slots
- M2_1: M.2 Slot (Key M)
- SATA1~6: SATA 6Gb/s Connectors
- JFP1, JFP2: Front Panel Connectors
- CPU_PWR1, ATX_PWR1: Power Connectors
- JUSB1~2: USB 2.0 Connectors
- JUSB3: USB 3.1 Gen1 Connector
- CPU_FAN1, PUMP_FAN1, SYS_FAN1~4: Fan Connectors
- JAUD1: Front Audio Connector
- JCI1: Chassis Intrusion Connector
- JCOM1: Serial Port Connector
- JTPM1: TPM Module Connector
- JBAT1: Clear CMOS (Reset BIOS) Jumper
- JRGB1~2: RGB LED connectors
- EZ Debug LEDs
- Installing Windows® 10
- Installing Drivers
- Installing Utilities
- APP MANAGER
- LIVE UPDATE 6
- COMMAND CENTER
- GAMING APP
- X-BOOST
- MYSTIC LIGHT
- MYSTIC LIGHT PARTY
- SMART TOOL
- RAMDISK
- Using AMD RAID Controller BIOS Configuration Utility
- Initialize Disks
- Create Arrays
- Delete Arrays
- Swap Arrays
- Manage Spares
- Change the Controller Options
- Booting the system from an array
- Pausing the boot sequence for warning messages
- Change the Staggered Spinup Count
- Using UEFI to create a 2.2TB RAID
- Installing RAID Driver
Нужна помощь?
У вас есть вопрос о MSI а ответа нет в руководстве? Задайте свой вопрос здесь Дай исчерпывающее описание проблемы и четко задайте свой вопрос. Чем детальнее описание проблемы или вопроса, тем легче будет другим пользователям Samsung Galaxy A7 предоставить вам исчерпывающий ответ.
купил MSI B450 TOMAHAWK MAX нет сигнала на монитор .пробовал сбросить виос не помогло.менял слоты для оперативной памяти не помогло пробовал разные кабели HDMI и DVI не помогло .все комплектующие оперативка .процессоp SSD m2 на другой плате работают.какие еще у меня варианты если учесть ,что в сборке и подбору комплектующих я не ошибся? на другом компе монитор работает
Систем фан конекторы какой мощности ? Одно или двух амперные?
Перестала работать msi b450 tomahawk max 2. Схему платы негде не могу найти
в какие слоты ставить оперативную память если у меня дд4-8 (планки)
Есть ли поддержка wake on lan в этой материнской плате?
msi b450 tomahawk max Биос не определяет жёсткие диски
Как попрядку подклучит передний понел для включение кнопки
После сборки не стартюет вс е рабатоает блкк питание тоже не запускаеться
Количество вопросов: 8
Технические характеристики MSI B450 Tomahawk Max
Ниже вы найдете технические характеристики изделия и руководства по эксплуатации MSI B450 Tomahawk Max.
| Бренд | MSI |
| Модель | B450 Tomahawk Max |
| Изделие | Материнская плата |
| EAN | 4719072659226, 0824142191699 |
| Язык | английский |
| Тип файла |
| Количество отверстий для монтажа | 9 |
| Чипсет материнской платы | AMD B450 |
| Семейство чипсета материнской платы | AMD |
| Формат материнской платы | ATX |
| Выходные звуковые каналы | 7.1 канала |
| Поддерживаемые операционные системы Windows | Windows 10 Education x64,Windows 10 Enterprise x64,Windows 10 Home x64,Windows 10 Pro x64,Windows 10 x64,Windows 7 Enterprise x64,Windows 7 Home Basic x64,Windows 7 Home Premium x64,Windows 7 Professional x64,Windows 7 Starter x64,Windows 7 Ultimate x64,Windows 7 x64 |
| Комплектующие для | ПК |
| Аудио чип | Realtek ALC892 |
| Мониторинг состояния ПК | CPU,FAN,Temperature |
| Производитель процессора | AMD |
| Сокет процессора | Разъем AM4 |
| Совместимые серии процессоров | AMD Athlon,AMD Ryzen 3,AMD Ryzen 3 2nd Gen,AMD Ryzen 3 3rd Gen,AMD Ryzen 5,AMD Ryzen 5 2nd Gen,AMD Ryzen 5 3rd Gen,AMD Ryzen 7,AMD Ryzen 7 2nd Gen,AMD Ryzen 7 3rd Gen,AMD Ryzen 9 3rd Gen |
| Максимальное число процессоров для SMP | 1 |
| Количество портов Ethernet LAN ( RJ-45) | 1 |
| Количество портов PS/2 | 1 |
| Количество портов USB 2.0 | 2 |
| Количество портов USB 3.2 Gen 1 (3.1 Gen 1) Type-A | 2 |
| Количество портов USB 3.2 Gen 1 (3.1 Gen 1) Type-С | 0 |
| Количество портов USB 3.2 Gen 2 (3.1 Gen 2) Type-A | 1 |
| Количество портов USB 3.2 Gen 2 (3.1 Gen 2) Type-С | 1 |
| Количество портов eSATA | 0 |
| Порты FireWire | 0 |
| Количество портов VGA (D-Sub) | 0 |
| Количество HDMI портов | 1 |
| Количество портов DVI-D | 1 |
| Версия HDMI | 1.4 |
| Разъем питания ATX (24-конт.) | Да |
| 12В разъем питания | Да |
| Количество разъемов SATA III | 6 |
| Количество разъемов SATA II | 0 |
| Разъемы USB 2.0 | 2 |
| Разъемы USB 3.2 Gen 2 (3.1 Gen 2) | 0 |
| Разъемы USB 3.2 Gen 1 (3.1 Gen 1) | 1 |
| Разъем вентилятора центрального процессора | Да |
| Количество разъемов вентилятора корпуса | 4 |
| TPM коннектор | Да |
| Аудиоразъем передней панели | Да |
| Разъем передней панели | Да |
| Разъем Chassis intrusion | Да |
| Коннекторы последовательного порта | 1 |
| Количество параллельных разъемов ATA (PATA) | 0 |
| RGB LED контактный разъем | Да |
| Перемычка Clear CMOS | Да |
| Тип BIOS | UEFI AMI |
| Размер памяти BIOS | 256 Mbit |
| Версия ACPI | 6.1 |
| Версия BIOS (SMBIOS) | 2.8 |
| Wi-Fi | Нет |
| Контроллер LAN | Realtek 8111H |
| Тип Ethernet интерфейса | Гигабитный Ethernet |
| Подключение Ethernet | Да |
| Поддерживаемые интерфейсы носителя | SATA III |
| Уровни RAID | 0,1,10 |
| Количество M.2 (M) слотов | 1 |
| Слоты PCI Express x16 (поколение 3.x) | 1 |
| Слоты PCI Express x16 (поколение 2.x) | 1 |
| Слоты PCI Express x1 (поколение 2.x) | 3 |
| Поддержка технологии параллельной обработки | 2-Way CrossFireX |
| Максимальное разрешение | 4096 x 2160 пикселей |
| Объём памяти графического адаптера | 2048 MB |
| Каналы памяти | Dual-channel |
| Поддерживаемые типы памяти | DDR4-SDRAM |
| Количество слотов памяти | 4 |
| Тип слотов памяти | DIMM |
| Максимальная внутренняя память | 64 GB |
| Поддерживаемые частоты памяти | 2667,2800,2933,3000,3066,3200,3466,4100,4133 MHz |
| Error-correcting code (ECC) | Да |
| без функции коррекции ошибок | Да |
Часто задаваемые вопросы
Не можете найти ответ на свой вопрос в руководстве? Вы можете найти ответ на свой вопрос ниже, в разделе часто задаваемых вопросов о MSI B450 Tomahawk Max.
К сожалению, у нас нет руководства для MSI B450 Tomahawk Max, доступного в русский. Это руководство доступно в английский.
Похожие руководства по эксплуатации
MSI MAG B550 TOMAHAWK

MSI MAG B460 TOMAHAWK

MSI B450 Gaming Plus Max

MSI MAG Z390 Tomahawk

MSI MAG Z490 TOMAHAWK
ManualsPDF . ru
После изменения конфигурации BIOS компьютер может не загружаться или работать со сбоями, например, после разгона. Если не знаете, какая именно опция вызывает неполадку, попробуйте сбросить настройки BIOS на заводские. Делается это 3-4 способами в зависимости от производителя микросхемы и программного обеспечения базовой системы ввода-вывода. После обнуления параметры придется перенастраивать заново, в первую очередь дату и время, реже – приоритеты загрузочных устройств.
Обнулить конфигурацию BIOS Setup, если забыли пароль от входа в меню, программным способом нельзя. Придется снимать боковую панель системного блока или нижнюю часть корпуса ноутбука и на несколько секунд вытаскивать батарейку, которая питает микросхему CMOS. На некоторых моделях материнских плат есть специальная кнопка для очистки памяти CMOS – микросхемы, где хранятся настройки BIOS. Для продвинутых пользователей есть еще вариант замыкания определенных контактов на системной плате с помощью джампера или любого токопроводящего предмета. В этой статье мы рассмотрим как сбросить BIOS на заводские настройки.
Как сбросить настройки BIOS по умолчанию
1. Как сбросить настройки BIOS в интерфейсе
Производители микросхем BIOS, системных плат, ноутбуков и компьютеров рекомендуют использовать именно этот метод. Инструкцию мы приводим для своей версии UEFI. Дальнейшие действия, названия пунктов и опция разнятся у всех разработчиков интерфейса. В большинстве меню внизу находится информационная панель с данными о горячих клавишах, среди которых есть и кнопка сброса настроек. Часто это F6 и F7.
Зайдите в меню конфигурации базовой системы ввода вывода: перезагрузите компьютер/ноутбук, после самотестирования оборудования, при появлении заставки BIOS, нажмите Del или F2. Подробнее о том, как войти в BIOS Setup читайте в публикации.
Отыщите информацию о клавише, которая загружает стандартную конфигурацию, на главном экране или в окне справки. Вызывается преимущественно клавишей F1. Нажмите F1 для вызова информационного окна.

Также можно перейти в раздел Mainboard Settings и нажать Help.

Нажмите на кнопку для загрузки оптимальных настроек – F6 – и подтвердите загрузку оптимизированных по умолчанию параметров.

Компьютер перезапустится с обнулением настроек. Теперь вы знаете как сбросить настройки bios по умолчанию.
Как сбросить настройки с помощью джампера
Для реализации следующих способов требуется снятие боковой панели системного блока или нижней панели ноутбука (в некоторых моделях ее части), чтобы получить доступ до материнской платы.
Вскрытие корпуса приведет к аннуляции гарантийного обслуживания!
- Выключите устройство и полностью обесточьте его: компьютер отключите от источника бесперебойного питания, а из ноутбука дополнительно извлеките аккумуляторную батарею.
- Снимите статический заряд, который собирается на корпусе системного блока посредством прикосновения к нему металлическим предметом, например, отверткой.
- Разберите корпус устройства и найдите на материнской плате трехконтактную перемычку.
Она расположена возле батарейки-таблетки CMOS – она круглая, ее можно заметить благодаря размеру (около 20 мм в диаметре) и блеску. Перемычка занимает два контакта из трех.
Обычно она подписана: CLR, RESET или CLEAR CMOS, CLRTC, PSSWRD. Документация к материнской плате поможет отыскать правильную перемычку.
- Аккуратно снимите перемычку и перенесите ее на один контакт в сторону, чтобы замкнуть два других.
- Не подключая устройство к сети, зажмите и подержите кнопку подачи питания на протяжении 10 секунд, чтобы разрядить накопившееся в конденсаторах электричество.
После их разрядки настройки BIOS вернутся на заводские.
- Снимите перемычку и поставьте обратно, иначе компьютер не запустится.
- Соберите корпус устройства, в ноутбук вставьте аккумулятор и подключите к электрической сети. одним из описанных способов, установите правильные дату, время и другие параметры при необходимости. Некоторые компьютеры без этого шага не перейдут к загрузке операционной системы.
На дорогих материнских платах присутствует кнопка для сброса конфигурации BIOS. Как и в случаях с перемычкой, она называется RESET CMOS, CLEAR или CLR CMOS, PSSWR, CLRTC.
Как сбросить настройки с помощью батарейки
Описанным способом можно сбросить пароль для входа на BIOS, большинство действий аналогичны предыдущему случаю с перемычкой.
- Выключите компьютер и отсоедините от электрической сети. Из ноутбука извлеките аккумулятор.
- Избавьтесь от статического электричества на корпусе системного блока: прикоснитесь к его неокрашенному участку металлическим предметом.
- При помощи снятия боковой крышки системного блока или съемной панели на нижней части корпуса ноутбука получите доступ к батарейке CMOS. Она подписана, имеет вид таблетки диаметром 2 см.
- Извлеките элемент питания из посадочного места. Чаще всего на нее необходимо надавить, реже – поддеть тонким неметаллическим предметом.
- Для разрядки конденсаторов зажмите клавишу Power – включения устройства – на 10-15 секунд.
- Вставьте батарейку обратно и соберите корпус.

Компьютер можно включать и изменять настройки BIOS, в первую очередь дату и время. Теперь вы знаете как сбросить настройки BIOS даже если компьютер не включается после неудачного разгона.
Выводы
Сегодня мы рассмотрели как сбросить BIOS на материнской плате. Для получения доступа к запароленному BIOS не обязательно сбрасывать его настройки. Если устройство находится на гарантийном обслуживании, применим только программный способ обнуления настроек BIOS, а в случае с утраченным паролем поможет его расшифровка или же замена микропрограммы. Это лучше доверить специалистам, иначе можно вывести материнскую плату из строя.
Читайте также:

