Ютуб есть звук нет изображения на автомагнитоле
Ошибка черного экрана на YouTube может появиться в любое время, и эта проблема может быть вызвана рядом не связанных проблем. Некоторые из наиболее распространенных причин, по которым YouTube отображает черный экран вместо видео, включают сбои в работе блокировщиков рекламы, проблемы с веб-браузером или компьютером и проблемы с подключением либо в локальной сети, либо в Интернете.
Вы можете решить большинство этих проблем с воспроизведением самостоятельно, но может потребоваться некоторое время, чтобы определить точную причину появления черных экранов на YouTube.
Что может вызвать черный экран YouTube?
Когда вы видите черный экран на YouTube, – это означает, что видео по какой-то причине не удалось загрузить. Проблема может быть на вашей стороне, или это может быть вызвано проблемами либо с YouTube, либо с вашим поставщиком интернет-услуг (ISP).
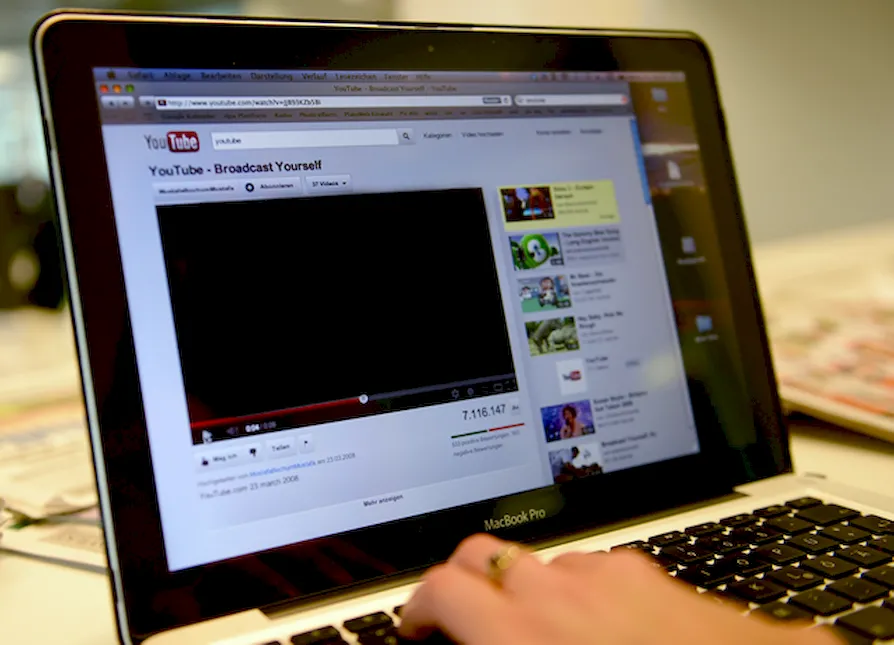
Если вы видите сообщение о том, что видео не может быть отображено, а не черный экран, оно может быть заблокировано в вашем регионе или по какой-то причине удалено с YouTube.
Вот наиболее распространенные причины появления черных экранов на YouTube:
Как блокировщик рекламы может стать причиной появления черного экрана
Блокировщики рекламы – это подключаемые модули браузера, которые избирательно предотвращают загрузку определенных элементов веб-страницы. Большинство блокировщиков рекламы способны блокировать как автономную рекламу, которая появляется на веб-страницах, так и рекламу, которая воспроизводится во время видео на таких сайтах, как YouTube.
Когда блокировщик рекламы работает должным образом, он предотвращает загрузку рекламы, а остальная часть страницы может загружаться нормально. Когда блокировщик рекламы работает неправильно, он может позволить рекламе загружаться или блокировать элементы страницы, такие как текст и видео, которые вы действительно хотите видеть.
Вот как проверить, не вызывает ли ваша блокировка рекламы черные экраны на YouTube:
Перейдите на YouTube и откройте видео.
Временно отключите блокировку рекламы.
Перезагрузите страницу и попробуйте воспроизвести видео.
Если видео воспроизводится, обратитесь к документации по блокировщику рекламы, чтобы узнать, есть ли возможность запретить блокировку видео YouTube.
Как проблемы с браузером и компьютером вызывают черный экран YouTube
Существует множество различных проблем с браузером и компьютером, которые могут вызывать проблемы с такими веб-сайтами, как YouTube. Проблемы с вашим браузером, такие как поврежденные данные кэша или файлы cookie, могут помешать загрузке видео, а проблемы с памятью на вашем компьютере могут также вызвать проблемы с воспроизведением видео в Интернете.
Чтобы исключить проблему с вашим браузером или компьютером, вы можете попробовать перезагрузить страницу, очистить кеш и переключиться на другой браузер. В крайнем случае, перезагрузка компьютера иногда делает свое дело.
Вам, возможно, не нужно выполнять один из следующих шагов. После каждого шага проверяйте, можно ли просмотреть видео YouTube. Если YouTube снова начнет работать, всё готово.
Попробуйте перезагрузить видео YouTube, которое не работает.
Выйдите из своего аккаунта YouTube.
Закройте браузер и перезапустите его.
Проверьте наличие обновлений браузера и обновите браузер, если у вас не установлена последняя версия.
Удалите все файлы cookie YouTube из своего браузера.
Отключите аппаратное ускорение в вашем веб-браузере.
Попробуйте другой веб-браузер.
Как проблемы с сетью и интернетом вызывают черный экран
Если ваше интернет-соединение полностью отключено, YouTube не будет загружаться вообще. Но есть много проблем с сетью и интернетом, которые могут позволить YouTube загружаться частично, оставляя такие элементы, как видео, бесполезными «черными ящиками».
Чтобы устранить проблему с сетью, которая приводит к появлению черных экранов на YouTube, выключение питания модема и маршрутизатора обычно помогает. Этот процесс временно отключит ваш интернет, но он должен включиться автоматически.
Проблемы с Интернетом, мешающие загрузке видео с YouTube, решаются сложнее, поскольку они должны быть устранены вашим интернет-провайдером. Если вы подозреваете, что у вас проблемы с подключением к Интернету, вам нужно напрямую обратиться к вашему интернет-провайдеру за помощью.
Выключите и включите ваш маршрутизатор и модем.
Отключите модем и маршрутизатор от источника питания как минимум на 10 секунд, прежде чем снова подключать . Некоторые устройства необходимо отсоединять дольше.
Если вы подключены к Интернету через Wi-Fi, переключитесь на проводное подключение или пододвиньте компьютер ближе к маршрутизатору.
Попробуйте изменить настройки динамического сервера имен (DNS), чтобы использовать бесплатный DNS.
Попробуйте очистите кэш DNS.
Воспользуйтесь сервисом тестирования скорости, чтобы проверить состояние вашего интернет-соединения.
Если у вас есть проблемы с подключением, YouTube может работать некорректно, пока ваш провайдер не решит проблему.
Проблема черного экрана в мобильном приложении YouTube
Когда приложение YouTube на вашем телефоне или планшете вместо воспроизведения видео отображает черный экран, или вы слышите только звук без видеокомпонента, это обычно означает, что в приложении есть проблемы.
Обычно проблему такого типа можно устранить, очистив данные приложения или кэш, но иногда перезапуск устройства также работает.
Вот некоторые вещи, которые вы можете попробовать, увидев черный экран или услышав только звук, в мобильном приложении YouTube:
Очистить кеш приложения.
Если у вас устройство Android, вы можете очистить кэш для отдельных приложений или всех приложений одновременно. Если у вас устройство iOS, вы можете загрузить приложение для управления кэшем или просто удалить и переустановить приложение YouTube.
В какой-то момент при входе на YouTube и попытке воспроизвести видеоролик можно обнаружить, что на его месте появляется черный экран и ничего больше не происходит. Стоит сказать, что данная проблема встречается редко. В этой статье будет рассказано, почему на Ютубе появляется черный экран и как его убрать.

Причины появления черного экрана
Первым делом расскажем о причинах появления ошибки. Всего можно выделить семь основных:
- Нестабильное интернет-соединение.
- Проблемы с плагином Adobe Flash Player.
- Переполненный кэш браузера.
- Неполадки сервиса.
- Проблемы с драйверами.
- Устаревшая версия веб-обозревателя.
- Влияние сторонних расширений.
Несмотря на то, что причин всего семь, способов решения больше. Именно о них и будет сейчас рассказано.
Методы исправления
Проверка Интернета
Это банально, но все же возможно. Во время просмотра ролика может пропасть интернет, в этом случае картинка замирает, а спустя некоторое время на ее месте появится черный экран. В таком случае рекомендуется попытаться открыть другой сайт. Если он прогружаться не будет, то проблема в интернет-соединении.

Обновление Adobe Flash Player
Флеш плеер, который как раз и отвечает за отображение видео в проигрывателе, также может стать причиной появления ошибки. Рекомендуется проверить актуальность версии данного компонента, либо в крайнем случае переустановить его. Удалить Adobe Flash Player можно через «Панель управления», ну а скачать установочный файл на официальном сайте.
Чистим кэш и куки
Когда кэш и куки браузера засоряются, то возникают проблемы с отображением множества элементов на разных сайтах, и проигрыватель Ютуба не исключение. Решение простое – нужно очистить эти файлы. Для этого нажмите, находясь в веб-обозревателе, клавиши Ctrl+Shift+Del, отметьте в появившемся окне все пункты и нажмите удалить.
Установка драйверов видеокарты
Логично, что за отображение видео отвечает видеокарта. Именно поэтому при появлении черного экрана рекомендуется проверить версию драйвера. Делается это непосредственно на сайте производителя. Кстати, перед установкой новой версии драйвера предыдущий рекомендуется удалить. Делается это в «Диспетчере устройств».
Обновление браузера
Устаревшая версия браузера также является причиной возникновения неполадок. Если вы уже не помните, когда обновляли Google Chrome или Mozilla Firefox, то посетите их официальные сайты и скачайте актуальные инсталляционные файлы. При этом удалять предыдущие версии программ не обязательно, во время установки инсталлятор это сделает самостоятельно.

Блокировка рекламы
Многие пользователи привыкли устанавливать в браузер блокировщики рекламы, например, AdBlock. Ввиду специфики их работы на Ютубе вместо видеозаписи может появляться черный экран. Соответственно, чтобы избавиться от проблемы, необходимо удалить или выключить расширение. Делается это в одноименном разделе браузера. Например, в Chrome нужно нажать по кнопке «Меню», навести курсор на пункт «Дополнительные инструменты» и нажать по строке «Расширения».
Запускаем в режиме инкогнито
Многие отмечают, что ролики с черным экраном начинают корректно отображаться в режиме инкогнито, который можно активировать в браузере. Делается это через меню, однако проще воспользоваться горячими клавишами Ctrl+Shift+N. После нажатия появится новое окно, в котором нужно открыть YouTube и запустить ролик.
Используйте другой браузер
Видео может неправильно работать из-за браузера. Чтобы в этом убедиться, начните его просмотр в другом. Отлично для этих целей подойдет стандартный веб-обозреватель Edge. Если в нем ролик воспроизводится нормально, значит замените «бракованный» браузер на другой.
Обновляем «Java»

Чёрный экран в смартфонах и планшетах
Черный экран на Ютубе является актуальной проблемой не только для компьютеров, но и для смартфонов с планшетами. И при этом неважно какая именно версиях операционной системы установлена – Android или iOS. К счастью, решения по устранению неполадки тоже есть, и их не так много.
Обновить приложение
В процессе использования мобильной программы YouTube в ее работе могут наблюдаться сбои, которые способны вызвать ошибку «Черный экран». Рекомендуется в таких случаях сразу переустановить программу, тем более делается это быстро. Откройте страницу приложения в Google Play или AppStore, нажмите «Удалить», а после удаления нажмите «Установить».

Очистите кэш
По аналогии с браузером, в мобильном телефоне тоже есть кэш. Рекомендуется очистить его у приложения YouTube. Делается это в настройках смартфона. Перейдите в раздел «Приложения», перейдите на вкладку «Все», найдите в списке Ютуб и откройте его страницу. На ней остается лишь нажать кнопку «Очистить кэш» и подтвердить свои действия.
Запустите в браузере
Как говорилось ранее, возможно ошибка происходит из-за сбоев в работе приложения YouTube. Поэтому имеет смысл воспользоваться для просмотра видео простым браузером, например, Google Chrome. Перейдите в нем на сайт видеохостинга и попытайтесь посмотреть видео, если оно работает, значит проблема в приложении.
Google Chrome вполне себе хороший стабильный браузер, но даже у него порой случаются какие-то непонятные глюки… Ранее я уже рассказывал о том, что делать, когда нет звука на ютубе, а сегодня расскажу какие шаги предпринимать, когда видео с Youtube вовсе не воспроизводится в Хроме.


Что делать? Я опишу сразу несколько способов приведения браузера в норму, так как причины у всех могут быть разные. Один из них вам непременно поможет!
Чистка кэш
- Переходим в настройки браузера (chrome://settings/)
- Нажимаем «Дополнительные»
- Выбираем пункт «Очистить историю»

Отметьте галочками все пункты как на скриншоте и нажмите кнопку «Удалить данные»:

Внимание! При данной процедуре производится выход со всех сайтов, но вы сможете без труда заново на них зайти.
Всё еще черный экран вместо видео? Двигаемся дальше.
Отключение плагинов
Возможно один их установленных в Chrome плагинов вызывает конфликт с нормальным воспроизведением видео.
Чтобы определить так ли это на самом деле, открываем любую страничку с роликом ютуб в режиме Инкогнито (Ctrl+Shift+N). Если видео проигрывается нормально, то дело точно в одном из плагинов!

Вы можете сказать: но я ничего не устанавливал и не делал – всё было нормально, а в один прекрасный момент видео просто перестало воспроизводиться! Дело в том, что сами расширения в браузере и даже сам браузер могут обновляться в фоновом режиме, ничем себя не выдавая. После очередного такого обновления, о котором вы даже ничего не знали, и может внезапно появиться проблема с воспроизведением ютуба.
Не помогло? Двигаемся дальше.
Прочие лайфхаки для Ютуб (выбор пользователей):
Изменение настроек Chrome
Многим пользователям помогает изменение исходных настроек браузера, а именно отключение аппаратного ускорения.
Для этого открывайте настройки программы (chrome://settings/) – Дополнительные. В разделе «Система» передвиньте ползунок «Использовать аппаратное ускорение (при наличии)» в состояние Выключено и нажмите кнопку «Перезапустить».

Хром будет автоматически закрыт. Откройте его заново и проверяйте работу видео.
Есть правда еще один способ побороть черный экран при просмотре Youtube, который случайно обнаружили сами пользователи этого видеохостинга. Он до безумия прост, но очень многим помог :) Что надо делать, вы поймете из этого ролика (начинайте смотреть с 1 мин. 20 сек.):
Друзья, надеюсь, что одно из этих решений вам помогло! Если это так, а также если вы нашли какой-то иной способ решить проблему – пишите в комментариях!
Вместо видео просто чёрный экран, но ролик проигрывается - звук есть, и статичные кадры внизу отображаются, а полного изображения нет - почему так может быть?
Оговорюсь, что речь идёт не о моём видео, а роликах с YouTube, которые раньше воспроизводились нормально.
У меня было подобное. Звук видео в ютубе шел, а видимости не было, чёрная картинка. Либо картинка разбивалась на пиксели и кубики. Они наслаивались и наслаивались. А причина была в плохом либо нестабильном интернете. Видимо его хватало только на звук.
А ещё можно попробовать сменить браузер. Для ютуба есть приложения отдельные. И в разных браузерах он по-разному работает.
В этом случае я бы обновил видеокодеки на своём компьютере. Можно ещё попробовать обновить флэш плеер или установить его. Видеодрайвер проверить не слетел ли, переустановить его или обновить. Возможно у видео на ютубе выбрано слишком высокое разрешение, которое не поддерживает ваша видеокарта. Возможно проблема в браузере - в этом случае попробовать просмотр видео с другого браузера.
Не исключено, что это временный сбой на ютубе. В этом случае ничего не делать и немного погодя попробовать снова запустить видео.
У меня была похожая проблема год назад.
Я купила новый ноутбук хорошего качества, как раз для просмотра фильмов и видео на Youtube, что я делать очень люблю. И вот, во время просмотра видео стала ежедневно повторятся такая ситуация: картинка застревала на определенном моменте воспроизведения видео, при чем звук продолжал идти без задержек. А через какое-то время картинка как в перемотке "догоняет звук". Что я только не делала: и обновляла версии флэшплейера и кодыков, и скачала несколько браузеров - везде плюс минус одинаковая история.
В итоге проконсультировалась с родственником, который разбирается в компьютерах. Он объяснил причину в низкой скорости интернет соединения. И действительно, когда я сменила место проживания проблема исчезла. Просто вечером, когда я чаще всего смотрю фильмы, по всей видимости большая нагрузка на сеть.
Придя домой с работы уставший, вы решаете посмотреть видео, которое выпустил ваш любимый блоггер. Зайдя в YouTube, вы видите перед собой лишь черный (или белый) экран. Слышен звук, а видео — нет. Что же делать?

В компьютерной версии:
Сейчас мы разберем, как восстановить работоспособность видеохостинга. Самые распространенные варианты (все примеры будут рассматриваться в браузере Google Chrome):
Причина: этот случай самый распространенный . Если смотреть видеоролик при стабильном интернете, то оно загружается в кэш браузера в фоновом режиме. Но если интернет пропадает, то загрузка в фоне приостанавливается. Так вот, представьте: вы смотрите видеоролик, и соединение отключается. Вы даже об этом не подозреваете, так как видео все еще идет (оно же загружено в кэш). Проходит минута, две и экран перестает показывать изображение. Вместо него дисплей отображает “черный экран”.

Чтобы проверить, это ли является причиной неполадки, можно попробовать перейти на другой сайт, или просто обновить страницу. Если сайт и страница не загружается, то дело в этом.
Решение: однозначного решения в этом вопросе — нет. Он слишком индивидуален. Попробуйте просто позвонить вашему Интернет-провайдеру, или проверьте, на месте ли кабели LAN (для интернета).
Причина: как мы уже поняли, видео загружается и сохраняется в кэше браузера. Если вы часто просматриваете видео на видеохостинге, то возможно временных файлов скопилось слишком много. Одинаковые имена файлов, нахождение этих же файлов в несоответствующих папках, все это приводит к ошибкам в работе браузер, и как следствие, к таким проблемам.
Решение: очистите кэш браузера.
- На любой странице, в верхнем правом углу, находим три вертикальные точки. Кликаем по ним.
- Ищем пункт “Дополнительные инструменты”.
- В выпавшем списке, нажимаем на “Удаление данных о просмотренных страницах”.
- Появляется новое окно, с возможностью выбора удаления данных. Ставим галочку напротив пункта “Изображения и другие файлы, сохраненные в кэше”.
- Кликаем по кнопке “Удалить данные”.
Причина: Abode Flash Player— один из важнейших компонентов браузера. Если этого приложения нет на компьютере, то браузер не сможет в онлайн режиме воспроизводить видео.
Решение: посмотрите установлен ли он у вас? Для этого (актуально для Windows 10):
- В панели задач, найдем значок поиска.
- Нажав на него, записываем в поиске” Панель управления”.
- Открываем это приложения.
- В новом окне находим раздел “Программы”.
- В списке программ, ищем “Abode Flash Player”.
Если он отсутствует, то его надо самостоятельно скачать с официального сайта.
Если приложение есть, то возможно оно не обновлено до последней версии. Для того, чтобы обновить программу, нужно:
Криво поставленные драйвера видеокарты .
Причина: Если вы недавно переустанавливали систему или просто сносили драйвера для видеокарты, то проверьте, правильно ли они установились. Возможно поэтому ютуб не показывает картинку (Windows 10).
- Нажмем на ярлык “Компьютер”, правой кнопкой мыши.
- В списке находим “Управление” и кликаем по нему.
- В новом, открывшимся окне, выбираем пункт “Диспетчер устройств”.
Если драйвер на какое-либо устройство установлен неправильно, или не установлен вовсе, то подключенное устройство помечается желтым восклицательным знаком.
Если ваша видеокарта работает неправильно, то инсталлируйте программу для устройства — заново.
Причина: на самом деле, такое редко встречается, так как хакерам важнее использовать ваш компьютер, например в целях майнинга. Отключение компьютера, поломка ОС, различные ошибки (в том числе и черный экран на ютубе) — это лишь для смеха.
- Для начала проверьте, какие расширения у вас установлены. Их значки показаны в верхней части браузера.
- Удалите как можно больше расширений, оставляя лишь проверенные, с многочисленными отзывами в сети. А лучше все.
- Запустите проверку компьютера на вирусы.
Причина: в современных сайтах используется HTML5. Те браузеры, которые давно не обновлялись — не умеют работать с такой версией языка гипертекстовой разметки и соответственно, воспроизводить видео.
Решение: обновите браузер до последней версии, скачав установщик с официального сайта.
Плагины для обхода рекламы
Причина: расширения с таким функционалом, не лишены недостатков. Обычно они блокируют видео-рекламу. Но из-за того, что в коде программы могут быть какие-либо “баги”, плагин может блокировать воспроизведение видеоролика.
Решение: удалите плагин-блокировщик рекламы.
Причина: разработчики, которые создают ПО прямо у себя дома, могут также допускать различные ошибки в коде для браузеров. Если вы использует малоизвестный браузер, то скорее всего он имеет множество недостатков (например, он выдает ошибки при просмотре Ютуба).
Решение: попробуйте запустить это же видео, в другом браузере. Если оно отлично проигрывается, удалите малоизвестный веб-обозреватель.
Также
Также еще два способа, которые могут помочь:
- Проверьте дату и время, выставленное на компьютере.
- Можно сбросить настройки браузера.
Что делать, если при просмотре ютуба — нет изображения на андроиде? ↓
На андроиде
Сюда можно отнести и мобильные устройства, работающие на других операционных системах(iOS, Windows Phone).
Решение 1: Обновите приложение
Из-за постоянно меняющихся стандартов и протоколов связи, нужно регулярно обновлять интернет-приложения. YouTube — не стал исключением. Сделать это можно, зайдя в магазин приложений.
Решение 2: И снова этот кэш!
У вас пропало изображение в приложении Ютуб? Видео также сохраняется в кэш. И если этих временных файлов становится слишком много, они начинают мешать работе не только одного приложения, но и всей системе. Особенно актуальна эта проблема, если на устройстве недостаточно памяти.
Как очистить кэш на Android:
- Переходим в настройки смартфона.
- Находим в списке пункт “Приложения”.
- Далее переходим в раздел “Все”.
- Ищем программу “YouTube” и кликаем по кнопке.
- Находи пункт, связанный с памятью приложения. На разных устройствах формулировка может отличаться, но суть остается той же.
- Кликаем “Очистить кэш”.
Как очистить кэш на iOS:
В этой операционной системе нет функции очистки кэша, так как все происходит автоматически. Но есть два способа как сделать очистку временных файлов, в обход автоматики:
- Перезагрузите устройство. Так, весь кэш очиститься.
- Удалите, а затем вновь установите программу.
Решение 3 : Неполадки видеохостинга
В этом случае, нужно надеяться на оперативность разработчиков Ютуба. Обычно “ремонт” сервиса занимает не более 2-х часов.
Самый безумный вариант, почему звук есть, а изображения нет
На телевизоре
Не показывает изображение, а слышен один звук. Что делать .
По сути, на смарт тв используются такие же, или похожие ОС, как и на других устройствах. Например, исправление этой ситуации на телевизоре, в котором установлен Android, не отличается от инструкции, указанной в этой статье для этой ОС.
Если у вас на телевизоре стоит андроид, в котором в приложении ютуб — нет изображения, то проблема решается очисткой кэша также, как и на смартфоне.
Если у вас другая ОС на смарт ТВ, то инструкция все равно остается такой же, изменяются лишь названия пунктов и кнопок. Ведь эти “операционки” построены на основе одного итого же ядра.
Читайте также:

