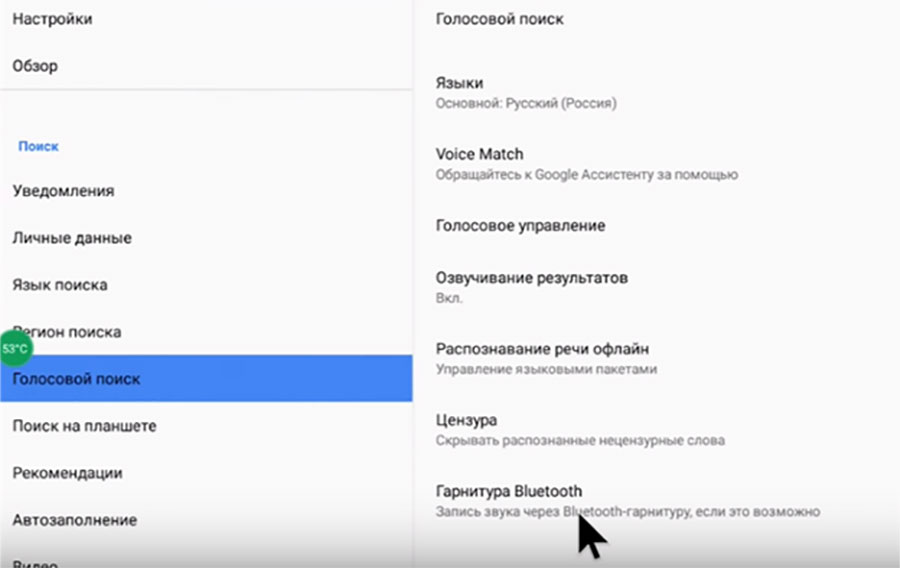Как установить голосовое управление на андроид магнитолу

Как настроить голосовое управление на Андроид. Одна из главных задач операционной системы Андроид — это максимально простое и понятное управление устройством. В каждом обновлении появляется всё больше новых возможностей, которые существенно упрощают пользование. Одной из таких функция является голосовое управление Андроид.
Голосовое управление Андроид
Голосовое управление Андроид - это инновационная технология, с помощью которой можно управлять устройством без лишних манипуляций, а только голосом. Эта функция находится в стадии активного развития и усовершенствования.
Ok, Google на Андроид, даёт возможность более эффективно использовать устройство. Голосом можно выполнять много функций и получать качественный результат. К примеру, искать необходимую информацию, включать/выключать приложения и даже набирать текст. На сегодняшний день данная разработка не идеальна и включает в себя различные недоработки.
Все команды, которые возможно осуществить с помощью голосового управления делятся на две группы.
- управление функциями самого устройства — если вы хотите послушать музыку, то просто скажите — «Проиграть плейлист», если хотите включить будильник, то произнесите фразу – «Разбуди меня в такое-то время» и так далее
- поиск информации — голосовым запросом можно узнать, например, погоду, посмотреть счёт игры любимой команды, найти слова песни и так далее
Но к сожалению, есть и некоторые ограничения в работе голосового управления. Иногда на невостребованные запросы вы не сможете получить информацию. Например, вас интересует расписание сеансов в кинотеатрах Киева, и вы без проблем получите ответ, а вот если вы зададите тот же запрос, но уже касательно менее крупного города, то тут могут возникнуть проблемы, и вы можете столкнуться с отсутствием информации.

Как включить голосовое управление
Для того, чтобы воспользоваться голосовым управлением Ok, Google, необходимо постоянное подключение к интернету. В ограниченных размерах приложение может работать и без интернета, но качество распознавания голоса будет очень плохим и использование функции будет практически невозможным.
Включить голосовое управление несложно. Для этого нужно:
- установить приложение Google, если оно у вас уже установлено, то убедитесь, что стоит именно последняя версия
- зайти в приложение Google
- в верхнем левом углу нажать значок, который выглядит как три горизонтальные линии
- далее зайти в «Настройки»
- выбрать «Голосовой поиск»
- после — «Распознавание Ok, Google» или «На любом экране»


На некоторых устройствах распознавание функции голосового управления доступно не только в приложении Google, но и в других программах. Для этого в программе Google нажмите:
- «Настройки»
- далее — «Приложения». Там у вас отобразится перечень программ, в которых вы можете использовать Ok, Google
Основными требованиями для работы голосового управления является наличие программы Google версии 3,5 или выше и операционная система Android 4.4 или выше.
Как настроить голосовое управление
Функция Ok, Google всегда активна при условии, если у вас запущено приложение Google или Google Chrome. После активации система зафиксирует ваш голос и в дальнейшем с распознаванием проблем не должно быть. Чтобы осуществить запрос достаточно произнести фразу Ok, Google и сформулировать вопрос или команду.
Как отключить голосовое управление
Отключить Ok, Google не сложнее, чем включить. Для этого нужно сделать следующее:
- зайти в приложение Google
- в верхнем левом углу значок, который выглядит как три горизонтальные линии
- выбрать «Голосовой поиск»
- далее «Распознавание Ok, Google»
- убрать флажок — «На любом экране» или «Всегда включено»
Команды голосового управления
Ok, Google распознаёт множество разных команд. Нет конкретного перечня выполняемых запросов, так как у каждого пользователя они разные.
Вот небольшой список команд, которые можно осуществить с помощью голосового управления:

Убедитесь, что голосовое управление активно: «Настройки» — «Голосовой поиск» — «Распознавание О’кей, Google». Установите флажок — «Из приложения Google». Также для правильной работы голосового управления необходимо подключение к интернету. Убедитесь, что устройство подключено к Wi-Fi или мобильному интернету. Попробуйте перезагрузить устройство.
Голосовые команды Android позволяют вам управлять своим смартфоном с помощью голоса. Все, что вам нужно, это официальное приложение Google для голосового управления, которое называется Voice Access.
Давайте рассмотрим, как использовать голосовой доступ на Android, а также несколько примеров того, как управлять телефоном с помощью голоса.
Установите Голосовой доступ на Android
Во-первых, вам нужно установить Голосовой доступ на ваше устройство. Процесс управляемой настройки может отличаться в зависимости от вашего телефона, но это не сложный процесс.
Для голосового доступа требуется как минимум Android 5.0 и последняя версия приложения Google. Кроме того, чтобы получить полный голосовой доступ, рекомендуется включить функцию распознавания голоса «ОК Google» и установить приложение Pixel Launcher.
Как настроить голосовой доступ на Android


После установки приложение Voice Access проведет вас через настройку. Первая подсказка запрашивает разрешение Доступность, а вторая запрашивает разрешения Телефон. Третья подсказка просит включить Всегда в Google Assistant. Все три необходимы для полной функциональности голосового доступа.
Если процесс автоматической настройки не запускается, вы можете вручную включить разрешения Доступность и Всегда в Google Assistant. Вот как включить разрешение Доступность:
- Перейдите в Настройки> Специальные возможности> Голосовой доступ.
- Включите услугу. Краткий учебник запускается после включения службы (пройтись по учебнику).
- Вы можете приостановить или активировать Голосовой доступ с любого экрана, потянув вниз панель уведомлений и нажав на Голосовой доступ.
Далее, как включить Always On Google Assistant:
- Откройте приложение Google и выберите «Дополнительно»> «Настройки»> «Голос»> «Подбор голоса».
- Включите разрешение для Привет Google.
- Если будет предложено, пройдите настройку, чтобы научить Google распознавать ваш голос.
Как использовать голосовое управление на Android
Чтобы запустить голосовой доступ из любого места на вашем телефоне Android:
- Запустите приложение «Голосовой доступ», потянув вниз панель уведомлений и нажав «Голосовой доступ». В качестве альтернативы, если вы включили постоянное голосовое обнаружение, произнесите вслух «OK Google».
- Укажите команду, которую вы хотите выполнить.
- Если вам нужен полный список голосовых команд, скажите «показать команды».
Голосовой доступ накладывает числа поверх всего, с чем вы можете взаимодействовать на экране. При произнесении номера или названия элемента на экране эта функция будет запущена.


Например, на скриншоте выше, говоря «два», вы активируете приложение Pocket Casts. Кроме того, вы также можете сказать: «Запустить Pocket Casts». После небольшой паузы приложение запустится.
Изучение функций голосового доступа
Голосовой доступ предлагает четыре категории функций:
- Текстовая композиция
- Навигация по меню
- Контроль жестов
- Основные функции телефона
Давайте посмотрим, как их использовать.
Композиция текста с помощью голосовых команд


Композиция текста позволяет транскрипцию речи в текст внутри любого поля ввода текста. Например, вы можете написать электронное письмо, используя только свой голос, выполнив это:
- Активируйте Голосовой доступ на главной странице Gmail, как показано на скриншоте слева.
- Скажите «написать письмо» или «пять».
- Устно изложить адрес электронной почты получателя.
- Напишите свою электронную почту, произнося слова, которые вы обычно вводите.
Голосовой доступ распознает команды, такие как «возврат» и «ввод». Кроме того, он включает в себя множество расширенных голосовых команд композиции, таких как «удалить предложение», которое стирает целое предложение, и «удалить слово», которое стирает слово рядом с курсором.
Здесь намного больше команд, чем показано здесь. Для полного списка, скажите «показать команды».
Голосовое управление меню
Вы также можете использовать свой голос для навигации по меню. Команды позволяют открывать приложения, перемещаться вперед и назад, переходить на домашний экран и многое другое. Некоторые голосовые навигационные команды включают в себя:
- Показать уведомления
- Показать быстрые настройки
- Показать последние приложения
- открыто [app name]
- назад
Управляемые голосом Жесты и Функции
Поскольку голосовой доступ является инструментом доступности, он может превращать голосовые команды в жесты, такие как открытие панели уведомлений. Если приложению требуется определенный жест для выполнения действия, вам нужно только произнести имя этого жеста.
Сочетание композиции, навигации и жестов делает Voice Access способным делать все, что вы делаете пальцами.
Основные функции телефона
Вы также можете переключать Bluetooth и Wi-Fi телефона, регулировать громкость или отключать звук телефона. Взгляни на Страница справки по командам голосового доступа Google для более длинного списка.
Увеличение и выбор сетки


Как и большинство приложений с расширенными возможностями, голосовой доступ фокусируется на предоставлении больших значков и текста, чтобы помочь с наглядностью. Он также может разделить экран на сетку, что позволяет увеличивать участки экрана и взаимодействовать с более мелкими элементами на экране.
Например, выражение «открытая сетка» разделит экран на сетку. Сказав «проведите 23 вверх» после этого, вы откроете панель приложения, как показано на скриншоте справа.
Чтобы увеличить любой элемент экрана, вы можете сказать «увеличить». Это особенно полезно для слабовидящих.
Настройки голосового доступа


Вы можете получить доступ к дополнительным функциям голосового доступа в его меню настроек. Доступ к меню настроек немного сложен, так как вы не открываете его из ящика приложений, как большинство приложений. Вместо этого необходимо нажать на запись «Голосовой доступ» в области уведомлений, а затем нажать «Настройки». Или перейдите в Настройки> Специальные возможности> Голосовой доступ> Настройки.
В меню настроек есть дополнительные опции. Из них наиболее важными являются:
- Кнопка активации: перекрывает постоянный пузырь на экране. Нажав на нее, вы активируете распознавание голоса из любого меню.
- Настройка ключа активации: позволяет назначить физическую кнопку, например клавиатуру или переключатель Bluetooth, в качестве триггера для распознавания голоса.
- Тайм-аут после отсутствия речи: отключение этого позволяет непрерывно запускать голосовой доступ, пока включен экран телефона. По умолчанию при включении этот тайм-аут составляет 30 секунд.
- Активен во время звонков: позволяет использовать голосовой доступ во время телефонных звонков.
- Отмена при касании: обычно касание экрана отключает голосовой доступ. Включение этого делает его таким, что касание экрана не отключает распознавание голоса.
- Показать все команды: посмотрите все, что позволяет голосовой доступ.
- Открыть учебное пособие: снова запускает учебное пособие на случай, если вам понадобится переподготовка по использованию голосового доступа.
Недостатки голосового доступа
Хотя вы можете использовать Голосовой доступ для разблокировки телефона, он поддерживает только блокировку PIN-кода. Чтобы защитить ваш пароль, на этикетках отображаются случайные слова, такие как названия цветов, вместо того, чтобы фактически произносить ваш пароль вслух.
Чтобы использовать это, перейдите на страницу настроек, как указано выше, и убедитесь, что у вас активирован Активировать на экране блокировки. Вы можете изменить свой тип безопасности на PIN-код в Настройки> Безопасность> Блокировка экрана.
Голосовое управление значительно сокращает срок службы аккумулятора, если его постоянно включать. Это имеет смысл, поскольку всегда прислушивается к вашей следующей команде.
Кроме того, это может быть немного глючит. Иногда Google Assistant не понимает команду. В других случаях он не отвечает. Но по большей части приложение работает хорошо.
Получить голосовые команды Android сейчас
Если вы считаете, что голосовой доступ излишний для ваших нужд, узнайте, как использовать голосовые команды с помощью Google Assistant.
VoiceButton
версия: 3.0.116
Последнее обновление программы в шапке: 27.06.2020












Краткое описание:
Голосовое управление с помощью VoiceButton
Описание:
С помощью голосовых команд VoiceButton можно выполнять голосовой поиск контактов оффлайн, звонить, набирать номер, искать места на карте, прокладывать маршруты, открывать программы и многое другое. Голосовой набор номера через гарнитуру блютуз будет очень полезен за рулем автомобиля.
Приложение умеет озвучивать входящие звонки и автоматически включать громкую связь. Поддерживается активация программы с помощью Bluetooth и проводной гарнитуры. В системах с Android 4.1. и выше поддерживается работа оффлайн.
Приложение может работать в двух режимах:
Обычный - режим в котором программа не будет разговаривать с вами. При определении контакта с высокой точностью может быть совершен автоматический набор номера через заданное в настройках время. Этот режим может быть использован при отсутствии гарнитуры;
За рулем - режим в котором программа будет синтезировать голосовые сообщения. Этот режим полезен при использовании гарнитуры или тогда, когда ваши руки заняты.
Режимы могут автоматически переключаться при подключении и отключении гарнитуры, а также при работе навигатора и движении со скоростью автомобиля . В каждом режиме могут использоваться персональные настройки, заданные вами.
Запускать программу можно с помощью блютуз или проводной гарнитуры.
Обычно для запуска с Bluetooth гарнитуры нужно нажать и держать кнопку вызова. Для уточнения ознакомьтесь с инструкцией на конкретную модель. В некоторых случаях запуск программы с гарнитуры не работает. Причина может быть как в гарнитуре, так и в самом телефоне.
Для запуска с проводной гарнитуры нажмите и удерживайте кнопку гарнитуры. Чтобы работал запуск при блокировке активируйте пункт в настройках.
Для всех команд можно использовать псевдонимы (слова для автоматической замены).
Программа использует встроенные в систему голосовой ввод и синтезатор речи.
Для поиска мест и навигации голосом программа поддерживает практически все программы для навигации.
Подробное описание работы некоторых функций
Работа с контактами
Для поиска контакта нужно запустить распознавание программы и после звукового сигнала произнести текст для поиска.
Поиск контакта работает по имени, номеру или его части, типу, названию организации
Пример: Алексей Иванов, Антон 911, Мама домашний, Антон рабочий, Вася Сбербанк.
Для точной идентификации контакта можно использовать псевдоним.
Данная функция доступна онлайн и оффлайн.
Работа с программами
Для запуска программы нужно произнести команду "открой приложение" + "имя программы".
Например: открой приложение галерея.
Если использовать псевдоним, можно запускать программы используя более простые слова. Например вместо "Открой приложение галерея" можно сказать "покажи картинки", если конечно вы создадите такой псевдоним. Псевдонимы можно использовать для открытия программ со сложными названиями. Данная функция доступна онлайн и оффлайн.
Работа с навигатором и картой
Для поиска ближайшего места нужно произнести команду "карта" + "название места или адрес". Если у вас установлены карты и место найдено, будет запущена программа с предложением прокладки маршрута.
Текущее время
Чтобы узнать текущее время просто скажите команду "время" и программа скажет вам его.
Чтобы перезвонить по последнему номеру произнесите команду "перезвони".
Важное достоинство программы: голосовой набор номера без интернета.
Требуется Android: 4.1 или более поздняя
Русский интерфейс: Да

Одна из распространенных проблем Android Auto — не работает голосовое управление. В таких обстоятельствах многие путаются и не знают, что предпринять для решения проблемы. Ниже рассмотрим, какие действия помогут избавиться от ошибки, а также разберем, как правильно пользоваться опцией при подключении телефона к головному устройству автомобиля.
Что делать, если не работает Android Auto
Для использования опцией голосового управления в Android Auto достаточно сказать Окей, Гугл, нажать специальную кнопку или прикоснуться к символу микрофона на головном устройстве. Но что делать при работе с Андроид Авто, когда голосовое управление недоступно? В таком случае необходимо принять ряд мер.
Если не работает Android Auto, сделайте следующие шаги:
- Проверьте, включена возможность такого управления, или нет. Для этого войдите в меню смартфона, перейдите в раздел Язык и ввод, а далее перейдите в категорию Голосовой ввод Google. После этого жмите на Распознавание Окей, Гугл и переместите ползунок в правую сторону. Если вы выполнили эти действия, голосовые команды Андроид Авто должны работать.



- Произносите звуковую команду только после появления звука. Наличие такого сигнала свидетельствует о том, что голосовое управление работает и готово принять приказ.
- Уменьшите уровень шума перед подачей команды. Во многих случаях причиной трудностей в распознавании голоса являются посторонние звуки, к примеру, одновременное общение нескольких людей.
- При использовании стороннего головного устройства убедитесь в нормальном функционировании микрофона. Если голосовое управление Андроид Авто не работает из-за поломки девайса, обратитесь за помощью к дилеру или специалисту, которые умеет устанавливать системы.
Одна из причин, почему Android Auto не работает — программные сбои. Попробуйте просто перезапустить смартфон и магнитолу. Возможно, этого будет достаточно для восстановления работоспособности.
Как пользоваться
Голосовое управление Андроид Авто редко дает сбои и всегда работает, если им правильно пользоваться. Так, для вызова голосового помощника необходимо сказать Окей, Гугл или нажать на символ микрофона. Как только появляется голосовой сигнал, можно озвучивать команду. В случае со стереосистемой авто необходимо сказать контрольную фразу, сработать кнопку на руле или нажать на символ микрофона. Каждый из трех озвученных выше вариантов вызывает голосовое управление Android Auto.

Как позвонить
Чтобы сделать звонок, выполните такие шаги:
- Озвучьте команду Ок, Гугл или жмите на символ микрофона.
- Скажите Позвонить и имя из перечня контактов или телефонный номер. К примеру, Позвонить Анне Петренко или Позвонить 8-960-00-00-00.

Отправка СМС
Для отправки сообщения сделайте следующее:

Ответ на СМС
В Android Auto работает опция, позволяющая отвечать на сообщения. Для этого сделайте такие шаги:

Если голосовое управление приложения Android Auto вдруг не работает, выполните озвученные выше шаги. Во многих случаях они помогают вернуть работоспособность устройству.
Прокладка маршрута
Одна из самых полезных опций Android Auto — возможность прокладки маршрута с помощью навигатора (правда, не в Яндекс Навигаторе). Алгоритм действий следующий:
- Скажите Ок, Гугл или жмите символ микрофона.
- Произнесите адрес или точку назначения. К примеру, маршрут Домой или Место назначения — Площадь Ленина, 24.

Если необходимо выйти из режима навигации, подайте команду одним из способов и дайте приказ Выйти из полноэкранного режима.
Включение Гугл Плей Музыки
По желанию можно включить Гугл Плей Музыку с помощью голосового управления Android Auto. Сделайте следующее:
- Вызовите помощника одним из доступных способов.
- Озвучьте команду Слушать музыку.

При этом зазвучит песня, на которой остановлено воспроизведение. Для включения интересующего трека скажите Слушать, а потом назовите исполнителя.
Голосовое управление Android Auto — полезная опция, которая иногда бывает недоступна. Если возникает такая проблема, всегда начинайте с перезагрузки, а потом переходите к настройкам и другим указанным выше шагам. Если правильно подойти к решению вопроса и следовать приведенной инструкции, обращение в поддержку не потребуется.
В теме
Но что делать, если у вашей ТВ-приставки другая ОС, не Android TV? Ничего страшного — даже когда встроенного голосового поиска нет, вы сможете настроить его сами.
Казалось бы, зачем вообще устанавливать что-то, кроме Android TV? Ответ прост: далеко не все в восторге от интерфейса, управления и доступных возможностей. Некоторые предпочитают пользоваться ТВ-приставкой с другой ОС. Обычно это полноценная, не «урезанная» версия Android с привычным магазином приложений Play Market и прочими функциями.
Правда, многие уверены, что при выборе Android вместо Android TV придётся пожертвовать голосовым поиском и мучиться, пультом переводя курсор с буквы на букву. Но это не так.

Подготовьте пульт ДУ и ТВ-приставку
Итак, ситуация следующая. В вашем распоряжении ТВ-бокс и пульт дистанционного управления (ДУ), который поддерживает голосовой поиск. Но у вас не Android TV, поэтому встроенная передача данных с микрофона на пульте не работает.
Вы можете легко убедиться, что изначально голосовой поиск не поддерживается. Пробуете управлять с пульта курсором — эффект есть. Пытаетесь воспользоваться голосовым поиском и что-нибудь сказать — ничего не происходит. Будем это исправлять.

Скачайте приложение Google и настройте его
- Откройте Play Market.
- Найдите приложение Google. Оно будет первым в результатах поиска.
- Установите приложение Google и сразу запустите его.
- Откройте раздел «Ещё» и перейдите в «Настройки».
- Найдите подраздел «Голосовой поиск» и откройте его.
- Проверьте, что опции в «Голосовом управлении» активированы. Вернитесь в «Голосовой поиск».
- Выберите «Распознавание речи офлайн» и убедитесь, что скачан нужный вам язык — русский или другой, которым вы собираетесь пользоваться во время голосового поиска. Снова вернитесь в «Голосовой поиск».
- Обязательно активируйте в «Голосовом поиске» опцию «Гарнитура Bluetooth». ТВ-приставка с Android будет воспринимать пульт ДУ именно как гарнитуру. Впрочем, для пользователя никакой разницы.
- Нажмите в «Голосовом поиске» на Voice Match. Приложение запросит разрешение на запись аудио — подтвердите, что разрешаете.

Немного «поколдуйте» с настройками в самой ОС
- Перейдите в раздел «Клавиатура».
- Нажмите «Управление клавиатурами».
- Включите «Голосовой ввод Google».
- Появится предупреждение — нажмите OK.
![]()
Проверьте работу голосового поиска теперь

Какие бывают проблемы и как GBoard придёт вам на помощь
- Вам попадётся пульт, на котором всё-таки придётся нажимать кнопку голосового поиска, чтобы им воспользоваться. Таких моделей очень мало. Если вам вдруг достанется одна из них — будет проще заменить пульт ДУ на другую модель.
- Вы скачаете приложение, где вообще не поддерживается интерфейс Google. Обычно это программы или игры от конкурентов Google. А значит, не поддерживается и привычный голосовой поиск. Таких приложений тоже мало, однако они всё-таки есть.
- Откройте Play Market.
- Найдите приложение «GBoard — Google Клавиатура» и установите его.
- Нажмите «Открыть».
- Включите в настройках языка и ввода клавиатуру GBoard. Нажмите OK, когда появится предупреждение.
- Выберите способ ввода — GBoard.
- Задайте разрешения. Установленное приложение GBoard запросит у вас несколько разрешений — одобрите их.
Готово. Теперь, если в нужном приложении не появляется значок микрофона, это не проблема — он всегда будет в правом верхнем углу виртуальной клавиатуры на экране.
Читайте также: