Как раздать интернет с телефона самсунг а51 на андроид магнитолу
Смартфон как USB-модем

Данное руководство подразумевает наличие на компьютере ОС Windows 7 или более новой версии!
В моделях Samsung доступна опция «USB-модем», которая позволяет получить с SIM-карты интернет-трафик посредством провода USB. Однако, с ПК в таком случае будет невозможно раздавать сигнал на другие устройства – для этой задачи потребуется роутер.
Чтобы раздать на ПК и ноутбук Wi-Fi с телефона, потребуется следующее:
- Выполнить необходимые настройки Сети на Samsung и включить передачу данных на смартфоне.
- Подключить коммуникатор к ПК или ноутбуку посредством провода. В Windows запустится поиск соответствующих драйверов, если они в данный момент отсутствуют в системе.
- На телефоне нужно открыть «Настройки» и перейти в раздел «Подключения». Если он отсутствует, можно переходить далее.
- Перейти в «Модем и точка доступа»/«Другие сети» или «Еще».
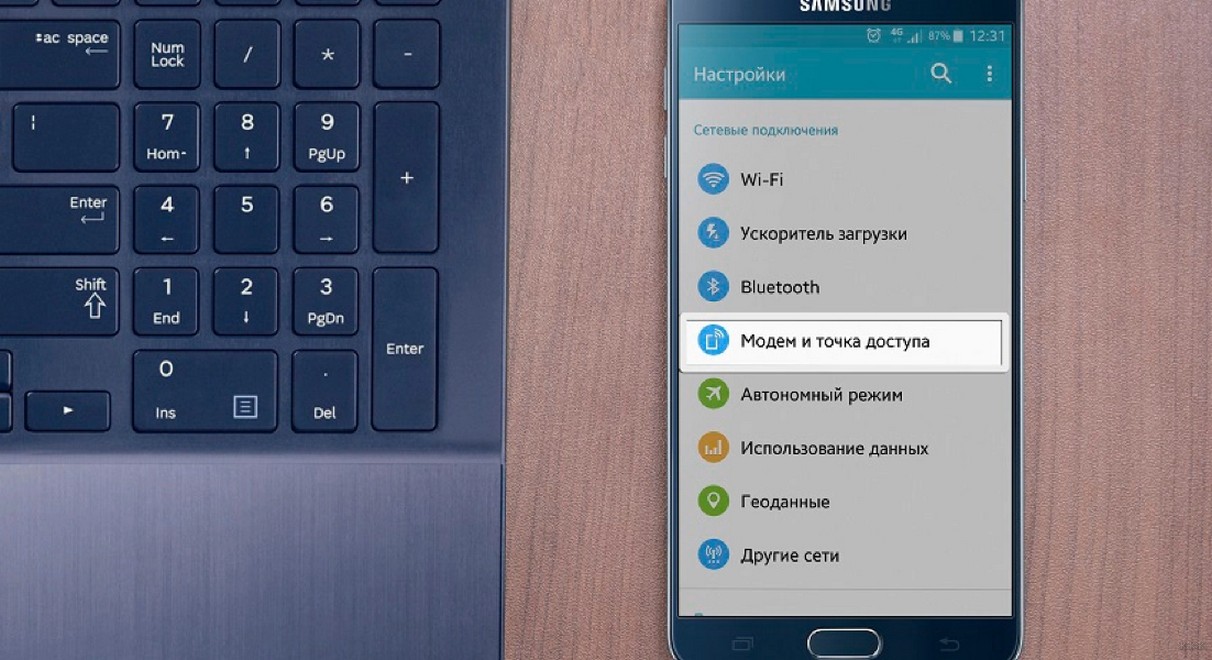
- Найти и включить «USB-модем». В панели уведомлений должна появится соответствующая иконка.
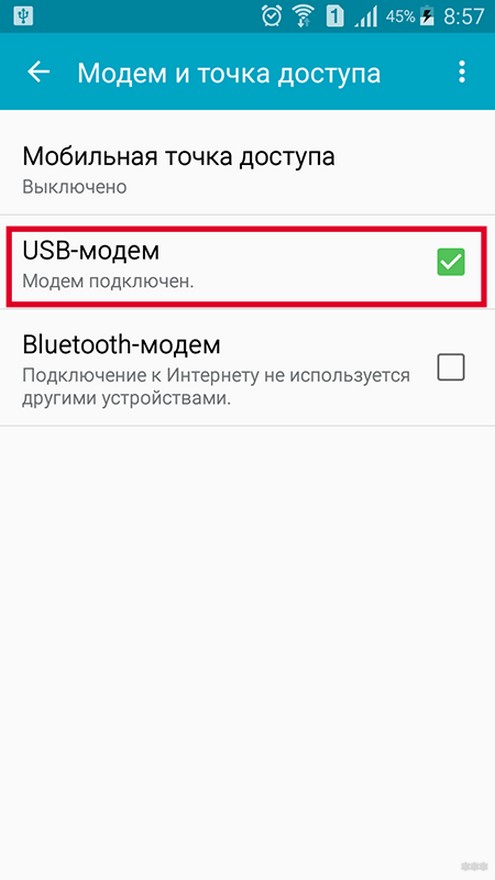
- Потребуется несколько секунд, чтобы в системной панели Windows также появился значок о соединении с Сетью.
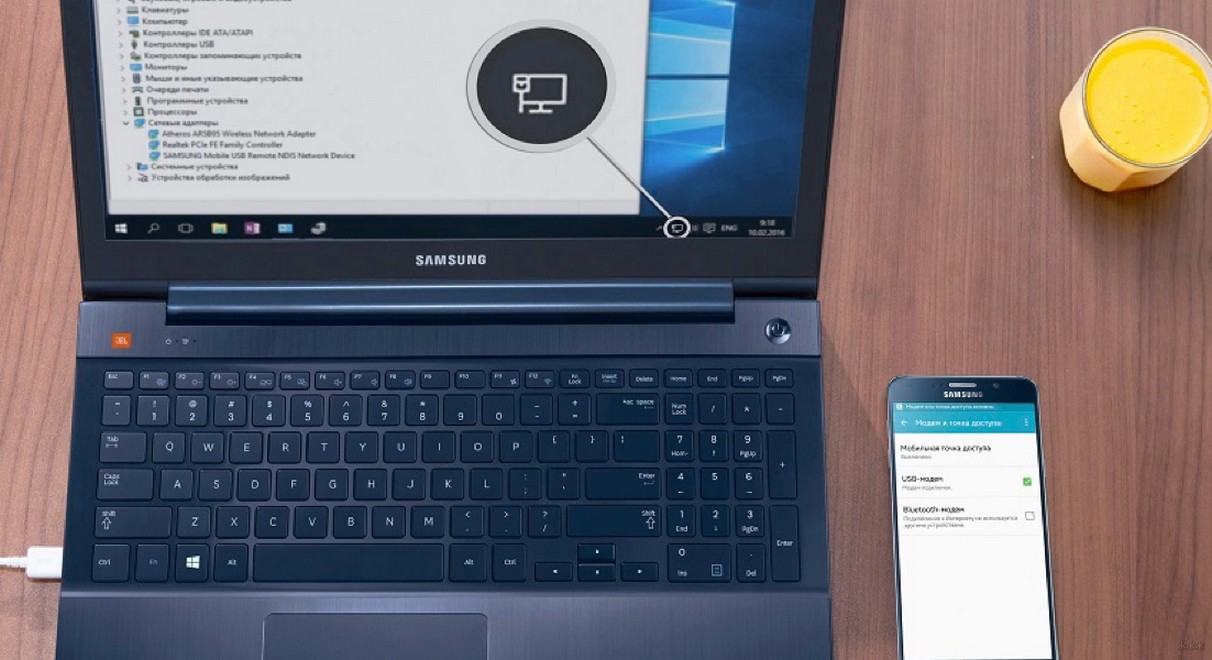
- Система Android будет отвечать за передачу данных и выход в Интернет станет открытым.
Если же значок о подключении уже имеется, а доступа к Сети нет, причина может крыться в настройках. Чаще всего, это связано с отсутствием средств на сим-карте или низком сигнале. На крайний случай потребуется осуществить перезагрузку телефона и ПК, а затем повторить операцию снова.
Все инструкции по теме можно посмотреть в следующем видео:
При появлении ошибок на компьютере следует сделать запрос о помощи разработчикам Windows или производителю ПК.
Преимущества такого соединения:
- одновременно идет зарядка телефона;
- скорость будет выше по сравнению с вторым вариантом, о котором речь пойдет дальше.
Минусы также имеются:
- в случае подключения через неоригинальный провод, скорость может снизиться;
- подключить к Интернету через смартфон Самсунг можно лишь одно устройство.
Использование в качестве Access Point
Как сделать из смартфона Access Point, узнаете в следующем видео:
Второй способ заключается в настройке точки доступа, что возможно, благодаря функции «Точка доступа Wi-Fi». Чтобы раздать Вай-Фай с Андроид, делаем следующее:
- Провести подключение к интернету на телефоне и активировать «Мобильные данные».
- Открыть на телефоне «Настройки» и выбрать «Подключения». Если второго нет, перейти далее.
- Найти «Модем и точка доступа» и запустить его. В панели уведомлений должен появиться новый ярлык.
- На устройстве, которое будет подключаться к Сети, нужно выбрать AndroidAP. Если название было изменено, его нужно увидеть на телефоне.
- Ввести код доступа, отображенный на экране Самсунга, и подождать, пока компьютер подключится к Интернету.
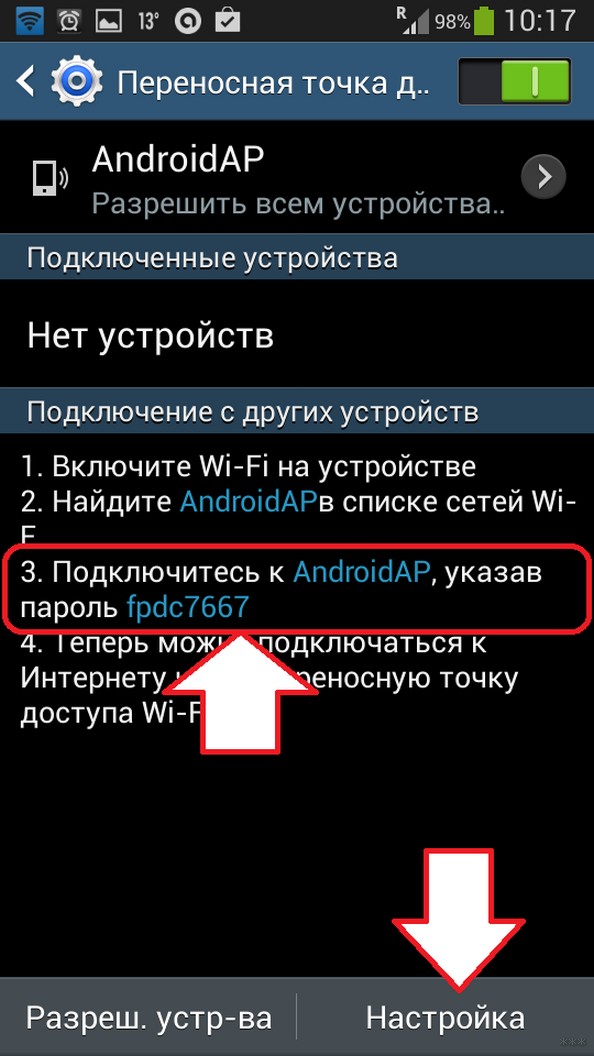
Если настроить соединение с сетью невозможно, проблема кроется в неправильности ввода пароля. Интернет может не работать также из-за неправильных настроек или низкого сигнала, необходимого для раздачи трафика. Перезагрузка обоих устройств также может помочь.
Плюсы у такого решения имеются:
- нет необходимости в установке драйверов или подключения кабеля;
- доступна раздача на несколько устройств одновременно.
Минусы также налицо:
- скорость будет ниже;
- расстояние также имеет значение;
- смартфон будет разряжаться быстрее.
Как настроить Access Point на смартфоне?
Если настройки точки доступа по умолчанию не подходят, их можно сменить на свое усмотрение. Чтобы это сделать, потребуется отключить «Мобильная точка доступа» и перейти в «Настроить точку доступа». Сменить можно следующее:
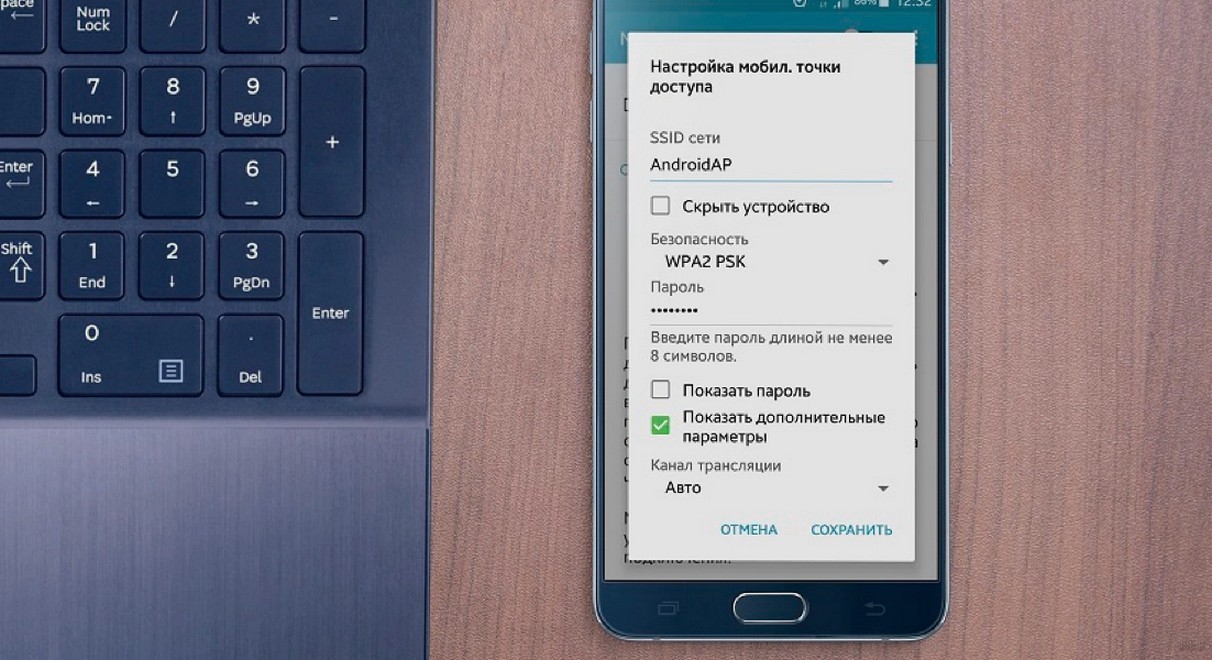
- SSID — название сети, отображаемое в списке доступных соединений;
- Безопасность – включить необходимость вводить пароль (WPA2 PSK) или предоставить открытый доступ;
- Пароль – нужно задать обязательно, если в поле выше выбрана защита WPA2. Число символов – 8, допускаются цифры и латиница;
- Скрытие устройства – SSID не будет отображаться и его нужно вводить вручную. Для начинающих не рекомендуется;
- Канал передачи – позволяет сменить диапазон трансляции трафика. Можно просто оставить «Авто», если с раздачей проблем никаких нет.
Когда настройка будет закончена, остается нажать «Сохранить» и снова запустить AP. В дополнение можно использовать еще две опции:
- разрешенные устройства – подключиться смогут только те устройства, MAC-адрес которых сохранен на телефоне;
- параметры тайм-аута – автоматическое отключение раздачи Wi-Fi, если к телефону ничего не подключено на протяжении определенного времени.
Как видите, ничего сложного. Если сломался роутер или возникли неполадки у провайдера, не переживайте! Вы всегда можете использовать свой смартфон, чтобы наладить выход в Интернет для домашних устройств! Ждем комментарии и вопросы! Всем пока!
Смартфон Samsung Galaxy A51 обладает полным спектром функций, необходимых для комфортного использования гаджета. В частности, он поддерживает опцию раздачи интернета. Она позволяет настроить подключение к сети для тех устройств, где оно недоступно (например, если на смартфоне друга нет 4G, или на компьютере не работает Wi-Fi). Остается лишь разобраться, как раздать интернет с телефона Samsung Galaxy A51.
Важные нюансы
Прежде чем обратиться к способам активации функции, необходимо заострить внимание на некоторых аспектах, благодаря которым удастся избежать недопониманий. Опция раздачи интернета доступна на всех устройствах, базирующихся на актуальной версии Андроид, включая Samsung Galaxy A51. Принцип ее работы заключается в том, что телефон начинает использоваться в качестве точки доступа Wi-Fi, то есть становится своего рода маршрутизатором для других гаджетов.
Для функционирования опции на Samsung Galaxy A51 должен быть активным мобильный интернет 3G или 4G, а Wi-Fi – отключен. Но даже этого мало, поскольку операторы сотовой связи могут выставить собственные ограничения. В частности, обладателям тарифов с безлимитным интернетом раздать трафик не удастся. В большинстве случаев опция работает только на тарифных планах с ограниченным пакетом гигабайт. Впрочем, эту информацию стоит уточнить у своего оператора.
Способы раздачи интернета
Функция Samsung Galaxy A51, предоставляющая доступ к сети другим устройствам, работает совершенно бесплатно, если соответствующие ограничения не выставлены оператором сотовой связи. Воспользоваться ей можно самыми разными методами.
Через Wi-Fi
Самый популярный способ, которым владельцы Samsung Galaxy A51 пользуются чаще всего. Для раздачи интернета через Wi-Fi понадобится:
- Открыть настройки устройства.
- Перейти в раздел «Сеть и интернет» (название пункта может отличаться в зависимости от версии прошивки), а затем – «Точка доступа Wi-Fi».
- Активировать опцию.
Далее остается активировать Wi-Fi на устройстве, которое хочется подключить к точке доступа, и выбрать Samsung Galaxy A51, используя список доступных сетей.
Через Bluetooth
Этот метод во многом копирует предыдущий вариант, но в данном случае обнаружение сети происходит не по Wi-Fi, а по блютуз. Однако сам интернет работает в беспроводном режиме. Для настройки соединения понадобится выполнить шаги 1-3 из предыдущей инструкции, а затем – активировать ползунок «Bluetooth-модем» или поставить напротив него галочку.
Для подключения на устройстве, которое должно принимать трафик, следует активировать блютуз и соединиться с Samsung Galaxy A51 через список доступных Bluetooth-сетей.
Через USB
Отличный вариант для тех, кто хочет раздать интернет на компьютер, который не поддерживает беспроводное соединение Wi-Fi. В данном случае передача трафика осуществляется через USB, для чего используется комплектный кабель:
- В настройках телефона активируйте USB-модем.
- Подключите гаджет к ПК.
- На экране смартфона подтвердите работу в режиме «Модем и точка доступа».
- Откройте список доступных сетей на компьютере, после чего активируйте новое соединение.
Теперь Samsung Galaxy A51 раздавать гигабайты мобильного трафика на компьютер без использования беспроводной сети Wi-Fi. В любой момент подключение можно прервать, обратившись к настройкам гаджета, или путем отсоединения USB-кабеля.
Через приложение
Если встроенными средствами раздать трафик не удается, можно попробовать специальную программу вроде FoxFi. Она представлена в Google Play и работает по схожему алгоритму. Для активации точки доступа нужно просто открыть приложение, задать пароль и поставить галочку «Activate Wi-Fi Hotspot».
При необходимости можно воспользоваться любой другой подобной программой. В любом случае владельцу Samsung Galaxy A51 будет доступен весь перечень функций, включая соединение по Bluetooth или USB.
В этой небольшой инструкции я покажу, как можно раздать интернет по Wi-Fi с телефона Samsung. У меня появилась возможность написать инструкцию на примере смартфона Samsung Galaxy J5, с уже установленной новой системой Android 7.0 Nougat. Такая же как на Samsung Galaxy S8 и других моделях. Думаю, эта статья будет еще долго актуальной и многим пригодится. На самом деле, настройка функции "Точка доступа и модем" на Android 7.0 очень простая, как и на других версиях и устройствах. Но у многих пользователей все ровно возникают вопросы по этой функции.
Мы будем раздавать мобильный интернет по Wi-Fi сети на другие устройства. Можно будет подключать другие смартфоны, ноутбуки, телевизоры и другие устройства. Телефон Samsung у нас будет в роли роутера. В настройках "Точка доступа и модем" так же можно раздать интернет по Bluetooth и даже по USB кабелю. По Bluetooth сейчас не очень актуально, а вот по кабелю может пригодится. Например, если вам нужен интернет на стационарном компьютере, на котором нет Wi-Fi адаптера. Можно использовать телефон как проводной модем для выхода в интернет через оператора мобильной связи.
Приступаем к настройке точки доступа.
Раздача интернета по Wi-Fi с телефона Samsung
Откройте верхнюю шторку. Если у вас отключен мобильный интернет, то включите "Мобил. данные" и перейдите в настройки. В настройках откройте раздел "Подключения".

Дальше открываем раздел "Точка доступа и модем". Включаем раздачу Wi-Fi переключателем напротив пункта "Мобильная точка доступа". Должен появится статус "Включено". Если у вас включен Wi-Fi, то телефон предложит его отключить.

Если вы заметили, то там есть возможность активировать Bluetooth-модем и USB-модем.
Наш Samsung уже раздает Wi-Fi сеть, к которой мы можем подключать свои устройства. По умолчанию, смартфон сам устанавливает имя сети (AndroidAP) и пароль. Чтобы посмотреть их и сменить, а так же посмотреть список подключенных устройств, просто нажмите на сам пункт "Мобильная точка доступа".

Имя сети и пароль при желании можно поменять. Просто нажмите на них и смените. Пароль должен быть минимум из 8 символов, а имя сети английскими буквами.
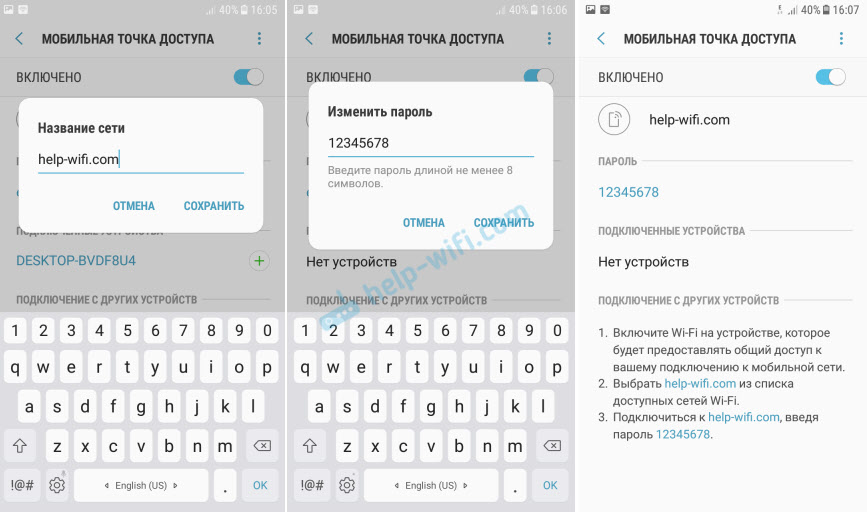
Подключил свой ноутбук на Windows 10 к Wi-Fi сети, которую раздает Samsung Galaxy J5. Устройство сразу появилось в списке подключенных устройств. Если нажать на него, то можно увидеть некоторую информацию, или сменить имя устройства.

В моем случае, интернет на ноутбуке через смартфон Samsung заработал сразу и без проблем. На скриншотах выше вы наверное заметили, что у меня ловит только 2G (EDGE). Пользоваться таким интернетом на компьютере конечно же не очень приятно. Но сейчас очень хорошее покрытие 3G/4G, а там все летает. Даже если раздавать интернет на несколько устройств одновременно.
Если вы планируете пользоваться функцией мобильной точки доступа где-то на природе, то советую брать собой повербанк, так как мобильный интернет в паре с точкой доступа очень быстро посадят батарею вашего смартфона. Так же советую отключать эту функцию, когда она вам не нужна. Ну и следите за расходом трафика и условиями вашего тарифного плана. Чтобы потом не получить "страшный" счет за мобильный интернет.
Настройка точки доступа на смартфоне Samsung Galaxy A51

Использование устройства в качестве мобильной точки доступа, чтобы при отсутствии подключения к сети другие устройства могли получить доступ к мобильному подключению вашего устройства. Для установления подключения можно использовать Wi-Fi, USB или Bluetooth.
На экране настроек выберите пункт Подключения → Мобильная точка доступа и модем.
За использование этой функции может взиматься дополнительная плата.
✓ Мобильная точка доступа: использование мобильной точки доступа для обмена данными устройства с компьютерами или другими устройствами.
✓ Bluetooth-модем: использование устройства в качестве беспроводного Bluetooth-модема для компьютера (доступ к мобильному подключению для обмена данными осуществляется через Bluetooth).
✓ USB-модем: использование устройства в качестве беспроводного USB-модема для компьютера (доступ к мобильному подключению для обмена данными осуществляется через USB). При подключении к компьютеру устройство работает как мобильный модем.
Мобильная точка доступа
Используйте устройство в качестве мобильной точки доступа, чтобы предоставить другим устройствам доступ к мобильному подключению вашего устройства.
1 На экране настроек выберите пункт Подключения → Мобильная точка доступа и модем → Мобильная точка доступа.
2 Коснитесь переключателя, чтобы включить соответствующую функцию.
Значок появится в строке состояния. Название вашего устройства будет отображаться на других устройствах в списке сетей Wi-Fi.
Чтобы установить пароль для подключения к мобильной точке доступа, коснитесь значка → Настройка точки доступа и выберите необходимый уровень безопасности. После чего введите пароль и выберите пункт Соxранить.
3 Найдите и выберите ваше устройство в списке сетей Wi-Fi на другом устройстве. Для подключения без ввода пароля нажмите и отсканируйте QR-код с помощью другого устройства.
Если мобильная точка доступа не найдена, на своем устройстве нажмите кнопку → Настройка точки доступа и отмените выбор пункта Скрыть устройство.
4 Для доступа к Интернету на подключенном устройстве используйте мобильную передачу данных.
Автоматический режим точки доступа
Вы можете предоставить доступ к мобильному подключению вашего устройства другим устройствам, на которых выполнен вход в вашу учетную запись Samsung, не вводя пароль.
Коснитесь переключателя Автоматический режим точки доступа, чтобы включить функцию.
Почти все телефоны Android имеют возможность раздавать Интернет по Wi-Fi, Bluetooth или USB, не исключение и смартфоны Samsung. В этой инструкции подробно о том, как раздать Интернет с Samsung Galaxy на компьютер, ноутбук или другой телефон всеми доступными способами. В примерах используется Galaxy Note с Android 10, но и на других актуальных моделях все будет то же самое.
Если вас интересует то же самое для устройств с чистой Android без особенностей интерфейса One UI, об этом в отдельном руководстве Как раздать Интернет по Wi-Fi/Bluetooth/USB на Android.
Как раздавать Интернет с Samsung Galaxy по Wi-Fi
Проще всего раздать Интернет с телефона по Wi-Fi на компьютер, ноутбук, планшет или другой смартфон. При этом учитывайте, что по Wi-Fi возможна раздача только мобильного Интернета (получаемого от оператора связи), сам процесс выглядит следующим образом:
- На вашем смартфоне Samsung перейдите в Настройки — Подключения — Мобильная точка доступа и модем.
![Открыть настройки мобильной точки доступа и модема]()
- Вверху включите пункт «Мобильная точка доступа». Если вам сообщат, что для этого необходимо отключить Wi-Fi, согласитесь (так как мы не можем раздавать имеющееся подключение Wi-Fi этим способом, о чем я упоминал выше).
![Включить раздачу Интернета по Wi-Fi на Samsung]()
- Для того, чтобы изменить имя сети, узнать или изменить пароль нажмите по пункту «Мобильная точка доступа» и укажите необходимые данные вместо стандартных.
![Пароль и имя сети Wi-Fi на Samsung]()
- После этого вы можете подключаться к созданной беспроводной сети с любых других устройств и использовать мобильный Интернет вашего телефона с них.
Несколько нюансов, которые могут оказаться важными в контексте раздачи Интернета по Wi-Fi с телефона:
- Не забудьте, что для работы Интернета требуется, чтобы был подключен и активен мобильный Интернет.
- Некоторые операторы связи на некоторых тарифах блокируют возможность раздачи мобильного Интернета с телефона на другие устройства.
- Если вам нужно быстро подключить к Интернету другой телефон, в настройках мобильной точки доступа на Samsung можно нажать по значку QR-кода вверху справа и отсканировать сгенерированный код другим смартфоном.
- Если на вашем тарифе ограничен трафик, учитывайте, что, подключая к созданной точке доступа ваш ПК или ноутбук, вы можете его быстро израсходовать (например, если начнут скачиваться обновления ОС).
Раздача Интернета со смартфона на компьютер через USB
В отличие от предыдущего способа, подключив свой телефон Samsung по USB к компьютеру или ноутбуку вы сможете раздать не только мобильный Интернет, но и доступ к сети, получаемый по Wi-Fi подключению, используя смартфон как Wi-Fi адаптер. Шаги будут следующими:
- Подключите ваш телефон кабелем USB к ПК или ноутбуку.
- После подключения зайдите в область уведомлений на телефоне и нажмите по уведомлению о USB подключении.
- Выберите пункт «USB-модем».
![Подключить телефон Samsung как USB модем]()
- Windows или другая ОС настроит новое устройство (ваш телефон в качестве модема).
- В списке подключений на компьютере (Win+R — ncpa.cpl) появится новое подключение Ethernet. Если оно отключено, нажмите по нему правой кнопкой мыши и выберите пункт «Включить».
- Если сеть всё так же остается в состоянии «Отключено», на телефоне зайдите в Настройки — Подключения — Мобильная точка доступа и модем, отключите, а затем снова включите пункт USB-модем, сеть станет активной, а Интернет доступен.
![Ethernet подключение через USB на Samsung]()
Делимся Интернетом по Bluetooth
И последний метод: с помощью Bluetooth-подключения. Основной его минус — сравнительно низкая скорость подключения, а также нестабильность работы (а порой невозможность подключения) у многих пользователей. Порядок действий будет следующим:

- На телефоне Samsung перейдите в Настройки — Подключения — Мобильная точка доступа и модем.
- Включите пункт Bluetooth-модем.
- Подключитесь по Bluetooth с другого устройства, причем, если говорить о Windows 10, простое сопряжение устройства через «Параметры» — «Устройства» может не работать. После него вам потребуется нажать правой кнопкой мыши по значку Bluetooth на компьютере, выбрать пункт «Присоединиться к личной сети» (или зайти в Панель управления — Устройства), нажать правой кнопкой мыши по вашему смартфону в списке устройств и выбрать пункт «Подключаться через» — «Точка доступа» или «Прямое подключение». На телефоне может появиться запрос на разрешение подключения в режиме Bluetooth-модема.
- В списке доступных подключений (открыть который можно через Win+R — ncpa.cpl) вы должны будете увидеть активное «Сетевое подключение Bluetooth».
Телефон Samsung как модем или Wi-Fi адаптер — видео инструкция
Как правило, раздача по Wi-Fi или через USB с телефонов Samsung обычно работает без каких-либо проблем. С Bluetooth подключением не всегда всё гладко, но, надеюсь, если оно вам потребуется, всё получится.
Читайте также:






