Как подключить айфон к мазда сх5
". чтобы к точке доступа на айфоне можно было подключиться, на айфоне должен быть открытым раздел "Режим модема" до полного завершения процесса подключения.
Если подключение не происходит, то надо выключить на айфоне вай-фай, выключить режим модема и снова активировать режим модема (он сам включит вай-фай). Меню после этого так же не сворачивайте."
У меня после нескольких таких перетыков коннект появляется, у айфона наверху появляется синяя строчка -
установлено соединений 1, а на экране ГУ загорается значёк WiFi.
Как альтернативу изучаю сейчас вопрос по подключению к ГУ какого-нибудь мобильного WiFi роутера с 3/4G, желательно с питанием от USB ГУ, чтобы не было заморочек.
- Откуда: Москва
- Клуб RMC: Я не в клубе
- Машина: Не Mazda
а я думал будет сложнее
Что то я не понял, Apple CarPlay работает или нет на Cx-5 ?
Насколько я понял, при подключении шнурком к USB так и происходит, голова видит телефон как медианоситель. При подключении к прикуривателю - все нормально.
Если включен Блютуз - то в его настройках выбираем "Только телефон".
Пробовал. Когда только блютуз (без шнура) голосовое навигация работает на телефоне, как только подключаю шнурок, чтобы запитать телефон, звука нет ни на ГУ ни на телефоне.
Пробовал. Когда только блютуз (без шнура) голосовое навигация работает на телефоне, как только подключаю шнурок, чтобы запитать телефон, звука нет ни на ГУ ни на телефоне.
Еще раз. Зарядка в USB или в прикуриватель?
Подключал к юсб. Сегодня попробую к прикуривателю. Спасибо!
Подключай в прикуриватель, будет звук. Я не нашел другого способа.
Всем привет! Встречайте новичка. Месяц назад пересел с Kia Cee'd JD на CX-5 рестайл. Обращаюсь к пользователем рестайла с MZD Connect + iPod/iPhone. Очень мучает вопрос, ибо на сиде с этим проблем не было. Так вот, проблема следующая - слушаю я музыку с iPod'а Classic, вроде всё замечательно. Вся библиотека в порядке - теги артистов, альбомов, песен - всё по полочкам. Попадается через shuffle трек из определённого альбома и захотел я этот альбом послушать польностью, либо другой трек из этого же албома. На сиде нужно было просто ещё раз тыкнуть в shuffle и рядом с ним появлялась пиктограмма папочки и перемешивание начиналось не по трекам, а по альбомам и можно было спокойно перейти на нужный трек в альбоме. Как это сделать на Мазде я так и не понял. В интсрукции к магнитоле без тача пишут, что можно дабл-кликнуть по хардовой кнопке shuffle и начнётся перемешивание по папке - пробовал 2-кликать shuffle по тачу/шайбе, такой функции нет. Есть некий repeat по папке, но он не помогает. Воспроизведение по трекам пробовал стартовать как из раздела Songs, так и Artists и Albums - во всех случаях быстро перейти от трека к альбому не вышло.
Для активации бесплатной пробной 60-дневной версии Подключаемых услуг необходимо подсоединить информационно-развлекательную систему к точке доступа Wi-Fi™. Чтобы включить интерфейс Wi-Fi™ в информационно-развлекательной системе и затем подсоединить ее к точке доступа, выполните описанные ниже действия.
Подсоединение к точке доступа Wi-Fi™
После включения Wi-Fi™ отображается список доступных сетей. В этом списке указаны имя сети, тип ее защиты и уровень сигнала.
Если доступная сеть отсутствует, можно создать точку доступа Wi-Fi™ при помощи своего телефона (чтобы получить соответствующие указания, см. руководство для владельца телефона), а затем выбрать ее в списке доступных сетей через меню устройства. Систему можно подключить к любой имеющейся точке доступа Wi-Fi™.
- Для подключения к точке доступа выберите необходимую сеть, а затем
- выберите Пароль
- введите пароль (обратите внимание, что пароль чувствителен к регистру)
- выберите Подключиться.

Если подключение к сети Wi-Fi™ выполнено успешно, в правом верхнем углу экрана отображается значок . Этот значок также указывает уровень сигнала.

Рядом с именем сети, к которой подсоединено устройство, отображается значок .
После установления соединения по Wi-Fi™ автомобиль будет автоматически подключаться к этой сети всегда, когда она доступна.

Если соединение с сетью разорвано, автоматически выполняется подключение к другой сети.
Настройка точки подключения Wi-Fi™ вручную
Если при первом подключении по Wi-Fi™ доступные сети отсутствуют, можно добавить сеть вручную.
Для этого выполните перечисленные ниже действия.
- Нажмите значок Другая сеть.
- Нажмите значок Имя (SSID): на экране будет отображена клавиатура.
- Введите имя сети.
- Нажмите ОК.
- Нажмите значок Параметры безопасности и выберите тип защиты.
- Нажмите значок Пароль, чтобы ввести пароль.
- Нажмите ОК.
- И наконец, нажмите значок Подключиться для подключения к данной сети.
После установления соединения по Wi-Fi™ автомобиль будет автоматически подключаться к этой сети всегда, когда она доступна.
Если соединение с сетью разорвано, автоматически выполняется подключение к другой сети.

После первого подключения к сети Wi-Fi™ и перехода в меню навигации система предложит подтвердить разрешение на использование Wi-Fi™ для передачи данных.
Использование Подключаемых услуг
Локальный поиск – Локальный поиск позволяет находить в режиме реального времени объекты инфраструктуры в обширной базе данных. Процесс использования данной функции следующий.
- Выберите Навигация на главном экране или нажмите кнопку NAV.
- Откройте нижнее меню и выберите Настройки.
- Выберите Настройки подключения.
- Убедитесь, что выбран пункт Транспортный поток.
- Вернитесь в Настройки.
- Выберите Настройки дорожных данных. Альтернативным способом перехода к этому меню является нажатие кнопки в нижнем меню, выбор пункта Дорожные данные и последующий выбор пункта Настройки дорожных данных.
- Опять-таки, убедитесь, что здесь тоже выбран пункт Транспортный поток.
После этих действий транспортный поток будет отображаться в режиме реального времени при планировании маршрута или при движении к конечному пункту.
С текущими дорожными условиями можно ознакомиться, нажав кнопку в нижнем меню и выбрав Дорожные данные.

На экране дорожных данных отображается сводка событий, способных повлиять на ваш маршрут, и указывается расчетное время задержки из-за этих событий.

Можно получить список значимых для вашего маршрута дорожных событий (сгруппированных по типу) при помощи кнопки Показать все события.
Также можно выбрать отдельное дорожное событие и отобразить его на карте.

Можно выбрать Обзор текущей дорожной ситуации для просмотра текущих дорожных условий вблизи вашего местонахождения. Отдельные участки улиц будут иметь разный цвет, соответствующий дорожным условиям на этих участках. Зеленый цвет свидетельствует о свободном движении, в то время как темно-красный — о плотном транспортном потоке.
Когда активен режим получения сведений о дорожной ситуации в режиме реального времени и задан маршрут, при наличии пробок на маршруте могут предлагаться объезды. Если доступен альтернативный маршрут, на экране появится уведомление о возможности объехать место события и запрос на изменение маршрута, а также будет указано время, которое можно сэкономить. Чтобы изменить чувствительность при уведомлениях о возможности объезда или автоматически принимать предложения об использовании объездного маршрута, скорректируйте значения параметров в меню настроек дорожных данных.
- Выберите Навигация на главном экране или нажмите кнопку NAV.
- Откройте нижнее меню и выберите Настройки.
- Выберите Настройки подключения.
- Убедитесь, что выбран пункт Автозагрузка метеоданных.
- Метеоданные в режиме реального времени будут отображаться при планировании маршрута или при выборе пункта Погода в меню навигационной информации путем нажатия кнопки в нижнем меню.
- Затем выберите Погода.
- После этого появится возможность выбрать поиск метеоданных вблизи вашего текущего местонахождения, вдоль маршрута, в конечном пункте или конкретном городе.
- Кнопка Показать погоду вдоль маршрута отображает список текущих погодных условий вдоль запланированного маршрута.
- Выберите Навигация на главном экране или нажмите кнопку NAV.
- Откройте нижнее меню и выберите Настройки.
- Выберите Настройки подключения.
- В разделе Загрузить типы топлива выберите не более двух типов топлива. Обратите внимание, что нельзя одновременно выбрать больше двух типов топлива.
- Цены на топливо будут доступны через меню навигационной информации после нажатия кнопки в нижнем меню.
- Затем выберите Цены на топливо.
- После этого появится возможность выбрать поиск автозаправок в конкретном городе, вдоль маршрута, вблизи текущего местонахождения или конечного пункта.
- После выбора способа поиска отобразится список доступных автозаправок. В этом списке указана цена на выбранный в меню Настройки тип топлива.
- Можно нажать один из пунктов этого списка для просмотра подробных сведений о нем, а также можно выбрать эту автозаправку в качестве конечного пункта при помощи кнопки Проложить маршрут.

В закладки

CarPlay давно устанавливается в большинство новых машин. Многие водители привыкли к этой системе, ведь она открывает доступ к Apple Music и удобному навигатору на экране автомобиля.
К сожалению, автопроизводители часто устанавливают проводную версию CarPlay, поэтому пользователям приходится каждый раз подключать iPhone к автомобилю по проводу.
Но эта процедура быстро надоедает, особенно если сам смартфон во время поездки не нужен.
Думаю, многие водители хотели бы установить в свои машины беспроводной CarPlay. К счастью, на AliExpress есть устройство Carlinkit 3 mini, которое как раз создано именно для этого.
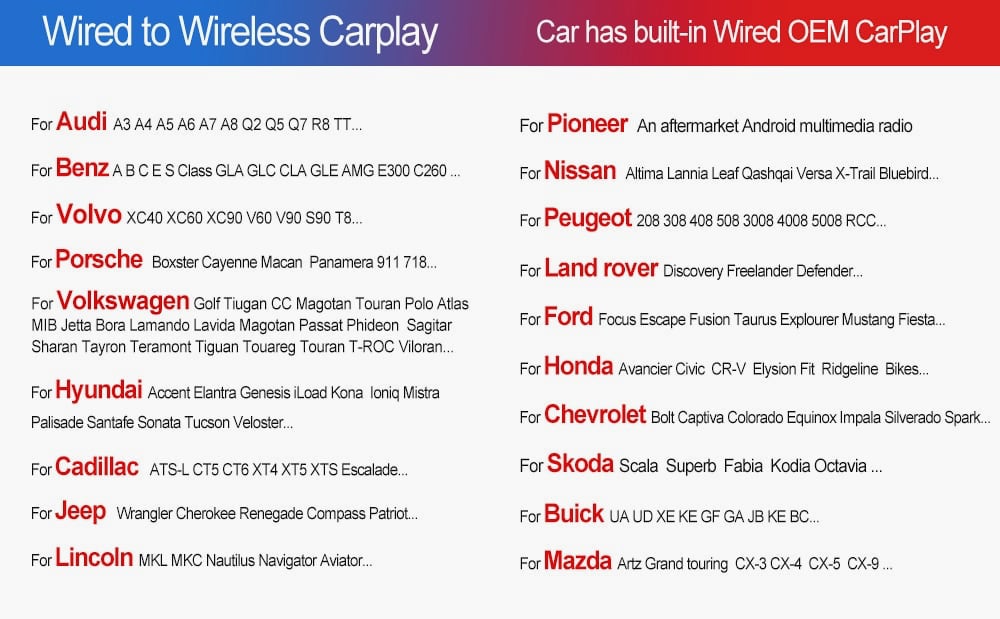
Список поддерживаемых автомобилей
Carlinkit — это компактный адаптер, который позволяет получить беспроводной CarPlay практически в любой машине. Среди поддерживаемых марок есть Audi, Volkswagen, Hyundai, KIA, Ford, Skoda, Mazda и Nissan. Главное, чтобы автомобиль был выпущен после 2015 года.
Устройство подключается в стандартный выход USB-A в автомобиле. Затем iPhone подключается к Carlinkit с помощью Wi-Fi для запуска CarPlay.
Важно: беспроводной CarPlay будет работать только в том случае, если машина поддерживает проводной. Если в авто не предусмотрен CarPlay или используется нестандартное головное устройство, то беспроводной CarPlay не запустится.

При использовании беспроводного CarPlay может быть небольшая задержка, которая никак не влияет на работу.
При этом все приложения работают стабильно, в том числе Яндекс.Карты, 2ГИС, Google Maps, Spotify и Яндекс.Музыка.
После первого включения iPhone будет автоматически подключаться к Carlinkit каждый раз при запуске автомобиля.

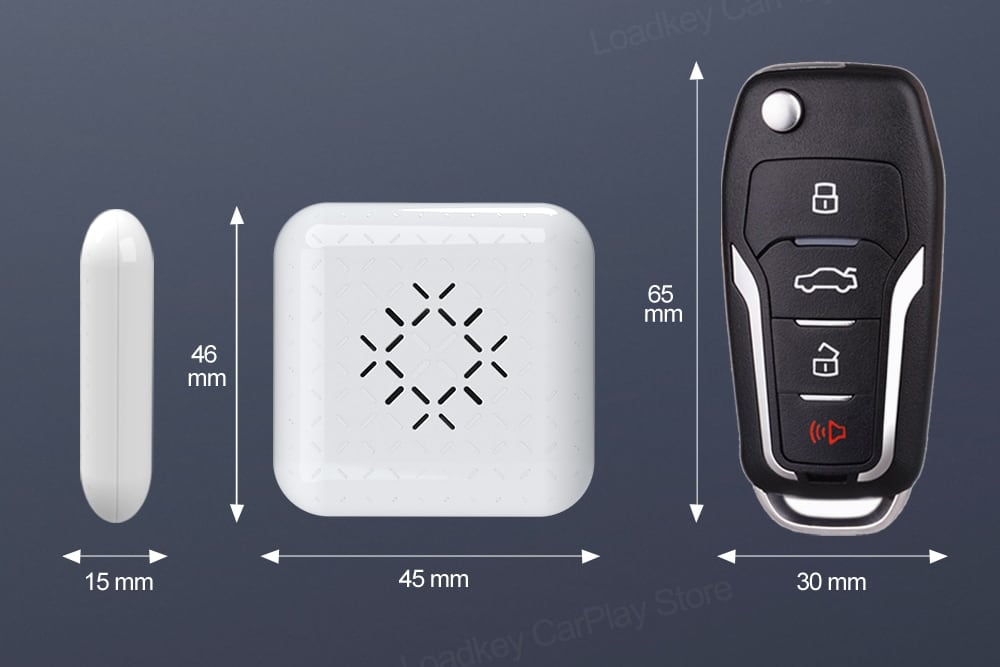
Carlinkit 3 mini имеет небольшой корпус, поэтому оно не будет занимать много места в подлокотнике.
Размеры устройства: 45 x 46 x 15 мм. Примерно, как кейс AirPods.
Кнопки на руле работают при использовании Carlinkit.
В Китае Carlinkit 3 mini стоит 4844 рубля. Сэкономить на покупке можно, использовав купон продавца.
Чтобы сделать покупки дешевле, воспользуйтесь нашими промокодами для новых покупателей с доставкой в страны России и СНГ (не включая Украину):
► iphonesru400new — скидка 400 рублей при покупке от 800 рублей.
► iphonesru500new1 — скидка 500 рублей при покупке от 1000 рублей.
► Admitad400new — скидка 400 рублей при покупке от 800 рублей.
► Admitad500new1 — скидка 500 рублей при покупке от 1000 рублей.
Действуют с 19 октября по 31 декабря.
► iphonesru100all — скидка 100 рублей при покупке от 1000 рублей.
► iphonesru150all — скидка 150 рублей при покупке от 1500 рублей.
► iphonesru200all — скидка 200 рублей при покупке от 1600 рублей.
► 11iphonesru100all — скидка 100 рублей при покупке от 1000 рублей.
► 11iphonesru150all — скидка 150 рублей при покупке от 1500 рублей.
► 11iphonesru200all — скидка 200 рублей при покупке от 1600 рублей.
Читайте также:

