Видеорегистратор rvi r04la инструкция
Для вывода изображения на монитор необязательно использовать с видеорегистратора прямое подключение VGA или HDMI кабеля. В данном случае решение является более экономичным, но бывает когда видеорегистратор расположен где-то в очень далеком и скрытном месте. А нужно смотреть видеокамеры в режиме реального времени и архивы записей, находясь где-то в удаленном месте, да хоть в другом городе или стране не важно или охранику в рабочее помещение. Тогда для этой задачи прекрасно подойдет программа для компьютера RVi Оператор. Или же вы просто решили перейти с SmartPSS. Эта программа отлично подходит для RVi и DAHUA Technology, а также поддерживает все сетевые камеры, работающие по стандарту ONVIF.
Расмотрим установку, настройку и конечно просмотр видео на примере подключения IP видеорегистратора RVi. Для более подробного описания всех функций программы используйте официальную инструкцию.
И так начнём с установки. Скачиваем саму программу и разархивируем её. Запускаем файл установки RVi Operator 2.4.379.msi. Чуть не забыл оговорюсь, речь идёт об установке и настройки RVi Оператор версии 2.4. Уже вышла версия 3.0, но о ней в другой статье.
Не забываем, что нужно установку программ запускать, обладая администраторскими правами

Запустится мастер установки, после чего нажимаем далее

Принимаем лицензионное соглашение(а как же без этого:))) и нажимаем далее

Выбираем быструю установку. Более опытные могут выбрать выборочную установку, но мы выбирем быструю

И в конце нажимаем установить

RVi Оператор установлен!

На рабочем столе появится ярлык Rvi Operator 2.4 Client, запускаем его

Логин и пароль по умолчанию - admin и admin, тоесть логин admin и пароль admin. После нажимаем войти

Откроется окно поделенное на четыре части. Слеву сверху нажимаем Меню и выбираем добавление/удаление устройств

В нашем случае видеорегистратор расположен где-то удаленно или мы знаем настройки подключения к видеорегистратору, а именно ip адрес, порт, логин/пароль. Поэтому выбираем - Поиск по заданным параметрам

Далее соответственно вводим ip адрес, порт, протоколы SDK, логин/пароль. Порт в моём случае 37779, у меня так настроен проброс. В вашем случае скорее всего это будет порт 37777, но тут всё зависит от того как вы настроили. Если ваш компьютер находится в той же сети, что и видеорегистратор, то указывайте 37777. Данный порт можно менять в настройках видеорегистратора, но думаю вы не стали его менять. И в конце нажимайте добавить на сервер. Как пробросить порты можете почитать тут.

После успешного добавления видеорегистратора справа отобразится добавленный видеорегистратор RVi. В случае,если справа панель устройств спрячется, то нажмите снизу справа отобразить дерево устройств

Теперь мы можем смотреть видео в режиме реального времени. Для этого достаточно справа на панели устройств два раза кликнуть на добавленный видерегистратор и после отобразится видео с камер видеонаблюдения

Ну наконец-то добрались до самого интересного. Для просмотра записанного видео необходимо перейти в меню и выбрать Архив на устройствах - Просмотр архива

В окне просмотра архивов выбираем первым делом каналы, для этого нажимаем на выбрать каналы. Выбираем необходимый временной промежуток

И нажимаем Поиск записей

И теперь для того, чтобы сохранить видеозапись с нужной камеры, сначала выбираем необходимый временной интервал, в моём случае это с 2 часов до 3 часов ночи. И далее нажимаем экспортировать. Появится окно, где нужно выбрать в какую папку сохранить. Выбираете и нажимаете ок

После чего появится окно с отображением статуса текущей задачи, тоесть выбранный вами экспорт видеозаписи. Теперь можно пойти на кухню и сделать себе вкусного чая, т.к. этот процесс небыстрый и зависит от текущей скорости вашего интернета.

Поздравляю необходимый минимум освоен. В скором времени выложу описание по RVi Оператор версии 3. Всем удачи!
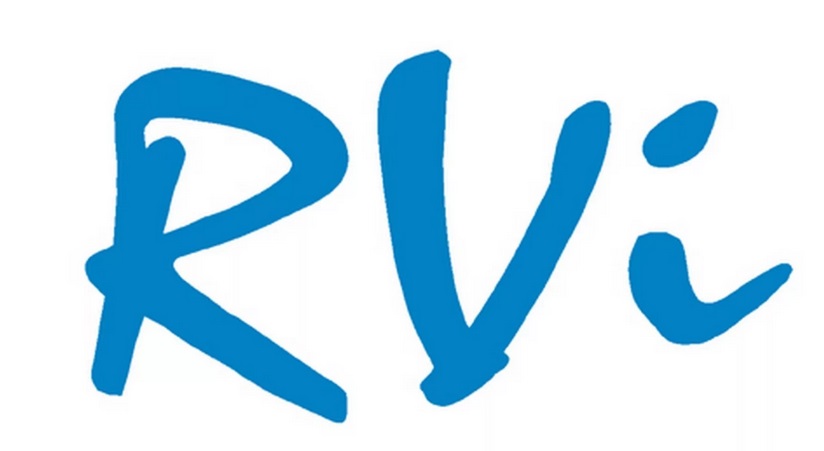
Заводские настройки IP камер видеонаблюдения и видеорегистраторов фирмы RVI (Россия)
Имя пользователя "admin"
Стандартный (заводской) пароль "admin"
Имя пользователя "666666"
Стандартный (заводской) пароль "666666"
Для получения мастер-пароля, который предоставляет возможность сброса, нужно:
- Ввести в соответствующее поле дату, которая указана на дисплее регистратора.
- Выбрать тип оборудования.
- Выбрать из списка модель устройства.
- Ввести серийный номер видеорегистратора.

*В случае если устройства, на котором нужно выполнить процедуру, в списке нет, придется обращаться в техподдержку.
1. Для сброса пароля необходимо предоставить серийный номер регистратора в службу технической поддержки. Для более простого получения серийного номера можно воспользоваться сетевым ПО – SADP (скачать). При запуске ПО само просканирует сеть и выдаст серийный номер устройства.
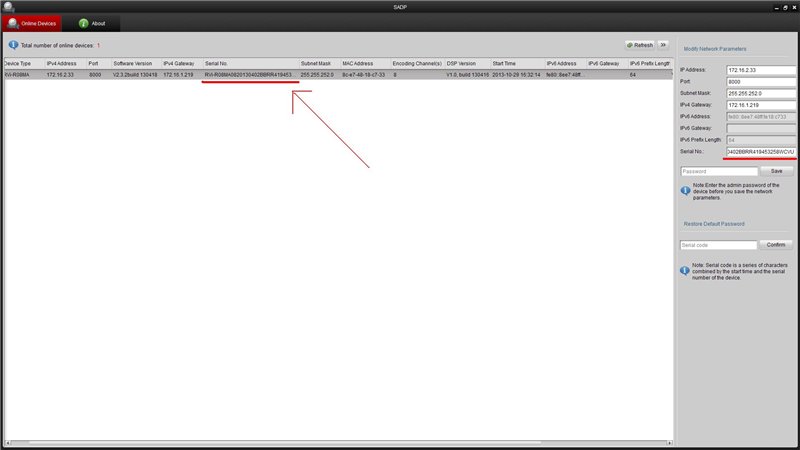
2. Если подключение по сети отсутствует необходимо сделать следующее.
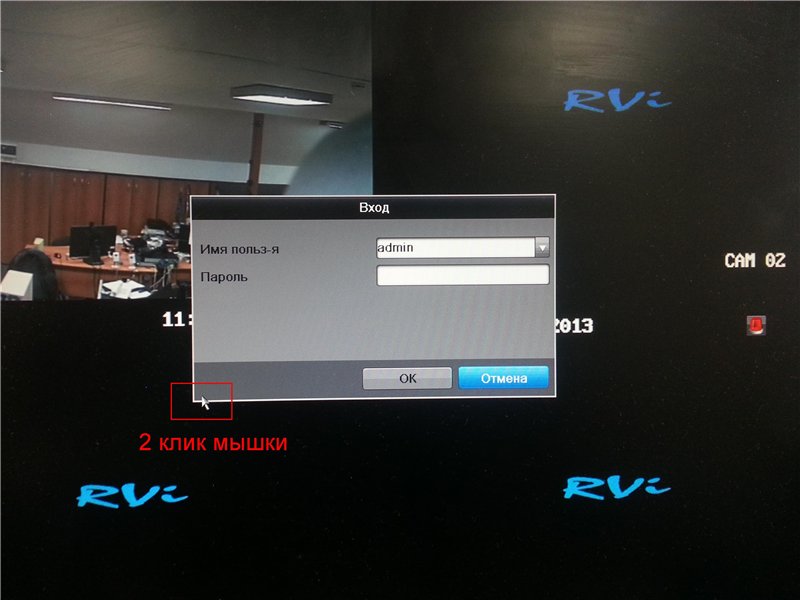
3. Как показано на фото в меню ввода пароля необходимо, дважды кликнуть левой кнопкой мыши в крайнем углу слева. Если все сделано верно, появится следующее окно.
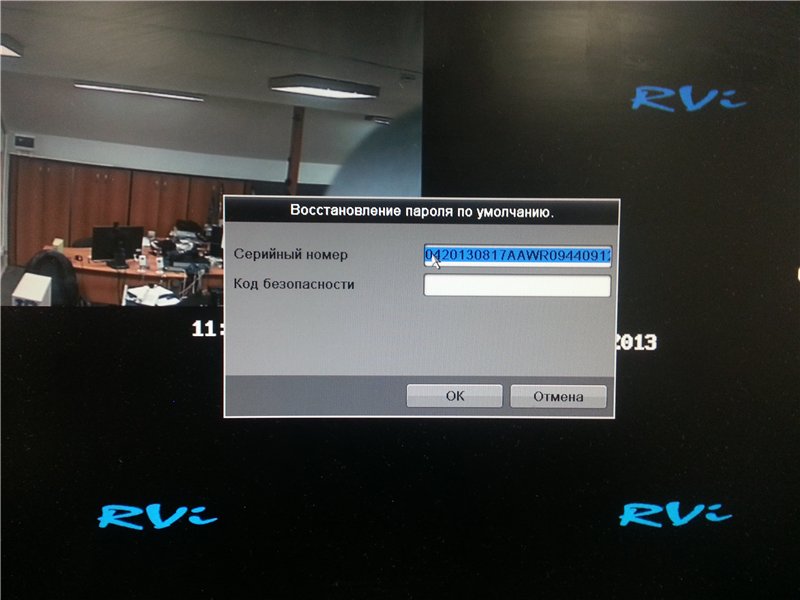
ПРИМЕЧАНИЕ:
На оборудовании HDTV после сброса пароля у пользователя admin пароль сбросится на 12345.
Серийный номер состоит из 27 символов.
Пример:
Регистратор — 08MA
Cерийный номер — 0820130402BBRR419453258WCVU
Не получилось разобраться самостоятельно? Мы поможем, звони (812) 903 — 04 — 75, ознакомиться со стоимость обслуживания видеонаблюдения можно тут.
Читайте также:

