Видеорегистратор не работает мышь
Приветствую всех!
Не так давно наблюдал очень занятную (даже забавную) картину: на работе один парень, когда у него перестала работать мышка, стоял и не знал, что делать — не знал даже как выключить ПК… Между тем, скажу я вам, многие действия, которые пользователи делают с помощью мышки — можно легко и быстро выполнять с помощью клавиатуры. Я даже скажу больше — скорость работы повышается в разы!
Мышь, кстати, я ему починил довольно быстро — так, собственно, и родилась тема этой статьи. Здесь хочу привести несколько советов, что можно попытаться сделать для восстановления работы мыши…
Кстати, я буду считать, что мышка у вас вообще не работает — т.е. даже не двигается указатель. Таким образом, буду приводить в каждом шаге кнопки, которые нужно нажать на клавиатуре, чтобы выполнить то или иное действие.
Проблема №1 — совсем не двигается указатель мышки
Это самое плохое, наверное, что могло произойти. Так как некоторые пользователи просто не готовились к такому совсем :). Многие даже не знают, как в этом случае зайти в панель управления, или запустить фильм, музыку. Будем разбираться по порядку.
1. Проверка проводов и разъемов
Первое что рекомендую сделать — это проверить провода и разъемы. Провода часто перегрызаются домашними животными (кошки, например, любят это делать), случайно перегибаются и т.д. Многие мыши, когда их подключаешь к компьютеру, начинают светиться (внутри горит светодиод). Обратите на это внимание.
Так же проверьте USB порт. После того, как поправили провода, попробуйте перезагрузить компьютер. Кстати, так же на некоторых ПК есть порты на лицевой стороне системного блока и на задней — попробуйте мышку подключить к другим USB портам.
В общем-то, базовые истины, которыми многие пренебрегают…
2. Проверка батарейки
Это относится к беспроводным мышкам. Попробуйте, либо поменять батарейку, либо зарядить ее, затем проверьте снова.

Проводная (слева) и беспроводная (справа) мыши.
3. Устранение неполадок мыши через мастер, встроенный в Windows
В ОС Windows есть специальный мастер, который как раз предназначен для поиска и автоматического устранения разнообразных проблем с мышкой. Если у мыши горит светодиод, после ее подключения к ПК, а она все равно не работает — то нужно попробовать использовать это средство в Windows (перед покупкой новой мышки :)).
1) Сначала открываем строку выполнить: жмете одновременно кнопки Win+R (либо кнопку Win , если у вас Windows 7).
2) В строке выполнить пишите команду Control и жмете Enter.

Выполнить: как открыть панель управления Windows с клавиатуры.
3) Далее нажимаете несколько раз кнопку TAB (слева клавиатуры, рядом с Caps Lock ). Можно помочь себе стрелками . Задача здесь простая: нужно выделить раздел « Оборудование и звук «. На скрине ниже показано, как выглядит выделенный раздел. После выделения — просто нажмите клавишу Enter (таким образом откроется этот раздел).
Панель управления — оборудование и звук.
4) Далее таким же образом ( кнопки TAB и стрелки ) выделите и откройте раздел « Устройства и принтеры «.


Чтобы открыть такое же меню: выделите мышку (кнопка TAB), потом нажмите на кнопки Shift+F10.
6) Далее действуйте согласно указанием мастера. Как правило, полная его проверка и устранение проблем занимает 1-2 мин.
Кстати, после проверки никаких инструкций может для вас и не быть, а проблема ваша будет устранена. Поэтому, в конце проверки нажмите кнопку завершить и перезагрузите ПК. Возможно, после перезагрузки все будет работать…
4. Проверка и обновление драйвера
Чтобы определить, все ли в порядке с драйвером, необходимо открыть диспетчер устройств .
1) Нажимаете кнопки Win+R , затем вводите команду devmgmt.msc (скриншот ниже) и жмете на Enter.

Если такой знак есть — значит у вас просто нет драйвера, либо с ним проблема (такое часто бывает с разнообразными дешевыми китайскими мышками от неизвестных производителей).


4) Далее выбираете автоматическое обновление и ждете, пока Windows проверит и установит драйвера. Кстати, если обновление не поможет — попробуйте удалить устройство (и драйвер вместе с ним), а затем вновь его установить.
5. Проверка мыши на другом ПК, ноутбуке
Последнее, что я порекомендую при подобной проблеме — это проверить мышь на другом ПК, ноутбуке. Если она и там не заработает — большая вероятность, что ей пришел конец. Нет, можно попробовать в нее залезть с паяльником, но что называется «овчинка — не стоит выделки«.
Проблема №2 — зависает указатель мышки, двигается быстро или медленно, рывками
Бывает такое, что на время указатель мышки, как бы зависает, а затем продолжает движение (иногда просто двигается рывками). Происходить такое может по нескольким причинам:
Как проверить настройки мыши?


Так же еще один совет. Иногда зависает мышка, подключенная к USB порту. Если у вас на компьютере есть PS/2 — то попробуйте использовать небольшой переходник и подключить USB к нему.

Переходник для мышки: usb—>ps/2
Проблема №3 — срабатывает двойной (тройной) щелчок (либо не работает 1 кнопка)
Эта проблема, чаще всего, появляется у старой мышки, которая уже изрядно поработала. И чаще всего, должен заметить, происходит с левой кнопкой мышки — так как на нее ложиться вся основная нагрузка (хоть в играх, хоть при работе в ОС Windows).
Кстати, у меня на блоге уже была заметка на эту тему, в которой я советовал, как просто можно избавиться от этого недуга. Речь шла о простом способе: поменять местами левую и правую кнопки у мыши. Делается это быстро, особенно, если вы раньше когда-нибудь держали в руках паяльник.

Замена правую на левую кнопки мыши.
Если не держали — варианта два: просить соседа или знакомого, кто примерно этим занимается; либо идти в магазин за новой…
Кстати, если у Вас периодически включается и отключается мышь (что тоже, кстати, не редкость) — 99% проблема в проводе, который периодически отходит и теряется подключение. Попробуйте его закрепить скотчем (например) — таким образом мышка прослужит вам еще не один год.
a. Блок питания вышел из строя. Попробуйте заменить блок питания.
b. Мощности источника питания недостаточно для корректной работы DVR. Пожалуйста, используйте источник питания, поставляемый вместе с регистратором в комплектации.
c. Возможно, неисправно аппаратное обеспечение – обратитесь в сервисный центр.
Убедитесь, что ваш монитор подключен к основному видеовыходу. Он должен быть подключен к порту VGA или HDMI. Зажмите кнопку EXIT/ESC на передней панели DVR для изменения разрешения видеосигнала.
a. Мощности источника питания недостаточно для корректной работы DVR. Пожалуйста, используйте источник питания, поставляемый вместе с регистратором в комплектации.
b. Проверьте подключение видеокабелей от регистратора к монитору.
c. Проверьте настройки монитора, поддерживает ли он выдаваемое разрешение.
a. Проверьте подключение видеокабелей от видеокамер к регистратору.
b. Проверьте работоспособность видеокамер и их соответствие стандарту видео (PAL/NTSC).
c. Убедитесь, что вы подключили и добавили видеокамеры (IP-камеры) в меню регистратора.
a. Мощности источника питания недостаточно для корректной работы DVR. Пожалуйста, используйте источник питания, поставляемый вместе с регистратором в комплектации.
b. Проверьте целостность SATA-кабелей данных и питания.
c. HDD может быть неисправен, попробуйте использовать новый HDD.
a. Мышь должна быть подключена к порту USB, расположенному на задней панели DVR.
b. После подключения мыши, подождите 10-15 секунд, для того, чтобы регистратор определил её. Если мышь не определилась, попробуйте перезагрузить DVR.
c. Ваша модель мыши может не поддерживаться регистратором или быть дефектной. Попробуйте заменить мышь.
a. Настройки безопасности браузера IE блокируют установку ActiveX плагина. Откройте настройки безопасности браузера и разрешите установку ActiveX плагина.
b. Другие плагины или антивирусное ПО могут блокировать работу и установку плагина ActiveX. Отключите антивирусное ПО и другие плагины и попробуйте снова.
a. Проверьте надежность подключения HDD SATA кабеля данных и питания.
b. Возможно, жесткий диск поврежден. Попробуйте отформатировать этот HDD в компьютере или подключите заведомо исправный жесткий диск.
Кликните на поле ввода – на экране монитора появится виртуальная клавиатура. Используя мышь, введите требуемый пароль (по умолчанию: 123456) или используйте цифровые клавиши на передней панели и пульте ДУ регистратора.
В принципе, если жёсткий диск использовался в той же модели регистратора, то его можно использовать в новом регистраторе той же модели, при условии, что он там единственный. Если же в новом регистраторе будет установлено несколько дисков, то их следует отформатировать заново. Вообще, не рекомендуется установка бывших в использовании жестких дисков в новые регистраторы.
Н а им е н о ва н и е
М и н им ал ь ные сис т е м ные т ре б о ван и я
I n t e l C e l e r o n 2.4 Г Г ц
Мат ер и нс к ая п л ата
Св о б. М е с то на H DD
О п ер ат и вная па мя ть
В и де о ад а пт е р
N V IDIA GeF o rce MX440 / F X5200 A T I R A DE O N 7500/X300
W i ndo ws 2 00 0( S P 4 и л и в ы ш е )/ X P ( S P 2 и л и в ы ш е ) / 7/ 8 . 1

Беспроводная мышь идеально подходит , если вы хотите , чтобы уменьшить количество кабелей вокруг вашей системы видеонаблюдения , или если вы хотите работать мышь из отдельного помещения для вашего DVR / NVR места (до 30 футов). Большинство новейших рекордеров (таких как Hikvision или Dahua), выпущенных после 2015 года, совместимы с беспроводными bluetooth-мышами plug-and-play . Однако не все мыши работают со встроенными записывающими устройствами Linux. Прежде чем покупать беспроводную мышь, узнайте о своем рекордере.
Мы рекомендуем использовать бренд Logitech . Безусловно, они делают одни из лучших мышей, и их цены разумные. Простая и надежная мышь с беспроводным подключением по технологии Plug and Play. Вы получаете надежность кабеля с удобством и свободой беспроводной связи - быстрая передача данных и практически без задержек и отключений.
Срок службы батареи в один год означает меньше хлопот. Если вам нужны мыши дальнего действия для вашей системы видеонаблюдения, ознакомьтесь со списком ниже. Эти мыши совместимы с Hikvision, Dahua и большинством других видеорегистраторов .
Беспроводная мышь для DVR или NVR

Если у вас есть несколько камер от разных производителей и брендов, может быть удобно использовать приложение для просмотра IP-камер для просмотра и управления всем через телефон. Используя приложение на своем смартфоне или планшете Android, вы можете видеть прямую трансляцию с камер, воспроизведение, группировать камеры соответствующим образом, получать определенные уведомления и настраивать другие параметры.
Проводная HD IP-камера Bird Box используется орнитологами для наблюдения за птицами в их гнездах или естественной среде обитания. Он небольшой по размеру, окрашен в зеленый цвет, и кажется, что птиц его присутствие не беспокоит. По умолчанию у камеры Wired HD IP Bird Box нет пароля, и вы можете оставить его пустым. Но если вы создали пароль для своей камеры, а затем случайно забыли его, вам необходимо сбросить его, выполнив процедуру, описанную в этом руководстве.
Не работает видеорегистратор
Сегодня я хочу поделиться с Вами своим небольшим опытом работы с видеорегистраторами. Точнее - опытом, когда видеорегистратор не работает :) Получается так, что это, вроде как, и не "наше", не админское, но оно в работе постоянно подворачивается нам под руки и никуда от него не денешься.
Видеорегистраторы делятся на две большие категории: "Stand Alone DVR" (полностью автономные регистраторы, выполненные в виде отдельного устройства). Эдакая - "вещь в себе" и "PC-Based DVR" (это - плата видеозахвата + специальное программное обеспечение, выводящее на экран изображение с камер).
Вот пример Stand Alone DVR устройства, которое используется у нас в организации:

Вид с тыльной стороны:
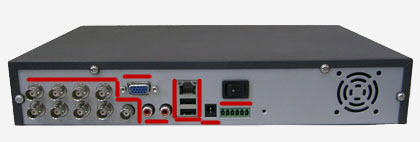
Ниже расположены два разъема USB (через них можно подключить компьютерную мышь, которая практически полностью заменит нам функционал кнопок передней панели), дальше находится разъем для питания от сети, кнопка включения-выключения и несколько светодиодных индикаторов состояния.
Немного теории. Как работает видеорегистратор? С аналоговых камер видеонаблюдения

сигнал по коаксиальному кабелю подается на видеорегистратор (он же - DVR), оцифровывается там (преобразуется в формат данных, которые можно сохранить на компьютерный жесткий диск), сжимается по определенному алгоритму (кодируется в MPEG-4 или h.262) и, в итоге, - записывается на винчестер (винчестеры) установленные в самом видеорегистраторе.
У себя на работе мы столкнулись с тем, что наш видеорегистратор не работает должным образом. Как было дело: собрали мы его, установили, настроили запись, время, удаленный мониторинг через локальную сеть и оставили в караульном помещении. Через несколько дней вызывает нас к себе охрана и говорит, что у них периодически "зависает видеорегистратор" и помогает только его принудительная перезагрузка клавишей на задней панели.
Приходим, смотрим: регистратор не "висит", но запись на диски не производится (ее индикатор на передней панели не горит). По факту - видеорегистратор не работает. Снимаем верхнюю крышку устройства, проверяем надежность подключения двух 500 гигабайтных винчестеров. Перезагружаем всю систему еще раз. Индикатор записи появился, но пока мы установили кожух обратно - снова пропал и видеорегистратор "завис" в очередной раз.
К слову, вот что находится внутри DVR регистратора:

Обратите внимание на правый край фотографии. Внизу мы видим вход питания, а над ним - шесть разъемов стандарта SATA (для подключения компьютерных жестких дисков). Ближе к правому верхнему углу расположен центральный процессор нашего видеорегистратора.
Вот именно он нас и заинтересовал, так как при более внимательном осмотре платы мы обнаружили, что он ОЧЕНЬ сильно нагревается. Естественно, сразу возникла мысль о перегреве системы, могущему приводить к тому, что видеорегистратор не работает должным образом.
Окончательно утвердиться во мнении что проблемы связаны именно с "железом" нам помогло обнаружение явления, которого не должно было быть в принципе.
Так вот, эта батарейка на ощупь была ощутимо теплой, а такого - быть не должно! Батарейка не должна греться, так как она "отдает" ток, а не пропускает его через себя, следовательно - нагреваться не должна.
На основе этого нами было сделано заключение, что не работает видеорегистратор именно в силу каких-то аппаратных неисправностей, приводящих к его перегреву и нагреванию отдельных элементов. К сожалению, точно установить причину неисправности не удалось, регистратор отдали по гарантии :)
Итак, что я хотел сказать Вам в этой статье? Не так важна причина, по которой не работает видеорегистратор (или другая техника), как важно само понимание того, на какие моменты стоит обращать внимание при диагностировании проблемы. Наряду со всем остальным смотрите не перегреваются ли различные микросхемы на плате, нет ли на ней налипшей грязи и других инородных образований?
Не рассматривайте все исключительно в плоскости "работает" - "не работает" ищите объективную причину и - удачи Вам в этом нелегком деле! :)
Читайте также:

