В какой папке находятся карты навител
Устанавливаем Навител. Заходим в Меню - Настройки - OnLine Сервисы.
Выбираем Обновлять SPEEDCAM - Off. Закрываем Навител.
Установка пакета:
1. Скачиваем оформление (skin), голосовой пакет, speedcam. Извлекаем из архивов.
Важно! Если у вас устройство на Android 4.4 и выше, и вы копируете файлы на внешнюю microSd карту, то папка NavitelContent находится по следующему пути Android\data\com.navitel\files\NavitelContent и все файлы нужно копировать именно в неё. В корень карты \NavitelContent копировать НЕЛЬЗЯ!
2. Копируем в папку /NavitelContent/Skins/ скачанный скин New_Navitel_*.ns2.
3. Копируем в папку /NavitelContent/Voices/ скачанный голосовой пакет. Целиком целую папку. Например: 0419~New_Tanya.
4. Удаляем все файлы speedcam из папки /NavitelContent/SpeedCams/ и копируем в неё скачанный файл Speedcam_For_New_Navitel_*.txt.
5. Копируем в папку NaviTelContent/Maps ваши карты.
6. Запускаем программу и переходим в Настройки.
Обязательные настройки Навител для New Navitel. На скриншотах выделено красным.
1. Заходим в Меню - Настройки - Интерфейс. Выбираем скин New_Navitel_*.ns2.
2. Заходим в Меню - Настройки - Региональные настройки. Выбираем голосовой пакет для New Navitel. Например: New_Tanya.
3. Заходим в Меню - Настройки - Предупреждения. Выставляем:
SPEEDCAM:
Звуковое оповещение - On
Голосовое оповещение - Оповещать всегда.
Визуальное оповещение - Оповещать всегда.
4. Проверяем в Меню - Настройки - OnLine Сервисы.
Обновлять SPEEDCAM - Off.
Мои личные настройки Навител. На скриншотах выделено зеленым.
1. Меню - Настройки - Карта.
Используемые масштабы - 20м-300м.
Названия точек POI отображается в масштабах от 20 метров и ниже, поэтому во время остановки, Навител отобразит карту в масштабе 20 метров, и точки POI будут с названиями.
Точки Speedcam на карте отображаются только в масштабах до 300м. И если во время движения с большой скоростью, например по трассе, Навител отобразить карту в масштабе 500м, 800м и т.д., то ваши точки speedcam пропадут с карты. Поэтому в моих настройках стоит предел до 300м. и точки Speedcam всегда видны.
Предпочтительный масштаб - 50м.
Показывать 3D модели от - 80м.
Здания в 3D отображаются в масштабе до 120м включительно. Поэтому, если выставить отображение зданий до 80 метров, то в следующем масштабе 120м здания будут плоскими и становится наглядно видно то, что при следующем изменении масштаба до 200м, зданий на карте уже не будет. И второе, нет мешанины 3D зданий на карте в масштабе 120м.
Наклон карты.
Выставляется так, чтобы горизонт или крыши домов по возможности были ближе к верхнему краю экрана.
2. Меню - Настройки - Навигация.
Притягивание: Не далее 20 м.
Для того, что бы ваше местоположение не прыгало по карте при отсутствии дороги.
Перепрокладка маршрута на: 50 м.
3. Меню - Настройки - Интерфейс.
Скин: New_Navitel_*.ns2
Выбран всегда Дневной скин.
4. Меню - Настройки - Фильтрация POI.
Включено всё по умолчанию.
5. Меню - Настройки - Online сервисы.
Только Обновлять SPEEDCAM - Off.
6. Меню - Настройки - Предупреждения.
Ограничение скорости:
Звуковое оповещение - On
Голосовое оповещение - При превышении на 20 км/ч.
Визуальное оповещение - Оповещать всегда.
Так как нарушения скоростного режима в России начинаются только при превышении скорости на 20 км/ч., выбрано значение Голосовое оповещение "При превышении на 20 км/ч", однако всегда можно посмотреть скорость на текущем участке дороги на экране, так как визуальное отображение выбрано "Всегда".
SPEEDCAM:
Звуковое оповещение - On
Голосовое оповещение - Оповещать всегда.
Визуальное оповещение - Оповещать всегда.
Это обязательные настройки.
Показывать полосы движения - Off
Доверять этим знакам нельзя ни в коем случае. Точность этих знаков 50/50. А также, если активны, убирают с экрана предупреждения точек спидкам.
Выбор типов SPEEDCAM: Лежачий полицейский - Off, остальные - On
Предупреждений этих точек очень много, только отвлекают.
7. Меню - Настройки - Региональные настройки.
Голос: любой для New Navitel.
Координаты: ddd.ddddd°
Формат как в файле speedcam.txt, также этот формат используется на различных сайтах.
8. Меню - Настройки - Система.
Фоновый режим - Не выключать при наличии маршрута.
Если использовать Навител на телефоне, то во время звонка отключается GPS и ведение по маршруту останавливается. После вашего окончания разговора, для повторного определения координат требуется некоторое время, а за это время можно проехать нужный поворот. Чтобы при ведении по маршруту этого не происходило, выставлено значение "Не выключать при наличии маршрута".
Не запрашивать подтверждение выхода - On.
Карты Navitel – популярное решение для навигации, которое встроено во многие навигаторы. Со временем роль отдельных устройств для построения маршрутов заменили мобильные телефоны, где тоже доступно официальное приложение этого же разработчика. С его помощью можно без подключения к сети найти лучший путь к конкретному адресу, а также узнать больше о дорожной сети города.
Через приложение Navitel на телефоне
Самый простой вариант – использование официального приложения, которое доступно в официальном каталоге приложений – Google Play Market. Если программа на смартфон ещё не установлена, самое время провести её инсталляцию:
Через официальный сайт Navitel
Обратите внимание! Карты в Навител обновляются примерно раз в квартал. Для повышения актуальности сведений понадобится загружать их самостоятельно повторно, по желанию удаляя устаревшие файлы. Пользователям из России необязательно загружать целый гигабайт данных на своё устройство: есть выборка по федеральным округам, которая позволит загрузить и задействовать только нужные данные.
Через exe-файл с сайта Navitel
Если вы планируете изменять список карт с помощью компьютера под управлением macOS либо Windows, то сможете использовать утилиту Navitel Navigator Update Center. В ней же можно совершать покупки и обновлять базы данных расположения камер.
Вы также можете использовать программу для скачивания платных карт, что упоминалось выше:
Через компьютер по флэшке
Как видно, ничего сложного нет: достаточно просто переслать файл с одного девайса на другой. Если вы хотите использовать другой метод, такой как Bluetooth, убедитесь, что размер файла не слишком велик – иначе он приведёт к необходимости долго ожидать завершения процедуры. Вообще мы уже описывали материал, где рассказывали, почему память на Андроиде заполнена.
Через Bluetooth
Проблемы и способы их решения
Передача с флэшки не работает

Убедитесь, что смартфон подключён в качестве накопителя, а не только для зарядки. Нужно также использовать подходящий для отправки и получения данных кабель – самые дешёвые решения поддерживают лишь подачу питания.
Bluetooth передаёт файлы слишком медленно
Это может быть вызвано как занятостью каналов на частоте 2,4 ГГц, которая также используется Wi-Fi, так и слишком большим размером файла – не рекомендуется передавать содержимое размером более двух-трёх сотен мегабайтов, иначе такая процедура сильно затянется. Кроме того, скорость находится в зависимости от спецификации Bluetooth.
Лучше использовать передачу по USB в качестве самого быстрого варианта. Можно также задействовать облачные хранилища – например, Samsung позволяет бесплатно передавать файлы размером до двух гигабайтов по интернету.
Navitel не видит местоположение
Navitel Navigator Update Center не запускается
Программа для управления автонавигаторами не будет работать, если характеристики компьютера не соответствуют минимальным требованиям.
Путевые точки в Navitel

Navitel N500
Сохранение
Чаще всего используется версия навигатора для авто. В ней данные записываются в папку SD\Navi. Найти интересующий файл поможет таблица.
| Название | Назначение |
| settings.ini | Настройки |
| warn.nwi | Спидкамы |
| Tracks.bin | Лог файл |
| History.bin | Избранное и история |
| DataRoute.bin | Треки |
| DataWpts.bin | Путевые точки |
Загрузка
Перенос путевых точек на другой навигатор
Экспорт в файл на старом навигаторе
Остается только перенести файл на другой навигатор.
Импорт в новый навигатор

Путевые точки в Navitel
- Файл экспортируется из Navitel.
- Сохраненная информация копируется в папку gpx2bkm.
- Программа запускается.
- Exported Waypoints.gpx сохраняется под названием Poi.bkm.
- Полученная информация копируется в папку с картами другого ПО.
Придерживаясь пошаговой инструкции, все данные удастся переместить с одного устройства на другое. Важная для пользователя информация останется доступной. Воспользоваться ей водитель сможет в любой подходящий момент.
Приложение Навител Навигатор является одним из самых продвинутых вариантов для работы со встроенным GPS-навигатором в устройствах Android. Позволяет быстро ориентировать на местности, если у вас есть стабильное интернет подключение. Но, например, в путешествии не всегда получается разжиться стабильным интернетом. Специально для этого разработчики предусмотрели загрузку в приложение отдельных карт и областей. При этом вы сможете отслеживать своё положение на этой карте, так как на устройстве работает синхронизация с GPS.

Как установить карты в Навител Навигатор на Android
Для начала вам придётся установить само приложение Navitel Навигатора. Сделать это можно буквально в пару нажатий в магазине приложений Google Play. К сожалению, здесь же не получается скачать карты, но у вас и так есть два варианта развития событий.
Вариант 1: Из интерфейса Навигатора
В приложении по умолчанию не предусмотрено никаких предустановленных карт, поэтому при первом запуске вам будет предложено либо загрузить новые карты, либо открыть карты через интернет. При необходимости к этому пункту вы сможете вернуться из настроек приложения.
Инструкция по загрузки карт таким образом выглядит так:


Примечательно, что здесь представлены большие карты – вплоть до целых округов. Весить они могут тоже много, иногда по несколько сотен мегабайт.

Вариант 2: Загрузка с официального сайта
Делается это следующим образом:
- Перейдите на официальный сайт разработчика. Там нужно найти пункт скачивания карт и переместиться туда.
- Карты распределены по частям света и странам. Например, можно скачать карту любого федерального округа РФ со всеми областями и крупными городами. Нажмите по названию нужного федерального округа, для которого собираетесь скачать карту.

Как видите, нет ничего сложного в том, чтобы добавить карты в Навител Навигатор. Правда, все эти карты платные для тех пользователей, которые не купили само приложение. Вы можете пользоваться данными картами только 6 дней с момента их загрузки на устройство.
Раньше, чтобы путешествовать по миру, каждый автовладелец возил с собой громоздкие атласы, на которых приходилось подолгу выискивать верный маршрут. Сегодня добраться до места по неизвестной дороге гораздо проще, но проблемы возникают, когда загруженные планы местности оказываются устаревшими. Тогда приходится решать вопрос, как установить карты на навигатор Навител.
В целом, работа с навигационной системой любого производителя происходит примерно схожим образом. Для этого всегда требуется компьютер, подключенный к интернет-сети, а также само устройство, на которое предстоит загрузить новые карты.

Где взять новые карты?
Наверняка каждый владелец навигатора хоть раз в жизни попадал в ситуацию, когда программа прокладывала маршрут там, где его нет, или, наоборот, провозила мимо вполне выгодной дороги. Всё это происходит из-за того, что мир развивается, появляются новые трассы и исчезают старые. Если при этом не менять карты на своём навигаторе, то можно попасть впросак.
В результате появляется логичный вопрос – где же отыскать новые карты? Есть несколько возможных вариантов решения этой проблемы. Самый простой – отыскать подходящие карты на просторах сети Интернет. Если хочется иметь лицензионные данные, то нужно будет посетить сайт производителя.
Иногда с момента списания денежных средств и до прихода на почту письма с ключом проходит относительно много времени. После этого останется только активировать высланный ключ и получить необходимые файлы.

Как установить карты на навигатор Навител?
Обновить информацию на своём маленьком путеводителе достаточно просто. Важно обратить внимание на то, чтобы новые карты подходили к текущей версии Навигатора. Например, данные для третьей версии не смогут функционировать на пятой, так как в ней произошли значительные изменения. Остальной же процесс не имеет каких-либо сложностей.
Как установить карты на навигатор Навител:
- Необходимо скачать подходящие карты из интернета. Они могут находиться как на официальном сайте производителя навигатора или навигационной системы, так и просто на просторах сети.
- Независимо от того, скачиваются ли данные для системы Android, Windows Mobile или какой-то другой, процесс не будет отличаться.
- Если новые карты скачались в виде архива, то из него нужно достать содержимое и поместить в любое место, где это можно будет легко найти.
- Чтобы начать процесс загрузки, необходимо подключить навигатор к ноутбуку или компьютеру, на котором хранятся новые карты.
- На экране либо появится окно быстрого запуска в автоматическом режиме, либо придётся открыть Мой компьютер и найти там подключенный навигатор. Попав внутрь него, нужно найти папку Maps, которая располагается в NavitelContent.
- Останется только перенести сюда предварительно скаченные карты. При желании, для каждого региона или страны можно завести отдельную папку.
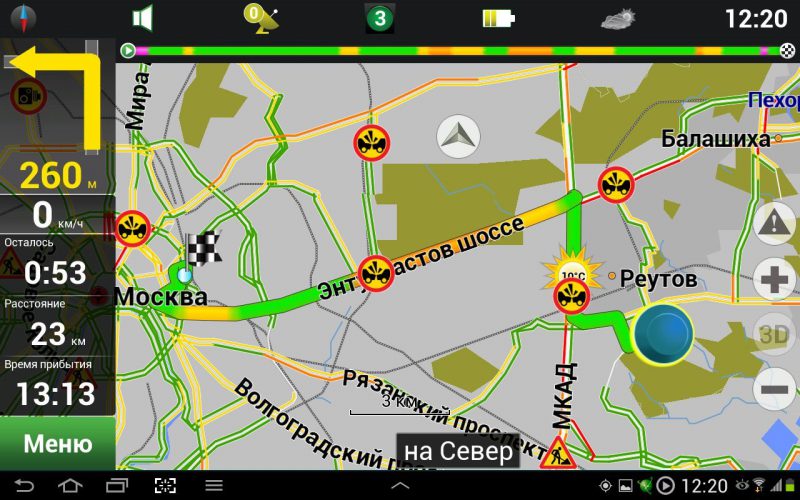
Как ещё можно обновить карты?
Существует также способ автоматической загрузки новых карт на навигатор. К сожалению, он работает далеко не всегда, а также для этого требуется стабильное подключение к Интернету. Чтобы запустить процесс, необходимо зайти в настройки навигатора (через Меню), и выбрать там графу Карта.
Такой метод работы подойдёт для устройства на любой базе, будь то Андроид или Симбиан. Помимо автоматической загрузки, установка также пройдёт в автоматическом режиме. Как правило, после этого карты сами обновляются, без каких-либо дополнительных действий со стороны владельца.

Другой метод загрузки карт
Для того, чтобы загрузить карты на навигатор Навител с помощью компьютера, можно воспользоваться и несколько другим методом. Принципиального отличия от указанного выше в нём нет, так что это просто альтернативный вариант.
- Скаченные из интернета карты сохраняют в отдельную папку.
- Навигатор подключается к компьютеру с помощью кабеля, либо из него достаётся флеш-карта, и подключается именно она.
- Зайдя в корневой каталог системы навигатора, нужно создать папку и дать ей понятное название. Например,
- Внутри неё можно создать подпапки для конкретных регионов и дать им соответствующие наименования.
- Предварительно скаченные карты перемещаются в эти папки.
После этого нужно будет воспользоваться кнопкой Открыть атлас и создать там новый Атлас, указав путь к папе с загруженными картами. После этого информация обновится, и её всегда можно будет выбрать в списке имеющихся атласов.
Читайте также:

