Установка навител в ммс калина 2
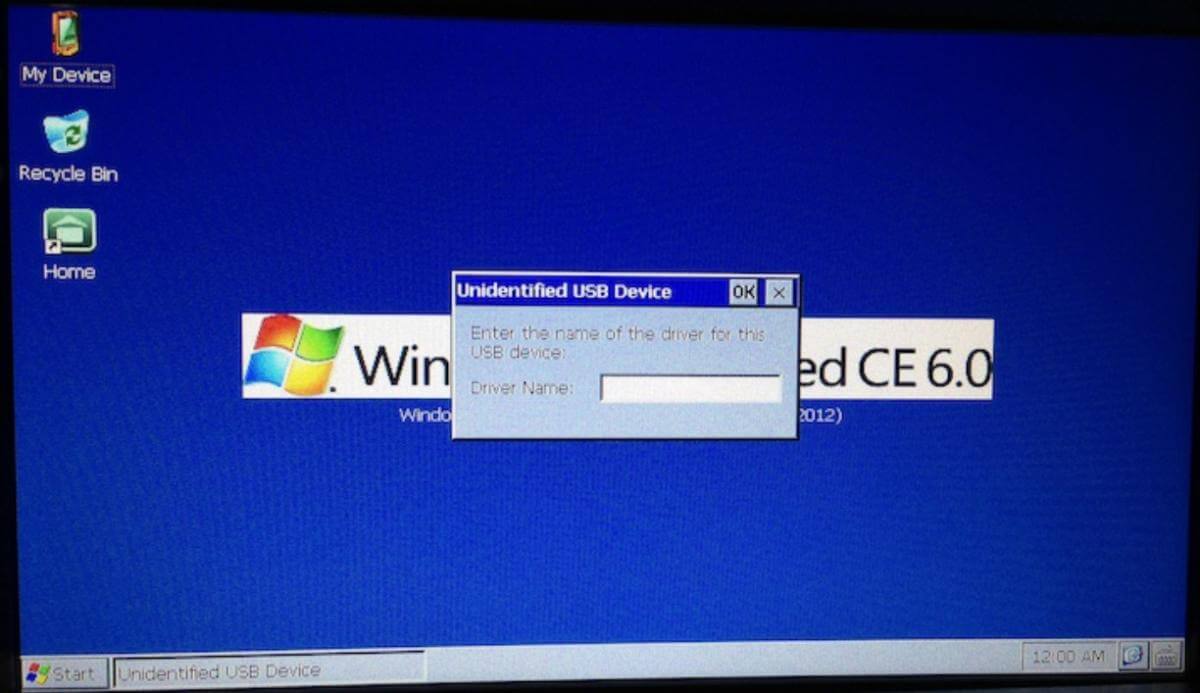
Обслуживание
Магнитола автомобилей «Гранта/Калина-2» не имеет в своем арсенале разъёма для установки приёмника GPS. Зато, в её конструкции есть USB-порт, разъём которого выведен в бардачок. Именно к этому разъёму можно подключить устройство USB-GPS, которое показано на рисунке. Эксперименты проводились с приёмником BU-353S4.
Что должно получиться в результате
Получить навигацию в штатной магнитоле можно двумя способами: установить альтменю с программой навигации (и лишиться гарантии на устройство), либо, можно выполнить установку драйвера и приложений самостоятельно. Во втором случае, вроде как, гарантия остаётся. К тому же, в любой момент можно будет удалить все следы проведения модернизации. В саму магнитолу будет установлен только драйвер GPS-приёмника, файл которого при желании можно стереть.
Допустим, был приобретён указанный приёмник, скачан драйвер для него (с сайта usglobalsat), и работоспособность устройства была проверена. Драйвер для Windows CE 6 ARM имеет расширение «cab», нужно записать его на USB-накопитель. А ещё, понадобится карта SD, на которую будет установлена программа навигации. Форматировать карточку нужно в системе FAT32 (это важно). Меню магнитолы не изменится, а запускать программу придётся, переходя к «Рабочему столу» Windows. Собственно, на экране изображение карты появляется после двух-трёх кликов, но всё равно это не очень удобно.
Подготовка магнитолы
Подключение устройства GPS к порту USB – проверенный и пока единственный вариант обзавестись навигатором, который будет встроен в магнитолу. Программное обеспечение этого «навигатора» будет состоять из двух частей – драйвера и приложения. Рассмотрим, как установить драйвер.
Находясь в основном меню, нажмите кнопку «Настройки» и удерживайте её 10 секунд или больше. Появится заставка LADA, затем откроется «Рабочий стол». На нём есть иконка «My Device», соответствующая папке «Мой компьютер» в стандартных версиях Windows. Двойной щелчок по иконке обеспечит доступ ко всем подключенным накопителям.
Чтобы установить драйвер, выполните следующие действия:
- Когда открыт «Рабочий стол», подключите навигатор к USB-порту (появится окно с запросом драйвера);
- Отключите навигатор, закройте окно с запросом, подключите USB-накопитель, перейдите к нему через «My Device» и щёлкните дважды на иконке cab-файла;
- Нажимаем «OK» и ждём, а затем идём в папку «Windows» и находим файл usbser.dll;
- Копируем найденный dll-файл в папку «Static Store» (используйте расположенные сверху кнопки «копировать» и «вставить»).
После установки драйвера, при подключении устройства к порту никаких сообщений не выводится. После перезагрузки магнитолы окно появится снова, но мы единожды укажем правильный путь к файлу (Static Store\usbser.dll), и больше ничего не потребуется.
Готовим SD-карточку с программой
Вроде бы, до конца этого года в магнитолах АвтоВАЗа должно появиться приложение «Сити Гид». Мы, в свою очередь, рассматриваем вариант использования другого приложения – Navitel 7.5.0.202. Ещё одной подходящей версией программы можно считать ревизию 5.0. Отметим, что приложение Navitel, способное функционировать под управлением Windows CE, сейчас уже не продаётся.
Важное замечание: программа «Навител» в стандартном варианте не сможет увидеть указанный GPS-приёмник, так как она работает с «неправильными» аппаратными портами. Перед тем, как записать приложение на SD-карту, нужно его пропатчить. Устанавливаем патч для работы с портом COM-5, затем применяем другой патч, который снижает скорость порта до 4800 бит/с.
Сохранив модифицированное приложение «Навител» на SD-карте, им можно пользоваться. В папке «Navitel Content» находятся две самые нужные директории («Maps» и «Speed Cam»). Запускается приложение двойным кликом по значку exe-файла, расположенного в папке «Navitel». Кстати, никто не мешает создать ярлык для этого файла прямо в корневом каталоге. Удачной настройки!
Как вернуться в штатное меню
На экране «Рабочего стола» помимо значка «My Device» есть еще один интересный значок, который называется «Home». Двойной клик по значку «Home» всегда возвращает нас в главное меню магнитолы «ВАЗ». По-другому не бывает. Перед тем, как вернуться в меню, не забудьте закрыть приложение. Использовать голосовые подсказки «Навитела» не получится всё равно, если включить радио, видео, звук.
Отметим ещё одну интересную особенность программы Navitel. Можно в основном меню включить радио или воспроизведение музыки, затем открыть «Рабочий стол» и запустить приложение. Так вот, в подобном режиме в колонках будет звучать только музыка, а не голосовые подсказки навигатора. Может быть, в доработанной АвтоВАЗом прошивке всё будет выглядеть иначе. А мы заметим, что ещё одним вариантом тюнинга без переустановки прошивки является подключение камеры заднего вида. Здесь тоже устанавливают драйвер, и всё.
Устанавливаем Навител на стандартную ММС пошаговая инструкция.
Для начало нам надо прошить ММС подробное описание ТУТ.
Для разных прошивок пути не много отличаются, ну у всех смысл один и тот же. Мы будем рассматривать для прошивки Lada_NewMenu7Test.
1 Скачиваем ту версию навитела или другой навигационной системы которую хотите установить. С начало я качнул и установил Navitel+8.7.0.192+COM5+4800 но у него был замечен глюк, при уменьшении масштаба более 50 метров пропадали дома оставались только дороги меня это напрягало.
Тогда я качнул Navitel 9.1 вот от сюда ССЫЛКА УДАЛЕНА ПО ТРЕБОВАНИЮ АДМИНИСТРАЦИИ ДРАЙВ автор ezhik04, он уже пропачен от болезни лицензионности, и адаптирован для ММС.
2 Заходим в навигацию. Нажимаем на кнопку навитела на ММС и смотрим что он пишит. А пишит он путь по которому пытается найти нашу программу USB Disk\ Navi\ Navitel\ navitel.exe or SDMMC \ Navi\ Navitel\ navitel.exe
Я решил установить Navitel 9.1 на SD карту так как она всегда находится в ММС и не вытаскивается, но можно установить и на USB об этом чуть позже.
3 Выяснив путь создаем именно тот путь который он запрашивает, для этого в корне SD карты создаем папку Navi и уже туда кладем наш скаченный и разархивированный навител.
4 Создаем в корне SD карты еще одну папку NavitelContent — это контейнер который мы будем заполнять по своим потребностям. После создания NavitelContent в нем создаем еще папки:
Maps— Cюда мы кладем карты. Я качал с оф сайтаССЫЛКА УДАЛЕНА ПО ТРЕБОВАНИЮ АДМИНИСТРАЦИИ ДРАЙВ находим 9.1.0.0 и выше первый фаил Обновление для карт Россия, 2014Q3, 1515 Mb — это карта всей россий и второй файл Обновление для карт Земля, 2014Q3, 1.6 Mb — это обзорка всей планеты. Если не получилось скачать их у официалов то можно найти на ССЫЛКА УДАЛЕНА ПО ТРЕБОВАНИЮ АДМИНИСТРАЦИИ ДРАЙВ
Skins— Сюда мы будем добавлять интересные скины (оформления оболочки Навитела)
Speedcams— Сюда скидываем информацию об засаде гаишников и радарах файл так и называется Speedcams.txt
Voices— Папка для модернизированных звуковых фаилов, проще говоря можете загрузить другой голос вашего навигатора Ирины, Тамары, Жириновского или еще кого.
Waypoints Для загрузки или сохранения путевых точек
Tracke— Для загрузки и сохранения треков
Mestnye— Для загрузки самодельных детальных карт для Красноярска, Хакасий, Тывы, Норильска это ССЫЛКА УДАЛЕНА ПО ТРЕБОВАНИЮ АДМИНИСТРАЦИИ ДРАЙВ
5 Выходим на рабочий стол виндолс CE6 для этого нажимаем Выход потом Рабочий стол
6 Теперь пора заняться железом, подключаем ДЖПС антенну GlobalSat BU-353S4 в USB хаб. Я спрятал аннтену на место где должна быть подушка безопасности пассажира она держится на магните который в антенне но я дополнительно примотал изолентой.
7 После подключения на рабочем столе появится надпись в ведите имя драйвера. Нажимаем на рабочем столе ярлык Install GPS driver потом ОК во всех окнах которые выскочат, окно в котором надо ввести имя драйвера заполниться. Снова жмем ОК. И выходим обратно в оболочку, для этого два раза жмакнем NewMenu.
8 Заходим в навигацию и запускаим иконку навител. Загрузится навител, карты проиндексируются и наидутся спутники. УРА ВСЕ ПОЛУЧИЛОСЬ!
На этом можно закончить, для тех кто хочет узнать как поставить еще несколько версий навитела, о том как сделать так чтобы навител работал с флешки и о том как настроить навител под себя читаем дальше.
Установка навител с USB
Поставив навител на SD карту решил поставить туже версию еще и на USB чтобы иметь навигацию не зависимо от носителя.
9 Кнопка навител занята навителом с SD карты поэтому заходим в навигацию и смотрим какие кнопки у нас остались свободные кнопка 7 дорог не задействована. Нажимаем на нее и смотрим путь который она просит.
USB DISK\ Navi\7ways\7ways.exe
10 Создаем на Флешки папку Navi (анологично как SD). Закидываем в нее папку Navitel совсем содержимым.
11 Дальше не стыковка получается, должна быть папка 7 ways а у нас Navitel. Поэтому переименовываем папку Navitel на 7ways, а в нутри папки Navitel.exe переименовываем на 7ways.exe.
12 Во время запуска навитела с SD карты моя флешка была вставлена в ММС, поэтому папка NavitelContent скопировалась на флешку и в ней создались все те же папки что и на SD, тут ни чего делать не надо. Можно даже не закидывать карты они возьмутся с SD карты, только если вы вытащите SD, карты перестанут работать так что для полной автономности можно закинуть карты и на флешку.
ПРИМЕЧАНИЕ Если будете закидывать теже карты на флешку что и на SD не закидываите их в MAPS вылетит ошибка памяти, создайте дополнительную папку например 9.1 и закиньте туда, а потом руками пропишите путь. Как я расскажу дальше.
13 Все теперь нажимаем на иконку 7 дорог и у вас загрузится навител с флешки.
Можете проделать аналогично для соседней кнопки, прописав путь ситигид поставив например на эту кнопку более младший навител для возможности загрузки других карт.
Копирование путевых точек
Установив навител на ММС у меня возникла потребность перебросить все мой путевые точки со старого навигатора для этого необходимо
14 Зайти в старый навигатор выбрать Найти — путевые точки- экспорт и указать куда сохранить например папка Waypoints имя файла(я пишу дату сохранения чтоб не запутаться) Потом копируем этот файл на нашу флешку из ММС в папку Waypoints. Заходим Наити- путевые точки— импорт и указываем наш файл. Точки будут загружены на ММС.
Загрузка дополнительных местных карт
Для того чтобы загрузить прокачанную более детально прорисованную местную карту с большим количеством козъих тропок необходимо:
Меняем оформление
Если Вам наскучил стандартный Навителовский скин то Вам сюда ССЫЛКА УДАЛЕНА ПО ТРЕБОВАНИЮ АДМИНИСТРАЦИИ ДРАЙВ находим скин с разрешение 800*480. И качаем его .
18 Закидываем разархивированный скин в папку Skins. Причем не важно на флешку или на SD он встанет и от туда и от туда.
19 Заходим в меню-настройки — интерфейс и выбираем то что нашей душе угодно. Не все скаченные скины у Вас заработаю, так как некоторые скины для андройда. Пробуйте.
Датчики
Ну и напоследок еще рекомендую зайти в меню- настройки- датчики- маленькие значки- потом выбрать датчик и установить те датчики которые необходимы именно Вам. Я всегда ставлю один и тот же набор .

В один прекрасный день захотелось мне на штатной мультимедии получить навигацию. Ну очень уж она туда просилась — большой экран, удобное расположение дисплея и не использует батарейки (питается от бортовой сети автомобиля). Сегодня мы расскажем как установить навигацию своими руками на Лада Калина 2.
Если описать процесс кратко, то установка навигации на Калину 2 достаточно проста и выполняется в 3 шага:
1. Купить GPS приемник (например BU-353S4)
В итоге получаем рабочую навигацию. Пример как это работает:
Установка навигации на Калину 2 своими руками
1. GPS-приемник. Лада Калина 2 не имеет GPS приемника. Поэтому даже когда завод выпустит прошивку с навигацией — то поставив прошивку получим только карту, без навигации. Поэтому идем на aliexpress (или в любое другое удобное место) и покупаем USB-GPS приемник BU-353S4. Я купил его за 38 долларов, вот ссылка:
2. Драйвер. Поскольку после подключения GPS приемника в USB разъем в бардачке он попросит драйвер, поэтому заранее, еще дома, идем на официальный сайт и скачиваем драйвер для Windows CE:
Копируем на флэшку драйвер для WinCE 6 ARM (файл WINCE6_USBSER.ARM.CAB).
Идем в машину. Переходим на рабочий стол Windows. Чтобы убедиться что GPS приемник магнитола видит — подключаем GPS приемник и видим запрос драйвера:
Вытыкаем GPS приемник из USB, закрываем это окно и устанавливаем драйвер — находим записаный на флэшку файл *.cab и два раза тыкаем в него. На вопрос устанавливать ли его в папку Windows подтверждаем нажатием ОК.
Поскольку при следующем включении из папки Windows все лишнее (в т.ч. наш установленный драйвер) будет удалено, то идем в папку Windows, находим там наш установленный драйвер (он называется USBSER.DLL) и копируем его в папку StaticStore (пункты копировать-вставить находятся в меню сверху).
Снова втыкаем GPS. Никаких ошибок и запросов драйвера не выводится. Проверяем работу после перезагрузки — запускаем стандартную оболочку двойным нажатием на значок Home. После ее успешной загрузки возвращаемся на рабочий стол Windows. В этом месте у меня система снова просила драйвер. Но поскольку мы все подготовили, то нам незачем снова его устанавливать. Просто указываем в появившемся окне запроса драйвера путь и имя нашей DLL, которую мы скопировали 5 минут назад: \StaticStore\USBSER.dll. Это должно помочь и вопрос драйвера больше не будет вас беспокоить.
3. Навител. На официальном сайте Навител написано что версия для Windows CE не продается. Значит купить ее нельзя, поэтому придется скачивать с торрентов. Версия 5.0 старая и мне не понравилась. Можно взять версию 7.5 или 8.5. Например версию 7.5.0.202, скаченную с рутрекера:
Чтобы Навител увидел наш GPS приемник, его нужно пропатчить на работу с Com5 на скорости 4800. Для этого в комплекте идут патчи. Запускаем их по очереди. Сначала патч на Com5, затем на скорость 4800. Напомним, что предыдущая статья на нашем сайте была про замену ремня грм на приоре своими руками.
Записываем Навител на SD карту. На эту же карту в корень записываем папку NavitelContent (там карта и спидкамы). Вставляем карту в магнитолу, запускаем Навител и через несколько секунд вы услышите «Соединение со спутниками установлено».

Навигация на Лада Калина 2
В магнитоле Лада Калина 2 используется Windows CE 6
Чтобы выйти из оболочки магнитолы на рабочий стол надо нажать на тач экране кнопку настройки и подержать несколько секунд. Экран моргнет и покажет рабочий стол Windows.
Возврат обратно - двойным нажатием на значок Home
Внимание! Все что написано ниже - вы делаете на свой страх и риск
1. Купить GPS приемник BU-353S4!
GPS-приемник Лада Калина 2 не имеет GPS приемника. Поэтому даже когда завод выпустит прошивку с навигацией - то поставив прошивку получим только карту, без навигации.
Поэтому идем на aliexpress (или в любое другое удобное место) и покупаем USB-GPS приемник BU-353S4. Я купил его за 38 долларов. вот ссылка clck.ru/8vtbj
Поскольку после подключения GPS приемника в USB разъем в бардачке он попросит драйвер, поэтому заранее, еще дома, идем на официальный сайт и скачиваем драйвер для Windows CE: usglobalsat.com/s-172-bu-353-s4-support.aspx
Копируем на флэшку драйвер для WinCE 6 ARM (файл WINCE6_USBSER.ARM.CAB)
Идем в машину. Переходим на рабочий стол Windows.
Чтобы убедиться что GPS приемник магнитола видит - подключаем GPS приемник и видим запрос драйвера
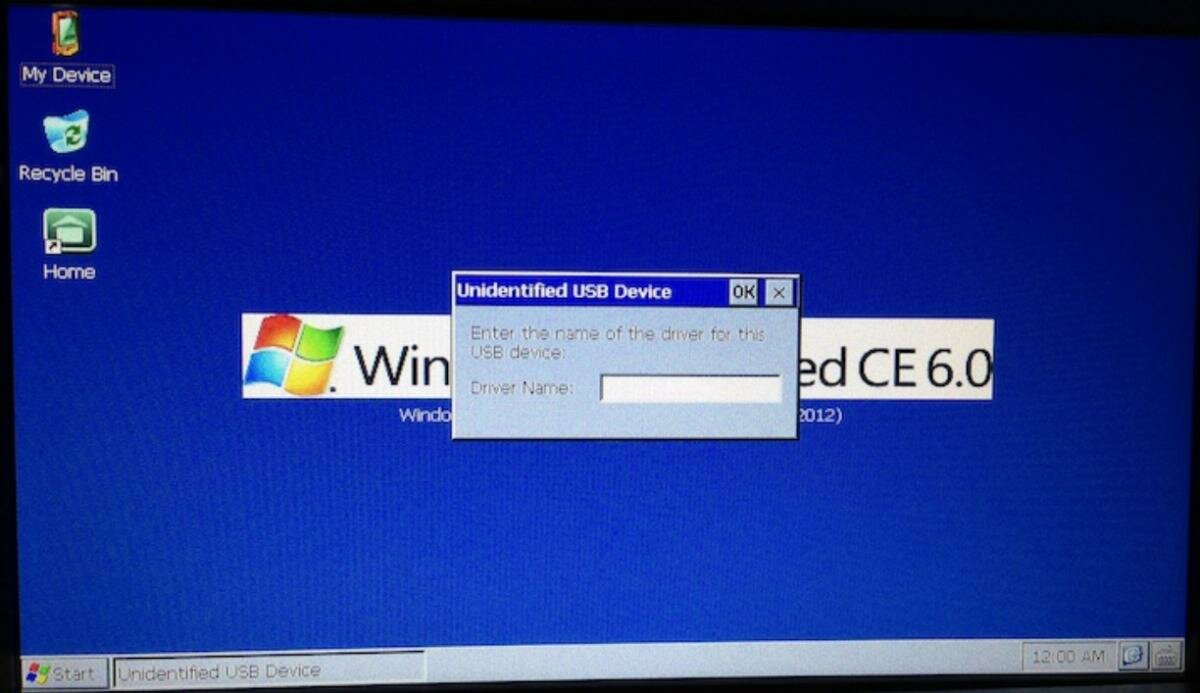
Вытаскиваем GPS приемник из USB, закрываем это окно и устанавливаем драйвер - находим записаный на флэшку файл *.cab и два раза тыкаем в него. На вопрос устанавливать ли его в папку Windows подтверждаем нажатием ОК.
Поскольку при следующем включении из папки Windows все лишнее (в т.ч. наш установленный драйвер) будет удалено, то идем в папку Windows, находим там наш установленный драйвер (он называется USBSER.DLL) и копируем его в папку StaticStore (пункты копировать-вставить находятся в меню сверху).
Снова подключаем GPS в USB. Никаких ошибок и запросов драйвера не выводится. Проверяем работу после перезагрузки - запускаем стандартную оболочку двойным нажатием на значок Home. После ее успешной загрузки возвращаемся на рабочий стол Windows. В этом месте у меня система снова просила драйвер. Но поскольку мы все подготовили, то нам незачем снова его устанавливать. Просто указываем в появившемся окне запроса драйвера путь и имя нашей DLL, которую мы скопировали 5 минут назад: \StaticStore \USBSER.dll. Это должно помочь и вопрос драйвера больше не будет вас беспокоить.
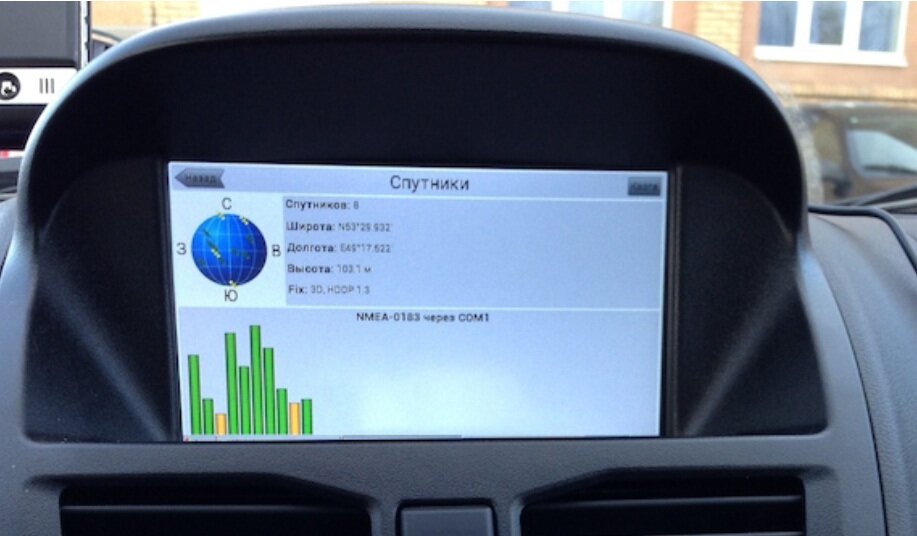
На официальном сайте Навител написано что версия для Windows CE не продается.
Значит купить ее нельзя, поэтому придется скачивать с торрентов. Версия 5.0 старая и мне не понравилась. Версия 8.5 на момент написания этого документа у меня не заработала. Поэтому я скачал и использую версию 7.5. Если быть точнее, то 7.5.0.202,
скаченную с рутрекера: rutracker.org/forum/viewtopic.php?t=4417951
Чтобы Навител увидел наш GPS приемник, его нужно пропатчить на работу с Com5 на скорости 4800. Для этого в комплекте идут патчи. Запускаем их по очереди. Сначала патч на Com5, затем на скорость 4800
Записываем Навител на SD карту. На эту же карту в корень записываем папку NavitelContent (там карта и спидкамы). Вставляем карту в магнитолу, запускаем Навител…
И через несколько секунд вы услышите «Соединение со спутниками установлено».

Россия и обзорная карта земли Q3 2015
https://yadi.sk/d. kYvimpBH9r
Карты Федеральных округов Q3 2015 года (допустим не нужна карта всей России, или не хватает места на SD можно выбрать свой округ и обзорнуую карту земли и закинуть их в папку Maps)
https://yadi.sk/d. -gw9YpBHNV
FAQ по CAN:
Читать обязательно
То же что и 1.7mod/1.9, плюс:
- Данные от комбинации приборов (ID:2DE): габариты, зажигание, ручник.
- Чтение оборотов.
В корне SD карты одна папка OSFiles, уже в ней должны быть 4 файла и папка Start
Файлы EndCalib.JPG, S19FileDecoder.dll, UPPwriter.exe, MMS_CAN_bootloader.s19
Если была неудачная прошивка и теперь версия CAN в штатном ПО в значении 0,а при попытке прошить отражается такое сообщение:
То нужно просто выключить ММС и тут же включить, процесс прошивки должен продолжиться.
Для чтения ошибок двигателя в NewMenu, начиная с переходной версии 8.1, нужна прошивка от lobster163 18.05/2015 года.
И помните, что все операции по прошивке Вы делаете на свой страх и риск. И следовательно сами несете ответственность за неудачный исход прошивки, т.к. можно окирпичить CAN модуль своими неверными действиями и потом поможет только программатор!


Элита
Элита
Большая работа проделана. спасибо от всех

Элита
Завтра постараюсь фотки к каждой ссылке сделать ( что бы видно было что там лежит)
Элита
Элита
Саня73, Санек, красава! Хорошее дело задумал
Элита
Элита
Саня73, Буду благодарен, если найдешь сборку сингл меню с навигацией
Элита
Элита

Пользователь

Администратор
Элита
SM последних версий слишком пёстрые, стоит 3.1, устраивает.
Элита
Элита
Элита
Элита
Элита
Элита
Элита
| Перейти на форум: |
Чтобы принять участие в обсуждении вам необходимо войти или зарегистрироваться на сайте.
Читайте также:
- Кнопка fast eco на камри что означает
- Как разгрузить замок зажигания на дэу нексия схема
- Почему сам по себе срабатывает автозапуск
- Блок согласования для фаркопа форд фокус 3 подключение
- Нива 21214 какой провод идет на вентиляторы

