Разделить экран на две части андроид
Сейчас я расскажу как открыть или закрыть разделение экрана на 2 окна в телефонах Андроид. Будем рассматривать стандартный функционал операционной системы и сторонние приложения.
Данная статья подходит для всех брендов, выпускающих телефоны на Android 11/10/9/8: Samsung, HTC, Lenovo, LG, Sony, ZTE, Huawei, Meizu, Fly, Alcatel, Xiaomi, Nokia и прочие. Мы не несем ответственности за ваши действия.
Внимание! Вы можете задать свой вопрос специалисту в конце статьи.
Разделение экрана на 2 части – что это и для чего?
Разделение экрана на две части – это отличная опция мультиоконности, которая доступна на телефонах Андроид. Активировав эту возможность, пользователь разделяет экран девайса на 2 части, в котором можно работать отдельно и одновременно.
Подобная возможность поможет пользователям с очень плотным графиком. Например, можно одновременно переписываться с начальством и просматривать фильм. Не всегда удобно переключаться между разными окнами.
Функцию двойного экрана поддерживают далеко не все программы. Например, телефонную книгу или фотокамеру не получится запустить таким образом.
Как открыть/сделать двойной экран на телефоне Андроид
На телефоне второй экран можно открыть через стандартные настройки или сторонние приложения. Устройства на ОС Андроид ниже версии 6.0 не могут по умолчанию активировать данный режим.
Нужна помощь?
Стандартные средства на чистом Андроид

В работе двойного экрана можно выделить следующие особенности:
Разделяем экран на телефоне Самсунг

Floating Apps
Данная утилита позволяет открыть программы в отдельных окнах. Зачастую Floating Apps используется на планшетах, но и на телефонах приложение отличается довольно вместительным экраном.
-
Скачиваем и инсталлируем Floating Apps из Плей Маркета.


Для масштабирования окон используются стрелочки в нижнем правом углу. У пользователя есть возможность произвольно изменить окно вне зависимости от размеров экрана.
Окно будет свернуто после тапа на квадрат. Закрывается окно после нажатия на крестик.

Функциональные возможности утилиты позволяют изменять цвет и дизайн окон.
Как выключить разделение экрана
Самый простой способ убрать многоэкранный режим состоит в перезапуске гаджета. Можно сделать по-другому – свернуть, закрыть, переместить каждое открытое окно.
Если вы запустили два экрана при помощи стороннего софта, то нужно зайти в его настройки. Там указываем функцию выключить режим.
Можно сделать все намного проще – жмем на крестик в верхнем углу экрана. После этого процесс разделения экрана будет отключен.
Инженер по ремонту мобильной и компьютерной техники в специализированном сервисном центре, г. Москва. Непрерывный опыт работы с 2010 года.
Есть вопросы? Задавайте в комментариях к статье. Отвечать стараюсь максимально быстро вам на указанную почту. Каждый случай индивидуален и поэтому очень важно, чтобы вы максимально расписали свою проблему и какая у вас модель устройства.
Скажите пожалуйста, на каких телефонах во время раздвоения экрана второй экран не морозится, то есть можно одновременно нажимать на обо экрана и не переключаться между ними?
Телефон tecno spark3 pro как убрать значок фризер с рабочего экрана
А как заблокировать эту гребаную функцию? А то играю в игру и фокус. Яндекс наверху. А игра в место того чтоб быть в полном экране в низу. Напрягает! А кнопка в место квадратика в две чёрточки получается и не реагирует.
Здравствуйте!
У ребенка телефон самсунг s6
Она что то нажала и теперь то и дело самопроизвольно чудит
И пишет недавно использованные приложения не поддерживают режим разделенного экрана
Я уже кое как сбросил к заводским и все равно это осталось
Сам по себе чудит
Здравствуйте.
Самопроизвольно включается и выключается разделение экрана, а также сами поочерёдно выскакивают открытые приложения. Всё это происходит, когда пропадает моб. интернет. Как полностью отключить многоэкранный режим на андроид 9? Спасибо.
Укажите модель устройства и какие у него признаки поломки. Постарайтесь подробно описать что, где , при каких условиях не работает или перестало работать.
Тогда мы сможем вам помочь.

В новых и достаточно мощных смартфонах поддерживается многооконный режим, обеспечивающий одновременное расположение на экране до пяти окон.
Рассмотрим, как разделить экран на Android.
Разбивка дисплея на две части была полноценно реализована в Андроид 7.0. В предыдущей версии операционной системы эта функция имела экспериментальный характер и работала не со всеми приложениями.
Разделение экрана на Андроид 7.0
Поделить дисплей на две части можно несколькими способами.

Функция активная по умолчанию и не требует предварительной настройки.
Способ №1
Чтобы поместить два приложения на одном экране, необходимо:
- Нажать на кнопку, открывающую запущенные приложения.
- Перетащить одну из программ вверх.
Способ №2
Воспользоваться методом можно после открытия хотя бы одного приложения. После его запуска следует:
-
Нажать и удерживать клавишу обзора запущенных процессов. Дождаться, пока дисплей поделится. Об активации режима сообщит изменившийся значок – квадратик превратится в две горизонтальные полоски.

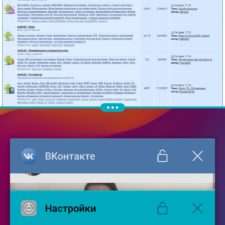
Способ №3
- Опускается шторка доступа к быстрым настройкам.
- Нажимается и удерживается иконка шестеренки до момента ее вращения. Если этого не происходит, требуется предварительно активировать режим разработчика.
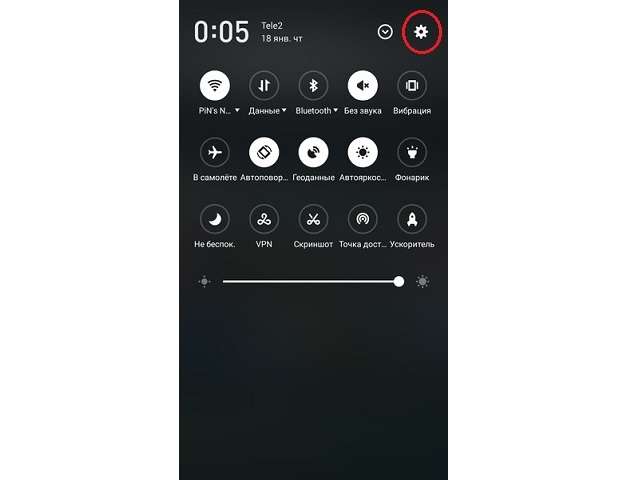
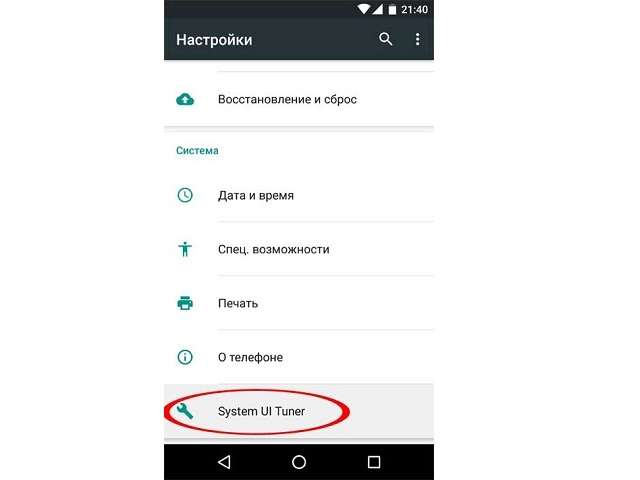

Проделав процедуру, разделить экран на две части можно простым свайпом вверх от кнопки последних запущенных программ.
Выход из режима
Когда разбивка дисплея не требуется, выйти в полноэкранный режим можно одним из следующих способов:
- длительным удержанием кнопки многозадачности;
- перетаскиванием разделителя окна до предела – произойдет закрытие одного приложения и разворачивание второго.
Многооконный режим

Владельцы мобильных устройств с большой диагональю дисплея могут воспользоваться многооконным режимом, который позволяет одновременно просматривать до 5 запущенных приложений, произвольно изменяя их размер.
Активация режима
Прежде чем начать изучение инструкции о том, как разделить экран на Android, следует включить многооконный режим:

Использование многооконного режима
Чтобы перейти в мультиоконный режим, необходимо:
- Запустить любое приложение.
- Провести пальцем от левого верхнего угла по диагонали в сторону центра.
- Окно программы уменьшится в размере. Теперь с помощью специальных значков его можно свернуть, развернуть на весь экран или закрыть. Чтобы изменить размер, достаточно потянуть за край окна.
- Процедура выполнена. Можно запускать другие программы и пользоваться преимуществами данной опции.
Как разделить экран на Android 6.0?
Предыдущая версия операционной системы также обладает подобной функцией.

Разделение возможно только в тех программах, где разработчики предусмотрели эту опцию.

Разделение экрана происходит в меню запущенных приложений после нажатия на значок двух горизонтальных полосок, который располагается рядом с крестиком. Выполнив действие, появится всплывающее окно, позволяющее выбрать макет расположения: сверху или снизу. Затем выбирается программа для второго пространства.
Воспользовавшись представленными рекомендациями, получится легко запустить несколько приложений на одном экране. Также в версии Android Oreo присутствует функция «картинка в картинке«, которая позволяет увидеть сразу две программы, одна поверх другой.

В последних версиях Андроид поддерживаются почти все программы и большинство игр.

Стоит сразу же заметить, что поддерживают режим разделения экрана далеко не все приложения. Но по большей части проблем у вас возникнуть не должно. Да и самые популярные программы вроде Chrome, Spotify, WhatsApp, Twitter, Facebook, Gmail или YouTube работают с этой функцией без проблем. Однако есть и весьма досадные исключения. Например, приложение Netflix работает исключительно в полноэкранном режиме.
Выбор совместимых приложений
Добравшись до этого меню, вы можете заметить, что какие-то программы имеют справа от названия значки, похожие на 2 маленьких прямоугольника, находящихся один над другим. Это означает, что программа готова к работе в режиме разделения экрана.
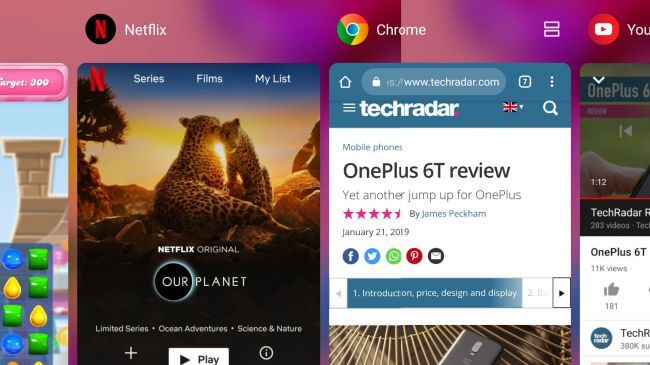
Как видно, Chrome поддерживает функцию разделения экрана, а вот приложение Netflix не хочет делить рабочее пространство ни с кем
Выбираем первое приложение из меню многозадачности
Выбираем второе приложение из меню многозадачности
При этом границу между программами можно перемещать, выделяя под требуемое приложение больше или меньше места на экране.
Как выйти из режима разделения экрана на Android
Отключение режима разделения экрана еще проще, чем его включение. Чтобы избавиться от одного из приложений, просто зажмите черную полосу между приложениями и перетащите ее в верхнюю или нижнюю часть экрана, чтобы приложение, которое вы хотите сохранить, снова заняло весь дисплей.

Последние версии Android позволяют работать в режиме разделенного экрана и размещать разные приложения в разных частях, что может быть удобно в некоторых ситуациях, например, при очень активном общении в мессенджере и достаточно большом экране.
В этой инструкции подробно о том, как разделить экран на 2 части отдельно на чистом Android и на телефонах Samsung Galaxy. Действия продемонстрированы для Android 9, но на многих устройствах то же самое можно сделать и в более ранних версиях ОС. См. также: Как передать изображение с Android на ТВ.
Режим разделения экрана на чистом Android
Сначала о том, как можно использовать два разных приложения на чистом Android путем разделения экрана. На вашем телефоне интерфейс может слегка отличаться, но суть действий остается той же самой:
В дополнение — некоторые примечания, касающиеся работы разделенного экрана.
Как разделить экран на 2 части на Samsung
Суть действий, необходимых для включения режима разделения экрана между разными приложениями на смартфонах Samsung Galaxy мало чем отличается от действий на чистом Android:
Надеюсь, проблем не возникнет: всё очень просто и достаточно понятно. Если же остаются вопросы, ниже — видео, в первой части которого показано разделение на чистом Android 9 Pie, во второй — на смартфонах Samsung.
Видео инструкция
Если что-то осталось не ясным или работает неожиданным образом — расскажите о ситуации в комментариях, возможно, решение найдется.
Читайте также:

