Qnap возможность подключения к интернету красный крест
С помощью интернет-центра Keenetic можно организовать удаленный доступ по безопасному веб-протоколу HTTPS из Интернета к веб-приложениям домашней сети, в том числе и к веб-конфигуратору интернет-центра и к интерфейсу встроенного торрент-клиента Transmission. Сделать это можно через сервис KeenDNS с помощью доменных имен 4-го уровня, даже при отсутствии публичного "белого" IP-адреса.
Сначала нужно в настройках интернет-центра выбрать свободное доменное имя KeenDNS и настроить работу сервиса. Подробная настройка представлена в статье "Сервис доменных имен KeenDNS".
Далее рассмотрим пример удаленного доступа к веб-интерфейсу сетевого накопителя QNAP (работает на порту 80), подключенного к домашней сети. Подобным образом можно настроить удаленный доступ к любому устройству домашней сети с веб-интерфейсом (это может быть веб-камера, сетевой накопитель, другой роутер, ретранслятор, веб-сервер и др.).
2. На странице "Доменное имя" на вкладке "KeenDNS" в разделе "Доступ к веб-приложениям домашней сети" нажмите "Добавить".

3. Появится страница "Настройки доступа".

В поле "Имя" придумайте и укажите доменное имя для этого приложения. Имя должно быть на латинице.
В нашем примере используется доменное имя интернет-центра 3-го уровня myrouter01.keenetic.pro и доменное имя 4-го уровня qnap для доступа к веб-интерфейсу сетевого накопителя.
Таким образом, интерфейс QNAP будет доступен по доменному имени qnap.myrouter01.keenetic.pro
Для доступа к приложению нужно включить опцию "Разрешить доступ".
В поле "Порт TCP" укажите номер порта, на котором работает веб-приложение в домашней сети.
Правило для доступа к сетевому хранилищу QNAP будет выглядеть следующим образом:


4. Теперь устройство домашней сети будет доступно по доменному имени KeenDNS 4-го уровня qnap.myrouter01.keenetic.pro из Интернета:

При этом Keenetic имеет частный "серый" IP-адрес для подключения к Интернету.

Если вы изменили предустановленный стандартный 80-й порт управления веб-интерфейса роутера, доступ к ресурсам домашней сети через домен 4-го уровня будет осуществляться по измененному порту. Например для номера порта веб-интерфейса 777 адрес будет qnap.myrouter01.keenetic.pro:777
Изменить номер порта управления веб-конфигуратором можно на странице "Пользователи и доступ" в разделе "Службы управления" в поле "Порт управления по HTTP".
Если у вас используется номер порта для веб-ресурса не из списка поддерживаемых портов облачного сервера, можно использовать для удаленного доступа также доменное имя 4-го уровня.
Рассмотрим пример настройки удаленного доступа к интерфейсу популярного приложения с открытым исходным кодом для организации умного дома Home Assistant (работает на порту 8123) в домашней сети.


Веб-приложение домашней сети Home Assistant будет доступно по доменному имени ha.myrouter01.keenetic.pro из Интернета:

TIP: Советы:
Информацию по настройке удаленного доступа к веб-интерфейсу 3G/4G USB-модема или GPON-роутера вы найдете в инструкции "Доступ к веб-интерфейсу USB-модема через сервис KeenDNS"
Примеры организации доступа из Интернета к IP-камере представлены в статье "Доступ из Интернета к IP-камере, подключенной к интернет-центру"
В современном деловом мире информация имеет настолько большое значение, что для её хранения и обработки строят целые сети (в крупных организациях), выделяют места под ЦОДы в компаниях поменьше или просто используют отдельные устройства, файловые серверы. Мы уже много раз писали о том, что эти серверы на платформе Linux могут стать незаменимыми помощниками в бизнесе, взваливая на свои электронные плечи обязанности других элементов инфраструктуры. И приобретая в вашу компанию небольшой NAS QNAP, не исключено, что вскоре вы будете использовать его и как офисную АТС, как систему видеонаблюдения, сервер бухгалтерии или еще сотней разных способов.
Как это часто бывает, однажды установив сервер, мы забываем про его обновления или не находим времени разобраться, что именно изменено и улучшено, оставляя это на совести разработчиков Сегодня мы расскажем о некоторых функциях серверов QNAP, которые по умолчанию уже встроены в оригинальную операционную систему QNAP и появились относительно недавно. Для примера будем использовать новейший 4-дисковый NAS для малых офисов, QNAP TS-439 PRO II+, о котором расскажем чуть позже.
1. Доступность
Итак, начнем с доступности. Использование различных интернет-сервисов в бизнесе требует, чтобы ваши данные были постоянно доступны. На сегодняшний день простой поддержки DDNS уже мало. Напомним - с помощью DDNS вы можете присвоить доменное имя серверу при использовании динамических IP-адресов. С помощью сервиса MyCloudNAS вы можете делать это более безопасно, например, выбрать, какие сервисы делать общедоступными.
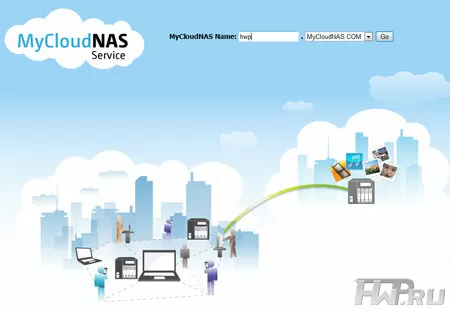
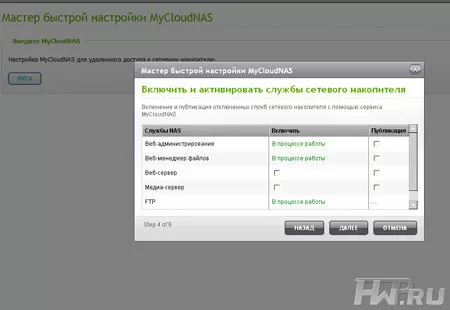
2. Безопасность на уровне доступа к папкам
Кстати, по поводу доступа - теперь в QNAP NAS появились расширенные права доступа к папкам. Для каждого пользователя вы можете настроить не только, разрешен ли ему доступ к папке, но и что именно разрешено делать.
3. Система управления бизнес-процессами
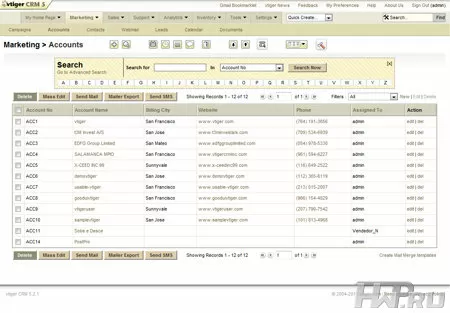

Настройка осуществляется через Web-интерфейс NAS-а. VTiger CRM - это бесплатная система управления бизнес-процессами с открытым кодом, по которой имеется немало информации в сети и даже форумы поддержки. Единственная сложность на сегодня - это отсутствие официального русского языка, но так как это система с открытым кодом, то русификация - лишь вопрос времени. Конечно, сегодня существуют много систем, облегчающих взаимодействие в бизнес-среде, но большинство из них либо платные, либо предоставляются в качестве SaaS приложения, а значит располагаются на чужих серверах. Мало кто предпочтет хранить свой бизнес на сторонних серверах, если есть возможность осуществлять это локально.
4. Безопасное соединение WebDAV
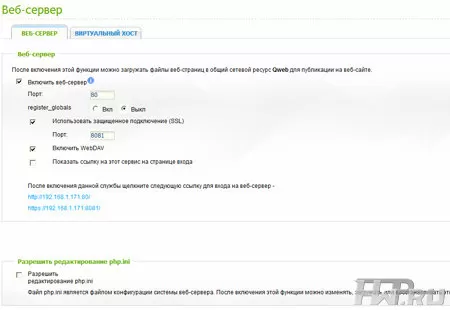
Для работы с WebDAV на стороне клиента нужен специальный клиент, который уже встроен в Windows XP, Vista, Windows 7 и MacOS X.
В Windows бывает много разных проблем, которые как-то связаны с подключением к интернету. И одна из них – красный крестик на значке, который отображает статус подключения к интернету (а так же на адаптере в окне "Сетевые подключения") . Я имею введу иконку в трее (в правом нижнем углу) , по которой мы можем определить, подключен ли наш компьютер к сети, подключение по Wi-Fi, или по кабелю, есть ли доступ к интернету, или нет.
В зависимости от способа подключения, этот красный крестик может сообщать нам о разных неполадках.
- Подключение по кабелю (LAN).
Такой значок можно увидеть в том случае, когда к компьютеру не подключен сетевой кабель от модема, роутера, или напрямую от провайдера. Если же кабель подключен, но все ровно статус подключения LAN с красным крестиком, то это уже какие-то неполадки. Например, что-то с кабелем, или самой сетевой картой. Возможно, не установлен драйвер сетевого адаптера. - Подключение по Wi-Fi.
Такая иконка подключения отображается в том случае, когда Wi-Fi на ноутбуке отключен. Беспроводной модуль есть и драйвер установлен, но беспроводная сеть отключена в настройках Windows, или функциональными клавишами на клавиатуре ноутбука. Или же когда беспроводная сеть включена, но компьютер не видит доступные сети к которым можно подключиться.
Кстати, в Windows 10 этот значок немного другой, по сравнению с Windows 7 и Windows 8. Но решения будут одинаковые. Иногда сталкиваюсь с проблемой, когда на значке интернета нарисован красный крестик, но интернет работает. Это похоже на какой-то глюк системы Windows. Решение этой проблемы мы так же рассмотрим в статье.
Статус подключения по кабелю с красным крестиком и интернет не работает
Если раньше интернет по кабелю работал, то сначала я рекомендую проверить подключение кабелей и другое оборудование (я имею введу роутер или модем, если они есть) . В том случае, если на этом компьютере интернет по кабелю еще не подключали, то нужно проверить, есть ли сетевая карта в диспетчере устройств. Начнем с этого.
1 Откройте диспетчере устройств. Есть много способов, как это можно сделать. Самый простой – нажимаем сочетание клавиш Win + R, копируем команду mmc devmgmt.msc и нажимаем Ok.
В диспетчере устройств открываем вкладку "Сетевые адаптеры". Там должна быть сетевая карта. В зависимости от производителя или драйвера, называться они могут по-разному. Очень часто это что-то типа "Realtek PCIe GBE. ".
Если сетевая карта там есть и она работает нормально (возле нее нет никаких значков в виде стрелки и желтого восклицательного знака) , то проблема скорее всего в сетевом кабеле, роутере, или у провайдера.
Возможно, сетевую карту в диспетчере устройств вы не найдете. В таком случае, посмотрите, есть ли неизвестные устройства (на вкладке "Другие устройства") . Если есть, то возможно, что это наша сетевая карта (очень часто она отображается как Ethernet-контроллер) . Просто на нее не установлен драйвер. Его нужно скачать и установить. Здесь вам пригодится статья какой драйвер нужен для сетевой карты (Ethernet-контроллера).
2 Так как Windows 7, 8 и тем более Windows 10 практически всегда автоматически ставит драйвер на сетевую карту, то вполне возможно, что проблема не в ней. А если причина отсутствия подключения не в сетевой карте, то вполне возможно, что сигнал до нее не доходит. Хорошо бы это проверить, подключив другой кабель (от роутера или провайдера) к вашему компьютеру, или ноутбук. Так мы сможем понять, рабочая ли сетевая карта, и нет ли проблем в Windows из-за которых значок подключения может быть перечеркнут красным крестиком.
Если сетевой кабель от провайдера подключен напрямую к компьютеру, то попробуйте его отключить и подключить обратно. Посмотрите, не поврежден ли коннектор. Не поврежден ли сам кабель.

Если есть другой ПК/ноутбук – попробуйте подключить кабель к нему. Можно позвонить в поддержку интернет-провайдера и объяснить проблему. Возможно, причина в их оборудовании.
Когда подключение идет через роутер или модем, то нужно в первую очередь перезагрузить эти устройства. Если есть другой сетевой кабель – замените его. Обратите внимание, загорается ли индикатор на сетевой карте компьютера и индикатор на роутере (который показывает статус подключения по LAN) . Попробуйте подключить в другой LAN порт (на роутере их обычно 4 штуки) .
Не редко причина в том, что сетевая карат просто вышла из строя. Если никакие решения не помогают, то скорее всего придется купить и подключить новую карту. Подключается она в слот PCI. Если мы говорим о ПК. Для ноутбуков есть внешние USB Ethernet-адаптеры.
3 В первом пункте я показывал как найти сетевую карту в диспетчере устройств. Попробуйте удалить ее оттуда. Просто нажмите на нее правой кнопкой мыши и выберите "Удалить устройство". Подтвердите удаление и перезагрузите компьютер. Возможно, после этого придется вручную установить драйвер. Но скорее всего он будет установлен автоматически.
Красный крестик на значке Wi-Fi сети
Здесь все еще более сложно, так как ноутбуки и Wi-Fi адаптеры у всех разные, разное программное обеспечение и т. д. Но, если у вас отображается иконка беспроводной сети (пусть даже с ошибкой) , то это говорит о том, что система видит Wi-Fi адаптер. А значит драйвер установлен (правда, иногда он бывает не рабочий или не подходит под ваш адаптер/систему) . Убедитесь, что возле вас действительно есть доступные Wi-Fi сети (проверьте на другом устройстве, если не уверены) .
1 Пробуем просто включить Wi-Fi. В Windows 10 нужно нажать на значок в трее и нажать на кнопку "Wi-Fi". Так же можно проверить настройки беспроводной сети в параметрах.
Если кнопки нет, или она неактивная, то смотрите решения в этих статьях:
В Windows 7 попробуйте включить через центр мобильности, который можно открыть нажатием сочетания клавиш Win + X. В Windows 10 его можно открыть через поиск по запросу "Центр мобильности Windows".
2 Обязательно проверьте сочетание клавиш, которое отвечает за активацию беспроводной сети на ноутбуке. На новых ноутбуках это может быть одна клавиша с изображением самолета. Правда, она включает и отключает режим полета, но все ровно попробуйте нажать на нее, вдруг сработает и красный крестик исчезнет, а интернет заработает.

Иногда необходимо установить драйвер (утилиту) с сайта производителя вашего ноутбука, чтобы функциональные клавиши начали работать. Я подготовил подробные инструкции для ноутбуков некоторых производителей:
И общая статья, в которой подробно написано что делать, если не работает Wi-Fi на ноутбуке.
А еще иногда причина в том, что отключена служба автонастройки WLAN, которую нужно включить. Как это сделать, я писал здесь. Это особенно актуально не для ноутбуков, а для стационарных компьютеров с Wi-Fi адаптерами.
Интернет работает но значок показывает что нет соединения
Недавно я сам столкнулся с похожей проблемой в Windows 7. В окне "Сетевые подключения", возле "Подключение по локальной сети" (в Windows 10 – "Ethernet") было написано "Подключено", а возле значка в трее был красный крестик. Правда, в моем случае интернет не работал. Проблема была в компоненте, который появился в свойствах подключения после установки одной программы, который я просто отключил. После этого иконка со статусом подключения в трее стала нормальной и все заработало. Я написал об этом в отдельной статье: подключение по локальной сети или Ethernet – "Подключено", но интернет не работает (красный крестик).
Еще одно решение – удаление сетевой карты в диспетчере устройств.
После чего перезагрузите компьютер. Так же можно загрузить и заново установить драйвер сетевой карты.
Пишите комментарии, задавайте вопросы, делитесь решениями! Всего хорошего!
Кто хоть раз не сталкивался с проблемой, когда красный крестик просто на мертво повис на значке интернета и конечно же доступ к глобально сети нет. Данное подключение или так называемый значок обычно отображается в правом нижнем углу экрана.
В зависимости от типа подключения, он может иметь разную иконку. В первую очередь сразу возникает вопрос – а почему так происходит. Если вы подключены через роутер, то есть несколько вариантов, но чаще всего проблема возникает именно со стороны провайдеры. Чуть реже бывают сбои у маршрутизатора и компьютера. Все эти варианты мы рассмотрим в статье, и я приведу все возможные решения по этой проблемке. Если будут возникать какие-то непредвиденные ошибки или вопросы – то пишем об этом в комментариях.
ПОМОЩЬ! Я постарался писать инструкции таким образом, чтобы они подошли для всех версий Windows: 7, 8, 10. Но если у вас возникнут трудности или вы захотите задать свой вопрос – то смело пишите в комментариях, и я вам отвечу.
Автономное исправление ошибок



Первые действия
В первую очередь давайте проверим соединение. Если у вас кабель идёт напрямую от провайдера к компу или ноуту, то проверьте его целостность. У меня как-то у знакомого кот перегрыз кабель, а он пол дня убил, на то чтобы понять в чем проблема. На всякий случай я бы вытащил и поплотнее вставил кабель в нужный порт. Если это не помогло, то почти в 90% случаев проблема именно на стороне провайдера. Есть вариант сделать перезагрузку компьютера, чтобы он получил новый IP адрес от центрального маршрутизатора, но всё же лучше им позвонить.


Посмотрите внимательно на роутер, вытащите и опять вставьте кабель от провайдера и проверьте его целостность. Можно также выйти в подъезд и посмотреть – не перерезал ли его кто (бывали и такие случаи). Посмотрите на индикаторы, при подключении к 1 порту должен гореть 1 индикатор локального подключения. Если он не горит, то скорее всего кабель поврежден. Иногда бывает, что порт просто сгорел, поэтому просто возьмите кабель и переключите в другой свободный LAN вход.
Проверка сетевого модуля
Модуль может быть просто выключен, при этом его мог деактивировать сам пользователь или это можно сделать с помощью кнопок. Но мы постараемся проверить включен ли он вообще.

- Найдите на клавиатуре вспомогательную клавишу и английскую R – нажмите одновременно.


Проблема с драйверами
Вообще драйвера при установке системы устанавливаются автоматически. Но бывает, что такое не происходит или вообще ПО для железа ломается в результате каких-то программ. Поэтому нам нужно пройти в диспетчер устройств и всё проверить.
- Нажимаем на наше любимое сочетание клавиш: + R .




Красный крестик на Wi-Fi

Если модуль включен, то попробуйте проверить подключены ли вы вообще к нужной беспроводной сети. Нажмите по подключению и проверьте, чтобы рядом была нужная сеть. Попробуйте к ней подключиться повторно и удалите её, если вы уже к ней подключены.

Интернет есть, а значок показывает что нет
Как убрать красный крестик на значке интернета, если он всё же есть? С таким я встретился недавно в Windows 7, но видел аналогичную проблему у моего знакомого на десятке. Данная ошибка возникает чаще всего из-за конфликта подключений. Особенно это касается виртуальных подключений. У меня стояла программа, которая при запуске виртуально создавала новый коннект и мешало основному. После удаления этого приложения все встало на свои места.

Дополнительные советы

Один раз мне помогло только восстановление системы. При этом интернет был везде, кроме моего компьютера. В таком случае скорее всего ломаются какие-то системные файлы и папки и решить проблему можно только так.
Читайте также:

