Проверка виндовс виста на ошибки
Гигантское количество проблем в операционных системах Windows возникает из-за повреждения системных файлов. Для восстановления критичных файлов предусмотрена функция защиты системных файлов. Система сама мониторит изменения особо важных файлов и заменяет их эталонными версиями из образа установки (хранилища компонентов Windows), если те были изменены или повреждены сторонним софтом. Однако, если поврежден образ установки или повреждены не критичные но значимые файлы, ОС Windows требуется помощь. Помочь можно с помощью утилит SFC и DISM. Ниже подробный мануальчик по восстановлению ОС с использованием этих утилит.
Утилита для восстановления номер раз. Восстанавливает файлы системы из образа установки. Присутствует во всех версиях Windows начиная с Windows 2000. Механика работы программы отличается в зависимости от версии ОС, но общий принцип один и тот же -- программа проверяет целостность системных файлов и отменяет обнаруженные изменения. Эталоны файлов программка может брать из нескольких источников.
Список источников в порядке убывания.
Для версий до Windows XP включительно:
1. Папка %WinDir%\System32\Dllcache\
2. Путь к дистрибутиву указанный в параметре SourcePath ветки реестра HKLM\Software\Policies\Microsoft\Windows NT\Setup
3. Путь к дистрибутиву указанный в параметре SourcePath ветки реестра HKLM\Software\Microsoft\Windows\CurrentVersion\Setup
Для версий начиная с Windows Vista и выше:
1. Папка %WinDir% \winsxs\Backup
2. Путь к дистрибутиву указанный в параметре SourcePath ветки реестра HKLM\SOFTWARE\Microsoft\Windows\CurrentVersion\Setup
3. Путь к дистрибутиву указанный в параметре SourcePath ветки реестра HKLM\SOFTWARE\Microsoft\Windows NT\CurrentVersion\Winlogon
4. Путь к дистрибутиву указанный в параметре SourcePath ветки реестра HKLM\Software\Policies\Microsoft\Windows NT\Windows File Protection
5. Путь к дистрибутиву указанный в параметре SourcePath ветки реестра HKLM\SOFTWARE\Microsoft\Windows\CurrentVersion\Setup\ServicePackSourcePath
1. Сканировать текущую ОС немедленно с восстановлением поврежденных файлов.
2. Сканировать текущую ОС немедленно без восстановлением поврежденных файлов.
3. Сканировать автономную ОС немедленно с восстановлением поврежденных файлов.
sfc /scannow /OFFWINDIR= /OFFBOOTDIR=
4. Сканировать отдельный файл
Если программа пишет ошибки восстановления, детальную информацию можно посмотреть в журнале. Журнал выполнения пишется в папку %windir%\logs\cbs\cbs.log.
В отличии от SFC, DISM может подключиться к серверам Майкрософт и взять эталонные файлы оттуда.
Команды для Windows 8 и выше:
Проверить наличие признака повреждения хранилища компонентов образа Windows (флага CBS):
DISM /Online /Cleanup-Image /CheckHealth
Полное сканирование хранилища компонентов на наличие повреждений в системных образа Windows:
DISM /Online /Cleanup-Image /ScanHealth
Восстановление поврежденных компонентов:
DISM /Online /Cleanup-Image /RestoreHealth
В Windows 7 отсутствует возможность проверки флага CBS, а команды сканирования и восстановления объединены в одну:
DISM /Online /Cleanup-Image /ScanHealth
Также как и SFC, dism может восстановить образ используя установочные файлы Windows. Для этого нужно указать путь до .wim или .esd файла в ключе /source
DISM /online /cleanup-image /restorehealth /source:E:\sources\install.wim
DISM /online /cleanup-image /restorehealth /source:E:\sources\install.esd
Чтобы dism не искал файлы на серверах Microsoft, а сразу брал их из файла установки можно дописать ключ /limitaccess
DISM /online /cleanup-image /restorehealth /source:E:\sources\install.wim /limitaccess
DISM /online /cleanup-image /restorehealth /source:E:\sources\install.esd /limitaccess
Можно еще восстановить образ автономной ОС. Чтобы это сделать, вместо ключа /Online написать ключ /Image: . Например
dism /image:C:\ /Cleanup-Image /RestoreHealth /Source:D:\sources\install.wim
Если программа пишет ошибки восстановления, детальную информацию также можно посмотреть в журнале. Журнал выполнения пишется в папку %windir%\Logs\DISM\dism.log.
Насколько я понял, dism не восстанавливает сами системные файлы, он работает только с хранилищем компонентов Windows. После восстановления хранилища компонентов либо ОС сама подменит нужные системные файлы, либо их нужно заменить с помощью sfc. Вообщем, алгоритм действий примерно следующий:
1. Восстановление с помощью sfc.
2. Если sfc пишет ошибки, запускаем сначала dism по завершении снова sfc.
System File шашка (SFC) - гораздо более простой и эффективный способ восстановления операционной системы. Windows Vista. System File Только проверка системные файлыИ в случае каких-либо поврежден или отсутствует файлыОни будут восстановлены.
Как восстановить поврежденные системные файлы [Windows Vista / SFC]
1. открытый Command Prompt (CMD) С правами администратора. (Запуск от имени администратора)
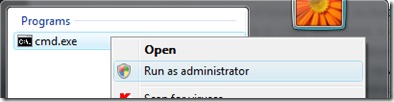
2. В окне Command Prompt, вкус 'ПФС'чтобы увидеть все возможности этого инструмента MS.
Проверяет целостность всего защищенного system fileи заменяет неправильные версии правильными версиями Microsoft.
/ SCANNOW : Проверяет целостность всего защищенного system fileи ремонт fileс проблемами, когда это возможно.
/ VERIFYONLY : Проверяет целостность всех защищенных system fileНет. Ремонтная операция не производится.
/ SCANFILE : Проверка целостности ссылочной file, ремонт file если выявлены проблемы. Укажите полный путьfile>
/ ПРОВЕРИТЬFILE : Проверяет целостность file с полным путемfile>. Никаких ремонтных операций не производится.
/ OFFBOOTDIR : Для форума ремонту указать местоположение форума каталог загрузки
/ OFFWINDIR : Для автономного ремонта укажите расположение оффлайн windows каталог



Для многих операций по восстановлению вам потребуется окно командной строки с правами администратора
Полная перезагрузка Windows
Последние версии Windows при завершении работы сохраняют часть актуальных параметров в буфере обмена, чтобы ускорить последующую загрузку. Вследствие этого некоторые ошибки могут появиться вновь даже после перезапуска системы.
Сканирование жесткого диска на наличие ошибок
Если существует еще какой-то процесс, обращающийся к сканируемому разделу, что случается довольно часто, утилита Chkdsk предложит провести проверку сразу после следующего запуска компьютера.

Довольно часто выясняется, что Chkdsk может провести проверку лишь после перезагрузки компьютера
Поиск ошибок в журнале загрузки
Восстановление поврежденных системных файлов
Повреждение системных файлов может быть вызвано, в числе прочего, некорректным завершением работы Windows. Инструмент Sfc проверяет наличие таких элементов и при необходимости заменяет их сохраненной на локальном диске копией.
Проверка хранилища компонентов

Утилита командной строки Sfc находит поврежденные системные файлы и при необходимости исправляет их
Обновление поврежденных драйверов

Windows автоматически сохраняет предыдущие версии драйверов, к которые вы в любой момент можете задействовать
Вызов предыдущих конфигураций Windows
Коды ошибок для Windows 10
При обновлении или установке Windows 10 могут возникнуть ошибки, отображаемые операционной системой лишь в виде зашифрованных кодов. Мы покажем вам, что скрывается за ними.
| 0xC1900101 | Чаще всего речь идет об ошибке драйвера. Запустите Центр обновления несколько раз и обновите все установленные драйверы |
| 0x80073712 | Поврежден или удален один из необходимых Центру обновления Windows файл |
| 0xC1900208 | Обновление блокируется каким-то несовместимым приложением |
| 0x80070070 | На компьютере недостаточно места для обновления |
| 0x800F0922 | Отсутствует интернет-соединение с серверами Microsoft |
| 0xC1900200 | Компьютер не удовлетворяет требованиям перехода на Windows 10 |
Проверка оперативной памяти
Какой бы надежностью не славилась операционная система, всегда есть риск возникновения неполадок. Причиной сбоев в работе Windows может оказаться повреждение системных файлов. Для диагностики и восстановления существуют встроенные инструменты SFC (проверка системных файлов) и DISM (система обслуживания образов развертывания и управления ими).
При помощи этих средств можно проверить систему на наличие неисправностей и устранить их, следуя несложным шагам.
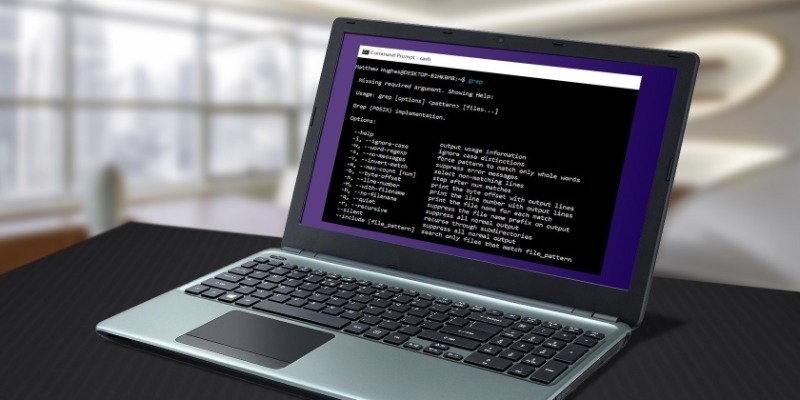
Запускаем утилиту проверки
Смотрим результаты
Проверка может иметь несколько исходов:
- Проблемы не обнаружены — все файлы присутствуют и среди них нет неисправных.
- Поврежденные элементы найдены и успешно восстановлены — это значит, что неполадки устранены, остается перезагрузить компьютер.
- Обнаружены повреждения, но восстановить их не удалось — в этой ситуации попробуйте провести диагностику в безопасном режиме.
Читайте также:

