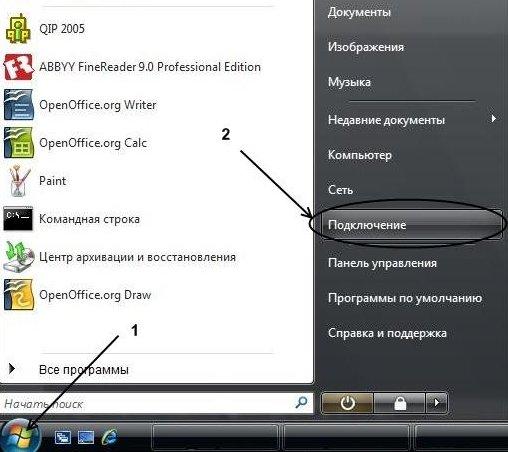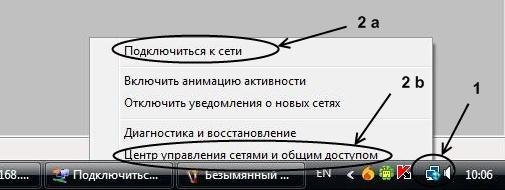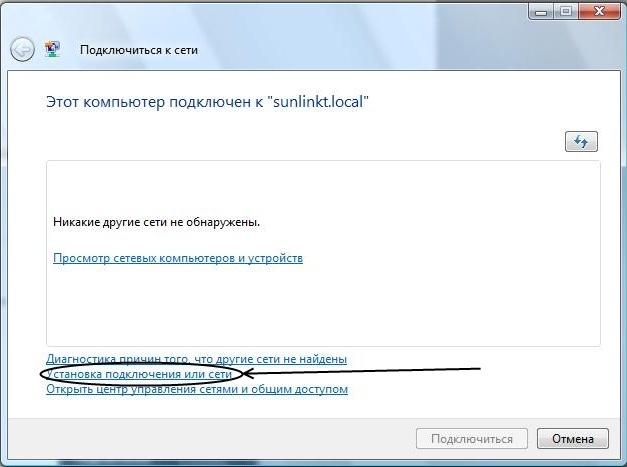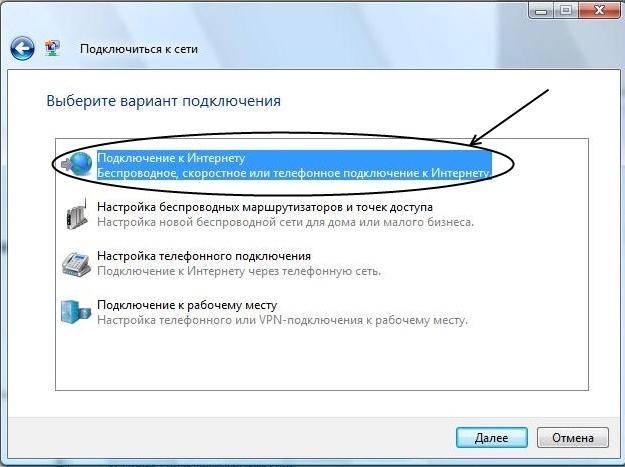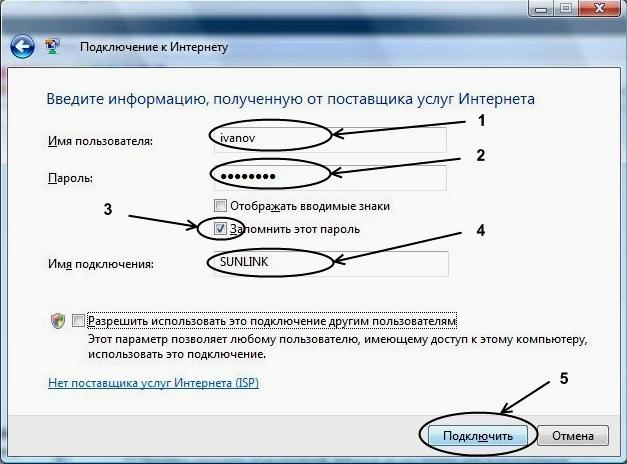Подключить интернет на виста
Пошаговая инструкция по настройке доступа в интернет на компьютере с Windows Vista.
Сколько стоят услуги?
| Услуга | Стоимость | АКЦИЯ! СКИДКА 10% |
| Выезд и диагностика | бесплатно | Заказать услугу |
| Настройка доступа в интернет на компьютере (DHCP) Акадо, QWERTY и другие провайдеры | 390 | Заказать услугу |
| Настройка доступа в интернет на компьютере (VPN/L2TP) Билайн (Корбина), Netbynet (Мегафон) и другие провайдеры | 590 | Заказать услугу |
| Настройка доступа в интернет на компьютере (PPPoE/ADSL) Стрим (МТС), МГТС, Netbynet (Мегафон) и другие провайдеры | 690 | Заказать услугу |
Чем мы можем помочь?
- Установим драйвер сетевого адаптера (если необходимо);
- Настроим интернет, независимо от того, к какому провайдеру вы подключены.
Ремонтируем ноутбуки и материнские платы ноутбуков любой сложности!









Установка драйвера сетевого адаптера
Чтобы понять, требуется ли вам установка сетевого драйвера, нужно открыть Сетевые подключения и убедиться, что сетевой адаптер, который вы хотите использовать для подключения, есть в списке.
Пуск – Панель управления – Сеть и подключения к Интернету – Сетевые подключения.
Рассмотрим пример, когда вам нужно подключить Windows Vista к Интернету через Wi-Fi

В данном примере можно видеть, что подключение по локальной сети доступно, а беспроводного подключения в списке нет. Это значит, что для подключения интернета по Wi-Fi вам потребуется установить драйвер Wi-Fi адаптера, а подключение по локальной сети установлено, и его можно использовать для выхода в Интернет.
NB! Часто на ноутбуках (Acer, Asus и других) есть комбинация клавиш, которая отключает Wi-Fi антенну для экономии заряда аккумулятора. В этом случае беспроводное подключение тоже будет отсутствовать в списке, и вам потребуется нажать некоторую комбинацию клавиш, чтобы включить его. Обычно это клавиши Fn+F3 (или та, что с пиктограммой антенны), или на корпусе ноутбука для этого может быть специальная клавиша или переключатель.
Если же требуемое подключение есть в списке, то можно переходить непосредственно к настройкам Интернета.
Настройка Интернета напрямую к провайдеру
Итак, допустим, сетевой адаптер есть в списке, и вы хотите подключить компьютер с Windows Vista к Интернету напрямую (без роутера). Поскольку у каждого провайдера все устроено по-своему, мы не будем давать абстрактных общих рецептов по настройке Интернета на Windows Vista, а сразу посоветуем перейти к статье, где расписаны настройки подключения к основным провайдерам Москвы и даны ссылки на сайты технической поддержки этих провайдеров. Там можно найти и распечатать необходимые инструкции.
Далее, вам потребуется найти договор с вашим провайдером, который оставили вам монтажники при подключении компьютера к интернету. В договоре, как правило, содержатся адреса, логины, пароли и другие данные, которые потребуются в процессе настройки интернета.
Имея на руках распечатанную инструкцию вашего провайдера по настройке интернета на Windows Vista и данные из договора, вам остается только выполнить указанные действия.
Настройка интернета на Windows Vista через домашнюю сеть
Если вы подключаетесь к интернету через роутер, который уже настроен на работу с вашим провайдером, то процедура настройки Windows Vista существенно упрощается. Нужно всего лишь подключиться к роутеру по Wi-Fi сети, или воткнуть сетевой кабель в разъем Ethernet.
Вся дальнейшая настройка интернета произойдет автоматически: Windows Vista получит сетевой адрес по DHCP, и вы сможете выходить в интернет. Если же у вас на роутере настроено статическое распределение адресов, то вам потребуется прописать эти данные вручную. Последовательность действий вы можете посмотреть в коротком обучающем видео. Имейте в виду, что для успешной настройки интернета на Windows Vista, вам потребуется вписать именно ваши значения IP-адресов шлюзов и DNS серверов.
Здесь будет видео по настройке статической адресации
Настройка статической IP-адресации на компьютере с Windows Vista.
На видео приведен пример настройки статической адресации для проводного соединения, но ровно так же делается это и для беспроводного. Имейте в виду, что для успешной настройки интернета на Windows Vista, вам потребуется вписать именно ваши значения IP-адресов шлюзов и DNS серверов.
Существует несколько основных способов подключения, и тот, который выбран в конкретно вашем случае, зависит не только от вас, но и от определенных внешних условий, таких как место вашего проживания, сумма, которую вы готовы потратить на доступ к Интернету, то, для чего вам нужен этот доступ, и т.д. Итак, подключиться к Интернету можно следующим образом.
- Коммутируемое соединение (dial-up). Это самый старый и медленный способ подключения.
- Широкополосное соединение. Этот тип соединения, в свою очередь, имеет несколько разновидностей.
- Кабельное соединение. Для доступа используется телевизионный кабель и кабельный модем.
- DSL. Соединение осуществляется по телефонной линии и с использованием модема DSL.
- Ethernet. Данный метод используется в домовых локальных сетях.
- Спутниковое соединение. А здесь вам понадобится спутниковая тарелка и приемник DVB-S. Также может понадобиться дополнительный канал связи. Подробнее об этом вы узнаете чуть ниже.
- Беспроводная связь. Один из самых удобных методов подключения, достаточно наличия компьютера с адаптером беспроводной связи, который изначально встроен в большинство современных ноутбуков. Используются технологии Wi-Fi, WiMAX, GPRS, EDGE и некоторые другие.
Познакомимся с этими методами подключения подробнее.
Коммутируемое соединение
До сих пор в странах СНГ коммутируемое соединение не уступает свои позиции, чему способствует как его всеобщая распространенность, так и относительно невысокие тарифы. Для его организации вам потребуется свободная телефонная линия и аналоговый модем. При этом модем будет набирать определенный телефонный номер, указанный поставщиком услуг Интернета, и после инициализации соединения вы получите доступ к Интернету. Телефонная линия будет занята, так что положите где-нибудь рядышком свой мобильный телефон.
При этом первоначальная подготовка соединения выглядит таким образом.
1. Установите модем.
2. Подключите к модему телефонный кабель.
3. Настройте параметры доступа к Интернету.
Модем для коммутируемого доступа может быть как внешним, так и внутренним. Кроме того, такой модем встроен практически во все современные ноутбуки (впрочем, как и во многие старые модели ноутбуков). Внешний модем обычно подключается к компьютеру через порт USB (или разъем COM, что актуально только для старых моделей). Затем вам необходимо установить драйвер модема, который поставляется на компакт-диске вместе с модемом. Также такой драйвер можно, как правило, загрузить с Web-сайта разработчика модема. Далее нужно подключить телефонный кабель к соответствующему разъему на модеме, после чего вам останется настроить параметры нового соединения.
В то время как внешний модем подключается к порту USB, внутренний модем установить сложнее. Придется открыть корпус вашего компьютера и установить плату этого модема в порт PCI. Затем точно так же установите драйвер и подключите телефонный провод. Внешние модемы обеспечивают более качественное соединение, что немаловажно, особенно для плохих линий, поскольку обрыв соединения может случаться каждые пять минут, а то и чаще. Однако при этом цена внешнего модема может быть достаточно высокой. В свою очередь, внутренний модем стоит очень дешево (меньше 10 долл.), однако и качество соединения у него хуже.
Максимальная скорость коммутируемого соединения составляет 56 Кбит/с. Однако учтите, что такая скорость будет доступна только при условии подключения к цифровой АТС. Для аналоговой АТС скорость может быть крайне низкой, да еще и с многочисленными обрывами. Конечно, по современным меркам коммутируемое соединение безнадежно устарело. С его помощью вы не сможете насладиться видео и аудио в реальном времени (разве что в крайне плохом качестве), и многие сетевые компьютерные игры будут вам недоступны. Однако в некоторых случаях альтернативы просто нет, а для проверки электронной почты, общения с друзьями с помощью чатов или ICQ и просмотра Web-сайтов, не слишком насыщенных графическими элементами, коммутируемое соединение вполне подойдет.
Теперь давайте рассмотрим, как можно настроить соединение. Предполагается, что вы уже подключили модем и имеете все необходимые реквизиты от вашего поставщика услуг Интернета, а именно:
- номер доступа;
- имя и пароль пользователя;
- адрес (если нужно) прокси-сервера;
- адреса сервера электронной почты.
Посмотрим, как можно настроить коммутируемое соединение в Windows Vista.
1. Выберите команду Пуск>Подключение.
2. В открывшемся окне щелкните на ссылке Установка подключения или сети в нижней части экрана.
3. Теперь в новом окне выберите ссылку Подключение к Интернету и щелкните на кнопке Далее.
4. Щелкните на кнопке Коммутируемое, после чего появится окно, показанное далее. В этом окне следует ввести основные параметры соединения, такие как номер телефона, имя пользователя и т.д.
5. Введя необходимые данные, щелкните на кнопке Создать.
Теперь вам осталось дважды щелкнуть на значке подключения, расположенном на рабочем столе, и щелкнуть в открывшемся окне на кнопке Вызов (или выбрать команду Пуск>Подключение). При необходимости вы можете щелкнуть на кнопке Свойства, чтобы открыть окно. В этом окне можно указать разнообразные свойства соединения, а также настроить некоторые параметры модема.
По умолчанию в параметрах соединения указано, что для соединения будет использоваться тоновый набор. Однако во многих случаях следует задать импульсный тип набора. Для этого на вкладке Общие установите флажок Использовать правила набора номера и выберите в открывшемся окне переключатель Импульсный набор. Щелкнув на кнопке Параметры, вы сможете указать число повторений для набора номера, что понадобится в том случае, если номер поставщика услуг Интернета постоянно занят (а такое случается нередко). Там же можно указать интервал между этими повторениями и время, по истечении которого соединение будет разорвано, если модем не получал никаких данных.
Также не забудьте установить флажок Перезвонить при разрыве связи, что не раз выручит вас, особенно если ваша телефонная линия обладает далеко не идеальным качеством связи.
Коммутируемое соединение можно без проблем настроить для совместного использования. Это может понадобиться, если, например, в вашей квартире есть 3 компьютера и для каждого нужен доступ к Интернету. К сожалению, максимальной скорости 56 Кбит/с явно недостаточно, чтобы обеспечить комфортную работу в Интернете для сразу нескольких компьютеров, однако, если альтернативы нет, это все же можно сделать. В Windows Vista в окне настройки параметров соединения установите флажок Разрешить другим пользователям сети использовать подключение к Интернету данного компьютера.
Настройка автоматического подключения к Интернет при загрузке Windows
нажмите кнопку "Пуск", выберите "Панель управления";
выберите пункт "Сетевые подключения";
выберите PPPoE соединение, нажмите правую кнопку мыши и выберите "Свойства";
в разделе "Параметры" снимите галочку "Запрашивать имя, пароль . ", нажмите "OK";
выберите PPPoE соединение, нажмите правую кнопку мыши и выберите "Cоздать ярлык";
Далее, один из вариантов
поместите ярлык в папку "Автозагрузка";
или
нажмите "Пуск", выберите "Все программы"->"Стандартные"->"Служебные"->"Назначенные задания";
запустите "Добавить задание"->"Далее"->"Обзор"->"Рабочий стол"->Ярлык на соединение;
выберите пункт "При загрузке компьютера", нажмите "Далее" и при необходимости укажите пароль для входа в Windows.
Как настроить автоматическое восстановление соединения при обрыве
"Пуск"->"Панель управления"->"Сетевые подключения";
откройте свойства PPPoE соединения;
в разделе "Параметры" установите галочку "Перезвонить при разрыве связи";
нажмите "OK".
Как правило, наши инженеры проводят соответствующую настройку Вашего компьютера при подключении. Если это по какой-либо причине не было произведено (отсутствие компьютера на момент подключения, отключение электричества в квартире и др.), то для доступа к сети Интернет Вам потребуется произвести ряд настроек операционной системы, которые подробно описаны далее.
Если для подключения к интернету Вы используете дополнительное оборудование (роутер), то информацию о его настройке следует искать в прилагаемой к устройству документации.
Затем необходимо пошагово выполнить действия, указанные на следующих рисунках
Использование подключения к сети Интернет
- Высокоскоростной интернет
- Цифровое телевидение
- Телефон в офис и дом
- Видеонаблюдение

(4872) 700-777
Читайте также: