Подключение видеорегистратора hiwatch к ezviz
Недавно установили новенькую систему видеонаблюдения, но не можете разобраться, как подключить видеорегистратор к Интернету через роутер, чтобы настроить удалённый доступ к устройству? Не беда, мы подготовили инструкцию, чтобы вам не пришлось действовать методом проб и ошибок.
- Спутниковая связь с широким покрытием слишком дорога в эксплуатации: тарифы, оборудование. Предполагает самостоятельное подключение к Интернет и зависит от погодных условий.
- Преимуществом мобильной связи считается возможность подключения в любой точке, где ловит сотовый (кстати, там, где ни одной палки связи, Интернет иногда тоже пробивает). На этом преимущества заканчиваются, из недостатков: не все модели регистраторов подключаются таким образом, скорость мобильного Интернета не всегда стабильно высокая, зависит от связи и погодных условий, на скорости движения авто свыше 60 км/час то и дело прерывается соединение.
- Для стабильного подключения через 3G модем (ADSL) рядом должна проходить телефонная линия и находиться станция АТС. Подробная карта настройки содержится в инструкции к модему.
- При прямом подключении к регистратору подсоединяется кабель провайдера, при этом клиент получает высокую скорость соединения по низким тарифам. Исходя из характеристик, самый лёгкий и недорогой в обращении вариант, подходящий для регистраторов с LAN портом для сетевого кабеля.

Настройка видеорегистратора видеонаблюдения через роутер
Перед началом настройки подключения видеорегистратора к Интернету через роутер, обзаведитесь статическим айпишником. Договор с провайдером предполагает предоставление клиенту динамического ip-адреса, меняющегося при каждом подключении. Постоянный нужен нам для того, чтобы знать расположение и не потерять регистратор на просторах Интернета. Услуга платная, но обычно не стоит больше 60 рублей/месяц.
Цепочка подключения устройства
Клиентская программа с компьютера, телефона или ноутбука через ip попадает на роутер, откуда переходит на ip видеорегистратора. Настройка видеорегистратора hiwatch для просмотра через интернет включает следующие пункты:
- Настройка регистратора.
- Проброс портов роутера.
- Настройки доступа к клиентской программе.
Рассмотрим подробнее, как настроить видеорегистратор.
Как правильно выполнить проброс портов и для чего это нужно
С помощью технологии проброса портов, пользователь может по внутренней сети обращаться из Интернета к ПК за маршрутизатором. Получение доступа происходит благодаря перенаправлению трафика с указанных портов маршрутизатора на делающий запрос компьютер по локальной сети. Говоря проще, проброс портов – постройка цепи, пунктом обмена информацией в которой выступает компьютер.

Для выполнения операции, войдите в меню маршрутизатора и следуйте инструкциям:
Настройка доступа клиентского приложения
Откройте клиентское приложение и выбурите пункт Настройки. Создайте группу устройств и внесите в неё видеотранслятор.
В окне укажите следующую информацию:
- имя устройства,
- IP адрес,
- порт,
- количество подключаемых видеокамер,
- имя пользователя и пароль.
Сохранитесь. На этом настройка приложения завершена. В вашем распоряжении динамическая картинка с камер слежения с возможностью записи и архивации, управление настройками видеорегистратора.
Как удаленно подключиться к видеорегистратору для просмотра через Интернет
Картинка с видеорегистратора доступна для просмотра через компьютер в реальном времени. Достаточно подключиться к Всемирной паутине и вбить айпи видеорегистратора в сроке поиска через браузер.
Не знали, зачем в Вашем компьютере живёт Internet Explorer? Теперь знаете, звёздный час браузера настал, поскольку использовать следует именно его.
Готово, настройка удаленного доступа к видеорегистратору через Интернет закончена.
Кстати, существует возможность подключения устройства к компьютеру напрямую через hdmi, vga, usb. Если компьютер будет работать исключительно для этого, достаточно будет даже простенькой модели, если помимо наблюдения хотелось, чтобы комп выполнял и другие функции – нужен мощный ПК с запасом оперативки свыше 2 Гб. Задумались, как подключить видеорегистратор к ноутбуку: теми же кабелями.
Прямое подключение к ПК больше подходит для офисов и государственных учреждений, где круглыми сутками работает пост охраны, а наблюдать за обстановкой можно с помощью не слишком мощного оборудования. Из рисков: отсутствие электричества.
Интернет-вариант подходит для частного, но непостоянного использования – дел у вас других нет, кроме как целыми днями смотреть в монитор? Из рисков: отсутствие подключения к Интернету.

Офицальный дилер в Екатеринбурге
Поиск по сайту
- TURBO HD 4.0 HIKVISION УЖЕ В ПРОДАЖЕ! 12.10.2017
- КОМПЛЕКТ АНАЛОГОВОГО ВИДЕОДОМОФОНА DS-D100K HIWATCH 11.10.2017
- Новинки в линейке оборудования HiWatch (TVI на 5Мп) 24.06.2017
Настройка р2р-сервиса EZVIZ7
(вы должны самостоятельно зарегистрироваться на сервисе и установить все
необходимые для его работы плагины)
Для возможности подключения к сервису EZVIZ ваше устройство должно
удовлетворять несколько условий.
Из камер, пока поддерживается только платформа RAPTOR, камеры DS-2CD2XX2
с прошивкой 5.2.0 и выше. Из скоростных поворотных рабоает только DS-
2DE4220-AE
Регистраторы совместимые с EZVIZ, на данный момент это 72ХХ-HGHI-SH, 7XXX-NI-EX с прошивкой 3.0.8 и выше, а так же HiWatch10X с прошивкой 3.0.16 и выше
Для начала, необходимо активировать платформу доступа р2р в настройках у стройства.


В списке найденных сервисом устройств, выбираем необходимое


Версия прошивки устройства должна поддерживать Ezviz, IP камера или видеорегистратор должны быть активированы, а в базовых сетевых настройках должны быть прописаны IP адрес, маска подсети и шлюз.
Войдите в область меню IP-камеры или видеорегистратора под названием "Платформы доступа". Убедитесь что устройство поддерживает Ezviz и статус устройства - "в сети".
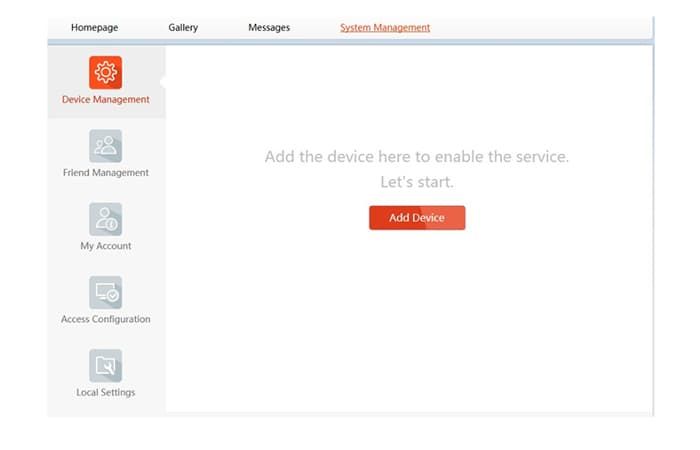
Добавляем устройство по серийному номеру.
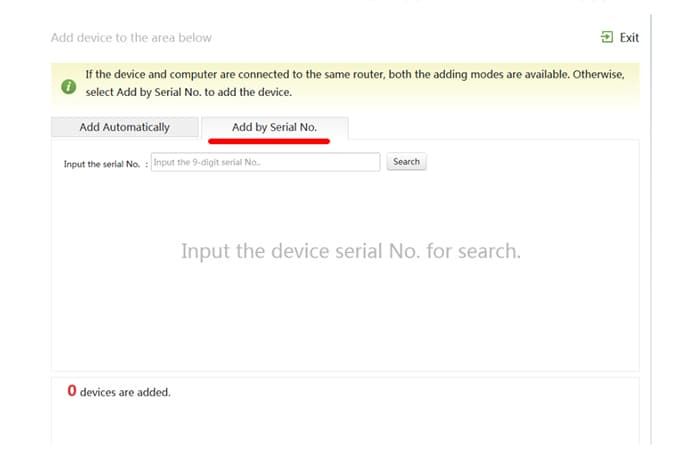
Кликаем "Добавить"
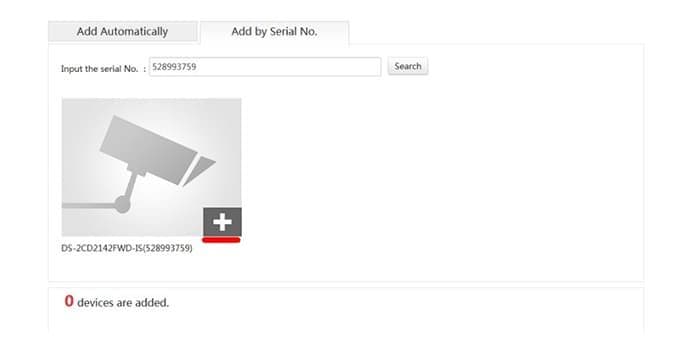
Вводим верификационный код устройства указанный на наклейке на корпусе устройства
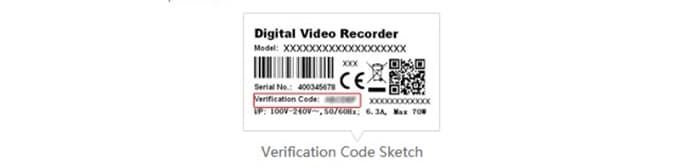
Устройство добавлено в вашу учётную запись. Просмотр возможен через веб-браузер, программу IVMS 4200 и через мобильное приложение Ezviz. В качестве приложения также может использоваться Hik-Connect.

Ниже показано как подключить к Ezviz видеорегистратор (на примере HD-TVI видеорегистратора DS-7204HUHI-F1/N

HD камеры по доступной цене
Качество изображения современных систем видеонаблюдения непрерывно растёт, а цена HD видеонаблюдения снижается. В 2015 г самый бюджетный сегмент рынка систем видеонаблюдения заняли камеры форматов HDCVI, HD-TVI и AHD с разрешением HD и Full HD ценой от 500 до 1000 гр. При этом разрешающая способность данных камер, характеризующая способность передавать чёткую картинку без помех, превышает данный параметр старых аналоговых камер в 4–6 раз. Новые форматы видеонаблюдения используют для передачи сигнала ТВ кабель или витую пару UTP, что делает возможным переход с аналоговых систем стандартного разрешения на системы HD и Full HD без дорогостоящих работ по замене линий связи. Несмотря на разнообразие форматов, самостоятельно построить систему видеонаблюдения не сложно.
В октябре 2017 года мы добавили возможность подключения любых IP-камер с поддержкой RTSP-протокола к системе безопасности Ajax. Для этого требовалось получить RTSP ссылку на видеопоток, что оказалось непростой задачей для пользователей без опыта в подключении камер видеонаблюдения.
Чтобы упростить процесс до уровня привязки устройств Ajax, мы интегрировали камеры и видеорегистраторы Dahua, а теперь и камеры EZVIZ, Hikvision и Safire.
Мы не несём ответственность за нестабильную работу подключенных устройств видеонаблюдения, так как интеграция работает с помощью стороннего SDK. Рекомендуем подключать камеры и видеорегистраторы с помощью RTSP-ссылки.
Как видео передается в приложение Ajax
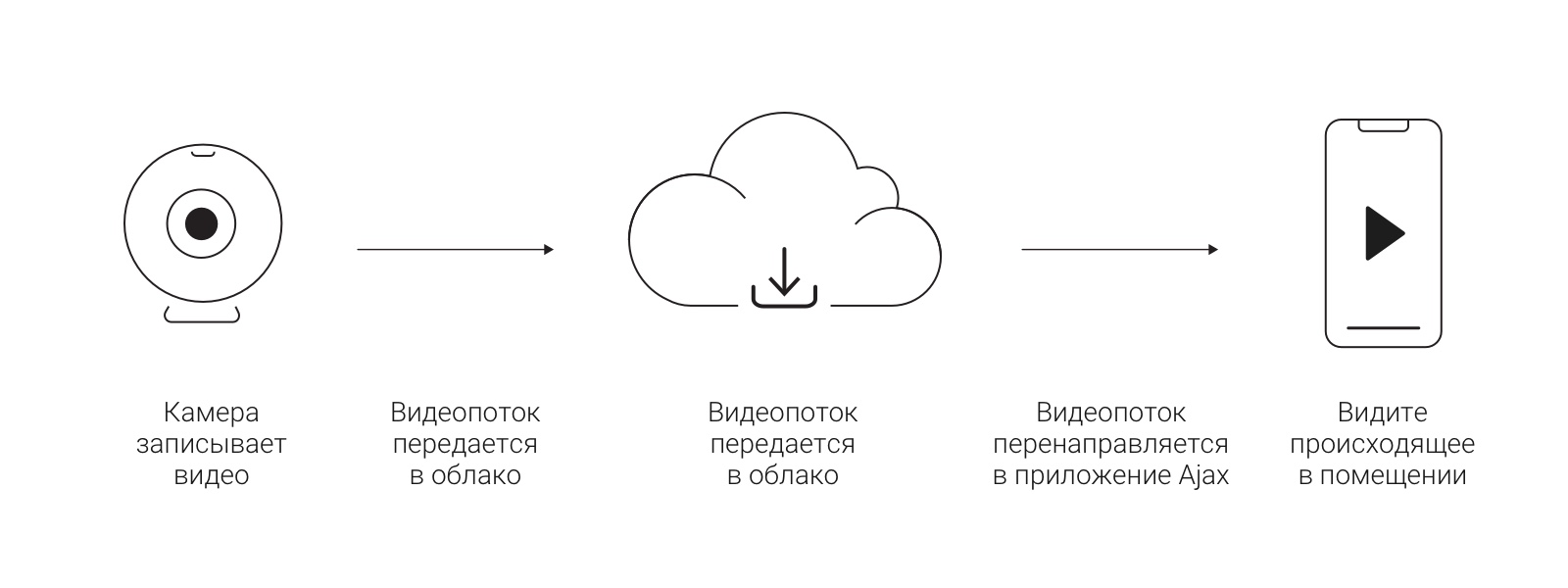
Поток с камеры или видеорегистратора (DVR) транслируется на облако EZVIZ, Hikvision и Safire. Из облака при помощи SDK производителя видеопоток передается в приложения Ajax.
К системе безопасности Ajax можно подключить любой видеорегистратор или IP-камеру EZVIZ, Hikvision и Safire. Всего можно подключить:
| Модель хаба | Устройств видеонаблюдения |
| Hub | до 10 |
| Hub 2 | до 25 |
| Hub Plus | до 50 |
| Hub 2 Plus | до 100 |
Прежде чем привязать к Ajax видеорегистратор или камеру EZVIZ, Hikvision и Safire
Для добавления устройств видеонаблюдения необходимо иметь учетную запись EZVIZ. Зарегистрируйтесь, если у вас еще нет учетной записи.
В сервис EZVIZ нельзя войти используя логин и пароль от учётной записи HikConnect.
Подключите и настройте камеру или видеорегистратор к вашей учётной записи EZVIZ, следуя рекомендациям инструкций производителя. Без подключения к учётной записи EZVIZ интегрировать устройство видеонаблюдения в систему безопасности Ajax не получится.
Если камера или видеорегистратор подключён только к учётной записи HikConnect, вам необходимо подключить её и к аккаунту EZVIZ. Для этого зарегистрируйте учётную запись EZVIZ и подключите камеру или регистратор следуя рекомендациям производителя. Учитывайте, что имейл адрес учётных записей должен отличаться. Например, адрес [email protected] нельзя использовать для аккаунта EZVIZ и HikConnect.
Если для учётной записи EZVIZ указан регион “Россия”, используйте приложения Ajax Security System RU и Ajax PRO RU. В приложениях для других регионов поток с камер воспроизводиться не будет.
Как привязать учетную запись EZVIZ к системе безопасности Ajax
Теперь все камеры и видеорегистраторы привязанной учетной записи EZVIZ, Hikvision и Safire доступны для добавления на хабы.
Чтобы камеры других учетных записей EZVIZ, Hikvision и Safire были доступны в мобильном приложении Ajax:
- Перейдите в меню Hikvision или Safire (Меню приложения → Видеонаблюдение → Hikvision или Safire).
- Выйдите из учетной записи, нажав Выход.
- Войдите в нужную учетную запись.
Теперь все камеры и видеорегистраторы новой учетной записи доступны для добавления на хабы. При этом все ранее привязанные к хабам потоки не удаляются и остаются доступными для просмотра.
Как привязать видеорегистратор или камеру EZVIZ, Hikvision и Safire к хабу
Если в вашей системе видеонаблюдения используется видеорегистратор, есть два способа добавления видеопотока в приложения Ajax:
- Привязка видеорегистратора — в приложении доступны все потоки камер видеорегистратора, между которыми можно переключаться в приложении. При этом видеорегистратор занимает один слот в пределах лимита хаба (10 камер/видеорегистраторов у Hub, 25 у Hub 2, 50 у Hub Plus и 100 у Hub 2 Plus).
- Привязка отдельных камер видеорегистратора — вы сами определяете, потоки каких камер видеорегистратора доступны пользователям хаба. Каждая камера отображается как отдельное устройство и занимает слот в пределах лимита хаба.
Для привязки видеорегистратора / камеры в приложении Ajax:
Если вы еще не вошли в учетную запись EZVIZ — откроется экран логина. Войдите в учетную запись и повторите попытку добавления камеры или видеорегистратора.
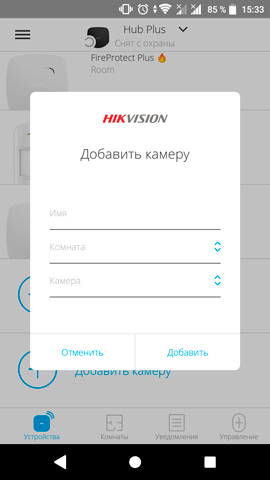
- имя камеры или видеорегистратора
- комнату
- камеру или видеорегистратор из списка
- код верификации (пароль от камеры или видеорегистратора), если при настройке устройства видеонаблюдения задан пароль
Если устройство видеонаблюдения не привязано к учетной записи EZVIZ — его необходимо привязать. Это можно сделать как через приложения производителя, так и в нашем приложении через меню Добавить камеру (Настройки приложения → Видеонаблюдение → Hikvision или Safire).
Для просмотра видеопотока, нажмите на иконку потока в приложении Ajax.
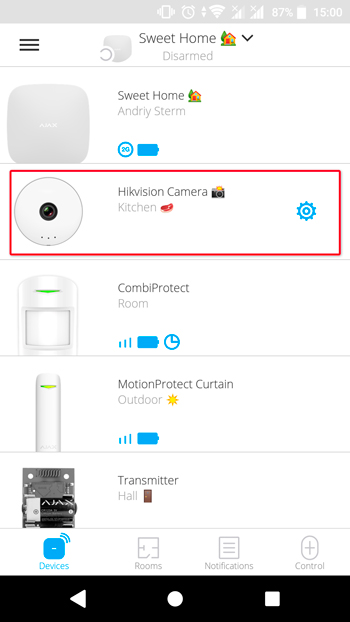
Чтобы развернуть поток на весь экран — смените ориентацию смартфона. Видео можно поставить на паузу и сделать скриншот.
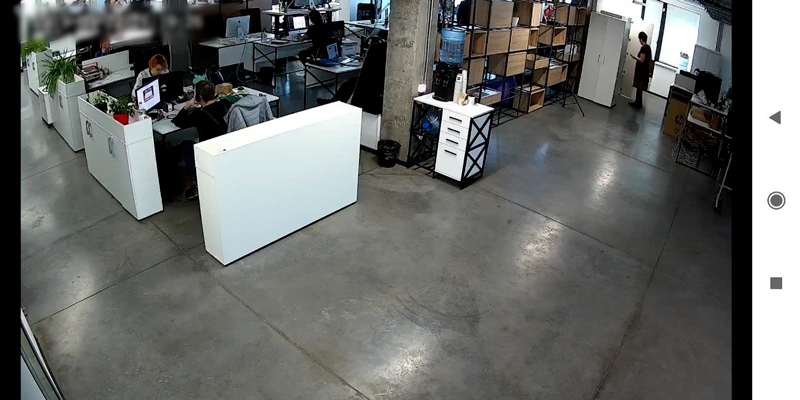
Как настроить доступ пользователям к потокам камер
Доступ к видеопотокам предоставляется пользователям системы безопасности в настройках хаба. Для изменения параметров доступа в приложении Ajax перейдите в настройки пользователя [Устройства → Хаб → Настройки → Пользователи → Настройки выбранного пользователя ].
Учитывайте, что доступ дается сразу ко всем подключенным к хабу камерам и видеорегистраторам.

«Такие ситуации могут возникнуть в случаях, когда приобретается домашняя Wi-Fi камера с самостоятельным подключением, не требующим услуг специалистов-инсталляторов. У таких камер, как правило, несложная процедура подключения и вызов мастера не требуется. Целые серии линеек продукции таких известных брендов, как Ezviz, EZ-IP и т.п., нацелены на потребности обычного пользователя и располагают дружественным интуитивно понятным интерфейсом с русифицированным меню. Установить такую систему крайне просто. Так, придя домой, пользователь может рассчитывать на самостоятельное подключение камер Ezviz. И вот тут может быть допущена одна некритичная ошибка. Допускается она в процессе некорректного подключения, когда в оборудование вставляется Micro SD Card.
Как правило, процедура подключения может быть следующей:
Только после этого, когда камера уже подключена к приложению, можно вставлять карту памяти Micro SD Card и производить с ней необходимые манипуляции типа форматирования и т.п.
Подключить самостоятельно камеру Ezviz не составляет труда. Главное, помнить, что карту памяти Micro SD Card нужно вставлять после подключения камеры к приложению, а не до этого. В противном случае устройство обращается к карте памяти, предполагая найти там свои обновления.
Если при подключении уже установлена SD Card, то камера сначала ищет на ней обновления, не обнаруживает их, и этот процесс может занимать длительное время.
Вот, по сути, и все хитрости подключения беспроводного домашнего оборудования Ezviz. В любом случае, если оборудование было приобретено у официальных представителей производителя в компании NanoZoom, то всегда можно обратиться в тех.поддержку и задать интересующие вопросы менеджерам.
Читайте также:

