Перезагрузить регистратор hikvision

Содержание:
В эпоху цифровых технологий для удобного использования разработано множество многофункциональных устройств. Одним из таких является камера hikvision, которую по праву можно назвать одним из лучших программных устройств нового поколения.
Подключение hikvision

Для успешной работы оборудования hikvision необходимы следующие минимальные системные требования:
- Microsoft Windows XPSP1 или выше;
- Процессор 2.0 ГГц или выше;
- Оперативная память 1Гб или более;
- Разрешение экрана 1024х768 или более.
- Браузеры: Safari не менее 5.0.2., Mozilla Firefox0., Google Chrome версии 18 и больше
Чтобы просмотреть и (или) изменить настройки видеокамеры в Lan-сети, необходимо подключить камеру к подсети, как и компьютер и установить программное обеспечение SADP, iVMS-4200, для нахождения устройства и изменения IP- адреса.
SADP (Search Active Devices Protocol) – это программное средство, которое автоматически осуществляет поиск сетевой видеокамеры в сети LAN.
iVmS-4200 – программное обеспечение управления процессом видеонаблюдения и устройствами: DVR, NVR, IP-видеокамерами, декодерами, кодерами, VCA оборудованием и т.д. Программное обеспечение обладает следующим набором функций: просмотр в режиме реальности, запись видео, поиск и воспроизведение видео удаленно, резервное копирование данных, получение уведомлений и т.д.
Подключить сетевую видеокамеру hikvision к персональному компьютеру можно несколькими способами:
- К компьютеру сетевым кабелем;
- Подключение к сети LAN с использованием коммутатора, роутера.
Активация ip-камеры hikvision и настройка пароля
Активировать ip-камеру можно в браузере или через платформу SADP. Чтобы активировать через браузер, необходимо включить камеру и подключить ее к сети, после чего в адресной строке браузера ввести заводской номер [192.168.1.64.]. Примечание: для камер с активированным DHCP по умолчанию, IP-адрес присоединяется в автоматическом режиме. Активировать камеру необходимо с помощью SADP (см.ниже).
Для активации камеры через SADP необходимо установить соответствующее программное обеспечение, размещенное на носителе, входящем в комплект камеры или скачать с официального сайта. После установки выполните определенные действия:
Подключение к IP-видеокамере
1-й способ с использованием браузера:
ВАЖНО: IP камеры будет заблокирован, если администратор введет 7 раз подряд неверный пароль (или 5 попыток для пользователя / оператора);
- Установить плагин для просмотра в реальном времени и управления камерой. Чтобы установить плагин браузер необходимо закрыть, после завершения установки повторно открыть браузер и пройти авторизацию;
2-й способ с использованием клиентского ПО (iVMS-4200). При помощи ПО iVMS-4200 можно просматривать видео в реальном времени и управлять камерой. Чтобы подключиться необходимо, следовать подсказкам установщика программного обеспечения.
Веб-интерфейс hikvision

Меню камеры hikvision позволяет просматривать видео в режиме реальноcти, а также производить захват изображений, осуществлять управление и устанавливать параметры видеоизображения.
- Просмотр;
- Архив;
- Изображение;
- Настройки.

Окно отображения показывает видео в режиме реальности.
Чтобы произвести ЛК необходимо:
tcp: полная доставка потоковых данных, лучшее качество видеороликов, присутствует вероятность появления задержки передачи видео реального времени.
UDP: передача видео и аудио потоков в режиме реальности.
- Качество отображения (из предложенных в меню вариантов).
- Правила: можно включить или выключить, чтобы отобразить или не отображать цветные метки при обнаружении движения, или вторжений. Если правила включены, и функция распознавания лиц включена, при обнаружении лица оно будет помечено зеленым прямоугольником при просмотре в режиме реальности.
Настройки файла записи: можно указать место на жестком диске (папку) для сохранения записанных видеороликов.
Смотрим видео настройка ip камеры Hikvision
Управление аккаунтами записями пользователей и сброс пароля
Администратор может добавлять, удалять и изменять учетные записи пользователей, а также предоставлять различные разрешения и ограничения.
Настоятельно рекомендовано пользоваться надежным паролем, состоящем из 8 знаков, включая цифры, буквы в верхнем и нижнем регистре, специальные знаки. Также следует регулярно обновлять пароль, что позволит бесплатно пользоваться продуктом.
Вы имеете возможность видеть в данном окне интерфейса текущих пользователей, которые посещают устройство. Информация о пользователе (имя пользователя, уровень пользования, IP, время работы) будут видны в перечне пользователей.
Для аннулирования пароля на устройстве Hikvision, нужно выполнить ряд шагов:

Принимая во внимание предложенные рекомендации, каждый легко и быстро сможет осуществить полную настройку видеокамеры.

Подключение и Настройка ip камеры Hikvision
Содержание:
1. Как подать питание для ip камер видеонаблюдения
Большинство современных ip камер видеонаблюдения поддерживают два стандарта питания, а именно:
Стабилизированное напряжение (12 В DC ± 10%) Можно использовать Блок питания
Технология PoE (стандарт 802.3af) - питание и данные по сетевому кабелю витая пара. К примеру PoE инжектор
Примечание! Источник питания в комплект поставки не входит.
О том как еще можно подать питание подробно можно прочитать в статье - Как можно подать питание на ip- камеру видеонаблюдения
2. Подключение ip камеры Hikvision
Схема подключения ip камеры к Роутеру
| Схема подключения ip камеры с блоком питания | Схема подключения ip камеры с PoE инжектором |
 |  |
3. Активация ip камер Hikvision
Все устройства HIKVISION с последней прошивкой (IPC версия V5.3.0, DVR / NVR версия V3. 3.0) больше не используют пароль по умолчанию. При использовании этих устройств в первый раз, пользователю необходимо активировать устройство путем принудительной установки пароля .
Это можно сделать 4-я способами:
- через Веб браузер
- через клиента iVMS-4200 (в комплекте поставки)
- активировать камеры посредством видеорегистратора
Как наиболее простой и надежный способ активации камеры, советую использовать программу SADP, скачать можно здесь.
Если вы все правильно подключили, то в программе появиться список всех устройств Hikvision
Выбрать устройство, которое нужно активировать в списке ''Онлайн устройств'';
- Установить новый пароль в поле ''Device Activation'';
- Подтвердить новый пароль;
- Нажать на кнопку [OK], чтобы активировать устройство.
Вместе с тем, в этой утилите можно задать/изменить подходящий для вашей сети ip адрес, шлюз, маску подсети
Активация через Веб браузер . набираем ip адрес камеры в адресную строку Internet Explorer (адрес по умолчанию 192.168.1.64). - Установите ваш пароль в первое поле; - Подтвердите пароль во втором поле; - Нажмите [OK], чтобы активировать устройство

Активация через клиента iVMS-4200 . Во вкладке "Device Management" выбираем ip камеру, которую необходимо активировать, - нажимаем Activate, в открывшемся окне задаем пароль и подтверждаем его.

Активация камеры через видеорегистратор
- Добавление в одно касание: В интерфейсе устройства видерегистратора, пользователи могут использовать "добавление в одно касание", чтобы добавить все камеры в локальной сети. Все добавленные камеры будут автоматически активированы с паролем как на видеорегистраторе;
- Активация в одно касание: В интерфейсе устройства видерегистратора, пользователи могут активировать все камеры в локальной сети с использованием само-определенным паролем или с присваиванием пароля от видеорегистратора.
- Plug & Play: Подключить камеру к видеорегистратору через PoE интерфейс с присваиванием пароля от видеорегистратора.
4. Настройка ip камер Hikvision
На видео настройка основных параметров ip камеры Hikvision DS-2CD2043G0-I через web интерфейс браузера IE
5. Подключение и настройка ip камер Hikvision к облачному сервису Hik-connect
Hik-Connect — бесплатный облачный Р2Р сервис для просмотра видеонаблюдения через интернет.
Приложение даёт возможность удаленно подключаться к вашим ip-камерам ip- домофонам и видеорегистраторам Hikvision.
В отличии от сервиса ezviz, где можно только подключаться к устройствам по средствам технологии Р2Р (когда облачный сервис связывает камеру и ваш телефон по интернету), в приложении Hik-Connect так же можно подключаться к устройству Hikvision через интернет напрямую, с помощью статического адреса, а так же есть функционал подключения к устройствам Hikvision локально (т.е. будучи в одной локальной сети с вашим роутером, например дома, где и камеры и ваш телефон подключен к одному роутеру, можно мгновенно напрямую просматривать видео с камер обращаясь к устройству по его ip адресу, при этом как во вторичном, так и в основном потоке! )
Таким образом, приложение Hik-connect, объединяет в себе функционал двух сервисов от Hikvision, а именно ezviz и ivms-4500
6. Подключение и настройка ip камер Hikvision к облачному сервису EZVIZ
EZVIZ — бесплатный облачный Р2Р сервис для просмотра видеонаблюдения через интернет.
Облачный клиент даёт возможность удаленно подключаться к вашим камерам и видеорегистраторам Hikvision без статического ip адреса
Подробнее о том, как настроить Р2Р клиента, читайте в статье - Как настроить подключение ip камер Hikvision к EZVIZ
7. Как сбросить пароль с ip камер Hikvision
Выключить питание камеры. Нажать и удерживать кнопку RESET. Подать питание на камеру. Через 20 секунд отпустить кнопку. Сброс произведен.
Или в web интерфейсе камеры в меню насройки - вкладка обслуживание - нажать по умолчанию. Камера будет сброшена до заводских настроек.
8. Как установить ip камеру Hikvision
Для монтажа камер были использованы следующие материалы:
- Коробка распределительная о/п 85х85х40, 6 вых., IP44
- Металлорукав герметичный в ПВХ изоляции Ø 16
- Коннектор TWT-PL45-8P8C RJ45, 8P8C, кат.5e
- Кабель UTP, 4 пары, категория 5e
9. Как извлечь видеоархив с камер видеонаблюдения Hikvision
10. Как прошить камеру видеонаблюдения Hikvision / Hiwatch
скачать ПО и прошивки для устройств Hikvision можно здесь
Вместе с тем, вы всегда можете заказать у нас настроенный и готовый к установке комплект видеонаблюдения
Если остались вопросы, задавайте в комментариях ниже. Не забывайте указывайть модель устройства в вопросе.
Комментарии
Видимо вы уже поставили карту памяти в камеру. Тогда это предупреждающий сигнал о том, что карта неотформатирована.
Вам надо зайти в web интерфейс камеры и в настройках во вкладке хранилище поставить галочку напротив карты памяти инажать форматирование. Подробнее смотрите на видео "Настройка камеры Hikvision" в этой статье
Подскажите пожалуйста как можно сбросить пароль или на заводские настройки в камере. Заранее благодарен, спасибо
Если камера имеет кнопку сброса (reset), необходимо: выключить питание камеры(12В или POE). Нажать и удерживать кнопку RESET. Подать питание на камеру. Через 20 секунд отпустить кнопку. Сброс произведен.
Выключить питание камеры. Нажать и удерживать кнопку RESET. Подать питание на камеру. Через 20 секунд отпустить кнопку. Сброс произведен.
Добрый день! После установки камеры, я приехала в другой город, и не могу теперь получить к ней доступ через браузер. Мне необходимо изменить чувствительность датчика движения, через приложение Ivms 4200 также не могу подключиться. Помогите разобраться. Приложение выдает ошибку 302, но лучше бы подключиться через браузер.
Через браузер вы можете подключтся к камере, только будучи с ней в одной локальной сети. Удаленное подключение это совсем другая история
Здравствуйте, камера была активирована через SADP задан пароль, через браузер захожу нормально. А регистратор обнаруживая IP видео не показывает и "ругается" на неверную авторизацию. На регистраторе пароля нет.
сбросте камеру до заводских, затем активируйте через регистратор. Последний у вас Hikvision ? странно , что пароля к регу нет
DS-2CD2442FWD-IW
Лучший обзор!
Не могу найти образец записи звука.
На сколько высоко качество записи звука?
В первую очередь чёткость и разборчивость речи.
Если тихо, то качество звука будет приемлимое, однако если звук крайне критичен, то советую использовать выносной микрофон и модели с каналом звука, например DS-2CD2142FWD-IS , или другие модели с литерой S в названии
ipvision
Значит выбираю с внешним.
Hikvision выпускает много камер с похожими хар-ми.
Можно ли сказать что все 4мп. камеры Серия DS-2CD2xxx
идентичны по качеству съёмки?
"Характеристики в описании один в один"
В частности DS-2CD2F42FWD-IWS - думаю проще выбрать место установки.
Добрый день помогите пожалуйста с одной проблемой . Я пытаюсь подключить две ip камеры к видеорегистратору и камера и регистратор производства HIKVISION но на экране пишет No RESOURCE и не показывает ничего не могу понять что за проблема
Добрый день. Камеры модель: DS-2CD2420F-IW
Проблема следующая: установили в камеру СД карту, сейчас настала необходимость просмотреть записи с нее, вставила ее в компьютер через карт ридер, видео не открывается абсолютно ничем. Там 172 файла по 256 м., только виндоус медиа классика показывает длинну видео (полтора часа), остальные плееры (в т.ч. КМ, ВЛС, и тд и тп) просто отказываются открывать файлы. Скачала все утилиты с оф.сайта, в том числе и конвертор, который говорит "Невозможно перекодировать файл". Патовая ситуация, помогите пожалуйста.
видео с камер, если читать на прямую с носителей закодированно, скачайте непосредственно через веб интерфейс самой камеры в браузере нужные вам треки или воспользуйтесь спец.плеером от hikvision - VSPlayer
Здравствуйте! Подскажите пожалуйста, камеру ds-2cd2042wd-i хотим подключить на видеорег panasonic nd400. Камеру рег видит, показывает картинку, но камера не видит хранилище рега. Что можете посоветовать? Заранее Спасибо!
информации совсем мало с вашего запроса. буду догадывааться: если видео поток с камеры Hikvision не сохраняется на диске в регстраторе, возможно из за того, что смешиваете разные бренды в одной системе не работает видео аналитика, например запись по пусковому событию, а именно по движению. поставте постоянную запись
Открепить устройство от аккаунта может только производитель оборудования, а именно Hikvision Digital Technology Co., Ltd. для этой процедуры советую обратиться на сервисный центр представителя Hikvision в вашей стране, и предоставить серийный № камеры. Последние уже и сделают запрос производителю
Здравствуйте! Не могу подключить камеру к WIFI посредством мобильного приложения.И камера и смартфон в одной сети. Приложение требует отправки звуковой волны. После отправки звуковой волны приложение выдает "Не удалось передать учетные данные WIFI. Проверьте пароль WIFI". Повторно ввожу пароль и все повторяется по новой. Пароль ввожу правильно, проверял. В чем может быть проблема и как ее решить? Заранее благодарен
Здравствуйте! Стоит 2 камеры, из них одна работает вторая переодичесски перестает работать, по архиву посмотрел, отпадает на 5 суток, вот скрин, что пишет, в чем может быть проблема?
не знаю, но я бы проверил работу камеры в других условиях, например, снял бы её и подключил бы на столе, на другом источнике питания и на другом кабеле на неделю, а так же обновил бы прошивку
Купил поворотную камеру на Али. Как я понимаю, она активирована и имеет ip по умолчанию 192.168.0.242. Соотвественно установить новый пароль не могу, так как камера активирована. Существует возможность сбросить пароль? Техподерджку Hika не предлагать, они просто ни как не реагируют.
там где слот для карты памяти, есть рядом кнопка сброса до заводских настроек (reset), как правильно сбросить камеру с помощью кнопки читайте в этой статье выше
При активации выскакивает ошибка якобы неверный логин или пароль. Неоднократная смена логина или пароля не привела к нужному эффекту. Читал в интернете что это решается "пробрасыванием" портов. Но я в этом не разбираюсь поэтому прошу помочь разобраться с этими портами! Спасибо

Видеонаблюдение
На самом деле, вопрос не такой уж и сложный. Ответ на него можно найти в инструкции. Но кто их читает? Пароль можно сбросить тремя способами. Приведу их в порядке возрастания сложности.
Сброс с помощью кнопки RESET
Самый простой и доступный метод, не требующий дополнительного оборудования и привлечения специалистов. Заключается в том, что на плате камеры распаяна кнопка сброса — RESET. У цилиндрических камер, они же — буллиты, она, как правило, доступна снаружи — через отверстие с резиновой герметизирующей прокладкой. У купольных камер, для доступа к кнопке сброса, потребуется снять купол.
Сброс пароля осуществляется путём возврата камеры к заводским настройкам, то бишь, по последней моде, в неактивное состояние. Алгоритм следующий:
- Отключить питание;
- Нажать и держать кнопку RESET;
- Подать на камеру питание, продолжая удерживать кнопку нажатой ещё 10-15 секунд.
- Отпустить кнопку.
Если не получилось с первой попытки — пробуйте ещё раз.
Этот метод использовался для сброса пароля камеры, после отвязки её от Ростелекома способом, описанным в статье Отвязка камер от Ростелеком (DS-I120, DS-I122).
Сброс с помощью службы технической поддержки Hikvision
Этот метод чуть сложнее и затратнее по времени. Предварительно, нужно скачать с сайта производителя и установить утилиту SADP последней версии. Алгоритм следующий:
Этот способ хорош тем, что не сбрасывает конфигурацию устройства, а сбрасывает только пароль.
Не раз слышал и читал жалобы на то, что поддержка отвечает с большой задержкой, но, по личному опыту могу сказать, что это не так. Как правило, ответ приходит в течение нескольких минут. Иногда нескольких десятков минут. Ну и от текущего времени в конкретном месте зависит — часовые пояса у всех разные. Кто-то уже вовсю работает, а кто-то ещё спит.
Этот метод тоже может быть использован для сброса пароля камеры, после отвязки её от Ростелекома способом, описанным в статье Отвязка камер от Ростелеком (DS-I120, DS-I122), если сброс с помощью кнопки RESET, по какой-то причине, выполнить не удаётся.
Сброс с помощью USB-TTL адаптера
Для выполнения сброса этим методом понадобится, собственно, USB-TTL адаптер и шлейф или отдельные провода для подключения его к UART-разъёму платы. Кому сильно хочется, может и припаять. Нужно проделать с камерой практически те же манипуляции, что и при отвязке от Ростелеком, т.е путём прошивки с форматированием вернуть в заводское состояние.
Инструменты
-
— утилита для восстановления прошивок камер Hikvision/HiWatch; — терминальная программа, которая включалась в поставку Windows; — утилита для поиска, активации и конфигурирования сетевых параметров камер Hikvision/HiWatch.
Алгоритм
Камера отформатирует память, обнаружит TFTP-сервер, загрузит с него прошивку, запишет в память и перезапустится.
После окончания загрузки прошивки TFTP-сервер нужно закрыть, иначе процесс будет повторяться циклически.
Ход процесса можно контролировать через окно терминала.
Окончание процесса можно отслеживать через SADP — камера появится в окне программы со статусом Inactive. Пароль сброшен, можно задавать свой, настраивать и пользоваться.

Итак, попытаемся просто и доступно рассказать, как настроить видеорегистратор.
Перед всей процедурой подключения и настройки видеорегистратора к нему необходимо подключить HDD. Для этого раскрутите и поместите туда жесткий диск, подключив его проводами, идущими в комплекте и соберите обратно.
Далее переходим к главному вопросу - Как правильно настроить регистратор?
Первоначальные настройки необходимо производить локально на регистраторе. Так как основные функции сохраняются и применяются только при настройке непосредственно на регистраторе.
В момент включения видеорегистратор может подать звуковой сигнал (пищать). Это может произойти по той причине, если вы забыли вставить либо отформатировать жесткий диск.
Для того чтобы убрать этот звук, нужно будет зайти правой кнопкой мыши в "меню видеорегистратора hikvision" → "конфигурации системы" видеорегистратора Hikvision → "предупреждения". Там мы увидим опции (причины звуковых сигналов) - отсутствие накопителя HDD и др. Всего есть три вида тревожных уведомлений: звуковые, sms, email. Снимаем/ставим галочки со "звуковых сигналов" и жмем "применить". Таким же образом можно настроить другие уведомления.
Но перед этим активируем устройство. В появившемся окне вводим пароль администратора. Придумайте пароль самостоятельно, он должен содержать от 8 до 16 символов. Обязательно запомните или запишите пароль, так как процедура его сброса крайне длительна и трудоемка!

В большинстве регистраторов после ввода пароля, предлагается ввести графический пароль для удобства обслуживания, но тут, думаю, вы разберетесь.

Следующий этап это выбор языка системы. Выбираем русский.
Настраиваем часовой пояс, время и дату.


Далее идут настройки облака. Сейчас чаще оно называется Hik p2p Cloud, а не EZVIZ.
Здесь можно оставить настройки по умолчанию, только включить, если планируете просматривать камеры с регистратора с мобильных устройств.

Порты подключения. В этом разделе прописываются порты для сетевого доступа и настройки доступа через DDNS. Рекомендуем оставить все настройки без изменений.

Далее очередь винчестера, в этом окошке его можно увидеть, определить и отформатировать.


На этом первичная настройка регистратора завершается, и помощник будет закрыт. Перед вами появиться изображение с разделенным экраном, на котором будут отображаться подключенные видеокамеры.
Если необходимо подключить к регистратору (IP, CVI, TVI) некоторое количество поддерживаемых им IP-камер, то в нём нужно прописать эти камеры вручную.
Для этого правой кнопкой мыши вызовите меню. Выберете раздел “Добавить ip камеру”. Откроется окно в котором нужно будет нажать на “+”. Введите IP адрес, логин и пароль камеры и нажмите сохранить. После завершения подключения камер нажимаем на кнопку “Live View” в левом нижнем углу экрана и переходим к отображению камер на экране. И вот мы просматриваем видео c камеры. Для того чтобы развернуть/свернуть на весь монитор видео кликните два раза по изображению.
В режиме отображения видеокамеры, в правом верхнем углу каждого канала воспроизведения отображается ряд иконок, показывающих статус канала, отображает временной период, когда канал записывается, или когда в канале происходят тревожные события.
В режиме отображения в устройстве доступно значительное количество функций, список можно вызвать правой кнопкой мыши:
• Single Screen - отображение одного экрана на мониторе.
• Multi-screen - отображение нескольких экранов одновременно на мониторе.
• Auto-switch - режим последовательного переключения каналов через определенный интервал времени, который определяется пользователем. Настроить данный режим: Menu -> Configuration -> Live View -> Dwell Time.
• Start Recording - настройка постоянной записи или по тревожному событию.
• Output Mode - выбор типа отображения на выходе.
• Add IP Camera - переход в меню добавления IP камер.
• Playback - просмотр записанного видео в течении дня.
• Aux/Main output switch - определение приоритетного выхода для данного типа устройств: HDMI>VGA>CVBS. Это означает, если используется HDMI,то он будет основным выходов. Если HDMI не используется, то основным будет VGA.
При отображении для быстрой настройки или управления для каждой камеры есть меню быстрых настроек, которое отображается при единичном нажатии левой кнопки мыши в окне выбранной камеры.


Чтобы настроить расписание записи, заходим главное menu -> record, там всё очень просто. Таблица расписания записи на неделю, в ячейки вносим соответствующим цветом обозначаем часы записи, непрерывную съёмку или запись по движению в кадре.

2) Нужно отключить видеокамеру от питания и зажать кнопку Reset на 15 секунд. После этого не отпуская кнопку Reset включить питание и держать еще 15 секунд.
3) Необходимо отпустить кнопку Reset. Камера перейдет в неактивное состояние.
Способ 2. Восстановление пароля с помощью программы SADP Tool
1) Нужно скачать на компьютер приложение SADP Tool и запустить его.
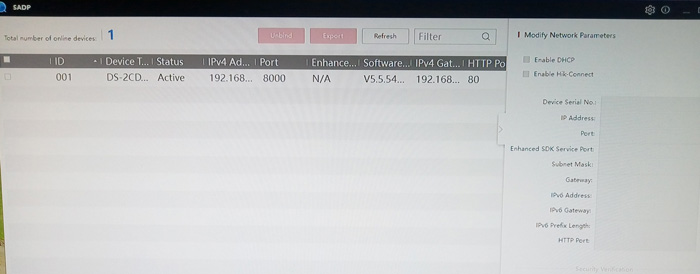
2) Затем необходимо найти устройство на котором нужно сбросить пароль.
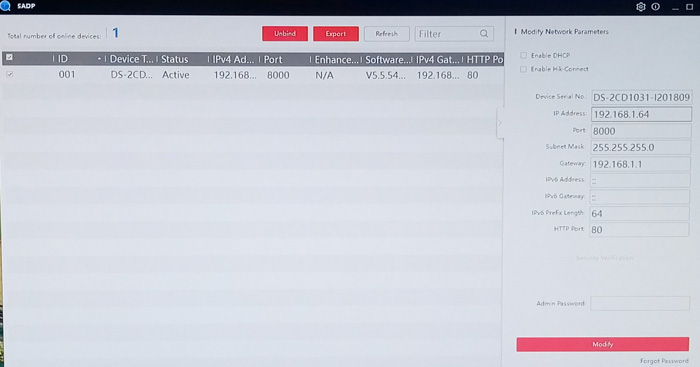
3) Возле устройства на котором нужно сбросить пароль ставите галочку и в правом нижнем углу нажимаете кнопку Forgot Password.
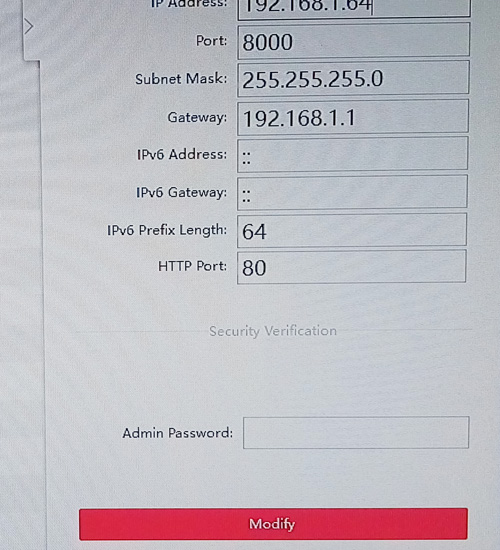
4) Появится окно с инструкцией по сбросу пароля в котором нужно выбрать кнопку Export. И указать папку на Вашем компьютере куда будет сохранен данный файл.
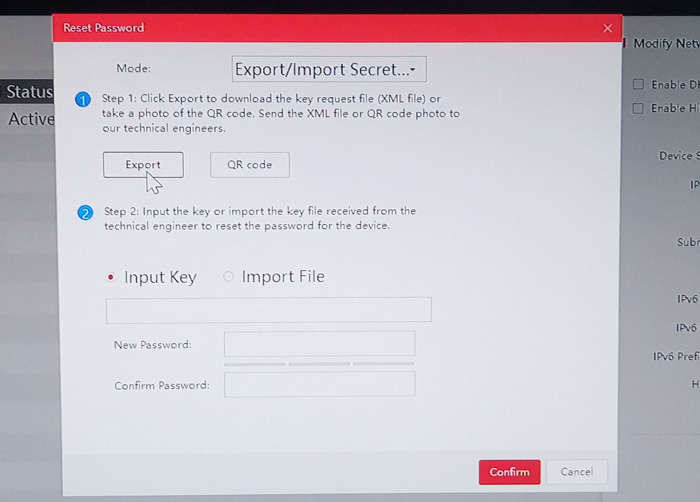
6) Сохраняете файл на компьютер и загружаете его в окно Reset Password – Step 2 – Import File. После этого во вкладке New Password придумываете новый пароль и подтверждаете его во вкладке Confirm Password. Подтверждаете действия кнопкой Confirm.
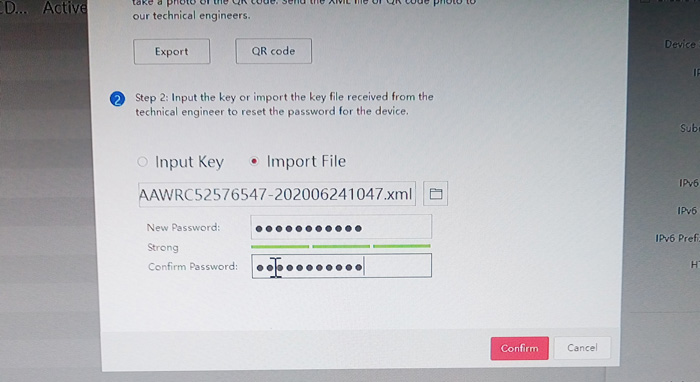
7) Если все сделано правильно, устройству будет присвоен новый пароль.
Способ 3. Восстановления пароля с помощью секретного слова (SADP Tool)
1) Скачиваем и открываем программу SADP. Выбираем устройство для восстановления пароля. В правом нижнем углу выбираем Forgot Password.
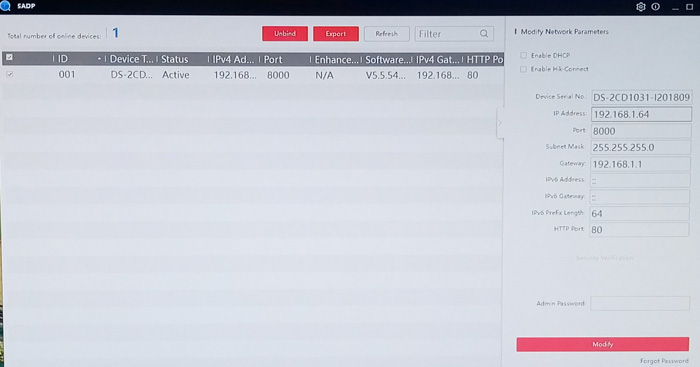
2) В появившемся окне выбираем Sequrity Question Mode.
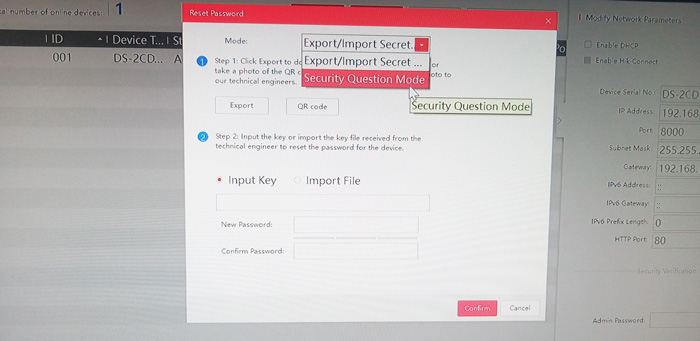
3) В списке секретных вопросов даем ответы, которые Вы указывали при активации камеры. Задаем новый пароль и подтверждаем его. Обязательно ставим галочку в пункте Reset Network Camera’s Passwords. Если все правильно, то камера получит новый пароль.
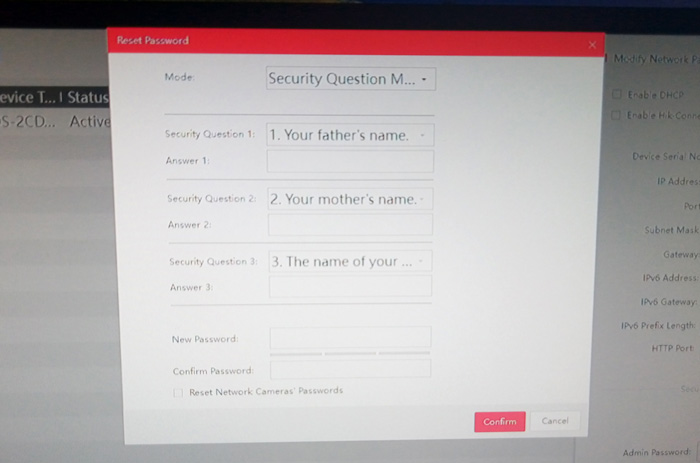
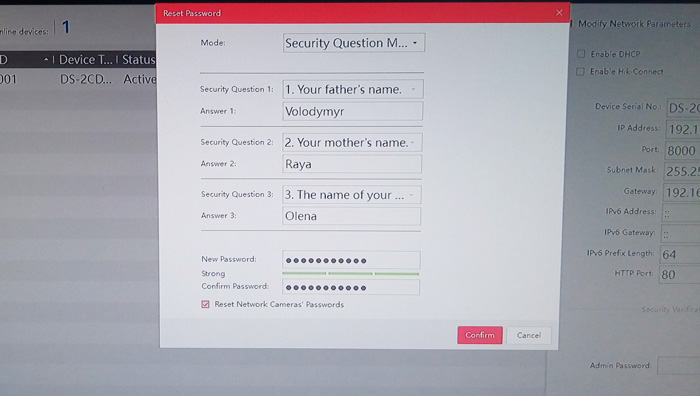
Способ 4. Восстановление пароля по GUID файлу
Даный метод доступен для NVR от V3.4.90 модели –Е, -К, -I и Turbo 3.0 DVR от V3.4.80 модели DS-HG, HQ, HUHI-F.
1) Для предварительной подготовки нужно зайти в настройки регистратора в утилите IVMS-4200 и выбрать вкладки Система – Пользователь - Экспорт файла GUID ( для IVMS-4200). Сохраняете файл в надежном месте на компьютере.
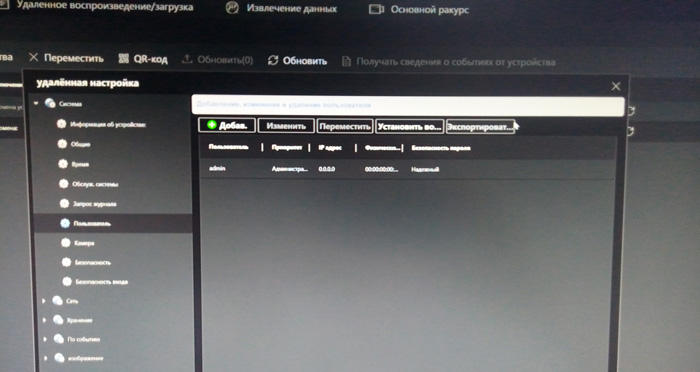
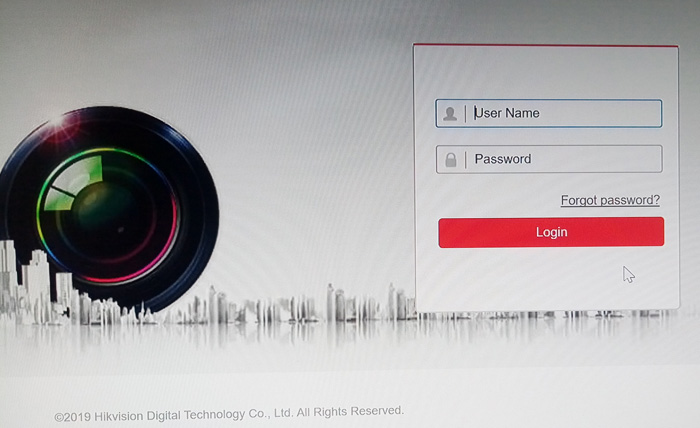
3) Интерфейс устройства предложит Вам форму сброса в которую нужно импортировать ранее сохраненный файл.
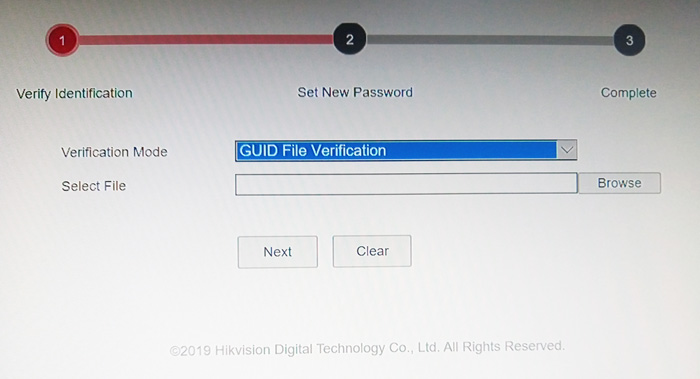
Способ 5. Восстановления пароля с помощью секретного слова (веб-интерфейс)
1) Для подготовки к данному способу в веб-интерфейсе устройства выбираем вкладку Настройки – Управление Аккаунтом – Секретные вопросы.
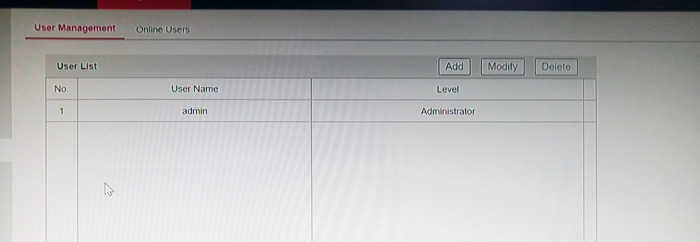
2) Вводим действующий пароль устройства.
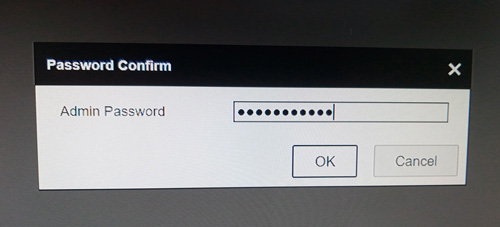
3) Даем ответы на секретные вопросы и нажимаем ОК.
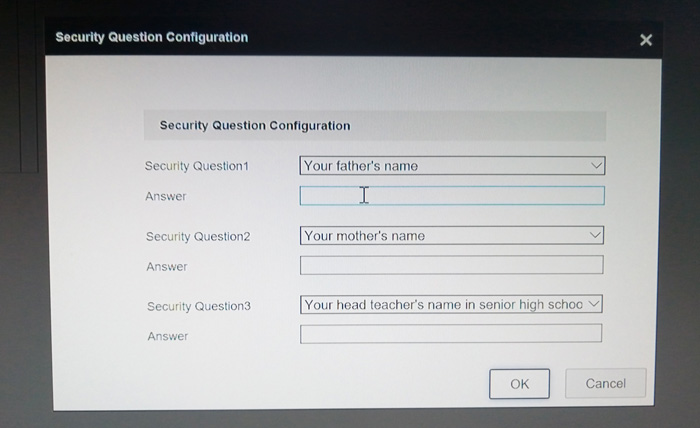
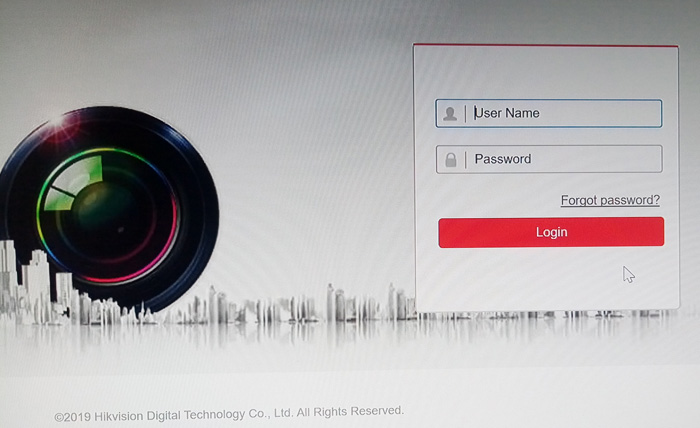
5) Интерфейс предложит выбрать форму восстановления пароля и ответить на контрольные вопросы.
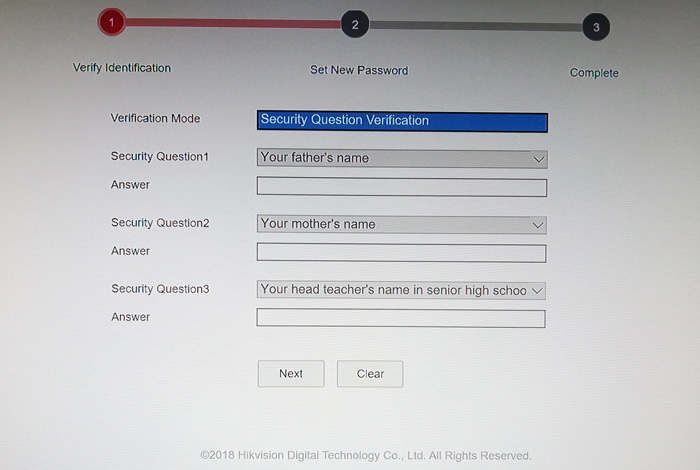
6) Необходимо прописать и подтвердить новый пароль. Устройству будет присвоен новый пароль.
Читайте также:

