Нет изображения на ютубе звук есть а видео не показывает на магнитоле
На этой неделе я встретился со следующей проблемой в браузере Google Chome. Некоторые видеоролики на популярном сервисе YouTube и в социальной сети Вконтакте у меня воспроизводились без видео. То есть вместо видео был черный экран плеера, а звук при этом воспроизводился без проблем.
Решение проблемы
Отмечу, что плеер, который загружался с YouTube в браузер Google Chome был HTML5 видеоплеер. Кстати, некоторые видеоролики воспроизводились нормально, примерно половина из тех, что я смотрел.
Проблему с воспроизведением я решил следующим образом. Зашел в настройки браузера Google Chome через пиктограмму окна браузера в верхнем правом углу (Рис. 1). Второй способ, для того чтобы зайти в настройки браузера Google Chome — это просто пройти по адресу chrome://settings/ .
Почему Ютуб не показывает видео, что делать в подобных обстоятельствах? Зачастую проблема связана с провайдером или кэшем вашего браузера. Но хватает и других причин, о которых мы сейчас и поведаем. Воспроизводиться ролики должны у всех пользователей, поскольку хостинг практически никогда не “падает”. Так что причина связана с вашим оборудованием или софтом. Решать задачу надо. Приступим.

Причины появления проблемы
Большинство Интернет-юзеров наблюдает в сложившихся обстоятельствах черный экран. При этом может появиться звук, но изображение будет отсутствовать. Видео может не отображаться по ряду причин:
- малая мощность ПК;
- “слетел” драйвер;
- плохое соединение;
- программный конфликт;
- нарушение функциональности Flash-плеера;
- замусоренность кэша;
- установлен рекламный блокировщик.
Способы устранения ошибки
Ролик перестал открываться, но диагностировать ошибку сходу не получается? Любые операции начинаются с перезагрузки компьютера. Следующий шаг – эксперименты с разными браузерами. Не получается работать с Хромом – попробуйте Оперу или Яндекс. Нет изменений? Тогда скачайте на ПК любое видео и запустите воспроизведение с установленного проигрывателя. Просмотр в норме? Это означает, что с кодеками у вас полный порядок. А теперь приступим к решению локальных проблем.
Устранение проблем с провайдером

Для успешной работы Ютуба соединение должно быть стабильным и скоростным. Плохое соединение диагностируется по медленной загрузке страниц. Задаваясь вопросом, почему Ютуб не показывает видео, прежде всего проверяйте качество сети. Комплекс действий:
- Переместитесь на любой сайти проверьте быстроту загружаемых страниц.
- Повторно запустите роутер.
- Перезагрузите компьютер.
- Свяжитесь с провайдером.
- Удостоверьтесь, что у вас не подключено VPN-расширение (иногда такие программы тормозят сеть).
- Поменяйте настройки качества видео, если просмотр осуществляется через смартфон.
Чистка кэша
В процессе серфинга мы создаем массу временных файлов, которые накапливаются в кэше браузера. Что делать в подобной ситуации? Ответ – регулярно чистить Cache и Cookies. Для этого существует встроенный инструментарий, но при желании можно воспользоваться программой CCleaner. Алгоритм действий для Гугл Хрома:
- Одновременно зажимаем Ctrl+Shift+Del.
- Ставим галочки в правильных местах.
- Запускаем процесс.
В Мозилле придется действовать через “Настройки”. Отыщите вкладку “Приватность”, оттуда переместитесь в “Защиту”, далее – в “Историю”. Ставьте галочки, жмите “Очистить”.

Аппаратное ускорение
Эта проблема возникает у юзеров, пользующихся устаревшими моделями ПК. Чтобы “разогнать” видеокарту или процессор, люди применяют аппаратное ускорение. Действовать нужно так:
- Открыть ролик, вместо которого наблюдается черный прямоугольник (предполагается, что вы уверены, почему Ютуб не показывает видео).
- Навести курсор на окошко, вызвать кликом дополнительное меню.
- Нажать на “Параметры”.
- Активировать “Аппаратное ускорение”.
- Насладиться результатом.
Описанный комплекс действий возможен лишь при наличии флеш-плеера. Убедитесь, что программа обновлена до последней версии. Если утилита остро нуждается в обновлении, стоит предварительно удалить устаревшую версию.
Сброс настроек
На проигрывание контента напрямую влияют настройки вашего браузера. Если JavaScript выключен, корректного отображения контента не ждите. В Хроме вам потребуется исправлять положение через “Конфиденциальность и безопасность”. Переходите в “Настройки контента” – там необходимо включить поддержку Flash, звуков, картинок и JavaScript.

Иногда настройки сбиваются вирусами. Вредоносный софт ворует личную информацию, уничтожает файлы, навязывает вам рекламные блоки и нарушает функционирование плееров. Поэтому перед изменением настроек следует запустить антивирус.
Вывод
Теперь вы знаете, почему Ютуб не показывает видео, умеете бороться с неполадками и готовы к любым неожиданностям. В редких случаях повреждаются системные файлы – это приводит к необходимости переустановки браузера или драйверов. В подобных неполадках чаще всего виноваты вирусы. Рекомендуем также пообщаться с провайдером и выяснить, не проводятся ли плановые технические работы.
Надежда Орлова (Написано статей: 67)
Автор статей об использовании Ютуба пользователями. Его материалы помогут вам настроить сервис на любой платформе, отсортировать подписки и папки, синхронизировать сервис с другими платформами и устройствами Просмотреть все записи автора →
Проблемы во время воспроизведения видео могут быть вызваны разными причинами, например сбоями интернет-соединения или неполадками в работе устройства.
- Произошла ошибка.
- Ошибка воспроизведения. Повторить попытку.
- Связь с сервером потеряна.
- Это видео недоступно.
- Произошла ошибка. Повторить попытку.
Если вы столкнулись с неполадкой, рекомендуем в первую очередь проверить скорость подключения к интернету, а затем устранить неполадки в работе устройства.
Инструкции
Ниже мы расскажем, как проверить подключение к Интернету и устранить неполадки в работе устройства.
Низкая скорость подключения
- Узнайте разрешение видео на YouTube и выясните, какая скорость подключения оптимальна для воспроизведения роликов с такими параметрами. В таблице ниже приведены данные о том, какая примерно скорость нужна для воспроизведения видео в том или ином разрешении.
- Проверьте, достаточно ли ваше подключение к интернету быстрое, чтобы воспроизводить видео в выбранном разрешении. Для этого нужно пройти специальный тест. Кроме того, вы можете изменить качество видео.
Примечание. Фактическая скорость скачивания на вашем устройстве может немного отличаться от той, которую вы увидите при проверке скорости интернет-соединения. Это связано с тем, что на скорость влияют следующие факторы:
- Работа сети Wi-Fi.
- Время суток.
- То, как провайдер предоставляет подключение к YouTube.
- Количество устройств, подключенных к сети. Если их несколько, то доступная каждому из них скорость будет ниже.
- Чтобы смотреть ролики в HD-качестве, нужна достаточно высокая скорость. Ее предоставляют операторы со статусом HD Verified. Проверить, есть ли он у вашего интернет-провайдера, можно в отчете о качестве видео.
- Кроме того, во время воспроизведения видео можно посмотреть Статистику для сисадминов, где приводится подробная техническая информация.
- Если приведенные выше советы не помогли повысить стабильность подключения, попробуйте перезапустить его.
Неполадки на устройстве (Smart TV, Chromecast, игровые консоли)
Если вы столкнулись с неполадками на устройстве Smart TV, Chromecast или игровой консоли, попробуйте выполнить следующие действия:
- Перезапустите приложение YouTube.
- Перезагрузите устройство: полностью отключите его, в том числе от сети питания, а затем включите снова.
- Если вы пытаетесь смотреть видео на игровой консоли, переустановите на ней приложение YouTube.
- Обновите встроенное или системное ПО.
- Убедитесь, что проблема не связана с расширениями, блокирующими показ рекламы.
- Если в браузере открыто много вкладок, закройте их. Оставьте только ту, на которой открыт сайт YouTube.
- Перезапустите браузер.
- Перезагрузите маршрутизатор.
- Перезагрузите компьютер.
- Обновите браузер до последней версии.
- Попробуйте открыть YouTube в браузере Google Chrome.
Неполадки с видеорядом
Иногда при воспроизведении видео возникает следующая неполадка: окно проигрывателя становится зеленым или черным, и вы можете только слушать аудио. Вот что в таком случае можно сделать:
- Попробуйте открыть ролик в другом браузере. в браузере.
Если это не помогло, выполните действия, приведенные в этой статье.
Проблемы со звуком
Если видео воспроизводится без звука, возможно, он просто отключен. Тогда значок управления громкостью в окне проигрывателя перечеркнут: . Чтобы устранить эту неполадку, выполните следующие действия:
- Посмотрите, включен ли звук в браузере.
- Проверьте, не отключен ли он в настройках устройства.
- Перезапустите браузер или устройство.
Другие неполадки
Платные возможности YouTube
Если решить проблему с помощью инструкций, приведенных выше, не удалось, обратитесь в службу поддержки. Сделать это можно в одном из следующих случаев:
Контент с возрастными ограничениями
Некоторые видео не подходят для зрителей младше 18 лет, даже если в них нет нарушений наших правил. На такие ролики мы накладываем возрастные ограничения. Если к видео были применены ограничения, оно становится недоступно зрителям, которые:
- младше 18 лет;
- не вошли в аккаунт;
- смотрит ролик на стороннем сайте.
Безопасный режим
Чтобы скрыть ролики, которые могут быть нежелательными для вас или для тех, кто пользуется вашим устройством, включите Безопасный режим. Обратите внимание, что в Безопасном режиме могут не отображаться комментарии к видео. Подробнее о том, как включить и отключить Безопасный режим…
Скачивание видео
Если у вас возникли проблемы со входом в аккаунт YouTube, советуем ознакомиться с этими статьями Справочного центра:
Появились проблемы с воспроизведением видео на YouTube? Запускаете видеоролик, но он не воспроизводится и вместо плеера отображается только черный прямоугольник с кнопками навигации? Рассмотрим причины, вследствие которых не воспроизводится видео на YouTube и способы их устранения?

Черный экран при открытии видео в YouTube
Способ 1: Проверьте установленные расширения в браузере
Чаще всего причиной проблемы, когда видеоролик не проигрывается, являются дополнения, которые вступают в конфликт с Ютубом. Есть много плагинов, которые так или иначе влияют на воспроизведение видео в сервисе Google. Например, есть расширения, которые, предназначены для изменения внешнего вида YouTube или автоматического повтора видео. Иногда они не совместимы с изменениями, которые появились в Ютубе и в результате видеозапись не воспроизводится и отображается лишь черный экран.
Если не хотите удалять дополнение, то сможете зайти в настройки в браузере, а затем выключать их по очереди, пока не найдете то, которое вызывает проблемы.
Способ 2: Удалите данные о просмотренных страницах в браузере
Если причина не в установленных расширениях и видео по-прежнему не воспроизводится, то можно попробовать очистить данные просмотра страниц, то есть историю браузера и временные файлы. Во временной памяти могут находиться записи, которые вызывают проблемы с воспроизведением на YouTube. Посмотрите, как сделать очистку в различных браузерах.
Chrome
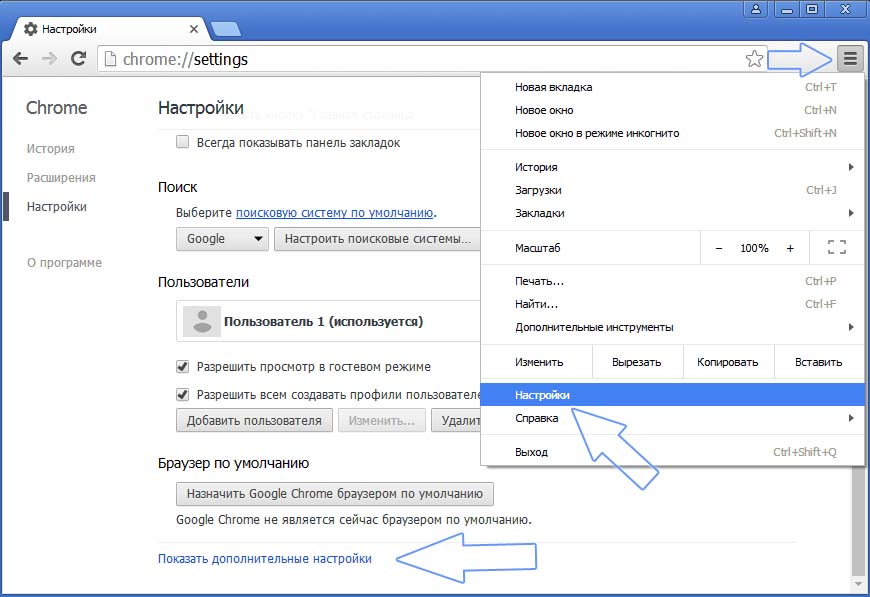
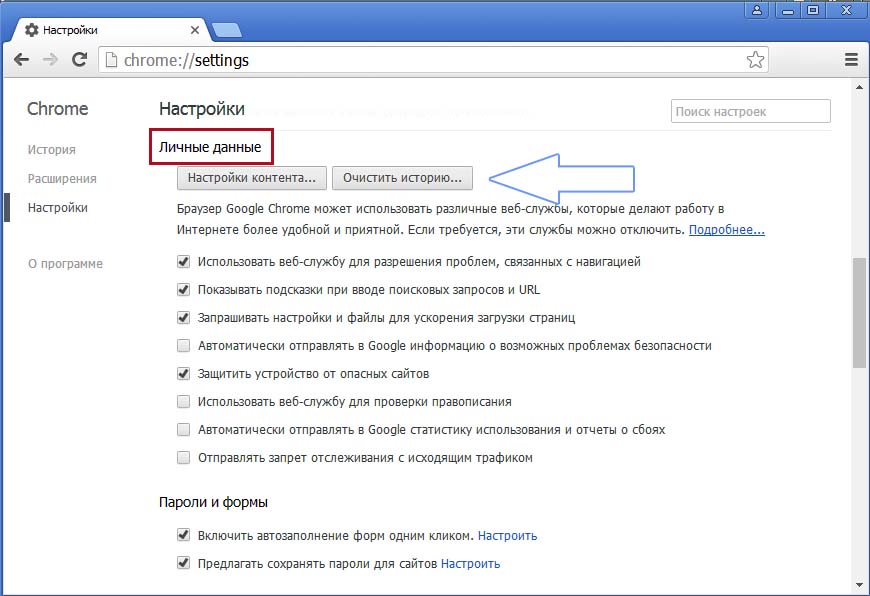
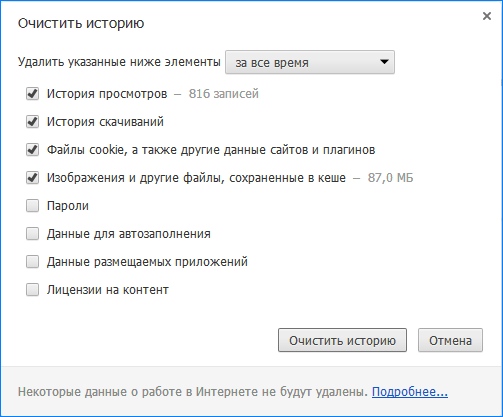
Firefox

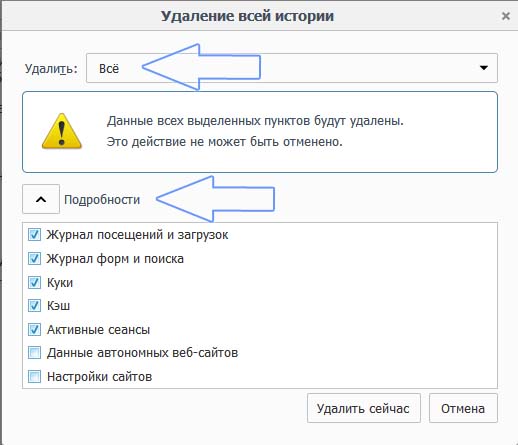
Opera
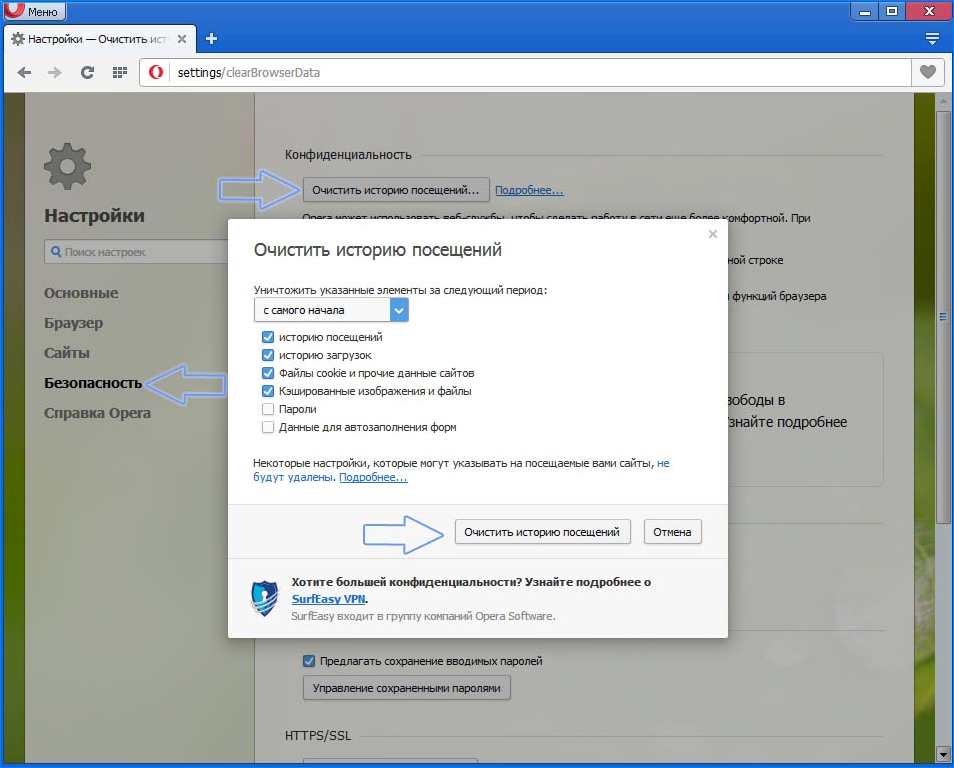
После выполнения вышеуказанных способов видео на Ютубе должно снова нормально воспроизводится без каких-либо ошибок.
Читайте также:

