Настройка видеорегистратора hikvision для просмотра через интернет
Настраиваем DDNS без IP-адреса на Hikvision NVR регистраторе
Hikvision NVR или DVR поддерживают несколько популярных DDNS, таких как DynDNS и No-IP, а некоторые OEM-версии также позволяют настраивать DDNS. Это руководство продемонстрирует, как настроить DDNS без IP-адреса на Hikvision NVR.
После того, как DDNS настроен на Hikvision NVR, вы сможете получить доступ к NVR (или DVR) непосредственно из Интернета, а не только из локальной сети.
Это обеспечивает возможность удаленного доступа в любой точке мира при наличии подключения к Интернету.
Другими словами, вместо использования частного или общедоступного IP-адреса вы сможете использовать URL-адрес и доменное имя.
Базовая услуга No-IP предоставляется бесплатно, но вам нужно будет подтверждать имя хоста каждые 30 дней, что не есть хорошо.
Есть несколько способов сделать настройки: непосредственно из локального интерфейса сетевого видеорегистратора, через веб-интерфейс или через программное обеспечение iVMS-4200.
Описанная ниже процедура выполняется через веб-интерфейс. Однако логика одинакова для всех платформ.
Шаг 1. Настройте переадресацию портов или настройки DMZ на маршрутизаторе, сопоставив порт для сетевого видеорегистратора или поместите IP-адрес сетевого видеорегистратора в зону DMZ.
Конфигурация маршрутизатора отличается у разных маршрутизаторов, в этом руководстве для примера мы будем использовать RT-AC1900 от Asus.
Примечание. Большинство сетевых видеорегистраторов Hikvision используют следующие 3 порта (которые также можно изменить):
В этом случае мы откроем порты, включив опцию DMZ. Введите IP-адрес вашей системы видеорегистратора, которую необходимо сопоставить. Нажмите Применить, дождитесь, пока маршрутизатор завершит настройку.
Шаг 2. Перейдите на веб-сайт No-IP и зарегистрируйте учетную запись. Обычно это бесплатно, но его нужно обновлять вручную каждые 30 дней. Или вы за это будете платить.
Шаг 3. Вернитесь к веб-интерфейсу сетевого видеорегистратора и перейдите к настройке. Кликните Сеть> Основные настройки> DDNS .
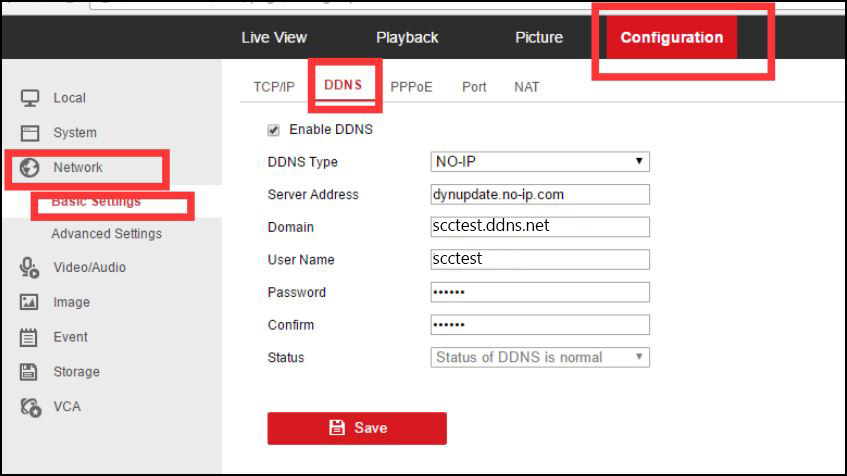
Настройте параметры DDNS, как показано на рисунке ниже.
Настройки NO-IP:
Шаг 4. Проверьте настройку, посетив [YourDomainName]. [Server]. Если настройки верны, вы будете перенаправлены на интерфейс входа в систему сетевого видеорегистратора, URL-адрес будет начинаться с вашего общедоступного IP-адреса.
Вы можете войти в систему с вашим именем пользователя и паролем Hikvision. Теперь, независимо от того, изменится ли внешний (общедоступный) IP-адрес вашей домашней сети, NO-IP обновит его самостоятельно.
Все, что вам нужно сделать, это использовать доменное имя no-ip для доступа к вашей системе безопасности.
p4GcRGuXFmeV4ZWTYHVAt18A2 2021-09-06T14:11:01+03:00 6, Сентябрь, 2021 | Настройка видеонаблюдения | Комментарии к записи Настраиваем DDNS без IP-адреса на Hikvision NVR регистраторе отключены

Активирования службы Hik-Connect через утилиту SADP Tool.
Это самый простой способ, поскольку мы можем включить службу Hik-Connect при активации камеры через утилиту SADP Tool предназначенную для этого.
Скачиваем, устанавливаем и запускаем утилиту SADP Tool.
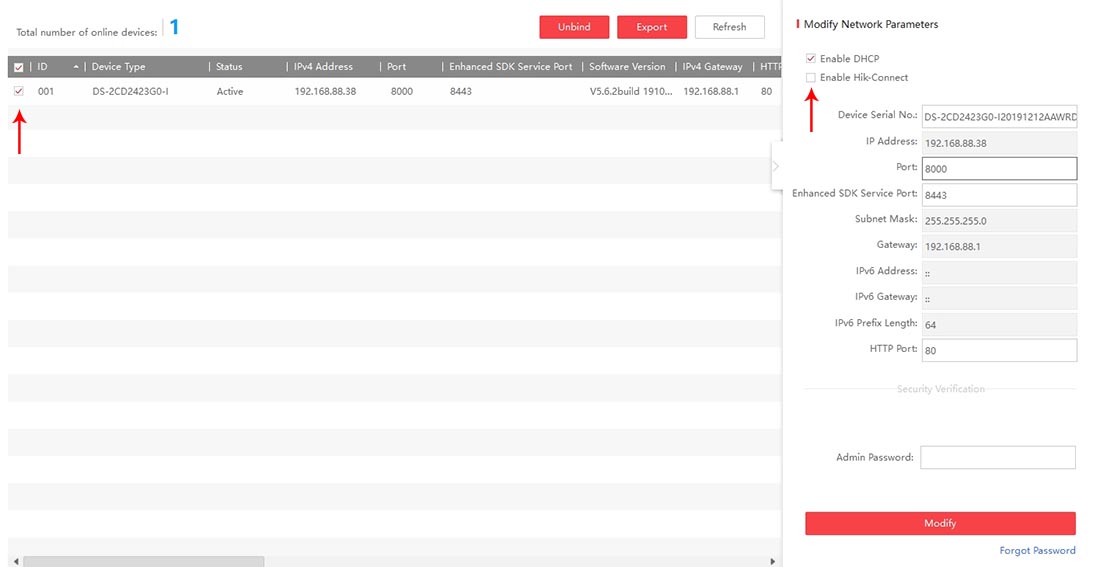
Отмечаем камеру к которой нужно предоставить удалённый доступ и отмечаем Enable Hik-Connect.
В появившемся окне придумываем и вводим код верификации дважды и нажимаем Confirm.
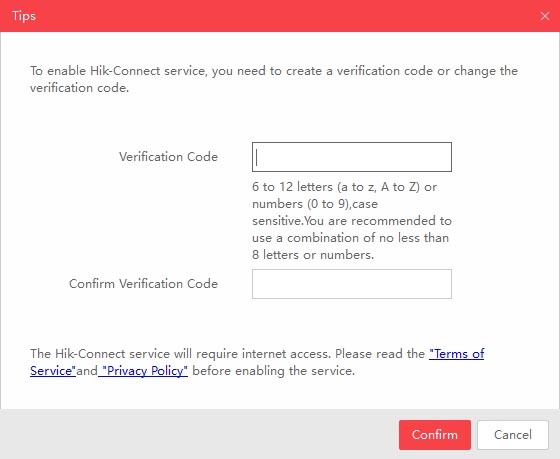
Активирования службы Hik-Connect через веб интерфейс камеры
Заходим на веб интерфейс камеры как описано в статье:
Далее в настройках находим вкладку Сеть - Доп. настройки - Платформы доступа.
Выбираем - Режим доступа платформы - Hik-Connect и отмечаем - Вкл
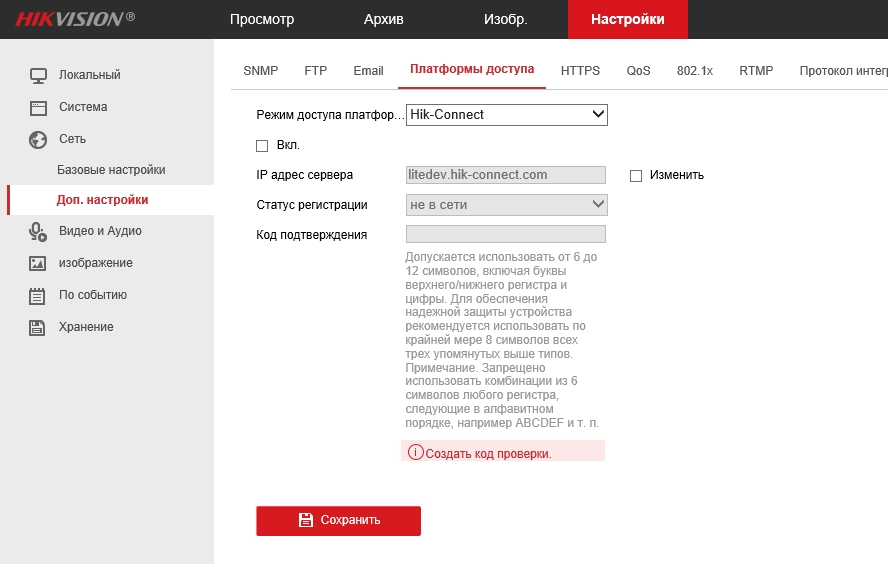
Далее придумываем и вводим дважды пароль доступа и нажимаем - ОК.
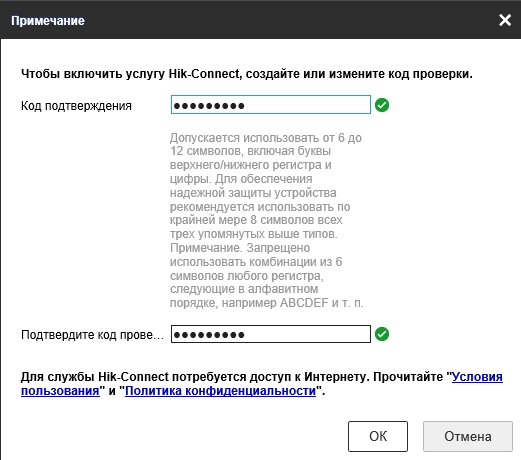
Нажимаем - Сохранить. Чрез 15-20 сек. статус регистрации измениться на - В сети.
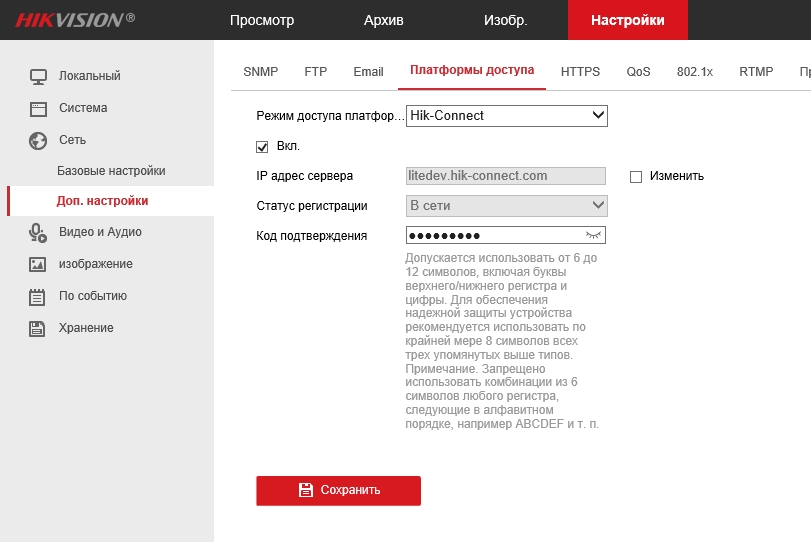
Активирования службы Hik-Connect через программу клиента IVMS 4200
Активировать службу Hik-Connect через программу клиента IVMS 4200 можно в настройках камеры после добавления.
Все настройки и процесс активации службы, выглядят так же как в веб интерфейсе описанном выше.
После активации службы, можно переходить к подключению устройств на мобильных телефонах, как описано в статье:
Надеемся данная статья была полезной. Если у Вас возникнут вопросы, пишите в чат или звоните в нашу техническую поддержку.

Итак, попытаемся просто и доступно рассказать, как настроить видеорегистратор.
Перед всей процедурой подключения и настройки видеорегистратора к нему необходимо подключить HDD. Для этого раскрутите и поместите туда жесткий диск, подключив его проводами, идущими в комплекте и соберите обратно.
Далее переходим к главному вопросу - Как правильно настроить регистратор?
Первоначальные настройки необходимо производить локально на регистраторе. Так как основные функции сохраняются и применяются только при настройке непосредственно на регистраторе.
В момент включения видеорегистратор может подать звуковой сигнал (пищать). Это может произойти по той причине, если вы забыли вставить либо отформатировать жесткий диск.
Для того чтобы убрать этот звук, нужно будет зайти правой кнопкой мыши в "меню видеорегистратора hikvision" → "конфигурации системы" видеорегистратора Hikvision → "предупреждения". Там мы увидим опции (причины звуковых сигналов) - отсутствие накопителя HDD и др. Всего есть три вида тревожных уведомлений: звуковые, sms, email. Снимаем/ставим галочки со "звуковых сигналов" и жмем "применить". Таким же образом можно настроить другие уведомления.
Но перед этим активируем устройство. В появившемся окне вводим пароль администратора. Придумайте пароль самостоятельно, он должен содержать от 8 до 16 символов. Обязательно запомните или запишите пароль, так как процедура его сброса крайне длительна и трудоемка!

В большинстве регистраторов после ввода пароля, предлагается ввести графический пароль для удобства обслуживания, но тут, думаю, вы разберетесь.

Следующий этап это выбор языка системы. Выбираем русский.
Настраиваем часовой пояс, время и дату.


Далее идут настройки облака. Сейчас чаще оно называется Hik p2p Cloud, а не EZVIZ.
Здесь можно оставить настройки по умолчанию, только включить, если планируете просматривать камеры с регистратора с мобильных устройств.

Порты подключения. В этом разделе прописываются порты для сетевого доступа и настройки доступа через DDNS. Рекомендуем оставить все настройки без изменений.

Далее очередь винчестера, в этом окошке его можно увидеть, определить и отформатировать.


На этом первичная настройка регистратора завершается, и помощник будет закрыт. Перед вами появиться изображение с разделенным экраном, на котором будут отображаться подключенные видеокамеры.
Если необходимо подключить к регистратору (IP, CVI, TVI) некоторое количество поддерживаемых им IP-камер, то в нём нужно прописать эти камеры вручную.
Для этого правой кнопкой мыши вызовите меню. Выберете раздел “Добавить ip камеру”. Откроется окно в котором нужно будет нажать на “+”. Введите IP адрес, логин и пароль камеры и нажмите сохранить. После завершения подключения камер нажимаем на кнопку “Live View” в левом нижнем углу экрана и переходим к отображению камер на экране. И вот мы просматриваем видео c камеры. Для того чтобы развернуть/свернуть на весь монитор видео кликните два раза по изображению.
В режиме отображения видеокамеры, в правом верхнем углу каждого канала воспроизведения отображается ряд иконок, показывающих статус канала, отображает временной период, когда канал записывается, или когда в канале происходят тревожные события.
В режиме отображения в устройстве доступно значительное количество функций, список можно вызвать правой кнопкой мыши:
• Single Screen - отображение одного экрана на мониторе.
• Multi-screen - отображение нескольких экранов одновременно на мониторе.
• Auto-switch - режим последовательного переключения каналов через определенный интервал времени, который определяется пользователем. Настроить данный режим: Menu -> Configuration -> Live View -> Dwell Time.
• Start Recording - настройка постоянной записи или по тревожному событию.
• Output Mode - выбор типа отображения на выходе.
• Add IP Camera - переход в меню добавления IP камер.
• Playback - просмотр записанного видео в течении дня.
• Aux/Main output switch - определение приоритетного выхода для данного типа устройств: HDMI>VGA>CVBS. Это означает, если используется HDMI,то он будет основным выходов. Если HDMI не используется, то основным будет VGA.
При отображении для быстрой настройки или управления для каждой камеры есть меню быстрых настроек, которое отображается при единичном нажатии левой кнопки мыши в окне выбранной камеры.


Чтобы настроить расписание записи, заходим главное menu -> record, там всё очень просто. Таблица расписания записи на неделю, в ячейки вносим соответствующим цветом обозначаем часы записи, непрерывную съёмку или запись по движению в кадре.
В эпоху цифровых технологий для удобного использования разработано множество многофункциональных устройств. Одним из таких является камера hikvision, которую по праву можно назвать одним из лучших программных устройств нового поколения.
Подключение hikvision

Для успешной работы оборудования hikvision необходимы следующие минимальные системные требования:
- Microsoft Windows XPSP1 или выше;
- Процессор 2.0 ГГц или выше;
- Оперативная память 1Гб или более;
- Разрешение экрана 1024х768 или более.
- Браузеры: Safari не менее 5.0.2., Mozilla Firefox0., Google Chrome версии 18 и больше
Чтобы просмотреть и (или) изменить настройки видеокамеры в Lan-сети, необходимо подключить камеру к подсети, как и компьютер и установить программное обеспечение SADP, iVMS-4200, для нахождения устройства и изменения IP- адреса.
SADP (Search Active Devices Protocol) – это программное средство, которое автоматически осуществляет поиск сетевой видеокамеры в сети LAN.
iVmS-4200 – программное обеспечение управления процессом видеонаблюдения и устройствами: DVR, NVR, IP-видеокамерами, декодерами, кодерами, VCA оборудованием и т.д. Программное обеспечение обладает следующим набором функций: просмотр в режиме реальности, запись видео, поиск и воспроизведение видео удаленно, резервное копирование данных, получение уведомлений и т.д.
Подключить сетевую видеокамеру hikvision к персональному компьютеру можно несколькими способами:
- К компьютеру сетевым кабелем;
- Подключение к сети LAN с использованием коммутатора, роутера.
Активация ip-камеры hikvision и настройка пароля
Активировать ip-камеру можно в браузере или через платформу SADP. Чтобы активировать через браузер, необходимо включить камеру и подключить ее к сети, после чего в адресной строке браузера ввести заводской номер [192.168.1.64.]. Примечание: для камер с активированным DHCP по умолчанию, IP-адрес присоединяется в автоматическом режиме. Активировать камеру необходимо с помощью SADP (см.ниже).
Для активации камеры через SADP необходимо установить соответствующее программное обеспечение, размещенное на носителе, входящем в комплект камеры или скачать с официального сайта. После установки выполните определенные действия:
Подключение к IP-видеокамере
1-й способ с использованием браузера:
ВАЖНО: IP камеры будет заблокирован, если администратор введет 7 раз подряд неверный пароль (или 5 попыток для пользователя / оператора);
- Установить плагин для просмотра в реальном времени и управления камерой. Чтобы установить плагин браузер необходимо закрыть, после завершения установки повторно открыть браузер и пройти авторизацию;
2-й способ с использованием клиентского ПО (iVMS-4200). При помощи ПО iVMS-4200 можно просматривать видео в реальном времени и управлять камерой. Чтобы подключиться необходимо, следовать подсказкам установщика программного обеспечения.
Веб-интерфейс hikvision

Меню камеры hikvision позволяет просматривать видео в режиме реальноcти, а также производить захват изображений, осуществлять управление и устанавливать параметры видеоизображения.
- Просмотр;
- Архив;
- Изображение;
- Настройки.

Окно отображения показывает видео в режиме реальности.
Чтобы произвести ЛК необходимо:
tcp: полная доставка потоковых данных, лучшее качество видеороликов, присутствует вероятность появления задержки передачи видео реального времени.
UDP: передача видео и аудио потоков в режиме реальности.
- Качество отображения (из предложенных в меню вариантов).
- Правила: можно включить или выключить, чтобы отобразить или не отображать цветные метки при обнаружении движения, или вторжений. Если правила включены, и функция распознавания лиц включена, при обнаружении лица оно будет помечено зеленым прямоугольником при просмотре в режиме реальности.
Настройки файла записи: можно указать место на жестком диске (папку) для сохранения записанных видеороликов.
Смотрим видео настройка ip камеры Hikvision
Управление аккаунтами записями пользователей и сброс пароля
Администратор может добавлять, удалять и изменять учетные записи пользователей, а также предоставлять различные разрешения и ограничения.
Настоятельно рекомендовано пользоваться надежным паролем, состоящем из 8 знаков, включая цифры, буквы в верхнем и нижнем регистре, специальные знаки. Также следует регулярно обновлять пароль, что позволит бесплатно пользоваться продуктом.
Вы имеете возможность видеть в данном окне интерфейса текущих пользователей, которые посещают устройство. Информация о пользователе (имя пользователя, уровень пользования, IP, время работы) будут видны в перечне пользователей.
Для аннулирования пароля на устройстве Hikvision, нужно выполнить ряд шагов:

Принимая во внимание предложенные рекомендации, каждый легко и быстро сможет осуществить полную настройку видеокамеры.
Читайте также:

