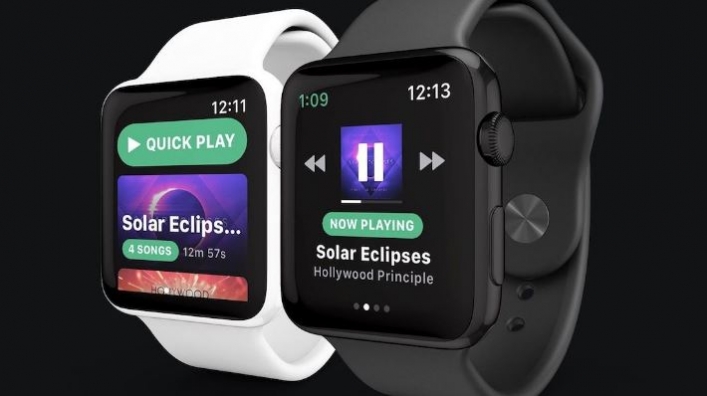Как управлять starline с apple watch
Download the free StarLine mobile application to manage your car security settings from your smartphone. The application will work with any StarLine GSM alarm systems, GSM modules and trackers. Use the demo mode to learn more about the application.
For non-commercial use only.
The positioning accuracy depends on the satellite signal strength and may vary according to the map service of choice.
Simple registration
- Register your car security system using a simple installation wizard.
Easy device selection
- Manage several StarLine devices: convenient for owners of several vehicles
Easy to set up and manage
- Arm and disarm your car security system;
- Start and shut down your engine at unlimited distance
- (*) Choose auto-start parameters with certain timer and temperature settings, set up a time for engine warm-up
- In emergencies use "Anti-hijack" mode: your vehicle's engine will shut down at a safe distance from you
- (*) If you pass your vehicle for repair or diagnostics, set your security settings to "valet" mode
- Find your vehicle on a parking lot by activating a short siren signal
- (*) Adjust shock and tilt sensor settings manually or turn them off when parking in a busy place
- Create shortcuts for often used commands
Intuitive vehicle's status indication
- Make sure that the alarm system is armed
- (*) The intuitive interface allows interpreting and understanding all security messages at a glance.
- (*) You can see your device’s SIM card balance, car battery voltage, engine and interior temperature
Get messages about any events with your vehicle
- Receive PUSH messages on any events with your vehicle (alarm, engine started, security disarm etc.)
- Select the types of messages you want to receive
- Browse the log list to control an engine start-ups
- (*) Learn device SIM card balance: low balance alerts delivered via PUSH messages
Monitoring of your vehicle
- (*) Comprehensive monitoring with track record. Review the routs length and speed on each part of track
- Find your car location at online map in just seconds
- Select the most convenient type of map
- Find your own positioning
Quick Help
- Call to StarLine Support hotline directly from your App!
- Rescue and assistance service numbers have been added (you change it to your local rescue numbers)
- Feedback form has been embedded.
StarLine LLC, developer and manufacturer of security telematic equipment under StarLine brand, reserves the right to unilaterally make improvements in design and interface of the mobile application.
Когда по какой‑то причине вам необходимо приостановить тренировку, для этого необязательно искать соответствующий пункт меню на экране. Достаточно просто одновременно нажать на колёсико и боковую кнопку. Повторение комбинации возобновит занятие с того места, на котором вы закончили.
2. Запуск последнего приложения
Не тратьте время на поиски в меню, чтобы вернуться к последнему открытому приложению. Вместо этого дважды нажмите на колёсико, и программа, с которой вы работали, моментально появится на экране.
3. Приглушение звука ладонью
5. Ежечасные сигналы времени
6. Снимок экрана
7. Поиск iPhone по световому сигналу
О том, что обнаружить завалившийся между диванными подушками смартфон легко с помощью звукового сигнала, знают многие. Однако мало кто в курсе, что можно заставить гаджет ещё и дополнительно помигать вспышкой для облегчения поисков в темноте.
8. Увеличение яркости фонарика
Если не хотите ждать около трёх секунд, пока фонарик станет ярче, просто тапните по экрану или отверните экран на запястье от себя.
9. Показ приложений в виде списка
10. Скрытие содержимого уведомлений
11. Сортировка циферблатов
Наверняка у вас есть любимые циферблаты. Чтобы не выискивать их среди других, можно передвинуть часто используемые в начало. Для сортировки достаточно задержать палец на одном из вариантов в меню выбора и перетащить его как иконку на рабочем столе iPhone.
12. Просмотр времени в режиме настольных часов
Когда вы ставите Apple Watch на зарядку, они переключаются в режим прикроватных часов, но не отображают время постоянно. Чтобы узнать, который час, нужно разблокировать гаджет, прикоснувшись к экрану или нажав на колёсико. Вместо этого можно просто легонько постучать по столу или прикроватной тумбочке, на которой находится устройство.
13. Принудительная перезагрузка
14. Ускорение обновления
15. Экорежим
В таком состоянии перестают работать все приложения, и часы только показывают время. Для отключения экорежима нужно удерживать боковую кнопку, пока Apple Watch не перезагрузятся.
Инженер-механик, хорошо разбираюсь в технике и технологиях. Более 10 лет пользуюсь Mac и iPhone, знаю всё об экосистеме и продуктах Apple. Не только пишу, но и умею и люблю работать руками. 3 года трудился автослесарем, машину чиню только сам. Спроектировал и с нуля построил дом своими руками, накопив по ходу немало опыта. Обожаю олдскульные видеоигры и комиксы, играю на гитаре.
Смарт-часы уже давно вытеснили привычные аксессуары. Гаджеты выпускают многие фирмы, в том числе и Apple. Уже есть несколько серий часов –3, 4, а также Apple Watch 5 и 6 поколения. Любители техники с символом яблока не могут нарадоваться часам, ведь в них столько различных функций! Вы можете не только посмотреть время, но и узнать пульс, количество шагов и многое другое. Одна из наиболее популярных возможностей – управление прослушиваемой музыкой.
Полезные функции и возможности Apple Watch
Apple Watch – это мини-смартфон, который всегда с вами. С его помощью каждый пользователь может:
Это далеко не все полезные возможности Apple Watch – открыть все полезные свойства и функции часов можно только во время их использования.
Добавление музыки на Apple Watch: альбомы и плейлисты
Почему стоит добавить музыку на смарт-часы? Это очень удобно, когда телефона нет рядом. Например, если вы идете на пробежку, вам не нужно брать с собой любимый гаджет. Достаточно загрузить треки на часы и подключить наушники.
Учтите, что настроить музыку можно, если телефон синхронизирован с часами, а гаджеты находятся близко друг к другу. Apple Watch должны стоять на зарядке.
Как добавить плейлисты и альбомы, используя Apple Music
Инструкция выглядит так:
Отметим, что добавленная таким образом музыка будет играть только в случае подключения часов к Wi‑Fi. Однако вы можете загрузить понравившиеся песни с помощью соответствующей кнопки.
Чтобы добавлять мелодии прямо из приложения, не забудьте поставить часы на зарядку и подключить к интернету.
Как добавить плейлист для тренировок на Apple Watch
Смарт-часы очень удобны на тренировках. Они позволяют отслеживать пульс, контролировать дыхание и считать сожженные калории. Еще одна незаменимая функция – с помощью гаджета можно слушать музыку, ведь большинство спортсменов не представляют тренировку без соответствующих песен.
Попробуйте такой способ – это очень удобно и функционально.
Как управлять музыкой с Apple Watch
Переключать треки, останавливать их и запускать снова вы можете на часах или с помощью наушников.
Также вы можете включать мелодии на своем телефоне. Для этого нажмите соответствующую кнопку на часах (play).

Как удалить музыку с Apple Watch
Если на часах закончилось место или вам надоела музыка, ее можно удалить. Сделать это можно двумя способами – на телефоне через приложение или непосредственно на часах.
Удаляем треки через iPhone:
Удаляем треки на часах:
Добавлять и удалять музыку на часах очень просто – достаточно сделать это один раз.
Если вы заметили ошибку, выделите необходимый текст и нажмите Ctrl+Enter, чтобы сообщить об этом редакции.

Начиная с watchOS 8, Apple представила новую функцию специальных возможностей под названием Assistive Touch. Отличная особенность этой функции заключается в том, что она позволяет управлять часами с помощью жестов и движений рук. Это означает, что теперь вам даже не нужно прикасаться к экрану Apple Watch, чтобы использовать часы.
Технология, лежащая в основе этого, довольно изящная. Используя машинное обучение на устройстве, эта функция задействует акселерометр, гироскоп и оптический датчик сердечного ритма, чтобы определить, как двигаются ваши мышцы и сухожилия. В результате часы могут понять, когда вы сдвигаете пальцы или сжимаете кулаки. Вы также можете включить курсор на основе движения, который работает как мини-мышь, когда вы наклоняете руку.
Apple разработала Assistive Touch, чтобы упростить использование Apple Watch, если у вас ограниченная подвижность. Однако он также может быть удобным инструментом в те моменты, когда вы не можете полностью использовать одну или обе руки. Может, вы что-то готовите на кухне или сейчас зима и не хочется снимать перчатки. Каким бы ни был сценарий, Assistive Touch может помочь вам отвечать на звонки, начинать тренировки, получать доступ к настройкам, использовать Apple Pay, активировать Siri и перемещаться по различным меню и приложениям.
Вы можете встряхнуть запястье, чтобы активировать Assistive Touch.
Как включить Assistive Touch на Apple Watch
Для начала, какие у вас Apple Watch? Assistive Touch — это новая функция, и, к сожалению, она работает только на Apple Watch SE, Series 6 или Series 7. Если у вас есть совместимые часы, тогда можно продолжать.
Вы можете настроить функцию Assistive Touch либо на своем iPhone, либо на самих часах. В смартфоне это сделать гораздо проще, конечно же.
На iPhone
На Apple Watch
Вы можете использовать комбинацию курсора и жестов рук
Как использовать жесты Assistive Touch и курсор на Apple Watch
После включения Assistive Touch дважды сожмите кулак, чтобы активировать режим жестов. Настройки жестов по умолчанию следующие:
- Сжать пальцы (ущипнуть), чтобы перейти вперед;
- Сжать пальцы дважды, чтобы вернуться назад;
- Сжать кулак один раз, чтобы нажать на экран;
- Сжать кулак дважды, чтобы открыть меню действий.
Меню действий — это место, где вы выбираете такие параметры, как управление Digital Crown, прокрутку экрана, Apple Pay и Siri. Что касается навигации, вы увидите выделенный контур, показывающий, какой элемент на экране, приложение или кнопку вы используете в данный момент.
Чтобы запустить курсор, дважды сожмите кулак, чтобы открыть меню действий. Там сожмите пальцы, чтобы найти кнопку взаимодействия. Сожмите кулак, чтобы открыть меню, перейдите к кнопке указателя движения и снова сожмите. Вы должны увидеть курсор, и тогда вы сможете наклонять руку в разных направлениях для прокрутки меню, прокрутки экранов и нажатия кнопок. Вы также можете полностью избежать касания, наведя курсор на любой элемент в часах. Это звучит гораздо сложнее, чем есть на самом деле. Я привык за пару минут и периодически теперь пользуюсь курсором для запуска многих вещей на Apple Watch.
Жесты по умолчанию — ущипнуть, чтобы двигаться вперед, и два раза, чтобы переместиться назад.
Как настроить жесты Assistive Touch в Apple Watch под себя
Я не собираюсь врать: использование Assistive Touch требует обучения. У меня не самая лучшая память, когда дело доходит до управления жестами, поэтому мне пришлось потренироваться, прежде чем я вспомнил, какой жест за что отвечает. Было много раз, когда я случайно делал неправильный жест, и мне приходилось начинать заново. Точно так же мне пришлось попрактиковаться с курсором, чтобы использовать его эффективно. В общем, в зависимости от того, какой метод вы используете — управление жестами или курсор — вам потребуется немного терпения, прежде чем начать. Зато потом вы сможете управлять Apple Watch практически без рук.
Здесь на помощь приходит настройка. Если вы не чувствуете, что настройки по умолчанию вам подходят, вы можете перепрограммировать их в приложении Watch или прямо с запястья.
Двойное сжатие активирует Assistive Touch и вызывает меню действий
Например, предположим, что вам нужен более быстрый способ доступа к курсору. Вы можете переназначить двойное сжатие кулака, чтобы оно автоматически активировалось. Кстати, вы также можете настроить чувствительность указателя, время активации, допуск движения и прочее, чтобы было удобно. Я себе настроил запуск Apple Pay на двойное сжатие, т.к. когда в руках сумки с покупками, запускать оплату нажатием второй рукой на кнопку не очень-то удобно.
Читайте также: