Как указать путь к исполняемому файлу навител
Навител Навигатор – система навигации, содержащая самые различные данные:
пробки, информация о камерах наблюдения ГИБДД (SPEEDCAM), трехмерные модели дорожных развязок и значимых строений архитектуры. Содержит огромную базу полезных объектов POI.
Пользователям доступны детализированные карты Украины и Белоруссии с поддержкой сервиса Навител, а также другие страны. Данные о пробках имеются на всех картах.
«Навител. Пробки» Бесплатный сервис. Все пользователи системы Навител Навигатор являются активными участниками определения дорожных заторов и свободных дорог. При включенном сервисе Пробки, данные о скорости передвижения автомобиля собираются и передаются в аналитический центр, где эти сведения обрабатываются и предоставляются пользователям программы в виде обозначенных на карте «пробок»*.
*Пробки.Навител отображаются только на картах, подготовленных ЗАО «ЦНТ».
Поиск — «найдётся ВСЁ»
Поиск по картам осуществляется по принципу «найдётся ВСЁ», с учётом различной специфики адресации (корпуса, строения, владения, двойная адресация и т.д.). Зная точный адрес, пользователи Навител Навигатор легко найдут его на карте города, а предсказательная система поиска (принцип T9) позволит ещё быстрее и удобнее набирать название улиц и городов на телефонной клавиатуре.
Маршруты
Одной из главных функций навигационной системы является построение маршрутов для движения по городу и вне города. В программе Навител Навигатор реализован гибкий алгоритм построения маршрутов, позволяющий пользователю строить маршруты с учетом собственных предпочтений.
«SPEEDCAM»
Не секрет, что на наиболее опасных участках дорог все чаще устанавливаются системы контроля скорости (SPEEDCAM). Для того, чтобы вовремя предупредить водителя о приближении к опасному участку, мы разработали систему заблаговременных оповещений. Благодаря этой технологии, водитель заранее получит информацию о приближении к опасному участку и сможет вовремя снизить скорость движения. База данных точек SPEEDCAM постоянно обновляется и дополняется. Над ней работают, как профессиональные картографы, так и сами пользователи. Информация об опасных местах (железнодорожные переезды, радары, «лежачие полицейские»)
«Навител.SMS»
Бесплатный сервис. Этот сервис позволяет отправлять SMS с координатами вашего местоположения. Получатель SMS может посмотреть место на карте с координатами, переданными в SMS, и проложить к нему маршрут.
«Навител.События»
Новый бесплатный интерактивный сервис, позволяющий пользователям отмечать и видеть на карте навигационного устройства отметки других пользователей о различных событиях следующих типов: ДТП, аварии, дорожные работы, камеры слежения за скоростью и другие предупреждения.
«Динамические POI»
С помощью сервиса динамических POI Вы сможете узнать актуальные цены на бензин на заправках, расписание сеансов в кинотеатрах, подробные данные о ресторанах и кафе, с указанием спецпредложений и телефонов для брони столиков и многое другое.
Доступны различные виды поиска по карте:
• Ближайших объектов в заданном радиусе.
• Населённых пунктов и объектов внутри населённых пунктов (по типу и названию).
• По адресу.
• ПО точкам интереса (POI)
• По путевым точкам.
• По последним найденным объектам.
• По перекресткам.

Данный способ может использоваться только в том случае, если программа Navitel установлена, и есть активационный файл. Необходимо, чтобы программа была установлена на карту памяти, либо устройство имело возможность подключения к ПК как съемный диск. Также программа может использоваться для установки дополнительно активированных карт, либо загрузки удалённых карт при установленной программе.
Установка только обновлений программы без установки карт невозможна.
Как обновить Navitel Navigator
Сайт программы Navitel расположен по адресу http://navitel.ru/ru/

Существует два способа установки обновления, для каждого из которых требуется подключение автонавигатора к ПК при помощи кабеля: автоматический и ручной режим. Мы будем использовать для обновления навигатора автоматический режим. Автоматический режим (доступен только для ПК под управлением Windows).
Для обновления необходимо загрузить программу Navitel Navigator Updater на ПК под управлением Windows и установить ее.
2. Скачиваем Navitel Navigator Updater





4. Подключите навигатор к ПК
При подключении навигатора к ПК навигатор должен быть включен, но программа Навител выключена. При использовании стационарного компьютера рекомендуем использовать USB-разъём, расположенный на обратной стороне корпуса.
5. Запустите Navitel Navigator Update Center





Далее, в следующем диалоговом окне, появятся карты, которые можно будет обновить. Выбираем карты для обновления и нажимаем Обновить.

Появится предупреждение об удалении старой версии карт и установки новой версии. Снова нажимаем Обновить.







Рассмотрим возможные сложности при работе с программой
Чтобы узнать лицензионный ключ запустите программу Навител на своем устройстве (чтобы на экране отобразилась карта) и пройдите на страницу Меню->Информация->О программе (Для версии 5.5.: для устройств с возможностью выхода в интернет: «Меню -> Мой Навител -> Мои продукты -> Навител Навигатор»; для устройств без выхода в Интернет: «Меню -> Мой Навител -> Навител Навигатор»)
Автолюбители рано или поздно едут в другие города на отдых, экскурсию, в гости или в командировку по работе и им на помощь приходит автонавигатор. Возвратившись домой, в родной город многие закидывают его в дальний ящик и не достают до следующей поездки. А ведь за это время версия программы и карт порядком устареет. Вот такая история была и со мной. Откопав купленный в далеком 2010 году автонавигатор JJ-CONNECT 2100WIDE, я обнаружил, что версия софта и карт очень устарела. Сегодня я расскажу, как реанимировать старый автомобильный навигатор на NAVITEL до актуального состояния.
Предисловие.
Для чего это вообще нужно делать, спросите вы? Для того, что строительство дорог не стоит на месте, появляются новые и закрываются старые, устанавливают новые знаки и светофоры, в следствие чего обновляются и карты для автонавигаторов. Новые карты не совместимы со старыми версиями программного обеспечения навигатора. А также новые версии NAVITEL (5.5; 7.0; 7.5) работают намного быстрее старых (3.2 и т.д).
Порядок обновления.
Для начала заходим на сайт navitel.ru и регистрируемся в правом верхнем углу. Для этого придумываем уникальное Имя и Пароль, а также указывает действующий адрес электронной почты, который понадобится для подтверждения регистрации. Также заполняем поля Страна и Город, помеченные звездочкой, они тоже являются обязательными.
Далее заходим в личный кабинет и выбираем Мои устройства.
Там регистрируем свой навигатор, указав лицензионный ключ. Его можно посмотреть в меню навигатора в разделе Информация - О программе или на загрузочном экране при включении навигатора. Нажимаем Доступные обновления.
Выбираем в текущем списке вашу модель навигатора и версию ПО. В моем случае модель и ПО написаны на задней крышке навигатора JJ-Connect 2100Wide, Windows CE 6.0.
Скачиваем прошивку для вашего устройства на жесткий диск. У меня это версия Navitel-5.5.1.107, у вас может быть другая. А также скачиваем актуальные карты под эту версию прошивки.
С помощью дата-кабеля подключаем навигатор к компьютеру.
Находим на компьютере место куда скачали файлы и разархивируем их в какую-либо папку.
Находим на навигаторе файл Navitel.exe или MobileNavigator.exe, который находится либо в папке Navitel, либо в MobileNavigator соответственно. Далее удаляем из этой папки (а лучше на всякий случай делаем резервную копию) все файлы, кроме NavitelAuto Activation Key.txt
Копируем в данную папку содержимое с новой программой, скачанной с сайта Навител.
Далее удаляем (или опять сначала делаем резервную копию, а потом удаляем) все содержимое карт из папки NavitelContent/Maps.
Если встроенной памяти хватает, копируем сюда новые карты. У меня встроенной памяти не хватило, поэтому я создал на флеш-карте папку NavitelContent/Maps и закачал карты на флешку.
На этом копирование закончено. Отключаем навигатор от компьютера и запускаем. Первое включение проходит дольше обычного, происходит индексация карт и выбор диктора для голосовых подсказок. Лицензионный ключ повторно вводить не нужно, потому что мы не удалили текстовый файл NavitelAuto Activation Key.txt.
Вот и все, мы успешно обновили старую версию 3.2.6.4914 на более актуальную и быструю в работе 5.5.1.109.
Сегодня рассмотрим, как установить навигационную программу Навител 8.5 с картами всей России 2014 года.
Надо скачать саму программу и скачать саму карту.Заходим на Яндекс набираем в поисковике обновить навигатор.
Заходим на сайт ИнфоВек, здесь представлен список навигационных программ.
В данном случае и навител есть, под Windows CE.
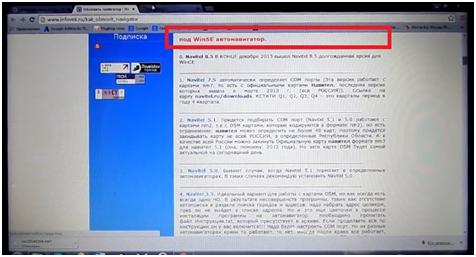
Нажимаете по ней, выходит ссылка на скачивание на файлообменник TurboBit.
Чтобы правильно быстро скачать нажимаем «простое скачивание», после нажимаете «спасибо не надо».
Ниже набираете капчу, и нажимаете скачать.
В течение минуты появится ссылка на скачивание, нажимаете по этой ссылке, и процесс скачивания начинается.
Программа работа способная проверенна, не беспокойтесь, что зря потратите время.
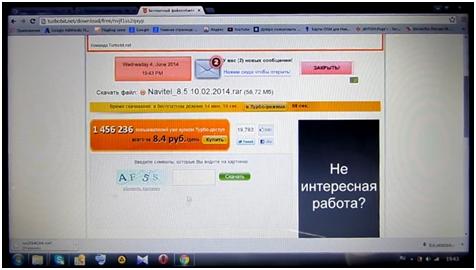
Также на этом сайте есть карты навитела для Android февральская карта 2014 года.
Нажимаете скачать.
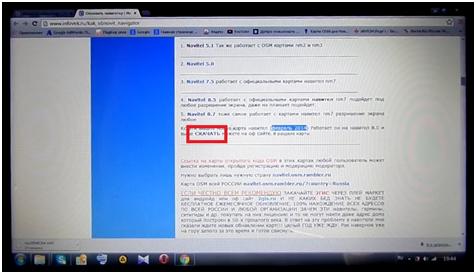
Они находятся на официальном сайте Навитела в разделе карты.
Есть карты многих стран, в том числе и Россия.
Нажимаем на «Россия», и начинается процесс скачивания.
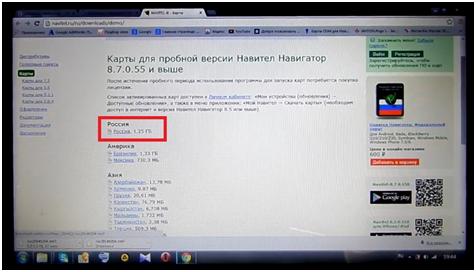
Как скачали эти две вещи, программу и карту подключаете навигатор к компьютеру в USB режиме.
В настройках навигатора нужно настроить USB интерфейс, чтобы навигатор определился на компьютере.
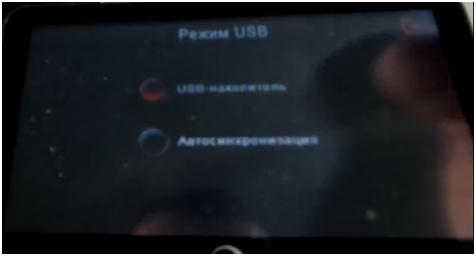
Навигатор определяется на компьютере как съемный диск Е это основная память.
Ниже определяет флешку (2 Гб) установленную в навигаторе.
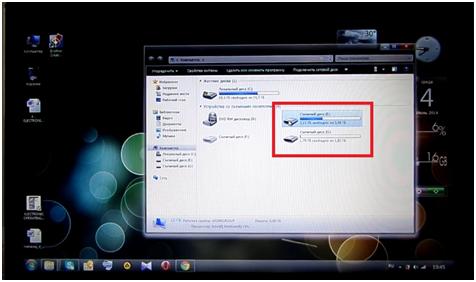
Заходим во внутреннюю память и скачиваем туда карту и программу.
Отключаем навигатор от компьютера.
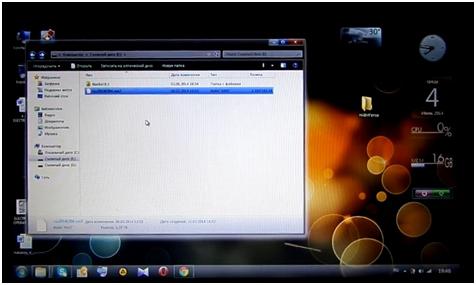
В установках навигатора ставим режим авто синхронизация.
Здесь надо будет указать путь навигации, чтобы при нажатии кнопки навигации запускалась эта программа.
Кнопка «навигация» может выглядеть по-разному.
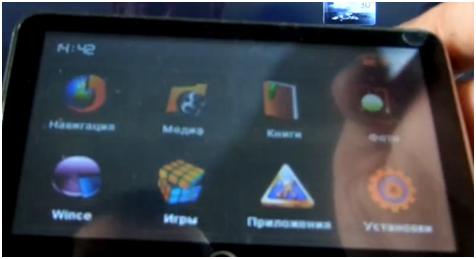
Заходим в пункт «установки» могут быть и настройки.
Дальше заходим в пункт «маршрут».

В нем мы можем выбрать путь навигации.
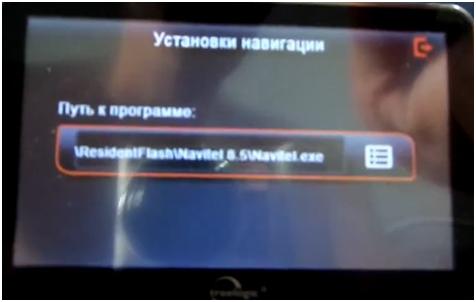
Нажимаем на кнопку справа, и выходит выбор пути навигации.
Заходим на основную память (туда, куда скачали программу).
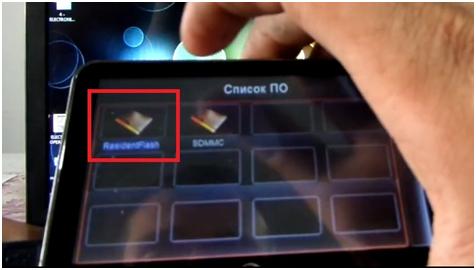
Далее выходит папка NAVITEL 8.5.
В ней выбираем файл NAVITEL.EXE.
Нажимам в верхнем правом углу кнопку сохранить, на некоторых устройствах бывает кнопка «подтвердить».
Далее нажимаем выход, все это сохраняется, выходим в главное меню.

Нажимаем кнопку «навигация».
В первом окне надо выбрать язык интерфейса, язык карты и голос.
Нажимаем ОК.
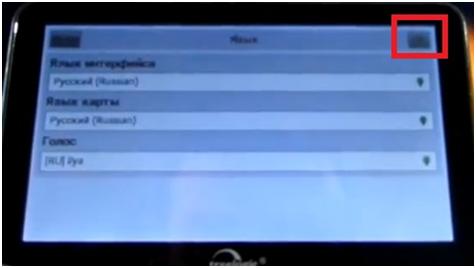
Принимаем лицензионное соглашение.
На вышедшем окне ставите галочку, после нажимаете ОК.

Нажимаем кнопку «добавить атлас».
Заходите на основную память Resident Flash.
Выбираете карту, и нажимаете ОК.
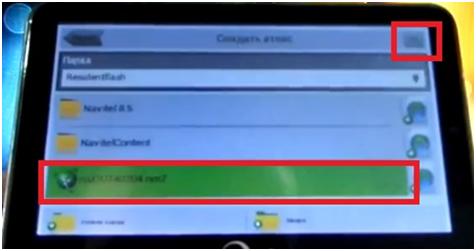
Карта определилась.
Далее настраивайте под себя.
По умолчанию навигационная программа настроена с GPS приемником через COM 1.
Если у вас устройство работает на порту COM 1 то вам не надо перепрашивать COM 1 порт.
Также рекомендую в «настройках» зайти в «онлайн сервис» и запретить соединение с интернетом.
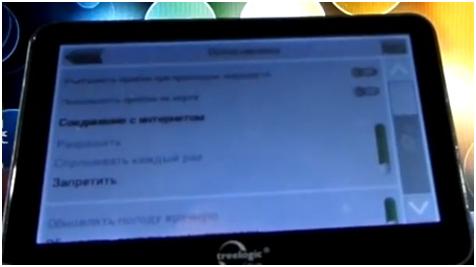
Видео можете посмотреть, перейдя по ссылке:
https://www.youtube.com/watch?v=sX98c20SyrI&list=UU9M51bUFCsem5frtpasaN9Q
Итак, перед вами подробная инструкция по установке сторонних карт в Навител, которая появилась ввиду того, что у многих возникают определённые трудности с данным вопросом.
1. Вводная часть
Первое, и главное! Выложенные у нас карты не являются официальными картами для Навител Навигатор, не требуют регистрации, и не предназначены для работы в атласе вместе с официальными картами от Навител.
Поэтому не рекомендуется помещать их в папку официальных карт, которые куплены вами вместе с программой, либо идут в поставке вашего навигатора! Последствиями этого будут являться появление дубликатов объектов при поиске, а также вероятный отказ программы прокладывать любой маршрут, кроме как по прямой линии!
Однако некоторые выложенные у нас карты вполне дружат между собой, и их можно использовать в одном атласе. Выяснить, согласованы карты или нет, можно опытным путем, либо поинтересовавшись на нашем форуме.
Если же вам нужна карта всей России (для дальней поездки например), а выяснять, работают ли все нужные вам карты друг с другом нет желания или времени, можно воспользоваться одним из двух вариантов:
1. Атлас содружества независимых проектов. Создан из альтернативных карт различных регионов, протестированных для совместной работы друг с другом. Внимание! Карты в составе атласа могут быть более старыми, чем отдельно выложенные .
2. Атлас России из данных проекта OpenStreetMap. Возможно, некоторые регионы на ней не отличаются излишней подробностью, но это лучший вариант для маршрута дальней поездки, поскольку карта изначально создавалась как единое целое. Из за большого размера карты, в связи с возможными проблемами при индексации и тормозами при работе, рекомендуется оставлять в атласе карты только нужных регионов.
Итак, с теоретической частью закончили, переходим к практике.
2. Установка карт в Навител Навигатор
Установка будет показана с использованием Навител Навигатор 3.6.3594 для Windows Mobile. В других версиях программы порядок действий может быть другим. И возьмём любую карту, например Карелии.
Подключаем ваше устройство (или извлеченную из него карту памяти) к компьютеру и открываем в Проводнике.
1. Для избежания всяческих конфликтов создаем в корне флешки папку UserMaps , в которую будем класть сторонние карты.
2. В только что созданной UserMaps делаем еще одну папку, в которой и будет лежать скаченная карта. Назовём ее, к примеру, Karelia .
Примечание: Если вы хотите установить несколько сторонних карт, для каждой из них необходимо создать свою папку в UserMaps. Однако eсли в описании указано, что карты согласованы, или что они могут использоваться в одном атласе, тогда можно смело класть их в одну папку.
3. Открываем скаченный архив в WinRAR и распаковываем его в созданную папку.
4. Запускаем Навител Навигатор (не забудьте вставить карту памяти в устройство).
5. Нажимаем на кнопку перехода в меню программы.
6. Выбираем пункт «Открыть атлас» .
Примечание: Начиная Навител Навигатор версии 3.5 структура меню несколько поменялась. Теперь искомое находится по пути «Настройки» -> «Карта» -> «Открыть атлас».
7. Нажимаем значок папки для создания нового атласа.
8. Выбираем вверху «Storage Card» и находим нашу папку UserMaps .
9. Нажимаем на папку UserMaps и открываем ее.
10. Нажимаем на папку Karelia (обратите внимание на значок папки, показывающий, что программа обнаружила в ней карты).
11. Выбираем пункт «Создать атлас» .
12. Дожидаемся окончания индексации и нажимаем на кнопку с галкой.
13. Если все сделали правильно, в программе должна открыться ваша карта.
14. В дальнейшем карту можно быстро открыть из списка атласов (пункт 6).
Вот собственно и все. Удачной вам навигации!

Как-то раз один из наших знакомых спросил меня, как можно добавить карту в GPS навигатор Navitel? Ну что ж, давайте попытаемся разобраться с данным вопросом.
В каких случаях нужно добавлять карту в GPS навигатор Navitel?
Только что установленная программа не имеет в комплекте никаких карт, Вам нужно самостоятельно загрузить карту в GPS навигатор Navitel, и это правильно. Карты занимают много места, поэтому нет необходимости все карты, Вы устанавливаете только ту, которая Вам нужна.
Другой случай, это когда Вы надумали поехать в путешествие за границу, вот тогда Вам понадобиться добавить карту в GPS навигатор Navitel.
Возможно, существуют и другие случаи, но мы не будем рассматривать их, так как статья о другом.
Способы добавления карты в GPS навигатор Navitel
Способ 1. Ну что ж, Вы установили навигатор, и собираетесь добавить карту в GPS навигатор Navitel. Перед тем как добавить карту, нужно сначала запустить навигатор, он создаст на памяти устройства все необходимые ему папки. После запуска он сразу попросит указать путь к папке с лежащей в ней картой. Но для того, чтобы случайно не удалить карту я предлагаю поместить ее в папку навигатора, поэтому нажимаем кнопку «Выход».

Далее с помощью файлового менеджера берем нужную карту и подсовываем ее программе по следующему адресу: Память устройства(Phone storage)/NavitelContent/Maps. Бывают случаи когд памать телефона разбита на две части: внутренняя и sdcard0. В таком случае адрес будет немножко другим: Память устройства/sdcard0/NavitelContent/Maps. Теперь запускам свой Navitel и радуемся приложению, он уже не будет запрашивать путь к папке.
Очень часто встречается, что память смартфонов очень маленькая, чаще всего такое встречается на бюджетных вариантах смартфонов. В таком случае такой способ не подойдет, тогда смотрите способ 2.
А Вы это знали?
Способ 2. В случаях, когда не достаточно места в памяти устройства для установки карт, тогда нужно карту поместить в любой каталог (так, что б вы помнили и не удалили его). Затем запустить приложение и начать добавление карты в GPS навигатор Navitel. Если навигатор еще не имеет карт, то при запуске откроется окно, изображенное на рисунке 1, и нажимаем кнопку «Добавить атлас». Но если у Вас есть подключенная, то данное окно не появится. В любом случае нужно добавить карту в GPS навигатор Navitel, для этого заходим в настройки приложения.
— В нижнем левом углу окна нажимаем кнопку «Меню»

— Затем нажимаем на кнопку «Настройки»

— Выбираем «Другие карты»

— Вы попали в список подключенных карт. Теперь чтобы добавить карту в GPS навигатор Navitel нужно тапнуть по кнопке «Добавить атлас»

Здесь нужно указать полный путь к карте. GPS навигатор Navitel видит всю память устройства, включая системную, поэтому у некоторых не опытных пользователей могут возникнуть трудности, из-за непонимания как выбрать память смартфона или карту памяти. Как только Вы нажали кнопку «Добавить атлас» у Вас откроется большой список папок в системной памяти устройства. Для того, что бы попасть в память телефона или на флеш накопитель Вам следует открыть папку «mnt» там Вы найдете память устройства и флешкарту.

Встречались случаи, когда в этой папке не отображалась флешкарта, в таких случаях следует вернуть на уровень вверх и войти в папку «storage». В папке «storage» отображается только память устройства и карта памяти.

Вот собственно и все, что касается добавления карт в GPS навигатор Navitel. Если возникнут вопросы – пишите в комментариях.
Оставайтесь с нами, впереди еще много интересного.
Необходимо подключение к Интернету. Учитывая размер файлов карт, рекомендуется использовать Wi-Fi-соединение.


Данный способ не предназначен для iPhone/iPad и устройств под управлением ОС Windows Phone 7.x.
- Перед установкой дополнительных карт обновите программу и установленные карты до актуальных версий согласно инструкции и обновите активационный файл согласно инструкции.
- Зайдите в личный кабинет на сайте NAVITEL ® , затем перейдите в раздел Мои устройства (обновления) и в столбце Обновить выберите Доступные обновления. Откроется список обновлений, доступных в рамках приобретенных и активированных лицензий.
Если устройство, на которое вы хотите скачать карты, не добавлено в список устройств в вашем личном кабинете, его необходимо добавить.
При загрузке карт настоятельно рекомендуется использовать менеджер загрузок (например, DownloadMaster (подробнее на форуме)).
Примечание: Чтобы купленная карта стала доступна для скачивания, необходимо активировать приобретенный вами лицензионный ключ карты в вашем личном кабинете на сайте (см. инструкцию по активации карт).
Читайте также:

