Как создать атлас в навигаторе навител после того как обновил карты

- Как добавить карту в Навител
- Как обновить программу навигатора
![Как обновить программу навигатора]()
- Как установить карту в навигатор
![Как установить карту в навигатор]()
- Как пользоваться навигатором navitel
![Как пользоваться навигатором navitel]()
- Как поставить карту на навигатор
![Как поставить карту на навигатор]()
- Как закачивать книги в навигатор
![Как закачивать книги в навигатор]()
- Как перенести карты на навигатор
![Как перенести карты на навигатор]()
- Как закачать карту в навигатор
![Как закачать карту в навигатор]()
- Как закачать бесплатно карту в навигатор
![Как закачать бесплатно карту в навигатор]()
- Как установить карты навигации
![Как установить карты навигации]()
- Как закачать фильм в навигатор
![Как закачать фильм в навигатор]()
- Как адаптировать навигацию
![Как адаптировать навигацию]()
- Как настроить автомагнитолу на gps
![Как настроить автомагнитолу на gps]()
- Как бесплатно скачать карты для навигатора
![Как бесплатно скачать карты для навигатора]()
- Как сделать авторан
![Как сделать авторан]()
- Как создать схему проезда
![Как создать схему проезда]()
- Как загрузить бесплатно навигатор
![Как загрузить бесплатно навигатор]()
- Как подключить два компьютера к выделенной линии
![Как подключить два компьютера к выделенной линии]()
- Как бесплатно разместить статью
![Как бесплатно разместить статью]()
- Как создать свою поисковую организацию, поисковый отряд
- Как печатать на грамотах
![Как печатать на грамотах]()
- Первобытное искусство: краткая характеристика
![Первобытное искусство: краткая характеристика]()
- Как редактировать карту
![Как редактировать карту]()
- Как сделать файл платным
![Как сделать файл платным]()
Навигатор в наше время стал обязательным спутником туриста, он поможет сориентироваться в любом городе, для которого у вас есть карта. Данные устройства подходят как для автомобильных, так и для пешеходных путешествий.

Вам понадобится
Инструкция
1. Скачайте атласы для навигатора по дальнейшим ссылкам: http://www.gpsvsem.ru/map.php?id=553/, http://www.gpsvsem.ru/map.php?id=743/. Подключите навигатор к компьютеру, откройте его в программе «Проводник».
2. Установите карты перед созданием нового атласа в навигаторе. Сделайте в корневой папке карты памяти особую папку для сторонних карт User Maps. Сделайте в ней еще одну папку, в которой будет находиться скачанная карта, назовите ее, к примеру, Karelia.
3. Для установки нескольких сторонних карт создавайте для всей из них обособленный каталог в папке UserMap, но если в изложении к картам указано, что они согласованы и могут применяться в одном атласе, тогда копируйте их в одну папку.
4. Откройте скачанный архив с картами в программе WinRAR, распакуйте его в теснее сделанную папку, дабы сделать атлас в навигаторе.
5. Дальше запустите устройство «Навител», перед этим непременно вставьте в него карту памяти. Нажмите на кнопку перехода в меню программы, выберите пункт «Открыть атлас» (последовательность команд для навигаторов версии 3.5 и выше: «Настройки» – «Карта» – «Открыть атлас»).
6. Нажмите значок папки, дабы сделать новейший атлас, выберите команду Storage Card, обнаружьте сделанную папку для пользовательских карт (UserMaps).
7. Нажмите на значок папки UserMaps, откройте ее, дальше нажмите на папку Karelia, обратите внимание, что значок папки показывает, что в ней найдены карты. Выберите команду «Сотворить атлас», дождитесь заключения индексации, нажмите кнопку с флажком. Также дозволено нажать на папке и предпочесть команду «Индексировать атлас». Если атласа в списке нет, нажмите по значку с папкой и зеленой стрелкой, и на экране отобразится список папок устройства.
8. Выберите в контекстном меню пункт «Войти», дальше «На ярус вверх», выберите папку. В случае удачного создания нового атласа программой будет открыта ваша загруженная карта, в дальнейшем ее дозволено открывать из списка атласов.
Навигатор Navitel – мобильное приложение, которое предуготовлено для поиска оптимального маршрута на карте. Вследствие функции «голосового управления» водителю не придется отвлекаться от управления автомобилем. К тому же пользоваться этим навигатором вовсе не трудно.

Установка программы
Установка навигатора Navitel дюже примитивна. Саму программу дозволено купить в особых магазинах (в коробочном виде), загрузить с Android Market либо с официального сайта Navitel. После этого надобно зайти в раздел закачки и удостовериться, что программа мультиплатформенная. Список поддерживаемых мобильных ОС подлинно внушает уважение: здесь есть помощь Windows Phone, Android, iOs и Symbian.Также дозволено загрузить голоса для озвучивания маршрута в навигаторе. В наличии имеются суровые мужские/женские голоса, игривые и т.д.Помимо самой программы, нужно также загрузить и карты. Скажем, карта России предоставляется одним файлом, тот, что занимает около 1.7 Гб.
Управление навигатором
Видео по теме
Обратите внимание!
Не помещайте скачанные со сторонних сайтов карты в папку с официальными картами.
Итак, перед вами подробная инструкция по установке сторонних карт в Навител, которая появилась ввиду того, что у многих возникают определённые трудности с данным вопросом.
1. Вводная часть
Первое, и главное! Выложенные у нас карты не являются официальными картами для Навител Навигатор, не требуют регистрации, и не предназначены для работы в атласе вместе с официальными картами от Навител.
Поэтому не рекомендуется помещать их в папку официальных карт, которые куплены вами вместе с программой, либо идут в поставке вашего навигатора! Последствиями этого будут являться появление дубликатов объектов при поиске, а также вероятный отказ программы прокладывать любой маршрут, кроме как по прямой линии!
Однако некоторые выложенные у нас карты вполне дружат между собой, и их можно использовать в одном атласе. Выяснить, согласованы карты или нет, можно опытным путем, либо поинтересовавшись на нашем форуме.
Если же вам нужна карта всей России (для дальней поездки например), а выяснять, работают ли все нужные вам карты друг с другом нет желания или времени, можно воспользоваться одним из двух вариантов:
1. Атлас содружества независимых проектов. Создан из альтернативных карт различных регионов, протестированных для совместной работы друг с другом. Внимание! Карты в составе атласа могут быть более старыми, чем отдельно выложенные .
2. Атлас России из данных проекта OpenStreetMap. Возможно, некоторые регионы на ней не отличаются излишней подробностью, но это лучший вариант для маршрута дальней поездки, поскольку карта изначально создавалась как единое целое. Из за большого размера карты, в связи с возможными проблемами при индексации и тормозами при работе, рекомендуется оставлять в атласе карты только нужных регионов.
Итак, с теоретической частью закончили, переходим к практике.
2. Установка карт в Навител Навигатор
Установка будет показана с использованием Навител Навигатор 3.6.3594 для Windows Mobile. В других версиях программы порядок действий может быть другим. И возьмём любую карту, например Карелии.
Подключаем ваше устройство (или извлеченную из него карту памяти) к компьютеру и открываем в Проводнике.
1. Для избежания всяческих конфликтов создаем в корне флешки папку UserMaps , в которую будем класть сторонние карты.
2. В только что созданной UserMaps делаем еще одну папку, в которой и будет лежать скаченная карта. Назовём ее, к примеру, Karelia .
Примечание: Если вы хотите установить несколько сторонних карт, для каждой из них необходимо создать свою папку в UserMaps. Однако eсли в описании указано, что карты согласованы, или что они могут использоваться в одном атласе, тогда можно смело класть их в одну папку.
3. Открываем скаченный архив в WinRAR и распаковываем его в созданную папку.

4. Запускаем Навител Навигатор (не забудьте вставить карту памяти в устройство).
5. Нажимаем на кнопку перехода в меню программы.
6. Выбираем пункт «Открыть атлас» .
Примечание: Начиная Навител Навигатор версии 3.5 структура меню несколько поменялась. Теперь искомое находится по пути «Настройки» -> «Карта» -> «Открыть атлас».
 |  |
7. Нажимаем значок папки для создания нового атласа.
8. Выбираем вверху «Storage Card» и находим нашу папку UserMaps .
 |  |
9. Нажимаем на папку UserMaps и открываем ее.
10. Нажимаем на папку Karelia (обратите внимание на значок папки, показывающий, что программа обнаружила в ней карты).

Карты для автомобильных навигаторов некоторых моделей в формате NM7 выпускаются компанией Navitel и предназначены исключительно для последних версий прошивки. В рамках данной статьи мы расскажем обо всех особенностях совместимости таких карт с различными устройствами и методах их установки при возникновении неполадок.
Навигатор не видит карты NM7
После появлении ошибок совместимости карт Навител с вашим навигатором можно прибегнуть к нескольким вариантам их решения в зависимости от причины. Спровоцированы проблемы могут быть как используемыми файлами, так и техническими неполадками устройства.
Причина 1: Устаревшая прошивка
Наиболее часто распространенной проблемы видимости карт NM7 на навигаторах является устаревшая версия прошивки. Вне зависимости от модели на устройстве должен быть установлен Навител Навигатор 9. Проверить совместимость вашего девайса и загрузить программное обеспечение вы можете на сайте данной компании.
Примечание: Используйте только официальные источники Навител, так как в противном случае карты могут быть повреждены.

Для обновления используется специальная программа, скачивается которая на соответствующей странице. При этом в ситуации с устаревшими устройствами прошивку и карты можно установить самостоятельно без софта.

Некоторые устаревшие девайсы вовсе не поддерживают новое ПО, из-за чего единственным вариантом решения становится установка неактуальных карт. Столкнувшись с такой ситуацией, лучше всего будет приобрести новый навигатор, сведя к минимуму риск от использования старых карт и затраты времени на их поиск.
Причина 2: Карты без лицензии
Если вы являетесь обладателем навигатора с одной из ранних версий Навител, но при этом смогли установить более современное программного обеспечение через средство обновления, может возникнуть проблема с отображением карт. Это связано с тем, что база данных для большинства устаревших девайсов является платной и без предварительной покупки воспользоваться ей не получится. Обзавестись лицензией и активировать ее можно двумя методами.
Официальный сайт
-
Авторизуйтесь на сайте Навител, разверните список «Купить» и выберите «Приложение».

Из списка выберите один из предложенных вариантов. В нашем случае это «Для автонавигатора».

Здесь необходимо кликнуть по блоку с интересующим вас обновлением. Например, «Обновления навигационных карт (2018—2019)».

Ознакомьтесь с детальным описанием пакета и внизу страницы нажмите кнопку «Купить».

Заполните представленные поля в соответствии с требованиями и кликните «Оплата». После этого к вам на указанный E-Mail придет письмо с инструкцией по оплате и получению лицензионного ключа.

По факту получения нужного набора символов перейдите в личный кабинет на сайте Навител и выберите раздел «Активировать лицензионный ключ».

В соответствующее текстовое поле вставьте предоставленный вам ключ.

Здесь также необходимо указать «Тип активации». Выберите вариант «Ключ для дополнительной карты».

После этого нажмите «Активировать» и загрузите на компьютер файл лицензии.

Скопируйте «NaviTelAuto_Activation_Key» в папку «Navitel» на флешке. При этом необходимо подтвердить замену существующего документа.

Когда процедура будет завершена, отключите девайс и проверьте работоспособность карт.
Навител Навигатор

Подключите к ПК флешку от устройства и откройте Навител Навигатор.

При условии наличия последней версии прошивки кликните по кнопке «Купить».

Из списка выберите интересующий вас вариант.

На странице «Информация» укажите тип лицензии и кликните «Купить». Теперь останется лишь оформить заказ одним из доступных способов.

После завершения процедуры приобретения ручная активация не требуется. На этом проблему стоит считать решенной.
Причина 3: Неисправная карта памяти
Так как на большинстве навигаторов прошивка Навител хранится на карте памяти, она вполне может оказаться неработоспособной. Например, вследствие наличия или отсутствия каких-либо файлов. Устранить подобную неисправность можно путем форматирования флешки и повторной установки нужного ПО.

Возможны также неполадки в работе накопителя, не позволяющие навигатору должным образом считать с него информацию. Столкнувшись с подобной трудностью, единственным вариантом является ее замена. Иногда может помочь процедура восстановления, описанная нами в отдельной статье.

Заключение
В рамках инструкции мы рассмотрели основные причины, по которым могут возникать проблемы с картами NM7 на навигаторе с прошивкой Навител. За ответами на вопросы по данной теме вы можете обращаться к нам в комментариях или в техническую поддержку на официальном сайте Navitel.
Отблагодарите автора, поделитесь статьей в социальных сетях.

Навител не видит карты nm7. Что делать пользователям в такой ситуации и как создать новый атлас? Перед загрузкой файлов правильного формата нужно проверить, какая версия программы установлена.
Описание и функционал приложения

Навител – навигационная система, которая поддерживается большинством операционных систем и широко используется пользователями. Навигатору не требуется доступ в интернет для ведения по маршруту, для работы используется модуль GPS. Возможности приложения:
- Точное и детализированное отображение местности.
- Быстрое построение маршрутов.
- Встроенный голосовой помощник с возможностью выбора диктора.
- Встроенные точки интересных мест POI.
- Работа с тестовым файлом Speedcam для оповещений о дорожных событиях.
- Автоматический переход в дневной и ночной режим.
- Возможность обновления встроенных карт.
- Информер погоды и дорожных пробок.
Внимание! Некоторые функции не будут функционировать без мобильного интернета. Если Навител не видит спутники, необходимо проверить, включена ли функция передачи геоданных с помощью GPS-модуля на смартфоне или планшете
Почему не отображается местность
Существует несколько причин, по которым Навигатор не может прочитать и корректно отобразить карты:
- Загруженные файлы не подходят по формату.
- Пользователь скопировал новые файлы в неверную папку.
- Не создан атлас после обновления приложения.
- Данные загружены с ошибками или вредоносным ПО.

Для полной совместимости и работоспособности карт, нужно инсталлировать в устройство лицензионную версию приложения и загружать атласы с официальной странички разработчиков.
Совместимость расширений. Как определить версию приложения в устройстве
Одной из распространенных причин, почему Навител не видит атлас, является скачивание неправильного расширения файла. Совместимость расширений с версией платформы:
- nm2 – считается устаревшим форматом и работает в системах от 3.2.1 до 5.1;
- nm3 – поддерживается платформой выше 5.1;
- nm7 –современные карты, которые работают в устройствах с версией от 7 до 9.
При скачивании файла в формате, который система не поддерживает, работа Навигатора будет невозможна.
Для загрузки подходящего сборника, нужно проверить, какая версия Навигатора установлена. Для этого:
- Запустить Навигатор.
![Навител не создает атлас карты nm7]()
- Во время загрузки в нижней части экрана отображается версия приложения, которую нужно запомнить.
Узнать номер сборки также можно с помощью вкладки «Мой Навител» в меню программы.
Как создать атлас
Если файл правильно подобран, но Navitel не видит карты, значит, необходимо создать новый атлас. Для этого нужно выполнить действия:
- Запустить приложение.
- Войти в меню.
![Навител не создает атлас карты nm7]()
- Нажать на клавишу «Карты».
![Навител не создает атлас карты nm7]()
- Перейти во вкладку «Открыть атлас».
- Нажать на значок папки.
![Навител не создает атлас карты nm7]()
- В открывшемся окне выбрать скачанные карты и нажать на галочку.
Размещать файл нужно в папке Maps в каталоге NavitelContent. Система автоматически создаст новый атлас и отобразит его на экране. Перезагрузка Навигатора не потребуется.
В современном мире навигатор стал обязательным атрибутом каждого путешественника. С его помощью люди могут успешно ориентироваться в незнакомых городах и даже странах, но для того, чтобы навигатор «знал» город, ему нужно загрузить карту. Для этого создаются отдельные атласы. Чтобы самостоятельно загрузить атлас в память навигатора вам нужны будут:
— Компьютер с выходом в интернет(выбрать и купить из нашего каталога);
Инструкция
- Для начала вам нужно скачать атласы из интернета, нужные вам карты найдете на сайте www.gpsvsem.ru. Выполните подключение навигатора через USB-кабель к вашему компьютеру и откройте его содержимое в приложение «Проводник».
- Перед тем, как будет создан новый атлас, установите карты в навигаторе. Для этого перейдите в корневой каталог карты памяти навигатора и создайте в нем папку «UserMaps».
![Навител не создает атлас карты nm7]()
Создание папки «UserMaps»
Откройте ее и создайте в ней еще одну папку, назовите ее «Strana» (имя может быть и другое).

Извлечение скаченной карты в созданную ранее папку «Strana»
- Откройте меню «Настройки»;
- Укажите пункт меню «Карта»;
- В открывшемся меню выберите опцию «Открыть атлас».
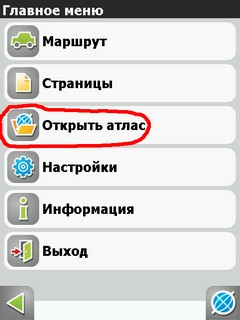
Опция «Открыть атлас»
- Для создания нового атласа кликните иконку папки из появившегося списка выберите функцию Storage Card, в открывшемся окне нужно найти и выбрать созданную ранее папку UserMap.
- Откройте эту папку, в ней должна находится другая папка с именем Strana, иконка данной папки должна выглядеть немного по-другому, она должна информировать о том, что в этой папке обнаружены карты. Теперь вам необходимо использовать инструмент «Создать атлас»,
![Навител не создает атлас карты nm7]()
Инструмент «Создать атлас»
подождите пока будет завершен процесс индексации и выберите иконку с изображением флажка. Либо кликните на папку и выберите опцию «Индексировать атлас».
Видео: Как установить неофициальную карту Абхазии или любой другой страны на Navitel навигатор
Качать карту тут --> [Только зарегистрированные пользователи могут видеть ссылки. Нажмите Здесь для Регистрации]
Не секрет, что навигационная карта, входящая в состав стандартной поставки Навител, несколько хромает и по детализации поселков и по маршрутизации по краю в целом. Мы предлагаем Вам бесплатно скачать карту Красноярского края, Хакасии и Тывы для Навитела с нашего сайта. Карта Красноярского края, Хакасии и Тывы также доступна в версии для нави гационной системы GisRX.
От себя могу сказать, что карта, хотя и далека от идеала, но более адекватно ведет себя при прокладке маршрутов по сравнению с официальной навителовской, особенно это касается проезда транзитных поселков и маршрутизации по городам. К тому же она гораздо чаще обновляется, позволяя оперативно вносить изменения на дорогах. Официальная карта от Навител выигрывает только функцией пробки в крупных городах.
Инструкция по установке приведена ниже.
Шаг 1. Подключаем навигатор к компьютеру или вставляем флеш-карту из навигатора в картридер.
Если Вы используете или планируете использовать несколько альтернативных атласов, для удобства рекомендуем создать для них папку в корневой директории флеш-карты, например Maps, и размещать уже все атласы в соответствующих папках внутри папки Maps. Так атлас с нашего проекта будем размещать в папку Maps\24GPS
Шаг 2. Распаковываем папку из скачанного архива на флеш-карту в папку Maps\24GPS.
Вам понадобится архиватор или файловый менеджер, поддерживающий архивы RAR.
При этом, если Вы уже не первый раз обновляете карты с нашего проекта, и хотите просто одни файлы в ранее созданной папке заменить другими, то необходимо, во избежании ошибок в дальнейшем, удалить ранее установленные файлы наших карт, а уже затем скопировать в эту папку наши файлы.
Шаг 3. Вставляем флеш-карту обратно в навигатор и запускаем навигационную систему.
Шаг 4. Заходим в главное меню (как правило это позволяет сделать иконка, размещенная в нижнем правом углу запущенной программы Navitel, и выбираем пункт Настройки > Карта > Открыть атлас.
Откроется окно выбора атласа со списком созданных атласов. Нажимаем кнопку поиска снизу по центру (иконка приоткрытой папки со стрелкой вверх).
Шаг 5. Работая с интерфейсом программы, как с Проводником Windows находим ранее созданную папку Maps
Шаг 6. Выбираем папку Maps и нажимаем "Войти".
Шаг 7. Выбираем папку 24GPS с навигационными схемами, которые Вы скачали с нашего проекта и нажимаем "Создать атлас".
Шаг 8. Навигатор выдаст предупреждение о необходимости закрыть текущий атлас (если он открыт). Соглашаемся.
Шаг 9. Программа начинает индексировать расположенные в папке Maps\24GPS распакованные файлы, собирает их в Атлас. Этот процесс может занять до нескольких минут. После чего выводится сообщение о том, что Атлас успешно создан. Нажимаем галочку в правом нижнем углу экрана и видим на экране Атлас нашего проекта.
В дальнейшем для переключения между атласами Вам нужно будет только выбирать их в окне выбора атласов (Настройки > Карта > Открыть атлас).
Желаем Вам ровных дорог!
Не забывайте присылать треки на [Только зарегистрированные пользователи могут видеть ссылки. Нажмите Здесь для Регистрации]
Читайте также:






























