Как сделать чтобы навител работал в фоновом режиме

Использовать Navitel очень удобно. Не просто потому, что он работает в offline режиме, но и потому, что его интерфейс довольно удобен и функционален. Данная статья полностью посвящена описанию и использованию навигатора Navitel. Далее Вы сможете прочитать детальный обзор приложения и подробную инструкцию его применения.
Оглавление
Работа с картой в Navitel
Интерфейс Navitel
Карта отображается красиво, удобно и в 3D. Прямо на самой карте есть кнопки регулирования масштаба, режима отображения и дорожного события.


Все POI отображаются в полной мере, также информация постоянно обновляется при подключенном интернете.
Нашел тут недоработку: по всей карте POI из разных зданий, при отдалении накладываются друг на друга. Когда масштаб увеличивается данная проблема исчезает. При дальнейшем уменьшении масштаба, значки снова накладываются.

Но в общем, интерфейс понравился. А теперь давайте чуть подробнее разберемся в маршрутах.
Работа с маршрутами в Navitel
Забегу немного наперед и опишу интерфейс программы во время движения по маршруту.
- вы можете видеть на экране свою среднюю скорость, расстояние, которое осталось проехать, приблизительное время прибытия.

Как именно проложить маршрут, в принципе, понятно. Есть несколько способов. Сначала самый простой.
Через точку на карте
Как вы понимаете, для того чтобы проложить маршрут обязательно должен быть включен GPS. Таким образом программа определит ваше место нахождение и построит маршрут. Все просто, итак:
1. Подождите, пока будет определено ваше местоположение. Затем выберите точку на карте, куда нужно ехать. Нажмите на нее.

2. Откроется карточка места (города, дома или учреждения в городе). Там есть кнопка Поехали. Нажмите на нее. Маршрут будет проложен сразу (задержки не видно вообще, а это огромный плюс).

Адресный маршрут
1. Вам нужно зайти в главное меню (зеленая кнопка в левом нижнем углу экрана), выбрать пункт Маршрут.



Информация о маршруте и его редактирование
Итак, когда вы создали маршрут, вы, конечно же, можете:
1. Посмотреть план маршрута: все предстоящие повороты и точки проезда.

2. Поехать в объезд, по другой дороге. Программа сама определит, как именно вам ехать и изменит маршрут.

3. Симулировать маршрут. Интересная функция, если честно не понял зачем она нужна. Возможно ее можно как-то использовать, когда нет спутников поблизости.
4. Менять маршрут. Например, для того чтобы куда-то заехать. Делается это так:
- выбираете на карте место, куда хотите заехать (устанавливаете курсор);
- переходите в его карточку;
- нажимаете Заехать. Маршрут будет изменен в соответствии с вашим выбором.

5. Выделять нужные POI на маршруте, вплоть до отдельных заведений. Для этого:
- поставьте курсор в нужное место на маршруте;
- зайдите в главное меню и выберите пункт Найти;
- теперь Ближайшее и Курсор;

- выберите нужный тип (смотрите на картинке ниже), точки будут отображены. Нажав на одну из них, вы увидите ее на карте. Теперь можете, к примеру, заехать туда.

Отображение информационной панели в Navitel и его настройка
Если честно, то интерфейс, мне понравился почти всем. Скажу сразу, что в панели быстрого меню (в верху экрана) есть иконки практически всех часто нужных функций, а именно:
1. Одним нажатием можно открыть меню регулирования отображения карты. Здесь вы можете менять отображение (2D, 3D), менять тему интерфейса, определять направление отображения. В последнем случае есть только два возможных варианта: карта может вращаться в зависимости от маршрута движения или же может постоянно отображаться севером к верху.

2. Нажав на небольшой динамик, можно включить или выключить звук. Если с этого же меню зайти в настройки звука можно также регулировать уровень громкости и выбирать режим звукового потока.


4. Здесь вы можете использовать все возможности дополнений Навител. Друзья/Облако. Но для этого сначала нужно зарегистрироваться.


Качество связи со спутниками определяется их количеством:

Настройки Navitel
В меню настроек, вы можете делать буквально все:

1. В разделе Карта можно осуществлять настройки карты: отображение, сглаживание, автоматическое масштабирование, наклон, отображение 3D-моделей.
2. В разделе Другие карты вы может загружать другие атласы. Например, это может быть подробный атлас какой-то области, куда вы едете путешествовать. Для этого нажмите Добавить атлас и выберите его местонахождение на вашем устройстве.
3. В разделе Навигация вы можете выбрать:
- тип транспорта. В зависимости от этого будет строится дальнейшая работа приложения с вами;
- способ определения и переназначение маршрута;
- различные настройки по выбору типов дорог для движения и другое.

4. Раздел Интерфейс дает возможность настроить быстрое меню (описанное в пункте выше) и тему отображения.
5. Раздел Фильтрация POI позволяет вам определять какие именно учреждения сферы услуг будут отображаться на карте. К примеру, вы можете отключить отображение фастфудов.

6. Раздел Онлайн сервисы позволит настроить:
- работу с интернетом;
- отображение пробок и работу с информацией о них;
- отображение погоды;
- отображение дорожных событий и информации об объектах;
- дополнения Навител.Друзья/Облако.
7. В разделе Предупреждение настраиваются всяческие предупреждения Вас приложением, начиная от превышения скорости и заканчивая наличием на дорогах SpeedCam.
8. Языковые и голосовые настройки, а также настройки клавиатуры отображаются в разделе Региональные настройки. Кроме этого, в данном разделе вы можете настроить тип отображения измерительных данных.

Примечание: не мог не указать, что приложение использует только свои клавиатуры. И в сравнении с, привычной всем, стандартной клавиатурой Андроида, они не очень удобны. Это так, из-за необычного расположения букв.

9. В разделе Система настраивается GPS, время и звук.

10. Также есть разделы Датчики (средняя скорость, время перемещения и т.п.), Треки (настройки сохранения маршрута движения), Авторские права.
По моему, в этой программе можно настроить все, что угодно. И это, безусловно, большой плюс. При этом хочу отметить, что хотя настроек довольно много, но в них просто разобраться. Нет никакой перегруженности, ничего лишнего.
Краткие итоги
Современные гаджеты от Navitel: осиливаем процесс настройки
Основные компоненты программной оболочки
Решая нелегкую задачу, как настроить навигатор Навител, следует ознакомиться с основными окнами, которых в программе несколько:
- Карта.
- Датчики.
- Спутники.
- Погода.
- Главное меню.
Клавиша основного меню, находящаяся в левом нижнем углу дисплея, демонстрирует такие основные пункты:
- Найти.
- Маршрут.
- Мой Навител.
- Настройки.
Практичность на первый план: как настроить навигатор от компании Навител максимально комфортно для восприятия
На основном окне «Карта» осуществляются манипуляции над траекторией маршрута. Также возможно осуществить быструю наладку под собственные нужды. Нажав в левом верхнем углу на пиктограмму «Компас», пользователю предоставляется возможность редактирования самых основных настроек:
- Способ вращения карты. Предлагается в двух вариациях: по направлению движения или в статичном режиме. Последний подразумевает трансляцию карты всегда на «Север». Рекомендуется устанавливать первый режим для упрощения процесса ориентирования в незнакомом месте.
- Вид. Возможен в двух проекциях: 2D и 3D. Значительно легче воспринимается объемная картинка. К тому же структура зданий в режиме 3D соответствует реальным.
- Вариант подсвечивания карты. Имеется три режима: дневной, ночной и автоматический. Последний производит корректировку на основе показаний часового пояса.
«Датчики» - вторая наиболее часто используемая страница. Нажав на одно из девяти представляющих окно полей, можно вызвать текущие настройки. С помощью несложных манипуляций настраиваются самые необходимые показания поездки, к которым можно отнести:
- Скорость.
- Максимальная скорость.
- Время поездки, остановки, общее.
- Одометр.
- Длительность текущего пути.
- Средняя скорость на участке.
Перед тем, как настроить необходимые параметры навигатора Навител, следует позаботиться о хорошем уровне сигнала. Стабилизировать связь со спутником поможет соответствующее окно, которое можно вызвать с помощью пиктограммы на основной панели. Для надежной передачи данных следует выбирать устройства, подсвеченные зеленым цветом.
Пункт «Настройки»: разбираемся по порядку
Вышеописанные способы позволяют произвести юстировку на скорую руку, прямо перед красным сигналом светофора. Еще один немаловажный для водителя раздел основного меню – это «Настройки».
Подкласс «Карта» предоставляет такие возможности:
- Автоматическое масштабирование. Позволяет задать диапазон изменения величины приближения или фиксированное значение. Наиболее удобно использовать регламентированный промежуток.
- Визуальные эффекты. Сглаживание геометрических объектов и плавное масштабирование делают картину приятной для восприятия человеческим глазом. Границу уровня зума, при котором начинают появляться 3D объекты, необходимо устанавливать ближе к концу диапазона (примерно на 80%).
- Наклон карты. Наиболее гармонично картинка воспринимается при уровне показателя ближе к 60%.
- Автовозврат. Определяется величина времени, по истечении которого осуществляется возврат к главному окну – «Карта».
Не менее важным подразделом является «Навигация». Этот пункт позволяет осуществлять такие манипуляции:
- Выбирать вид транспорта, на котором установлен электронный помощник. Это оптимизирует скорость работы устройства.
- Прокладывать маршрут в зависимости от нужд. Наиболее часто используется позиция «По дорогам».
- Выбирать путь, исключающий грунтовые дороги, платные пути и развороты.
- Предупреждать о маневре через требуемое время.
- Настраивать чувствительность ухода с установленного маршрута.
- Параметризовать функцию «Притягивание», которая осуществляет привязку к наиболее близкой дороге.
Дополнительные сервисы
Зная, как настроить появление дополнительных пиктограмм на дисплее навигатора от Навител, можно существенно улучшить восприятие транслируемой информации. В разделе «Фильтрация POI» можно регулировать величину zoom, при которой видны значки различных зданий инфраструктуры и сопровождающие их надписи.
Очень полезной функцией является сервис «Пробки». Переведя параметр учета «тесных» дорожных условий в положение «On», можно исключить вероятность появления пробок на проектируемом маршруте. Кроме того, следует включить возможность трансляции текущей загруженности дорог на основной карте.
Приложения «Навител. SMS» и «Навител-Друзья» помогут общаться между друзьями и обмениваться координатами в «глухой» пробке непосредственно через навигатор. Для быстрого доступа с верхней панели главного окна, необходимо предварительно активировать услуги через пункт в настройках «Онлайн сервисы».
Большое количество нюансов в настройках программы способны завести в заблуждение неопытного «юзера». Однако, вышеописанный процесс настройки способен прояснить последовательность наладки самых необходимых функций.



Xiaomi: настройка работы в фоне
На устройства Xiaomi существует опция «Расход заряда батареи приложениями», которая по умолчанию включена. Она блокирует приложениям доступ к GPS, а также может вообще запрещать любую фоновую активность приложения для сохранения заряда батареи.
Пользователям GPS Антирадар, HUD Speed и Smart Driver нужно отключить данную опцию, чтобы использовать наши приложения вместе с навигаторами, т.е. чтобы они могли работать в фоне.
Шаг 1. Для MIUI 9 и более новых
Зайдите в настройки вашего телефона или планшета и перейдите в раздел «Батарея и производительность».

Шаг 2
Откройте «Список приложений».

Шаг 3
Найдите нужное приложение в открывшемся списке. Скорее всего, изначально оно будет в подкатегории «Умный режим».

Шаг 4
Для выбранного приложения переключитесь на режим «Нет ограничений».

Шаг 1. Для MIUI 8 и более старых
Зайдите в настройки вашего телефона или планшета и перейдите в раздел «Батарея и производительность».

Шаг 2
Далее откройте раздел «Расход заряда батареи приложениями».

Шаг 3
В режимах экономии энергии выберите «Отключено».

Возможные проблемы и их решение
Мы обратили внимание, что в новых версиях MIUI производитель продолжает ужесточать правила для выполнения фоновых задач. Если в системе запущено много фоновых процессов (мессенджеры, почтовые клиенты, антивирусы, вспомогательные службы и прочее), то на бюджетных устройствах остается небольшое количество свободной ОЗУ (оперативной памяти). В таких условиях может наблюдаться следующая проблема – программа HUD Speed или GPS Антирадар (к SmartDriver это не относится) часто перезапускаются, мешая нормальной работе с устройством.
Решается это следующим образом – если закрыть (а лучше полностью остановить) не нужные в настоящий момент приложения и оставить свободными хотя бы 500 Мб ОЗУ, то работа приложений полностью нормализуется.
Устанавливаем Навител. Заходим в Меню - Настройки - OnLine Сервисы.
Выбираем Обновлять SPEEDCAM - Off. Закрываем Навител.
Установка пакета:
1. Скачиваем оформление (skin), голосовой пакет, speedcam. Извлекаем из архивов.
Важно! Если у вас устройство на Android 4.4 и выше, и вы копируете файлы на внешнюю microSd карту, то папка NavitelContent находится по следующему пути Android\data\com.navitel\files\NavitelContent и все файлы нужно копировать именно в неё. В корень карты \NavitelContent копировать НЕЛЬЗЯ!
New_Tanya.
4. Удаляем все файлы speedcam из папки /NavitelContent/SpeedCams/ и копируем в неё скачанный файл Speedcam_For_New_Navitel_*.txt.
5. Копируем в папку NaviTelContent/Maps ваши карты.
6. Запускаем программу и переходим в Настройки.
Обязательные настройки Навител для New Navitel. На скриншотах выделено красным.
1. Заходим в Меню - Настройки - Интерфейс. Выбираем скин New_Navitel_*.ns2.
2. Заходим в Меню - Настройки - Региональные настройки. Выбираем голосовой пакет для New Navitel. Например: New_Tanya.
3. Заходим в Меню - Настройки - Предупреждения. Выставляем:
SPEEDCAM:
Звуковое оповещение - On
Голосовое оповещение - Оповещать всегда.
Визуальное оповещение - Оповещать всегда.
4. Проверяем в Меню - Настройки - OnLine Сервисы.
Обновлять SPEEDCAM - Off.
Мои личные настройки Навител. На скриншотах выделено зеленым.
1. Меню - Настройки - Карта.
Используемые масштабы - 20м-300м.
Названия точек POI отображается в масштабах от 20 метров и ниже, поэтому во время остановки, Навител отобразит карту в масштабе 20 метров, и точки POI будут с названиями.
Точки Speedcam на карте отображаются только в масштабах до 300м. И если во время движения с большой скоростью, например по трассе, Навител отобразить карту в масштабе 500м, 800м и т.д., то ваши точки speedcam пропадут с карты. Поэтому в моих настройках стоит предел до 300м. и точки Speedcam всегда видны.
Предпочтительный масштаб - 50м.
Показывать 3D модели от - 80м.
Здания в 3D отображаются в масштабе до 120м включительно. Поэтому, если выставить отображение зданий до 80 метров, то в следующем масштабе 120м здания будут плоскими и становится наглядно видно то, что при следующем изменении масштаба до 200м, зданий на карте уже не будет. И второе, нет мешанины 3D зданий на карте в масштабе 120м.
Наклон карты.
Выставляется так, чтобы горизонт или крыши домов по возможности были ближе к верхнему краю экрана.
2. Меню - Настройки - Навигация.
Притягивание: Не далее 20 м.
Для того, что бы ваше местоположение не прыгало по карте при отсутствии дороги.
Перепрокладка маршрута на: 50 м.
3. Меню - Настройки - Интерфейс.
Скин: New_Navitel_*.ns2
Выбран всегда Дневной скин.
4. Меню - Настройки - Фильтрация POI.
Включено всё по умолчанию.
5. Меню - Настройки - Online сервисы.
Только Обновлять SPEEDCAM - Off.
6. Меню - Настройки - Предупреждения.
Ограничение скорости:
Звуковое оповещение - On
Голосовое оповещение - При превышении на 20 км/ч.
Визуальное оповещение - Оповещать всегда.
Так как нарушения скоростного режима в России начинаются только при превышении скорости на 20 км/ч., выбрано значение Голосовое оповещение "При превышении на 20 км/ч", однако всегда можно посмотреть скорость на текущем участке дороги на экране, так как визуальное отображение выбрано "Всегда".
SPEEDCAM:
Звуковое оповещение - On
Голосовое оповещение - Оповещать всегда.
Визуальное оповещение - Оповещать всегда.
Это обязательные настройки.
Показывать полосы движения - Off
Доверять этим знакам нельзя ни в коем случае. Точность этих знаков 50/50. А также, если активны, убирают с экрана предупреждения точек спидкам.
Выбор типов SPEEDCAM: Лежачий полицейский - Off, остальные - On
Предупреждений этих точек очень много, только отвлекают.
8. Меню - Настройки - Система.
Фоновый режим - Не выключать при наличии маршрута.
Если использовать Навител на телефоне, то во время звонка отключается GPS и ведение по маршруту останавливается. После вашего окончания разговора, для повторного определения координат требуется некоторое время, а за это время можно проехать нужный поворот. Чтобы при ведении по маршруту этого не происходило, выставлено значение "Не выключать при наличии маршрута".
Не запрашивать подтверждение выхода - On.
Окно «Навигация» позволяет манипулировать целым рядом параметров — выбором транспорта и дороги, прокладкой оптимального маршрута и различного рода предупреждениями. Например, если вы выберете «Автомобиль», программа будет понимать что обновлять данные нужно с автомобильной скоростью. Если вам необходимо проложить маршрут, исключающий платные трассы или грунтовые дороги, можно настроить соответствующую функцию на вкладке «Навигации».
Мультиязычная навигационная программа постоянно обновляется и совершенствуется, предлагая своим пользователям новые карты, маршруты и сервисы. Удобство навигатора в том, что он универсален. Им можно пользоваться не только в больших городах, но даже в совсем небольших населенных пунктах. При этом навигатор предлагает планы городов в высокой детализации независимо от вашего местоположения.
Путешествовать с Навителом для андроид устройств можно не только по Российской Федерации. Программа содержит высокоточные карты стран СНГ и Европейского союза. При этом путешествие будет комфортным благодаря уникальной особенности навигатора — голосовым подсказкам. Он предупредит водителя, если он превышает скорость. Своевременно оповестит о светофорах, пешеходных дорожках, дорожных происшествиях. Если пользователь подключен к интернету, можно строить маршрут с использованием сервиса «Пробки».
Если на мобильном гаджете отсутствует встроенная программа навигации, то выходом послужит скачивание стороннего приложения. Существует много таких для андроид-систем и iOS. Различаются они по некоторым техническим показателям, например, цели использования (ориентация по городу или загородной местности). В большинстве телефонов налажена поддержка GPS-связи с российскими и американскими спутниками. Если же задействованы другие системы, то нетрудно перенастроить гаджет на определённые спутники.
Настройка интерфейса
Первое, что следует упомянуть — это встроенная программа GPS-навигатор, которой часто снабжены мобильные гаджеты на Андроиде. Они, прежде всего, ориентированы на пешеходов и велосипедистов. Для ориентирования на трассе автомобилистов больше подходят GPS-устройства. Большинство телефонов на андроид-системе и айфонов снабжены встроенными GPS-модулями. Поэтому любой мобильник можно превратить в качественный навигатор.
Обычно в ОС мобильного устройства изначально заложена утилита для навигации — наиболее распространены Google Карты. Они довольно удобны в пользовании, но нуждаются в постоянном соединении с интернетом. А Android тем и хорош, что позволяет внедрить любое программное обеспечение в зависимости от потребностей пользователя.
Для настройки интерфейса необходимо включить сам модуль GPS и интернет-соединение, если есть возможность. При наличии интернет-поддержки сигнал к спутникам поступает быстрее. Тем самым информация по местоположению будет достовернее.
Пошаговая инструкция, как настроить навигатор на телефоне, представлена в таблице:
Если на мобильном гаджете отсутствует встроенная программа навигации, то выходом послужит скачивание стороннего приложения. Существует много таких для андроид-систем и iOS. Различаются они по некоторым техническим показателям, например, цели использования (ориентация по городу или загородной местности). В большинстве телефонов налажена поддержка GPS-связи с российскими и американскими спутниками. Если же задействованы другие системы, то нетрудно перенастроить гаджет на определённые спутники.
Все имеющиеся навигационные утилит-приложения условно разделяют на 2 категории:
- работающие по уже составленным картам;
- ориентированные на снимки со спутников.
К последней категории относят Google и «Яндекс. Карты». Дополнительно стоит выделить ещё одно приложение — Navitel.
Как пользоваться Navitel
Это приложение, как и другие, скачивают из Play-маркета. После скачивания и запуска программы она запоминается во внутренней памяти в виде отдельного раздела Navitel Content, который включает ещё одну папку — Maps. Именно в неё загружают навигационные карты.

После включения автоматически происходит взаимодействие со спутниками, и при обнаружении связи хотя бы с одним высвечивается на карте точка нахождения объекта. Чем больше спутников вступило в соединение, тем точнее выдаются координаты. Стоит отметить, что данное приложение платное.
“Обратите внимание!” Если ваш ПК не видит гаджет, то нужно разблокировать дисплей и включить на навигаторе режим “Отладка по USB”.
Итак, на протяжении 7 дней вы имеете право бесплатно использовать поставленный софт. Если приложение вам нужно и для дальнейшего использования, то вам надо будет приобрести лицензию.
Выполняется это двумя методами:
- через веб-ресурс Navitel;
- непосредственно из самого установленного приложения.
Если вы приобретаете лицензию посредством веб-ресурса, то вам нужно будет на нём зарегистрироваться и перейти на страничку для покупки:
- Выбираем подходящий нам пакет.
- Заполняем поля с личными данными и выбираем удобный способ оплаты.
- После процедуры оплаты получаем ключ, с помощью которого все карты будут активированы.
- Заходим в установленный Навител и в меню переходим во вкладку “Активация”. Там нужно поставить полученный после оплаты ключ.
- Для приобретения лицензии на конкретную карту в программе открываем вкладку “Купить”.
“Совет!” Не используйте репаки для приложения Navitel. Ломанные файлы могут содержать в себе вредоносный код, передающий ваши данные третьим лицам.
Установка пакета:
1. Скачиваем оформление (skin), голосовой пакет, speedcam. Извлекаем из архивов.
Важно! Если у вас устройство на Android 4.4 и выше, и вы копируете файлы на внешнюю microSd карту, то папка NavitelContent находится по следующему пути Androiddatacom.navitelfilesNavitelContent и все файлы нужно копировать именно в неё. В корень карты NavitelContent копировать НЕЛЬЗЯ!
New_Tanya.
4. Удаляем все файлы speedcam из папки /NavitelContent/SpeedCams/ и копируем в неё скачанный файл Speedcam_For_New_Navitel_*.txt.
5. Копируем в папку NaviTelContent/Maps ваши карты.
6. Запускаем программу и переходим в Настройки.
Обязательные настройки Навител для New Navitel. На скриншотах выделено красным.
Мои личные настройки Навител. На скриншотах выделено зеленым.
Все остальные настройки установлены по умолчанию.
Также в обновленной версии программы Навител Навигатор 9.11 доступны улучшенная прорисовка карт и более быстрое построение маршрутов, подчеркнули в Navitel.
2019: Навител Навигатор 9.11 для устройств на базе ОС Android и iOS
2 августа 2019 года компания Navitel объявила о выходе обновленной версии программы Навител Навигатор 9.11 для устройств на базе ОС Android и iOS (iPhone и iPad). Обновленное приложение получило дополнительные опции выбора при построении маршрута, более удобный интерфейс отображения ближайших POI, а также оповещения о дорожных указателях.
Со слов разработчика, благодаря дополнительным возможностям Навител Навигатор 9.11, проложить маршрут стало еще проще и быстрее. Интуитивно понятные иконки дают возможность пользователю уже в момент построения маршрута не только выбрать необходимый тип транспорта, но и настроить объезды платных трасс, грунтовых дорог или паромных переправ, чтобы сделать поездку максимально комфортной.
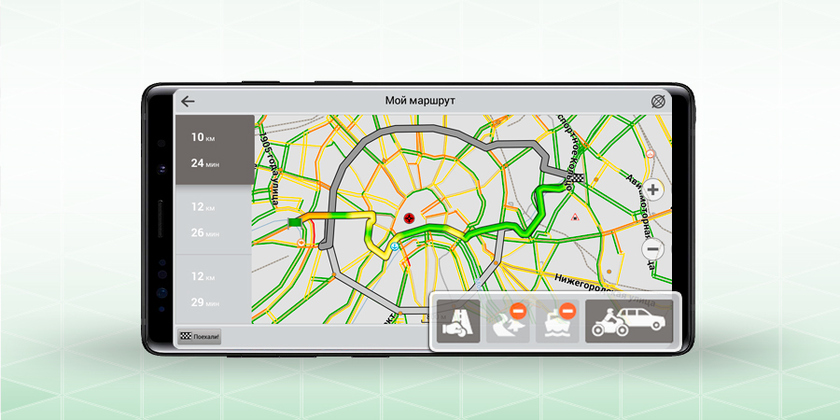
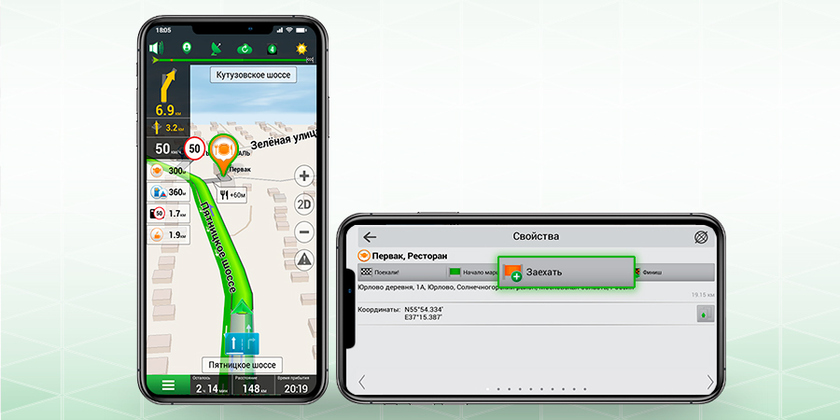
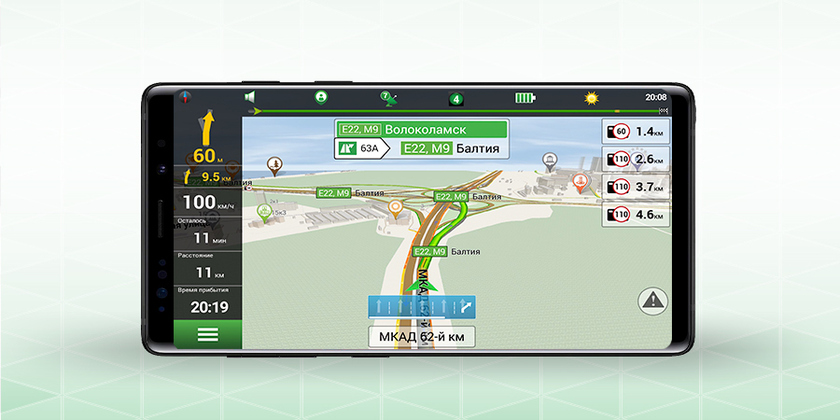
Также в обновленной версии программы Навител Навигатор 9.11 доступны улучшенная прорисовка карт и более быстрое построение маршрутов, подчеркнули в Navitel.
Вам нужно выполнить следующие действия:
Установка Навител через exe файл
Инсталляция программы может быть произведена и через стандартный установщик Windows. Для этого вам нужно будет подключить свой мобильный телефон Андроид к компьютеру через USB-порт.
В течении 30 дней приложение будет работать в бесплатном режиме, однако в дальнейшем вам необходимо будет зарегистрировать программу и приобрести полную лицензию.
Также, на сайте разработчика Навител, можно скачать EXE установщик приложения. Преимущество в том, что данный способ установки подскажет всё по шагам, после того, как Вы запустите EXE файл.
Второй способ установки Navitel
Второй способ установить Navitel на Android наверно более трудоёмкий. Способ заключается в скачивании дистрибутива APK файла с сайта разработчика. На странице будут доступны различные версии приложения, в том числе и для Андройд.
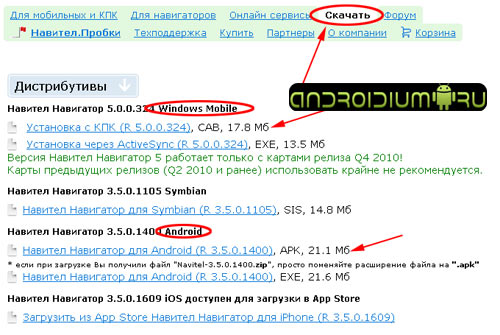
Достаточно выбрать и скачать нужную версию.
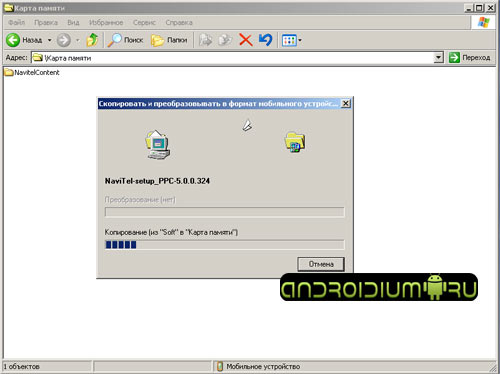
После того, как APK файл скачается, его нужно записать на карту памяти и найти приложение на ней в андроид-устройстве. Просто запустите установочный файл, далее установка Navitel на Андроид пройдёт автоматически.

Также, на сайте разработчика Навител, можно скачать EXE установщик приложения. Преимущество в том, что данный способ установки подскажет всё по шагам, после того, как Вы запустите EXE файл.
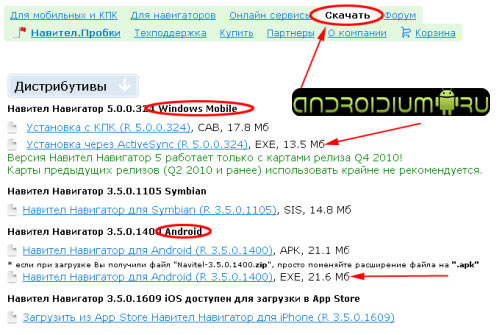
Преимущества “Навител”
- Оффлайн-режим;
- высокая детализация карт;
- два режима отображения местности: 2D и 3D;
- дневной и ночной режимы с автоматическим или ручным переключением (по выбору);
- полезные дополнительные сервисы;
- широкие возможности настройки интерфейса;
- тестовый период для пробы карт.
- Мобильное устройство с функцией Bluetooth и Java.
- Внешний GPS-приёмник с Bluetooth.
Вариант №2 – Мобильные карты без навигатора
Современные устройства оснащены gps-датчиками, за счёт которых можно пользоваться Интернет-ресурсами. Подключите устройство к мобильному интернету, используя стандартные настройки сотового оператора. Такие настройки приходят в виде смс-оповещения. Действуйте согласно инструкции.

Далее необходимо установить приложение «Яндекс-Карты». В зависимости от платформы, введите данный запрос в поисковую строку браузера или воспользуйтесь магазином приложений.
GPS навигатор NAVITEL NX7200HD Plus
GPS навигатор NAVITEL NX7200HD Plus
Дополнительно:
Гарантия: 12 мес.
При активации программы Навител и карты страны (пакета карт), требуется активировать единый лицензионный ключ, после чего станут доступны и программа, и приобретенные вместе с ней карты.
Навигация Навител Навигатор представляет собой многофункциональную навигационную программу, предназначенную для эффективного поиска/отображения наименее короткого или наиболее быстрого маршрута движения, а также текущего местоположения на карте.
Навител позволяет определять точки маршрута в автоматическом и ручном режимах, строить маршрут, искать объекты и прокладывать путь движения к ним, отображает путевую информацию, записывает в виде трека траектории движения и многое другое.
При активации программы Навител и карты страны (пакета карт), требуется активировать единый лицензионный ключ, после чего станут доступны и программа, и приобретенные вместе с ней карты.
С помощью программного комплекса Менако имеется возможность установить Навител Навигатор в штатное головное устройство автомобиля.
Основные функции Навител Навигатор
- Мультиплатформа. Программа разработана для Windows CE, Android, iPhone/iPad, и др.
- Офлайн навигация. Навител может работать в режиме «офлайн» (не требует соединения с глобальной сетью Интернет).
- Подробные карты навигации. Широкий выбор карт России, Европы и Азии (подробные карты 64 стран мира).
- Звуковое сопровождение. Маршрут движения сопровождается голосовыми подсказками.
- Мультиязычный интерфейс. Интерфейс и голосовые подсказки поддерживаются на многих языках.
- Онлайн сервис Навител.Пробки. С помощью Менако Интернет (расширенная и максимальная комплектации Менако) ШГУ можно подключить к сети Интернет для использования функции «пробки онлайн».
- Онлайн сервис Навител.Погода. Информация о погоде в любой точке мира на три дня вперед (при наличии подключения ШГУ к Интернет).
- Сервис SpeedCam. Предупреждения о радарах, камерах видеофиксации и лежачих полицейских (при наличии подключения ШГУ к Интернет).
- 3D картография. Отображение карт поддерживается в двух и трехмерном режимах. В режиме 3D отображаются текстура и высотность зданий.
- Эргономика. Большое количество пользовательских настроек.
- Спутниковые системы GPS/GLONASS.
Совместимость версий и релизов карт Навител
Документация Навител
Руководство пользователя Навител Навигатор найдете здесь http://navitel.ru/ru/downloads/documentation
Важно
- Пожалуйста, учтите при заказе, что навигационные карты Навител в состав комплектации Менако не входят, заказываются (оплачиваются) дополнительно. При оформлении заказа положите нужные карты в корзину.
- Карты Навител Навигатор (файлы *.nm7) располагаются на USB-флешке (или на SD-карте) в папке NavitelContentMaps. Нужную папку можно создать в корневом каталоге флешки (SD-карты) вручную, либо она будет создана сама при первом запуске Навитела.
Полезные советы
- Когда необходимо пользоваться большим количеством навигационных карт (пакетов карт), то нужно учитывать, что у навигационной программы может уходить некоторое время на их индексацию и навигация может «притормаживать».
Чтобы избежать этого, рекомендуем положить в основную папку maps карты, которыми пользуетесь наиболее часто, например, Беларуси и России или России и Казахстана, а для остальных карт создать папку maps2 и положить их туда. А для стран Восточной Европы создайте папку maps3. Тогда навигация будет работать быстро, не индексируя каждый день карты, которыми пользуетесь редко.
- В процессе работы с навигацией Навител со временем могут появиться задержки в отображении маршрута движения автомобиля или сообщения об отсутствии устройства памяти.
Для устранения такого явления рекомендуем заменить USB-флешку (SD-карту), подробно в п. 8, Полезные советы, здесь USB-память.
- Использование режима «пробки онлайн» в магнитолах типа LAN2, Media-Nav может немного «притормаживать» навигационную программу Навител. Это может возникать из-за регулярного обновления через Интернет отображаемой на экране магнитолы текущей дорожной ситуации.
Для снижения такого эффекта рекомендуем:
1. В навигационной программе Навител перейти из режима отображения экрана 3D на 2D.
2. Отключить функцию обновления SpeedCam в настройках Навител.
3. Навител в своей работе постоянно обновляет дорожную ситуацию по пробкам и, когда канал доступа к сети Интернет слабый, то на это требуется больше времени. Нужно обратиться к своему провайдеру Интернета и перейти на более высокую скорость доступа к сети Интернет.
- В магнитолах ранее 2012 года выпуска используется небольшая внутренняя память и слабый микропроцессор, из-за чего на некоторых ШГУ может наблюдаться замедление отображения маршрута во время движения. ШГУ медленно обрабатывает данные навигации и отображает эти данные на экране с задержкой.
- Перенос путевых точек
- Увеличение громкости звуковых подсказок Навител.
Изменить звук в Навителе можно двумя способами:
- Настройками звука в Навител.
- Аппаратной кнопкой магнитолы во время, когда Навител произносит звуковую подсказку.
- Чтобы Навител правильно работал на мультимедийной магнитоле, мы адаптируем прошивку Менако под конкретную версию Навител. Б ез адаптации с ШГУ Навител не видит сети Интернет.
При обновлении на ШГУ версии Навител через официальный сайт Навитела в программе Update Centre (устанавливается новая версия программы и карты) возникает проблема пропадания интернет соединения в Навителе, перестают обновляться пробки и погода, и пр.
Это возникает в связи с тем, что новая версия Навител несовместима с текущей прошивкой ШГУ и требуется программная доработка прошивки Менако.
Поэтому самостоятельно обновлять версию Навител не имеет смысла. Д ля установки нового Навитела и карт н еобходимо ожидать ближайшего обновления прошивки Менако.
Читайте также:

