Как проверить состояние дисков
И если в жизни предугадать некоторые события практически нереально, то вот в случае с жестким диском (да и твердотельным накопителем) — часть проблем всё же, предугадать и предвидеть можно!
Для этого существуют специальные утилиты, которые могут узнать и проанализировать показания SMART* диска (показать их вам, если необходимо), и на основе этих данных оценить состояние "здоровья" вашего диска, попутно рассчитав сколько лет он еще сможет прослужить.
И так, рассмотрю в статье несколько способов (и несколько утилит) анализа состояния HDD и SSD.
* Примечание:
S.M.A.R.T. (Self-Monitoring, Analysis and Reporting Technology) — специальная технология оценки состояния жёсткого диска системой интегрированной аппаратной самодиагностики/самонаблюдения. Основная задача — определить вероятность выхода устройства из строя, предотвратив потерю данных.

Оценка состояния жесткого диска: сколько лет он еще прослужит
Пожалуй, это один из самых популярных вопросов, которые задают все пользователи, впервые столкнувшиеся с проблемами с жестким диском (либо задумавшиеся о безопасности хранения своих данных). Всех интересует время, которое проработает диск до полной "остановки". Попробуем предсказать.
Поэтому, в первой части статьи я решил показать пару утилит, которые могут получить все показания с диска и проанализировать их самостоятельно, а вам дать лишь готовый результат (во второй части статьи, приведу утилиты для просмотра показаний SMART для самостоятельного анализа).
Способ №1: с помощью Hard Disk Sentinel
Hard Disk Sentinel
Одна из лучших утилит для мониторинга состояния дисков компьютера (как жестких дисков (HDD), так и "новомодных" SSD). Что больше всего подкупает в программе — она все данные, полученные о состоянии диска, самостоятельно проанализирует и покажет Вам уже готовый результат (очень удобно для начинающих пользователей).
Здоровье и производительность диска оцениваются как 100% (в идеале, так и должно быть), время, которое диск еще проработает в нормальном режиме оценивается программой примерно в 1000 дней (
Что с диском по версии Hard Disk Sentinel
Также Hard Disk Sentinel позволяет просмотреть показания SMART (правда, чтобы оценить их, нужно неплохо разбираться в дисках), получить полную информацию о жестком диске (модель, серийной номер, производитель и пр.), посмотреть, чем жесткий диск загружен (т.е. получить сведения о производительности).
В общем и целом, на мой скромный взгляд, Hard Disk Sentinel — это одна из лучших утилит за контролем состояния дисков в системе. Стоит добавить, что есть несколько версий программ: профессиональная и стандартная (для профессиональной версии с расширенным функционалом — есть портативная версия программы, не нуждающаяся в установке (например, ее можно даже запускать с флешке)).
Hard Disk Sentinel работает во всех популярных Windows (7, 8, 10 - 32/64 bits), поддерживает русский язык в полном объеме.
Способ №2: с помощью HDDlife
HDDlife
Эта программа аналогична первой, также наглядно показывает текущее состояние диска: его здоровье и производительность (в процентном выражении), его температуру, количество отработанного времени (в месяцах). В верхней части окна, на основе всех этих данных, HDDlife показывает итоговое резюме по вашему диску, например, в моем случае "ALL RIGHT" (что значит, что с диском все в порядке).
Кстати, программа может работать в режиме онлайн, следя за состоянием вашего диска, и в случае, если что-то пойдет не так (при появлении первых признаков проблем) — сразу же известить вас об этом.
Состояние HDD диска
С диском SSD не все в порядке.
Кстати, в главном окне программы, рядом с количеством отработанного времени диска, есть ссылка "Настойка диска" (позволяет изменить некоторые нужные параметры).
Открыв ее, можно управлять балансом между шумом/производительностью) очень полезно с дисками, которые сильно шумят), и настроить параметры энергопотребления (актуально для ноутбуков, у которых быстро садится батарея).
Дополнение : HDDlife работает как на ПК, так и на ноутбуках. Поддерживает HDD и SSD диски. Есть в наличие портативные версии программы, не нуждающиеся в установке. Можно настроить так, чтобы программа запускалась вместе с вашей Windows. HDDlife работает в Windows: XP, 7, 8, 10 (32/64 bits).
Как посмотреть показания SMART
Если предыдущие утилиты самостоятельно оценивали состояние диска, на основе данных SMART, то нижеприведенные утилиты предоставят вам больше свободы и данных для самостоятельного анализа.
В отчетах можно будет найти достаточно большой набор параметров, на основе которых - можно будет примерно оценить состояние диска и сделать прогноз по его дальнейшей работе.
Способ №1: с помощью СrystalDiskInfo
СrystalDiskInfo
Отличная бесплатная утилита для просмотра состояния и показаний SMART жесткого диска (поддерживаются в том числе и SSD-диски). Чем подкупает утилита — она предоставляет вам полную информацию о температуре, техническому состоянию диска, его характеристиках и пр., причем, часть данных идут с пометками (т.е. утилита актуальна, как для опытных пользователей, которые сами знают "что-есть-что", так и для начинающих, которым нужна подсказка).
Например, если с температурой что-то не так — то вы увидите на ней красный индикатор, т.е. СrystalDiskInfo сам вам об этом сообщит.
Главное окно программы CrystalDiskInfo
Главное окно программы условно можно разбить на 4 зоны (см. скриншот выше):
- "1" - здесь указаны все ваши физические диски, установленные в компьютере (ноутбуке). Рядом с каждым показана его температура, тех-состояние, и кол-во разделов на нем (например, "C: D: E: F:");
- "2" - здесь показана текущая температура диска и его тех-состояние (программа делает анализ на основе всех полученных данных с диска);
- "3" - данные о диске: серийный номер, производитель, интерфейс, скорость вращения и пр.;
- "4" - показания SMART. Кстати, чем подкупает программа - вам необязательно знать, что означает тот или иной параметр - если что-то не так с каким-либо пунктом, программа его пометит желтым или красным цветом и известит вас об этом.
В качестве примера к вышесказанному, приведу скриншот, на котором отображены два диска: слева — с которым все нормально, справа — у которого есть проблемы с переназначенными секторами (тех-состояние — тревога!).
В качестве справки (о переназначенных секторах):
когда жесткий диск обнаруживает, например, ошибку записи, он переносит данные в специально отведённую резервную область (а сектор этот будет считаться «переназначенным»). Поэтому на современных жёстких дисках нельзя увидеть bad-блоки — они спрятаны в переназначенных секторах. Этот процесс называют remapping, а переназначенный сектор — remap.
Чем больше значение переназначенных секторов — тем хуже состояние поверхности дисков. Поле "raw value" содержит общее количество переназначенных секторов.
Кстати, для многих производителей дисков, даже один переназначенный сектор — это уже гарантийный случай!
Рекомендую сохранить все важные данные с такого диска и, по возможности, заменить его на другой (если есть гарантия - замените по ней).
Чтобы утилита CrystalDiskInfo следила в режиме онлайн за состоянием вашего жесткого диска - в меню "Сервис" поставьте две галочки: " Запуск агента" и "Автозапуск" (см. скрин ниже).
Способ №2: с помощью Victoria
Victoria — одна из самых знаменитых программ для работы с жесткими дисками. Основное предназначение программы оценить техническое состояние накопителя, и заменить поврежденные сектора на резервные рабочие.
Утилита бесплатна и позволяет работать как из-под Windows, так и из-под DOS (что во многих случаях показывает гораздо более точные данные о состоянии диска).
Из минусов : работать с Викторией достаточно сложно, по крайней мере, наугад нажимать в ней кнопки я крайне не рекомендую (можно легко уничтожить все данные на диске).
У меня на блоге есть одна достаточно простая статья (для начинающих), где подробно разобрано, как проверить диск с помощью Виктории (в том числе, узнать показания SMART - пример на скриншоте ниже (на котором Виктория указала на возможную проблему с температурой)).
Жесткий диск компьютера - это одна из самых главных его составляющих. Без него компьютер работать не будет, как человек без частички головного мозга.
Кроме этого, на жестком диске хранится вся информация, в том числе документы, фотографии, видеозаписи и многое другое. То есть если он выходит из строя, то вся важная информация теряется. И это очень печально. Конечно, можно попытаться восстановить информацию с неисправного жесткого диска, но очень часто такая процедура "вылетает в копеечку". Поэтому за состоянием жесткого диска всегда нужно следить, чтобы избежать неприятных последствий.
Также в первую очередь проверять состояние жесткого диска нужно если ваш компьютер стал сильно зависать во время работы, операционная система очень долго загружается в последнее время или если компьютер (ноутбук) во время работы издает странные щелчки. Все эти симптомы могут говорить о неисправности именно жесткого диска.
Существует множество способов диагностики состояния вашего жесткого диска, в том числе и с помощью встроенных инструментов операционной системы. А мы сегодня поговорим только о двух самых распространенных и лучших в своем деле.
CrystalDiskInfo
Сторонняя утилита, которая годами зарабатывала свою репутацию среди пользователей ПК и не раз подтверждала свою эффективность.
Программа постоянно обновляется разработчиками. На сегодняшний день последняя версия программы 8.1.0 была выпущена 22.04.2019 года. Интерфейс утилиты полностью русифицирован.
Принцип работы прост: запускаем программу и смотрим в левый верхний угол (блок "Техсостояние"). Если блок "Техсостояние" горит синим цветом с надписью "Хорошо", то жесткий диск еще прослужит вам не один год. А вот если блок "Техсостояние" горит желтым цветом с надписью "Тревога!", то пора задуматься о приобретении нового жесткого диска.
Программа обновляет данные о состоянии жесткого диска автоматически каждые 10 минут. Если в работе устройства пойдет что-то не так, то программа предупредит вас об этом.
Сразу хочу уточнить, что CrystalDiskInfo не подходит для жестких дисков типа SSD. Она может показать только общие сведения о нем (температура, объем, общее время работы и прочее).
Windows CHKDSK Tool
Довольно часто пользователь сталкивается с проблемой плохого функционирования жесткого диска и других важных носителей, хранящих объекты операционки, локальные пользовательские файлы и другие необходимые данные.

Во избежание проблем с накопителями, созданы программы для проверки жесткого диска, которые мы сегодня и рассмотрим. Такие утилиты предотвращают выход из строя устройства, диагностируют диски, обнаруживают повреждения и устраняют ошибки.
Рейтинг программы для проверки жесткого диска 2021
| Лого | Программа | Язык | Лицензия | Удобство | Рейтинг |
|---|---|---|---|---|---|
| Victoria hdd | Русский | Бесплатная | 10 | 10 | |
| HD Tune | Русский | Бесплатная | 10 | 9 | |
| HDDScan | Английский | Бесплатная | 10 | 9 | |
| CrystalDiskInfo | Русский | Бесплатная | 10 | 9 | |
| Hetman Partition Recover | Русский | Бесплатная | 9 | 9 | |
| MHDD | Русский | Бесплатная | 7 | 7 | |
| HDDlife | Русский | Бесплатная | 6 | 7 | |
| Macrorit Disk Scanner | Английский | Бесплатная | 8 | 6 | |
| HDD Regenerator | Русский | Бесплатная | 8 | 8 | |
| Acronis Disk Director | Русский | Бесплатная | 10 | 10 |
Обзор программ для проверки жесткого диска 2021
Victoria HDD скачать
Эта утилита проверяет, анализирует и тестирует различные накопители, будь то карта памяти, SSD, жёсткие диски и т.д. Является комплексным решением для диагностики, тестирования, просмотра, анализа, мелкого ремонта, чтения и т.д.

Виктория работает с накопителями большого размера, тестирует через порты, находит неисправные секторы, выводит технические данные, формирует и записывает образы, проводит низкоуровневое форматирование, имеет разные проверочные тесты, файловый менеджер и смарт-монитор.
HD Tune скачать
Многофункциональное приложение для анализа продуктивности носителей, дисков и карт, выявления ошибок в работе, оценки производительности накопителей, температурных параметров и прочих показателей.

Софт может работать одновременно с несколькими устройствами, запустить тест на низком уровне, проанализировать нетипичные ошибки, провести глубокую и быструю проверку, выдать юзеру важную информацию. ХД Тюне поддерживает более тысячи накопителей и не нагружает ПК.
HDDScan скачать
Качественная утилита для диагностики жестких и SSD-дисков, различных запоминающих устройств и накопителей. Легко осуществляет проверку носителя, следит за его изменениями, настраивает некоторые параметры, анализирует дефекты и выводит отчёты.

ХДДСкан имеет несколько типов тестов, работает в фоновом режиме, настраивает смарт-параметры, корректирует акустический режим, имеет специальные настройки и не требует установки на ПК.
CrystalDiskInfo скачать
Этот софт контролирует и оценивает состояние жесткого диска, поддерживая его в «хорошей форме» и избегая возможных поломок, ошибок и изменений.

Он также диагностирует и выявляет неполадки, быстро их исправляет и копирует важную информацию на другие накопители, предоставляет юзеру подробные данные о дисках и их параметрах, находит нестабильные сектора, формирует загрузочные диски. КристалДискИнфо проводит смарт-тесты, снижает шумы, управляет питанием.
Hetman Partition Recovery скачать
Полезная программа с уникальным функционалом для восстановления папок и файлов любого разрешения после корректировок или затирки логических разделов. Быстро «воскрешает» удаленный раздел диска, восстанавливает потерянные и ценные данные.

Хетман Партишн Рекавери работает с любыми устройствами FAT и NTFS, имеет несколько режимов проверки, достойный алгоритм действий и поиск создаваемых разделов. Все результаты прога сохраняет на образе, диске или сервере.
MHDD скачать
Этот качественный продукт проводит точную проверку состояния накопителя и его поверхности, выполняет мелкий ремонт, тщательную диагностику на низком уровне и одновременное тестирование нескольких носителей.

Прога «реанимирует» данные на поврежденных секторах, полностью удаляет материал, разгоняет устройство, регулирует шумы и ставит пароли. Работает с разными интерфейсами, функционирует со S.M.A.R.T. и уменьшает объем носителя.
HDDlife скачать
Прога контролирует «здоровье» жестких дисков, защищает их от потери информации, следит за состоянием и предупреждает сбои. Благодаря уникальной методике, софт легко оценивает статус и производительность диска, а также регулярно в фоновом режиме мониторит носитель.

ХДДЛайф показывает над иконкой диска его здоровье в любой программе ПК. Также стоит упомянуть о смарт-контроле, предупреждении о сбоях, контроле производительности, градуснике диска и установке его громкости.

Macrorit Disk Scanner
Данная утилита проводит тестирование жестких дисков и выявляет на них плохие/битые сектора, благодаря чему юзер заблаговременно может увидеть возможные ошибки и избежать неполадок в работе устройства.

Макрорит Диск Сканнер работает практически со всеми типами накопителей различных производителей, выделяет нормальные и битые сектора, проводит высокоскоростную проверку, выдает наглядную информацию и автоматически выключается после работы.
HDD Regenerator скачать
Практичный и доступный инструмент для контроля за состоянием винчестера, координирования его функционирования и восстановления выявленных поломок.

Благодаря алгоритму перемагничивания, софт «реанимирует» битые сектора, на физическом уровне сканирует и контролирует «здоровье». ХДД Регенерато работает с разными ФС, формирует загрузочные CD/DVD и USB Flash диски, функционирует через DOS и выбирает диапазоны работы.
Acronis Disk Director скачать
Завершим наш обзор универсальным продуктом для разностороннего управления жесткими дисками, контроля дискового пространства и управления его разделами.

Акронис Диск Директор объединяет/разбивает HDD, скрывает поврежденные зоны, переносит OS на SSD, преобразовывает MBR в GPT, работает с динамическими массивами, клонирует диски, ставит пароли и многое другое. Имеется опция восстановления данных, менеджер загрузки и разделов.
Как узнать состояние жёсткого диска с помощью встроенных в Windows 10 средств
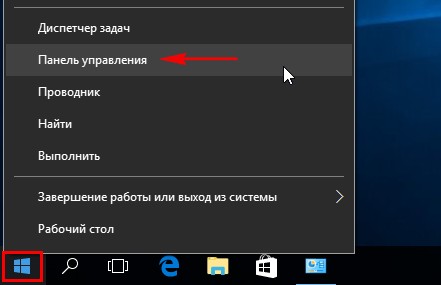
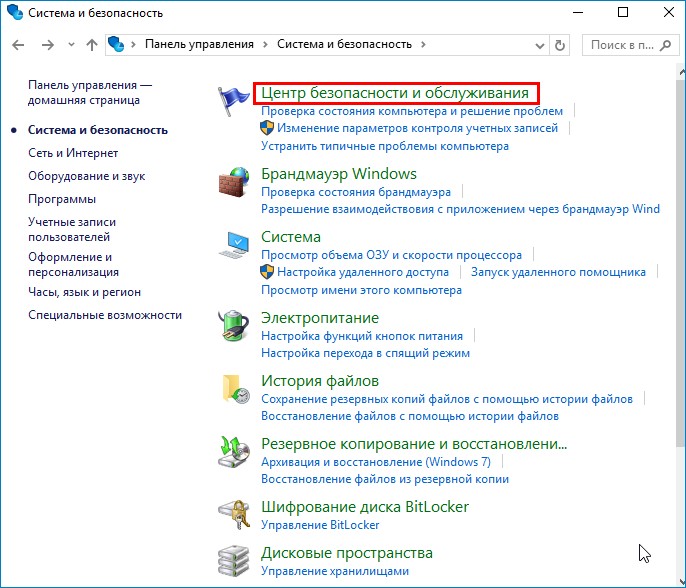
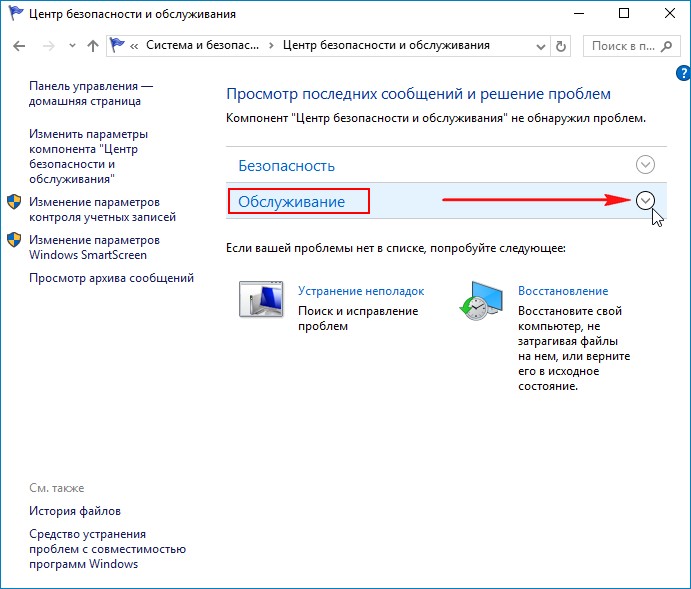
Как видим, Windows 10 оценивает состояние жёсткого диска, как нормальное: Все диски работают нормально. ОК.
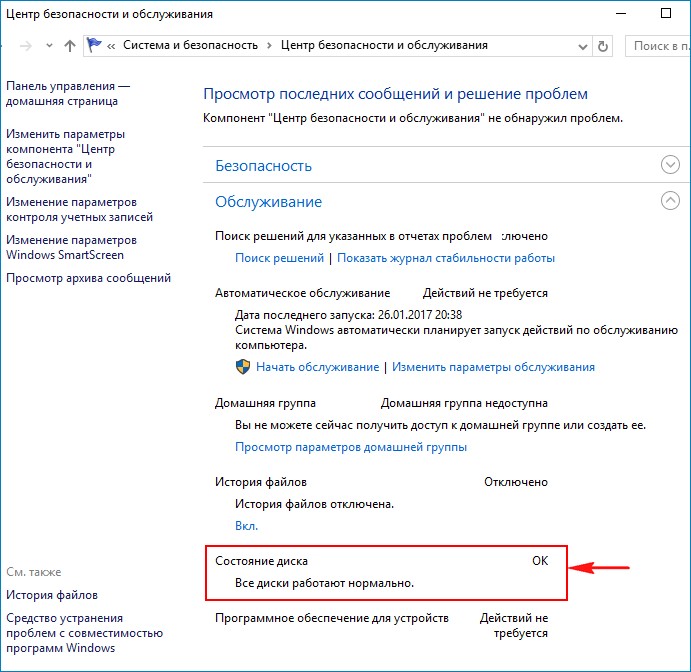
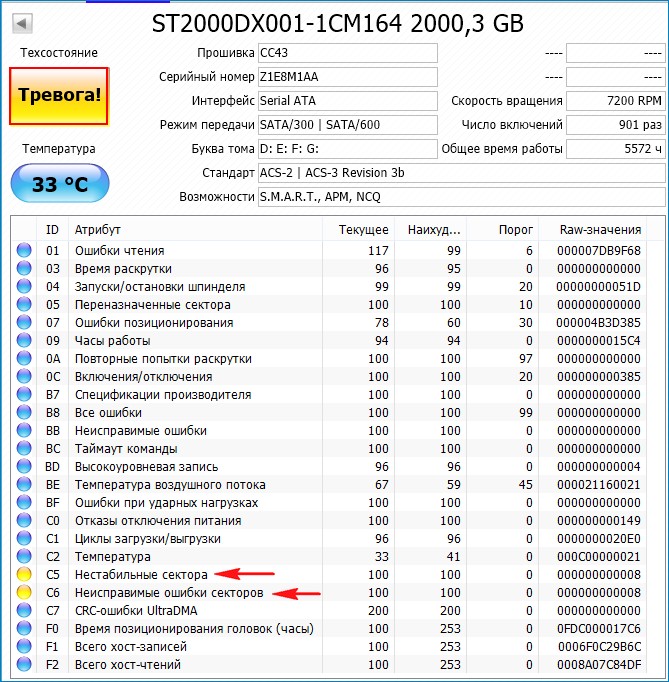
Тоже самое скажет программа Виктория.
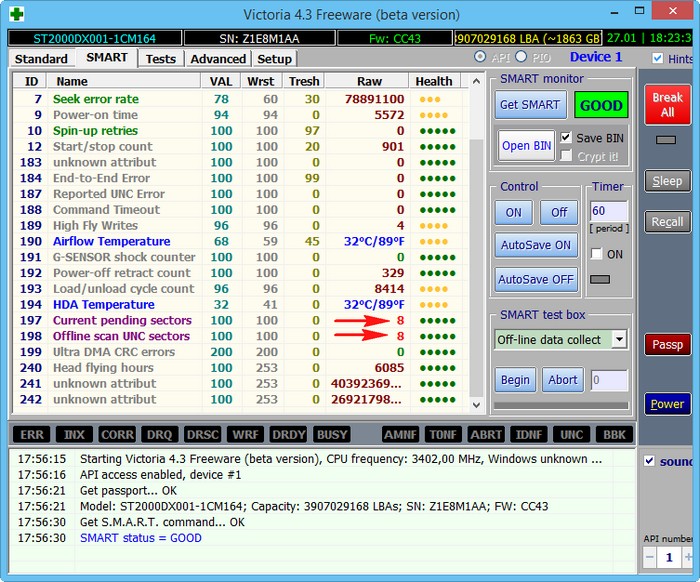
Как ещё можно узнать состояние жёсткого диска встроенными средствами Windows 10 или как пользоваться утилитой проверки диска (chkdsk). Запуск проверки диска из графического интерфейса
В Windows 10 есть утилита проверки дисков chkdsk и запускать её можно прямо в графическом интерфейсе или с помощью командной строки. После проверки утилита выдаст полный отчёт о состоянии файловой системы установленной у вас операционки.
Войдите в окно Компьютер и щёлкните правой мышью на диске (C:), выберите «Свойства»
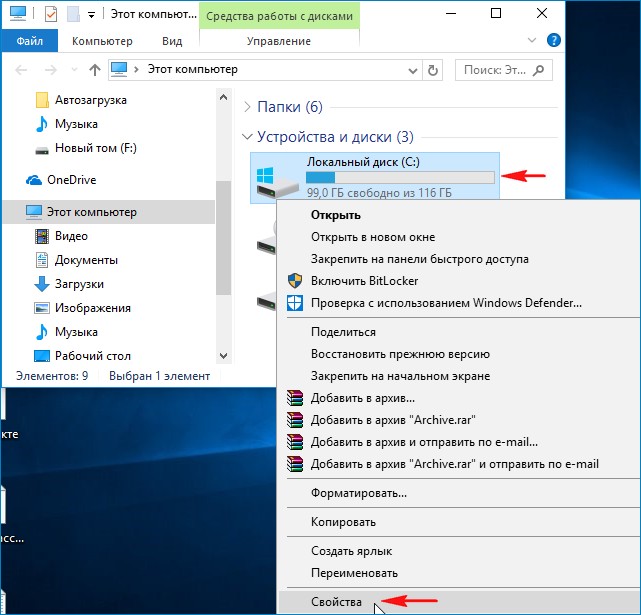
Перейдите на вкладку «Сервис» и нажмите на кнопку «Проверить»
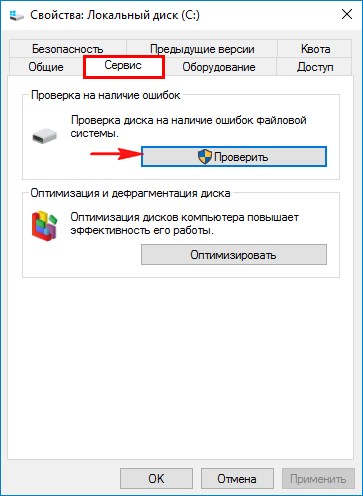
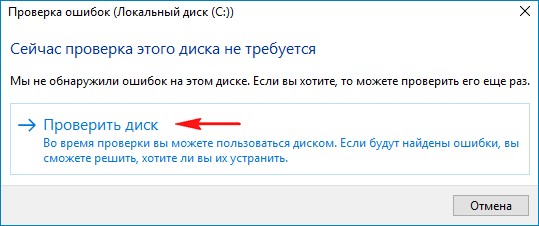
Происходит проверка диска на ошибки.

Диск успешно проверен. Ошибки не обнаружены.
Нажмите на «Показать подробности»
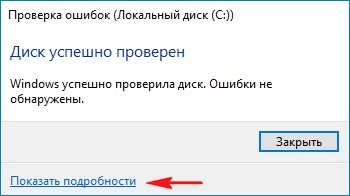
Откроется окно «Просмотр событий». Можете просмотреть результаты проверки на вкладке «Подробности» или щ ёлкните двойным щелчком левой мыши на ссылке «Сведения»
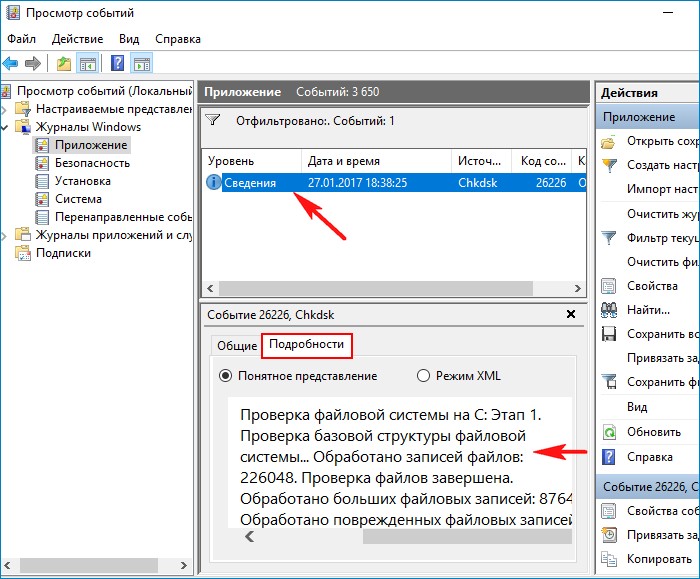
В открывшемся окне можете просмотреть результат проверки. Если хотите, нажмите на кнопку «Копировать» и вставьте результат в текстовый файл.
Каждая Microsoft Windows поставляется с инструментом для проверки системной ошибки из-за неисправного сектора. Вы можете решить некоторые проблемы с компьютером и повысить производительность вашего компьютера, убедившись, что на вашем жестком диске SSD или HDD нет ошибок.
Проверка жесткого диска на ошибки средствами Windows 10
1] Через вкладку диска С
Чтобы выполнить эту задачу, щелкните правой кнопкой мыши диск «C», перейдите в «Свойства», затем выберите вкладку «Сервис» и нажмите кнопку «Проверить».
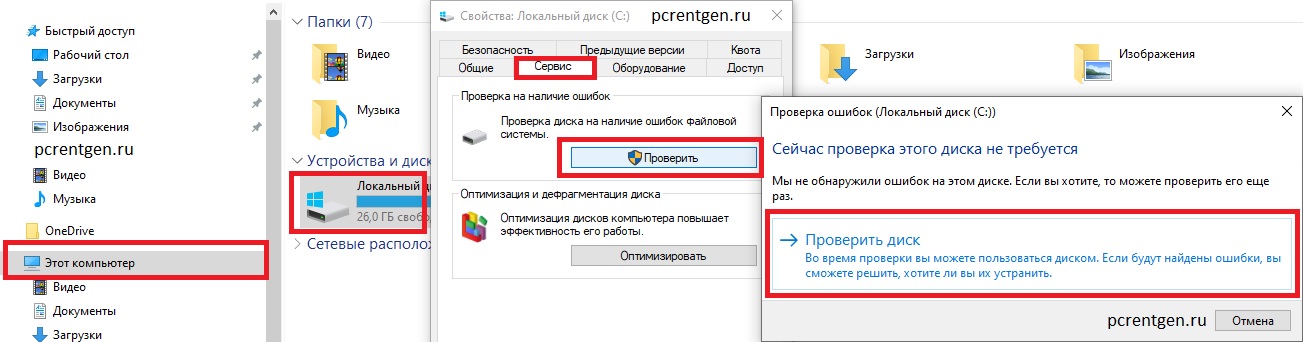
2] Проверка жесткого диска на ошибки через командную строку

3] Проверка жесткого диска на ошибки через PowerShell
- Запускаем PowerShell (администратор) через меню пуск
- И вводим команду Repair-Volume -DriveLetter C -где C это ваш диск
- Запустится проверка и через некоторое время вы увидите результат


ТОП 8 Программ проверки жесткого диска
SeaTools от Seagate | Windows и DOS

SeaTools для Windows должен работать как на внутренних, так и на внешних жестких дисках. В дополнение к диагностическим тестам, Программа также предлагает несколько функций, которые помогут вам управлять вашим жд, а также есть проверка жесткого диска на русском языке.
Check Disk | Windows

Тест выполняет проверку сектора и способен найти поврежденные сектора на вашем диске и пометить их как битые. Программа работает с жд включая SCSI и RAID, так и со съемными носителями.
HDDScan | Windows

- Чтение и анализ идентификационной информации с жесткого диска ATA / SATA / USB / FireWire / SCSI.
- Изменение параметров AAM, APM, PM на жестком диске ATA / SATA / USB / FireWire.
- Сообщение о дефектах на жестком диске SCSI.
- Функция запуска / остановки шпинделя на жестком диске ATA / SATA / USB / FireWire / SCSI.
- Отчеты могут быть сохранены в формате MHT.
- SSD SMART и отчеты об идентичности.
EaseUS Partition Master | Windows

EaseUS Partition Master может определить поврежденные сектора, просмотрев жесткий диск. Когда он находит плохие сектора, он помечает эти сектора как битые красным цветом, чтобы система знала, что их не следует использовать. Это может позволить их прочитать, если данные хранящиеся в поврежденном секторе все еще доступны, но они не могут быть записаны.
Macrorit Disk Scanner | Windows

Abelssoft CheckDrive | Windows

CheckDrive работает как «Disk Doctor» для сканирования симптомов: типичные сбои жесткого диска и проверку скорости жесткого диска. Если проблемы обнаружены, инструмент действует немедленно. Если ошибка не устранена вовремя, компьютер может работать нестабильно и часто зависать.
Худший случай возникает, когда жесткие диски полностью выходят из строя и пользователь сильно страдает, когда все хранящиеся данные теряются навсегда. CheckDrive анализирует все жесткие диски, установленные на компьютере, чтобы повысить безопасность хранения данных. Инструмент отображает так называемый S.M.A.R.T. данные и другие функции, а также рассчитывает состояние работоспособности жестких дисков.
GSmartControl | Windows | macOS | Linux

Эта утилита для проверки жесткого диска и инструмент для проверки работоспособности SSD. Графический интерфейс пользователя для smartctl (из пакета smartmontools), который представляет собой инструмент для запроса и управления данными SMART (технологии самоконтроля, анализа и отчетности) на современных жестких дисках и твердотельных накопителях. Это позволяет вам проверять данные SMART накопителя, определять его работоспособность, а также запускать на нем различные тесты.
Data Lifeguard Diagnostic от WD | Windows и macOS

My Book AV-TV, My Book, My Book Duo, My Book Pro, My Book, My Book Duo, WD Elements Portable, WD Elements Desktop, WD AV, WD Blue, WD Black, WD RE / WD RE4, WD Red, WD S25, WD Se, WD Purple, WD Red Pro, WD Ae, WD Re +, WD Gold, WD Blue (мобильный), WD Black (мобильный), WD Red (мобильный), G-RAID Studio, WD Black SSHD, WD Синий SSHD, основной ноутбук WD, основной рабочий стол WD, производительность рабочего стола WD, My Passport Air, My Passport Pro, My Passport Ultra, My Passport Ultra (WD Backup), My Passport, My Passport SSD, My Passport Ultra, My Passport ( Работает с PlayStation 4), WD Elements SE, My Passport Ultra (USB-C), My Passport Ultra для Mac (USB-C), WD Gaming Drive (Работает с PlayStation 4)
Читайте также:

